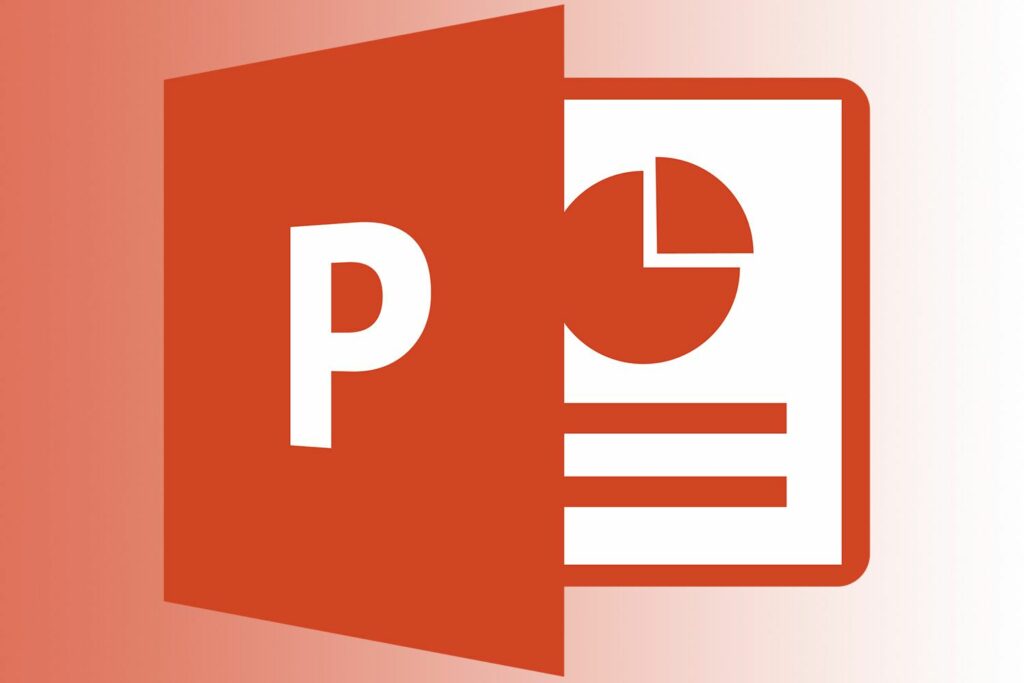
PowerPoint har möjlighet att visa bilder i liggande orientering (som är standardinställningen) eller i stående orientering. Men vanligtvis kan båda inställningarna inte användas i samma presentation. du måste välja det ena eller det andra. Den goda nyheten är att det finns en lösning för denna situation. Genom att skapa två separata presentationer (en i liggande och en i stående orientering) kan du länka dem för den effekt du vill ha. Instruktionerna i den här artikeln gäller för PowerPoint 2019, PowerPoint 2016, PowerPoint 2013, PowerPoint 2010 och PowerPoint för Microsoft 365.
Skapa presentationerna
När du vill använda bilder i både liggande och stående orientering skapar du två separata presentationsfiler. Presentationer som använder liggande orientering placeras i en PowerPoint-presentation medan bilderna i stående orientering placeras i den andra PowerPoint-presentationen. Koppla sedan samman de två presentationerna med hjälp av åtgärdsinställningar från en bild i landskapspresentationen till nästa bild du vill ha (en bild i stående orientering), som finns i den andra presentationen (och vice versa). Det slutliga bildspelet kommer att flöda perfekt och din publik kommer inte att märka något ovanligt förutom att den nya bilden är i en annan sidorientering. För att ändra bildernas orientering i en presentation, gå till Design, Välj Bildstorlekoch välj Anpassad bildstorlek.
-
Skapa en mapp och spara alla filer som du kommer att lägga till i detta bildspel, inklusive alla ljudfiler och foton som du ska infoga i din presentation.
-
Skapa två olika presentationer. Skapa en i liggande orientering och en i stående orientering. Spara dem sedan i mappen du skapade i steg 1.
-
Skapa alla nödvändiga bilder i var och en av dina presentationer. Lägg till porträttstilbilder i porträttpresentationen och liggande formatbilder i landskapspresentationen.
Länk från liggande till stående orientering
För att växla från liggande presentation till stående orientering under bildspelet, välj antingen ett textobjekt, ett foto eller en annan grafik på bilden och följ stegen nedan. När den här texten eller objektet klickas under bildspelet öppnas porträttbilden.
-
Gå till Föra in.
-
Välj Handling i gruppen Länkar.
-
Välj antingen Musklick eller Håll musen över flik.
-
Välj Hyperlänk till, Välj nedåtpiloch välj Annan PowerPoint-presentation.
-
Leta reda på porträttpresentationsfilen i din nya mapp, välj den och välj Öppen.
-
Välj lämplig bild i listan med bilder i presentationen.
-
Välj OK två gånger för att stänga dialogrutorna. Bilden i liggande presentationen är nu länkad till porträttbilden, som är nästa bild i din presentation.
Länk från stående till liggande orientering
Följ samma steg ovan för att länka tillbaka från stående bilden till nästa liggande bild. Upprepa sedan denna process för ytterligare fall när du behöver byta från en liggande bild till en porträttbild.