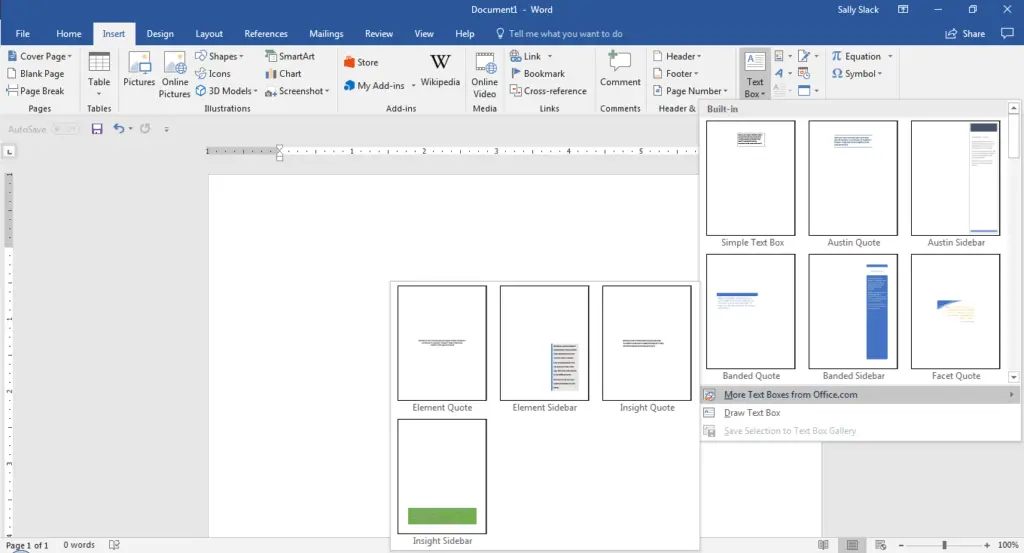
När du skriver text i Microsoft Word har du alternativ för att få det att se ut på ett särskilt sätt på sidan (som att ändra sidmarginalerna), men dessa alternativ är begränsade. Textrutor utökar din formateringsrepertoar genom att erbjuda ytterligare kontroll och flexibilitet för hur din text visas. Du kan placera en textruta var som helst i ett dokument och formatera den med olika färger och teckensnitt. Denna funktion är särskilt användbar för att skapa en blockcitat eller ett sidofält. Här är allt du behöver veta om att skapa och anpassa textrutor i Word. Instruktionerna i den här artikeln gäller för Word för Microsoft 365, Word 2019, Word 2016 och Word 2013.
Infoga en textruta i Word
Börja med att öppna det dokument du vill lägga till en textruta till. Följ sedan stegen nedan.
-
Välj på menyfliksområdet Föra in.
-
I Text grupp, välj Textrutaoch välj sedan en textrutmall.
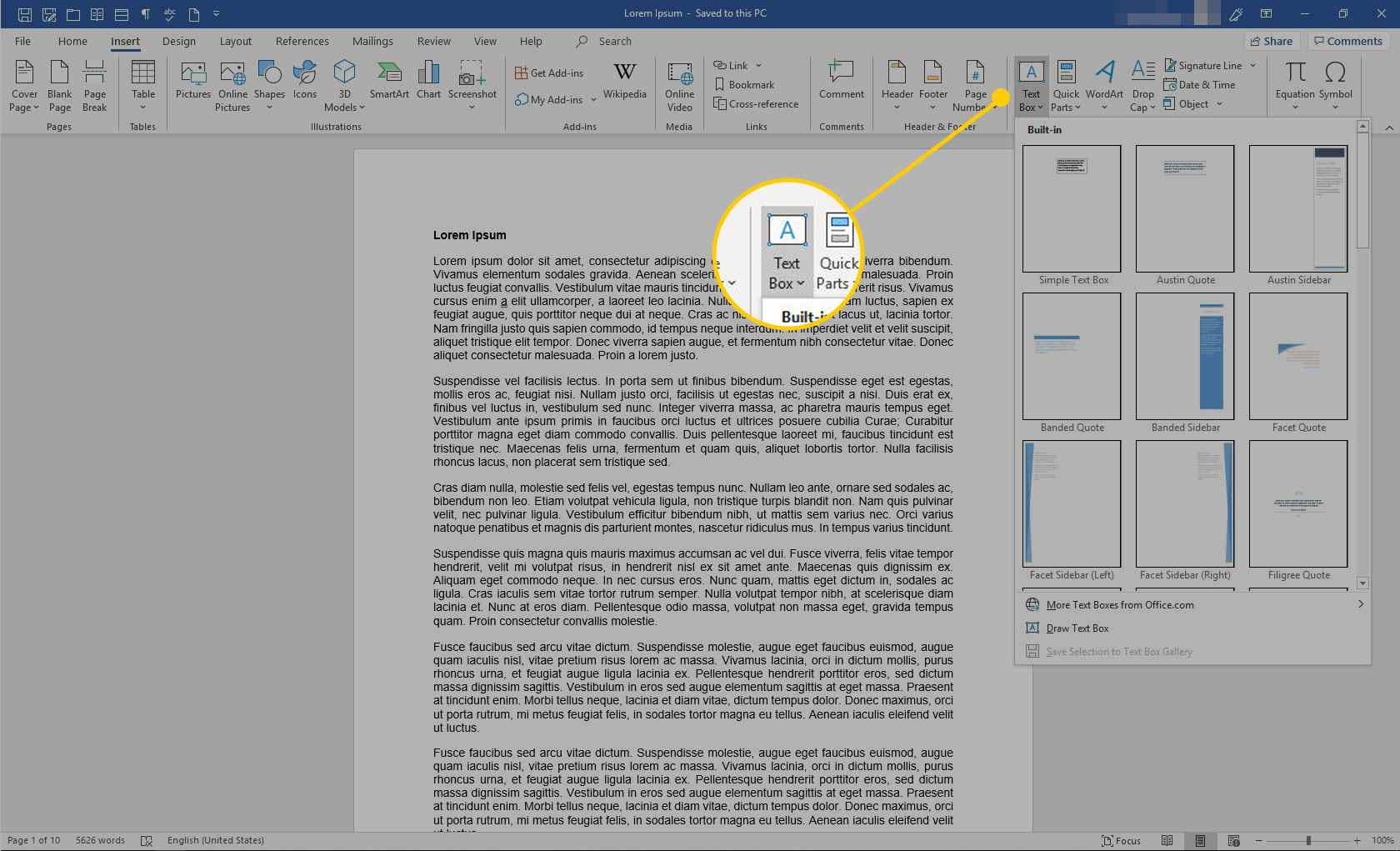
-
Den nya textrutan visas i mitten av texten och Formformat fliken väljs automatiskt.
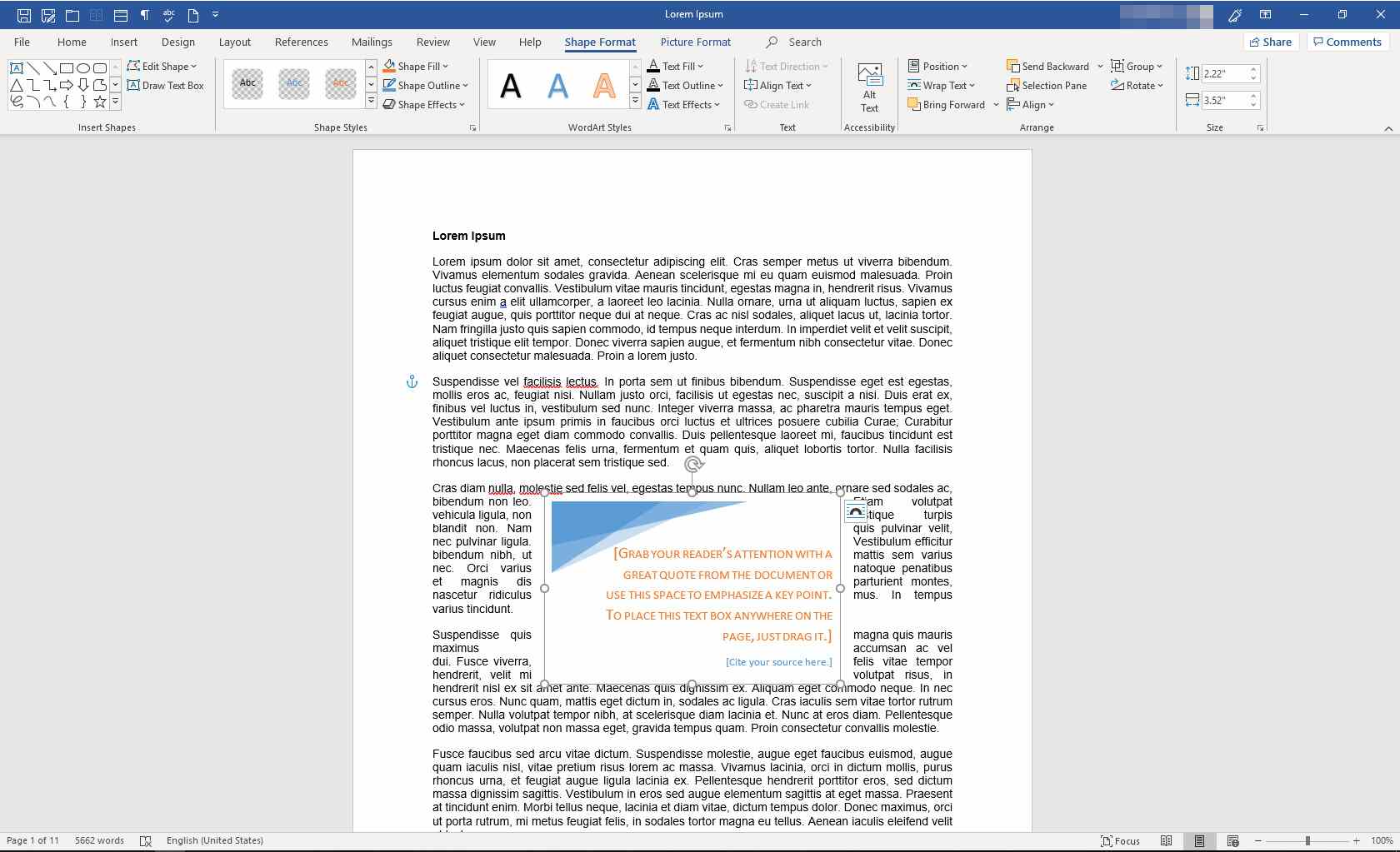
-
Klicka och dra rutan till önskad position. För att ändra storlek på textrutan, klicka och dra cirklarna runt kanten. För att rotera textrutan, klicka och dra den cirkulära pilen högst upp i rutan.
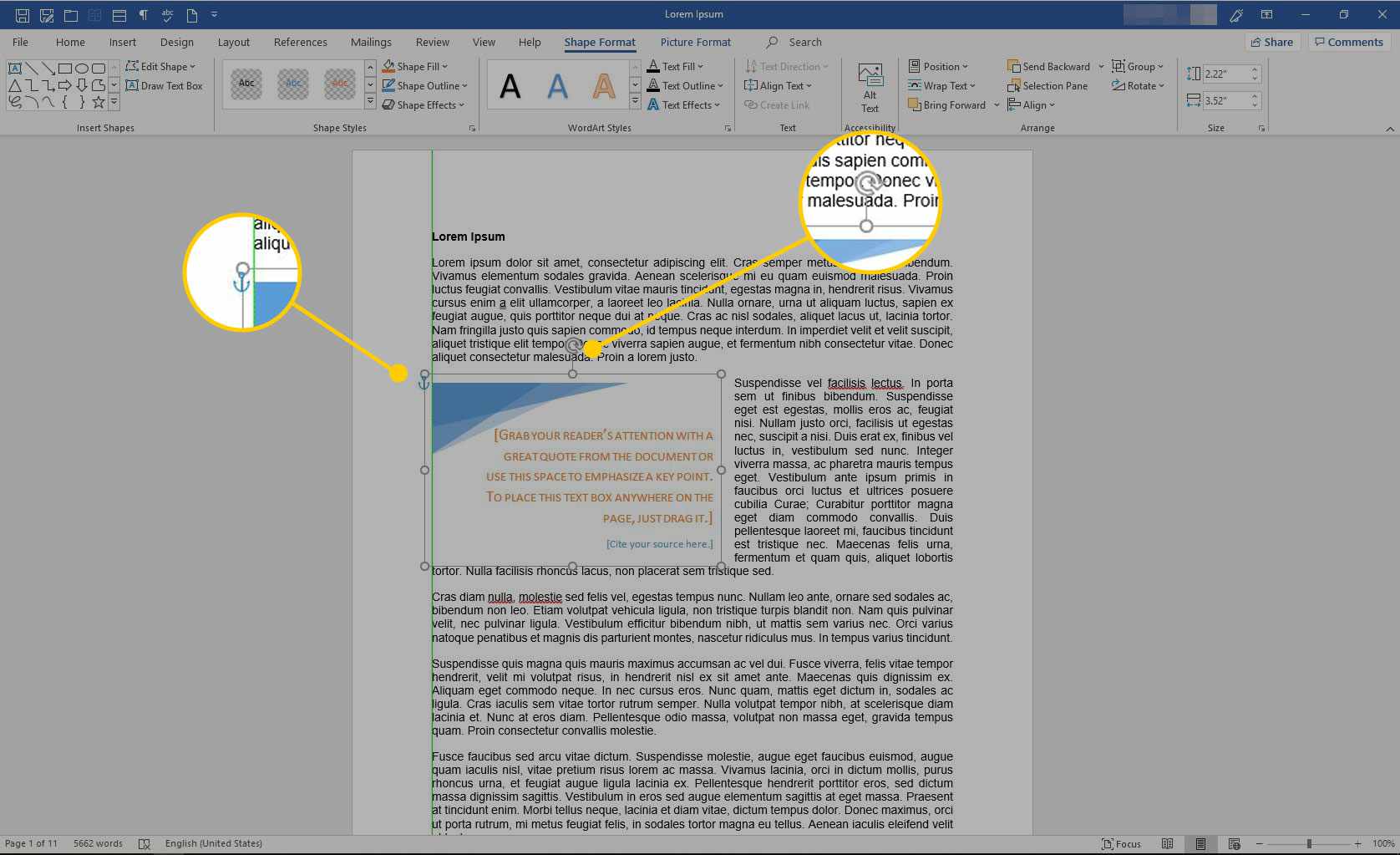
-
Placera markören inuti textrutan och skriv in informationen du vill ska visas där.
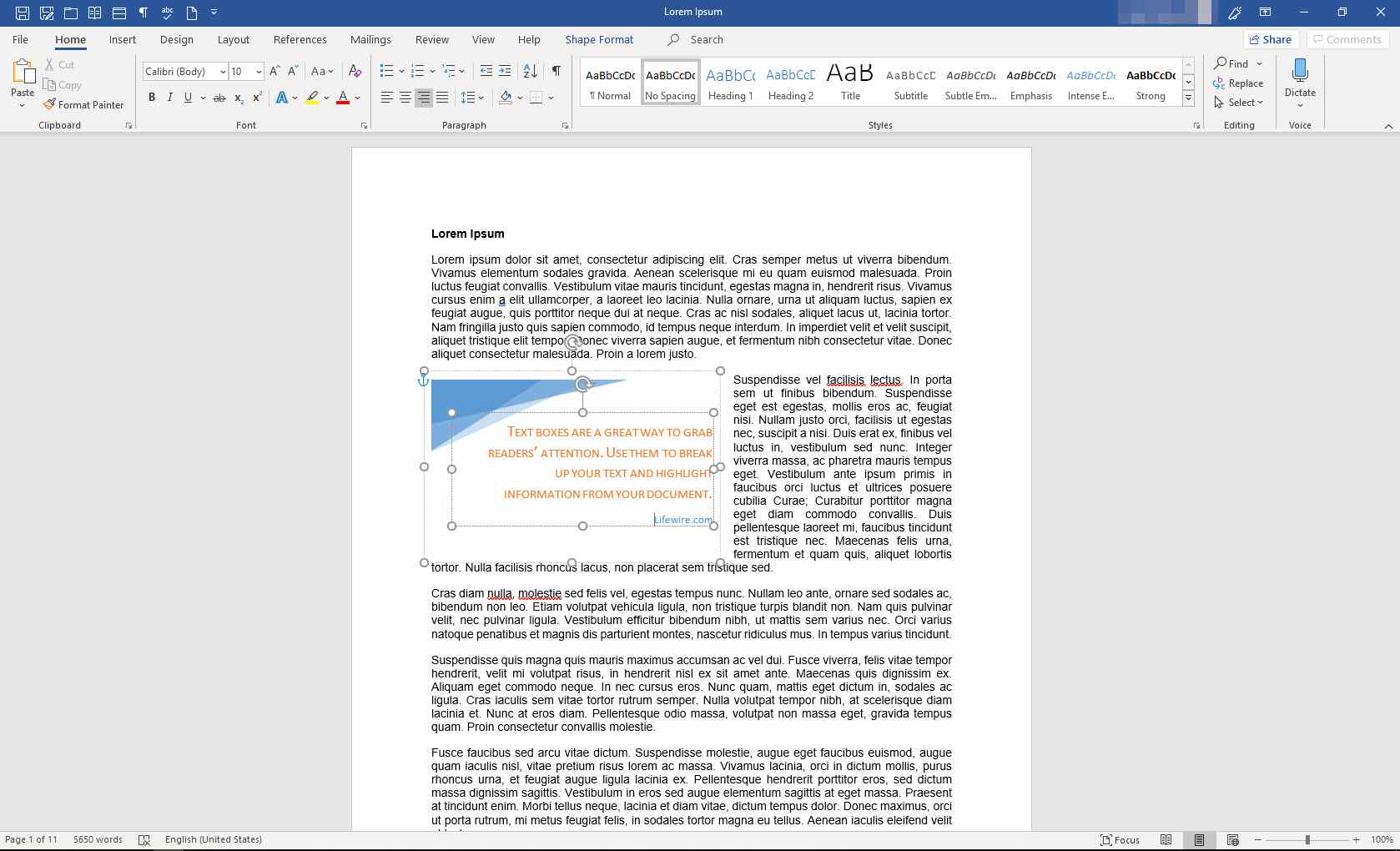
Anpassa en textruta
När du har skapat en textruta kan du anpassa den på ett antal sätt.
-
För att ta fram alternativ placerar du markören i textrutan och högerklickar. Välj ett alternativ och följ anvisningarna på skärmen för att lägga till en ram, ändra stil eller justera hur textrutan interagerar med den andra texten på sidan. Alternativt kan du använda kontrollerna på Formformat flik.
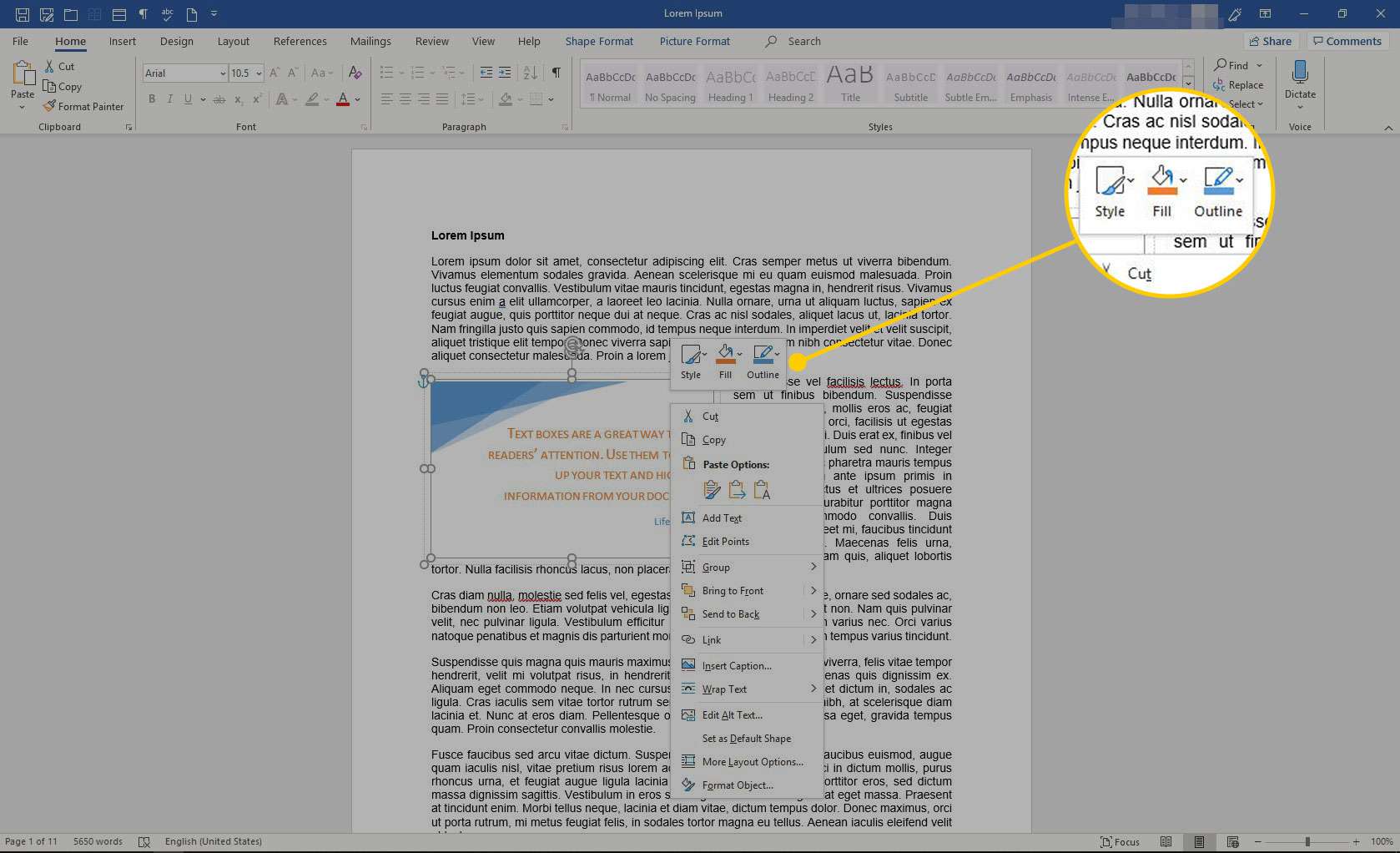
-
För att gå direkt till Layoutalternativ välj textrutan och välj sedan Layoutalternativ ikon (den ser ut som en hästsko och ligger till höger om textrutan).
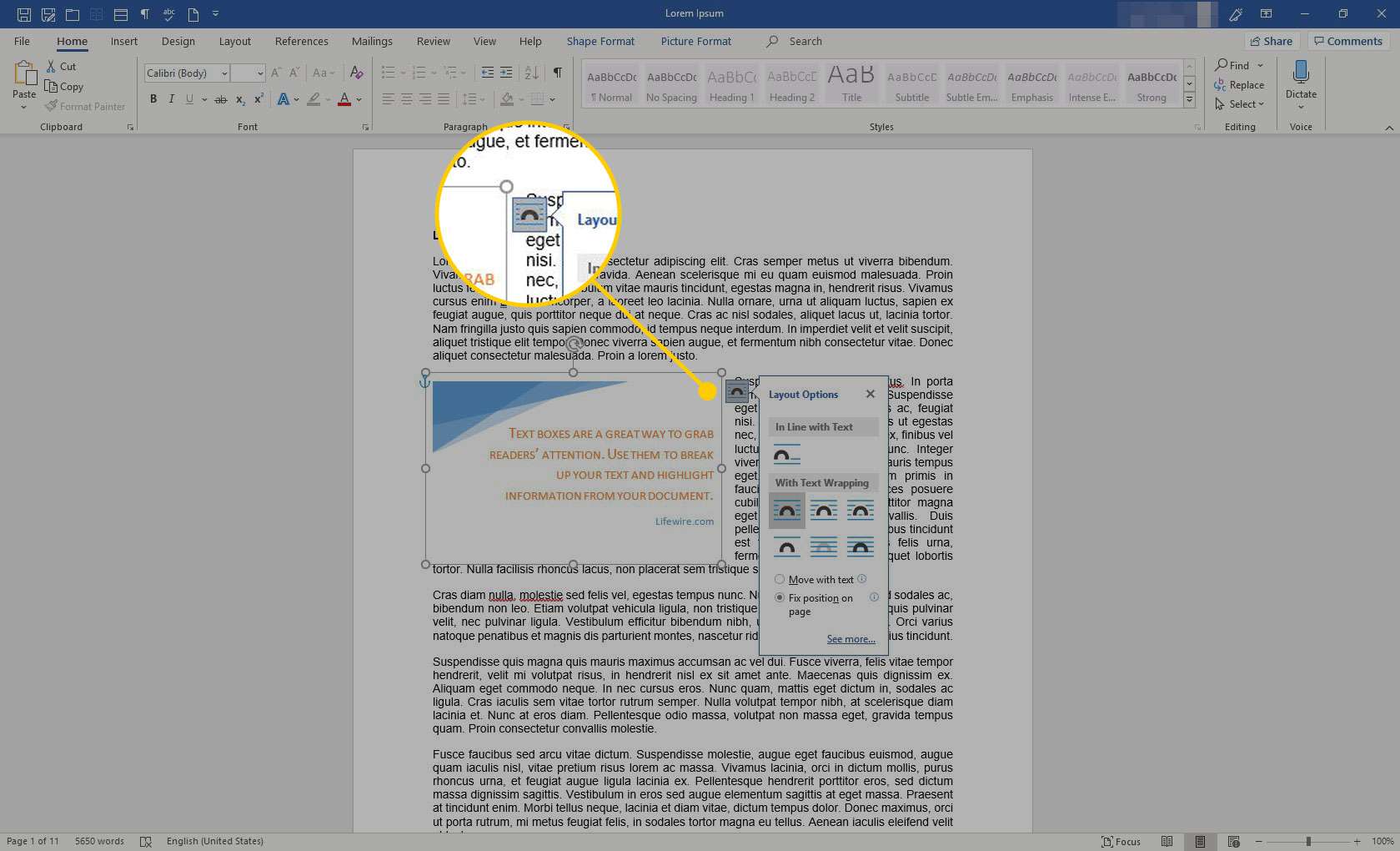
-
Ändra texten, gör fler justeringar eller flytta rutan till en annan plats när som helst. För att radera en textruta, markera dess kant och tryck sedan på Radera på tangentbordet.
