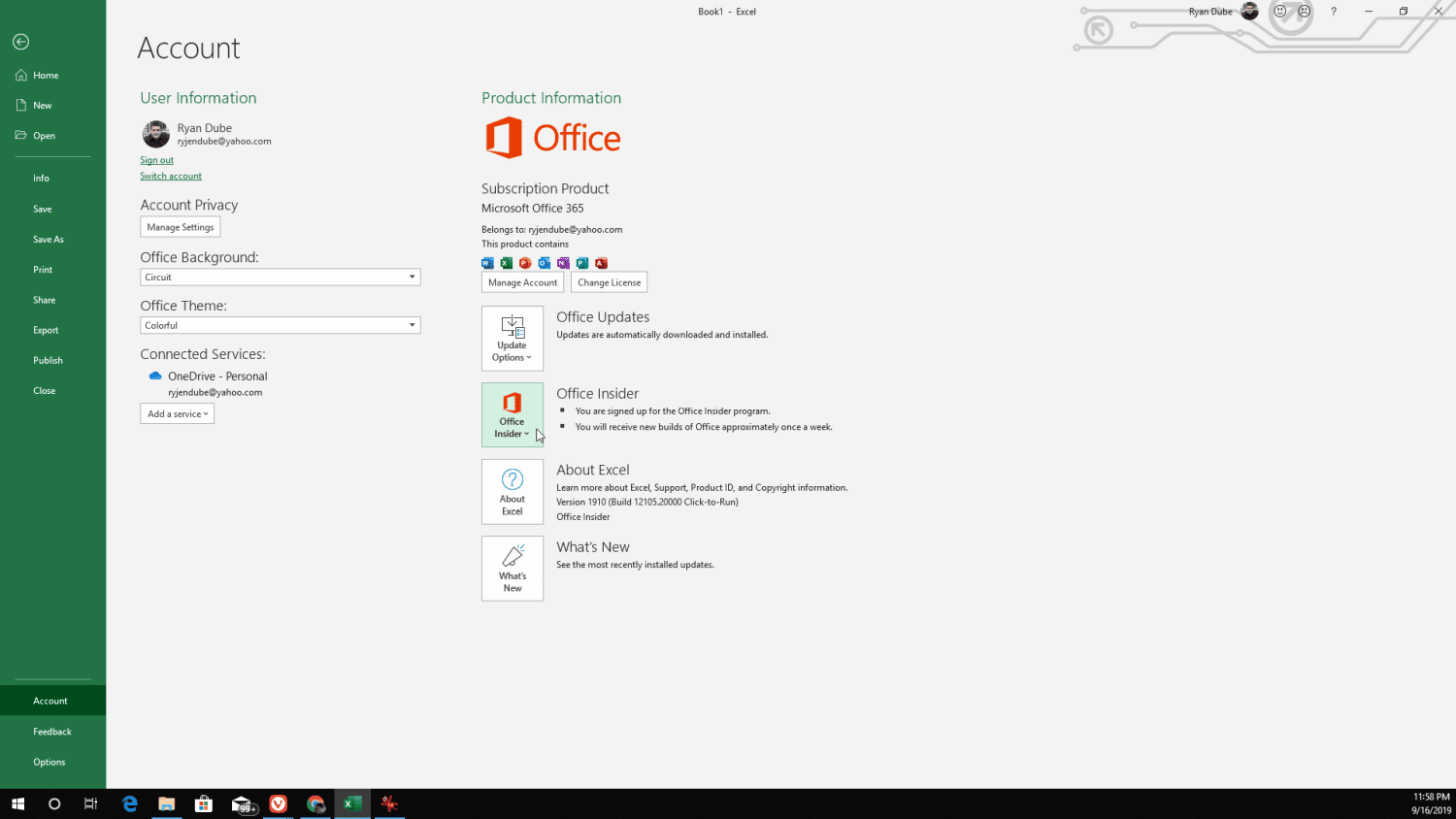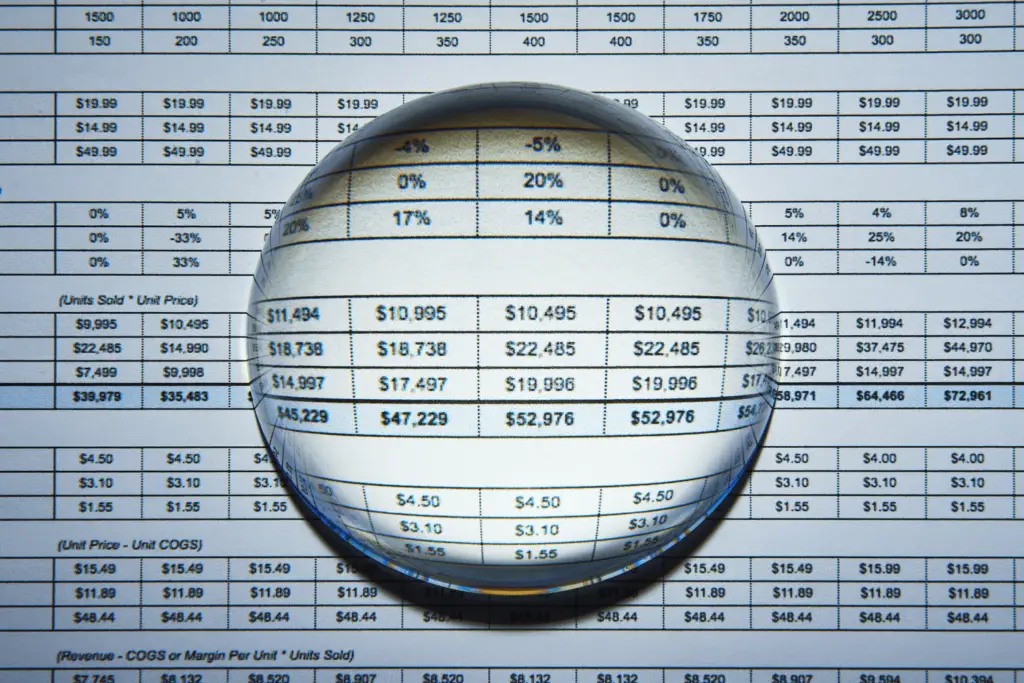
VLOOKUP-funktionen har alltid varit en av Excels mest kraftfulla funktioner. Det låter dig söka efter värden i den första kolumnen i en tabell och returnera värden från fält till höger. Men Excel har också en funktion som heter XLOOKUP, som låter dig söka efter ett värde i vilken kolumn eller rad som helst och returnera data från vilken annan kolumn som helst.
Hur XLOOKUP fungerar
XLOOKUP-funktionen är mycket lättare att använda än VLOOKUP-funktionen, för istället för att ange ett värde för resultatkolumnen kan du ange hela intervallet. Funktionen låter dig också söka i både en kolumn och en rad och lokalisera värdet i korsningscellen. Parametrarna för XLOOKUP-funktionen är som följer: = XLOOKUP (lookup_value, lookup_array, return_array, [match_mode], [search_mode])
- lookup_value: Det värde du vill söka efter
- lookup_array: Array (kolumn) du vill söka efter
- return_array: Resultatet (kolumn) som du vill hämta ett värde från
- match_mode (valfritt): Välj en exakt matchning (0), en exakt matchning eller nästa minsta värde (-1) eller en jokerteckenmatchning (2).
- search_mode (valfritt): Välj om du vill söka med början med det första objektet i kolumnen (1), det sista objektet i kolumnen (-1), binär sökning stigande (2) eller binär sökning fallande (-2).
Följande är några av de vanligaste sökningarna du kan göra med XLOOKUP-funktionen.
Hur man söker efter ett enda resultat med XLOOKUP
Det enklaste sättet att använda XLOOKUP är att söka efter ett enda resultat med en datapunkt från en kolumn.
-
Detta exempel kalkylblad är en lista över beställningar som sänts av säljrepresentanter, inklusive artikel, antal enheter, kostnad och total försäljning.
-
Om du vill hitta den första försäljningen i listan som skickas av en specifik säljare, kan du skapa en XLOOKUP-funktion som söker efter ett namn i kolumnen Rep. Funktionen returnerar resultatet från kolumnen Totalt. XLOOKUP-funktionen för detta är: = XLOOKUP (I2, C2: C44, G2: G44,0,1)
- I2: Pekar på Rep Namn sökcell
- C2: C44: Detta är kolumnen Rep, som är uppslagsmatrisen
- G2: G33: Detta är kolumnen Total, vilket är returmatrisen
- 0: Väljer en exakt matchning
- 1: Väljer den första matchen i resultatet
-
När du trycker på Stiga på och skriv namnet på en säljare, den totala resultatcellen visar det första resultatet i tabellen för den säljaren.
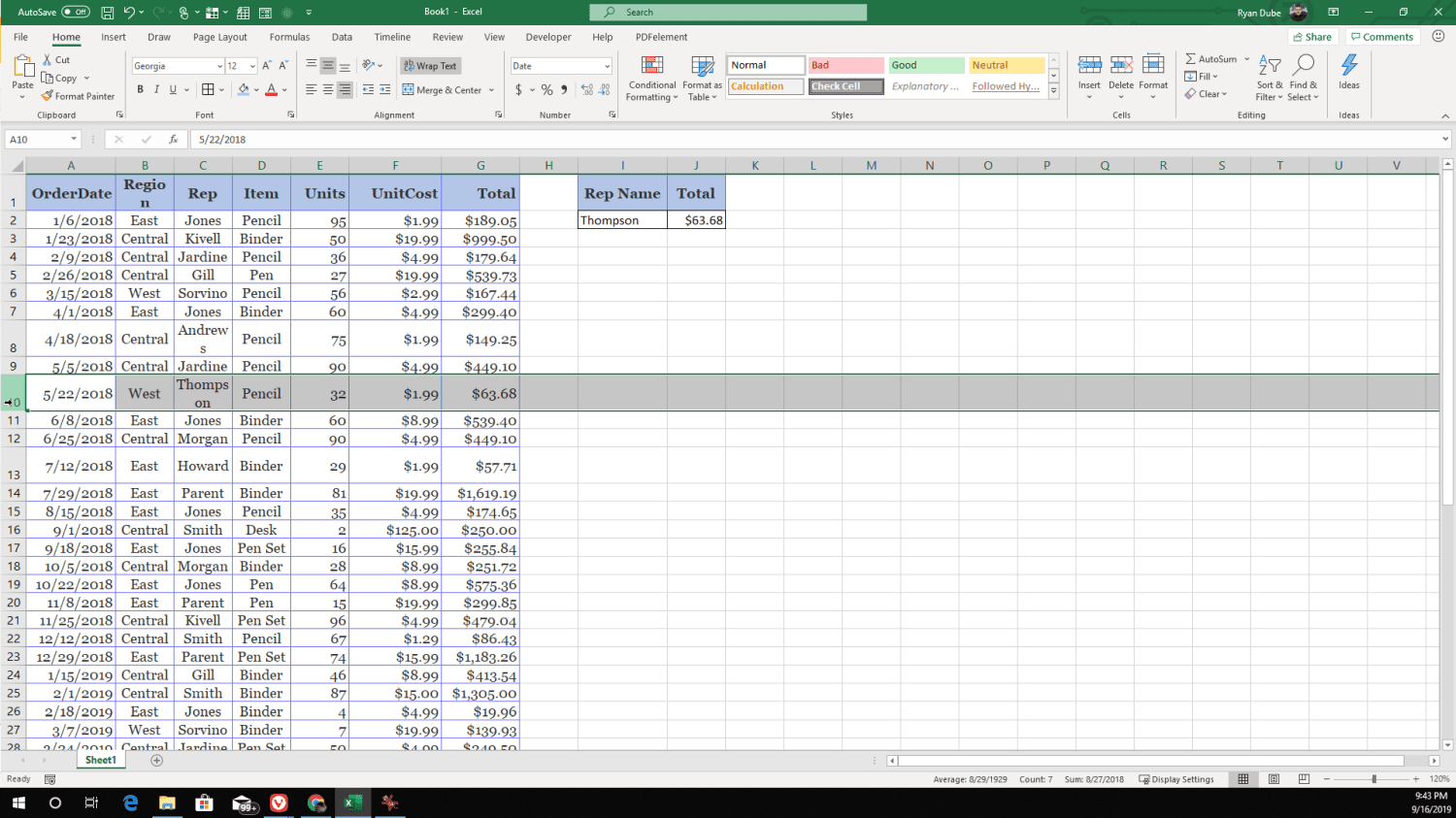
-
Om du vill söka efter den senaste försäljningen (eftersom tabellen är ordnad efter datum i omvänd ordning), ändrar du det senaste XLOOKUP-argumentet till -1, som startar sökningen från den sista cellen i uppslagsmatrisen och ger dig det resultatet istället.
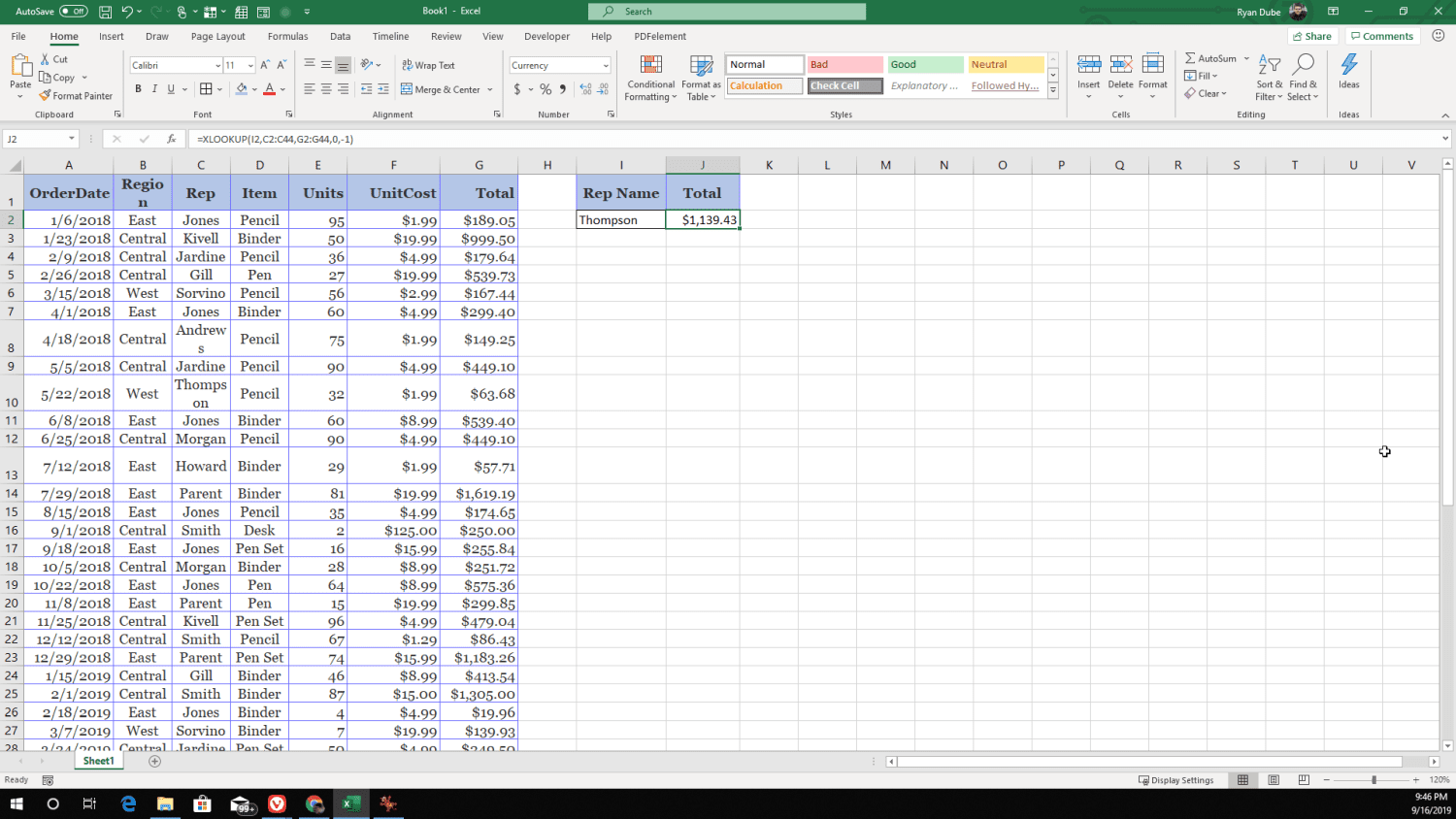
-
Det här exemplet visar en liknande sökning som du kan utföra med en VLOOKUP-funktion genom att använda Rep-kolumnen som den första kolumnen i uppslagstabellen. Med XLOOKUP kan du dock söka efter valfri kolumn i båda riktningarna. Om du till exempel vill hitta säljaren som sålde årets första Binder-order, skulle du använda följande XLOOKUP-funktion: = XLOOKUP (I2, D2: D44, C2: C44,0,1)
- D2: Pekar på objektets sökcell
- D2: D44: Det här är kolumnen Artikel, som är uppslagsmatrisen
- C2: C44: Det här är kolumnen Rep, som är returmatrisen till vänster om uppslagsmatrisen
- 0: Väljer en exakt matchning
- 1: Väljer den första matchen i resultatet
-
Den här gången blir resultatet namnet på säljaren som sålde årets första bindningsorder.
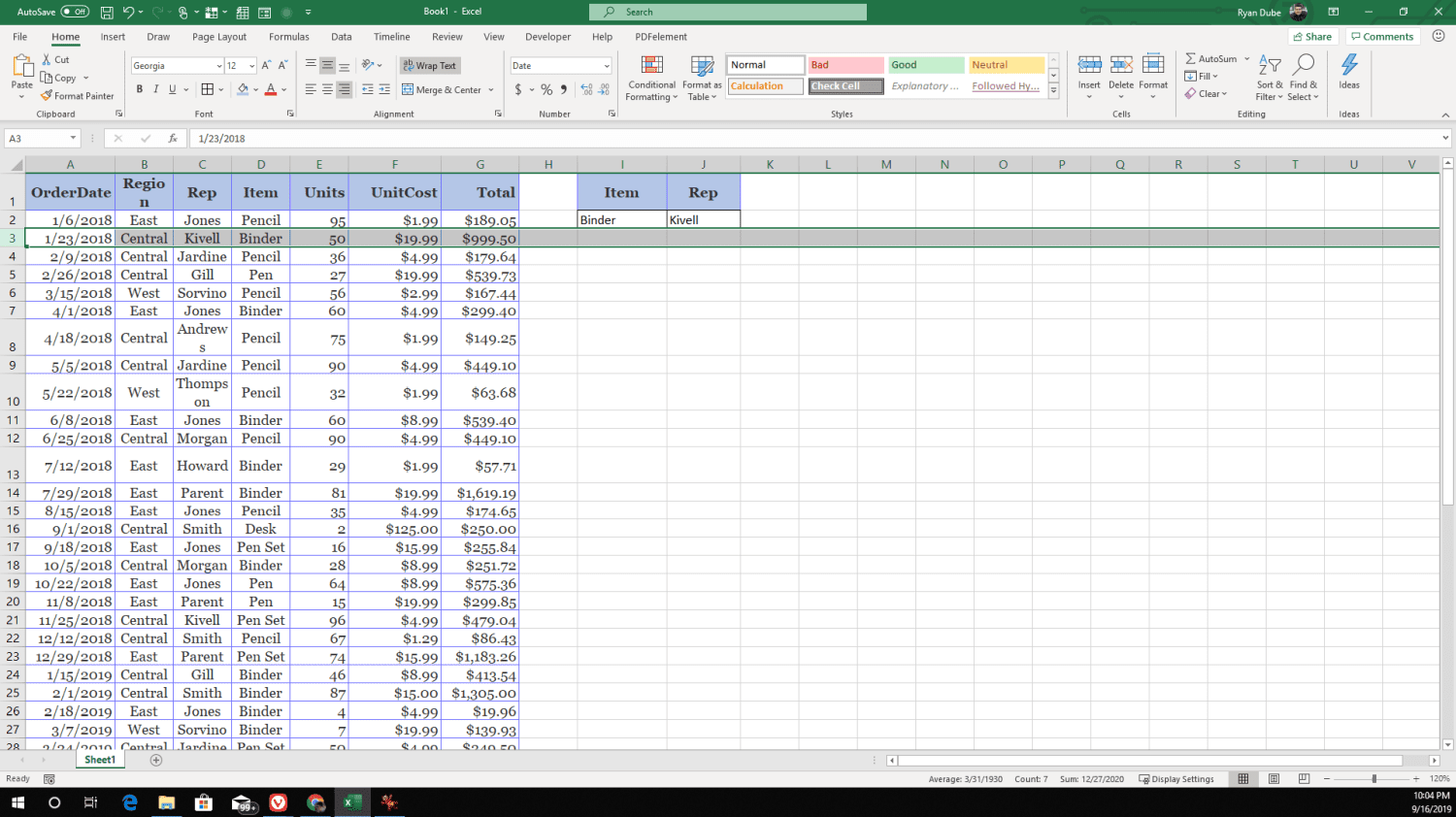
Utför vertikal och horisontell matchning med XLOOKUP
En annan förmåga hos XLOOKUP som VLOOKUP inte kan är möjligheten att utföra både en vertikal och horisontell sökning, vilket innebär att du kan söka efter ett objekt längs en kolumn och över en rad också. Denna dubbla sökfunktion är en effektiv ersättning för andra Excel-funktioner som INDEX, MATCH eller HLOOKUP.
-
I kalkylbladet nedan delas försäljningen för varje säljare upp per kvartal. Om du ville se försäljningen för en viss säljare under tredje kvartalet utan XLOOKUP-funktionen skulle den här typen av sökning vara svår.
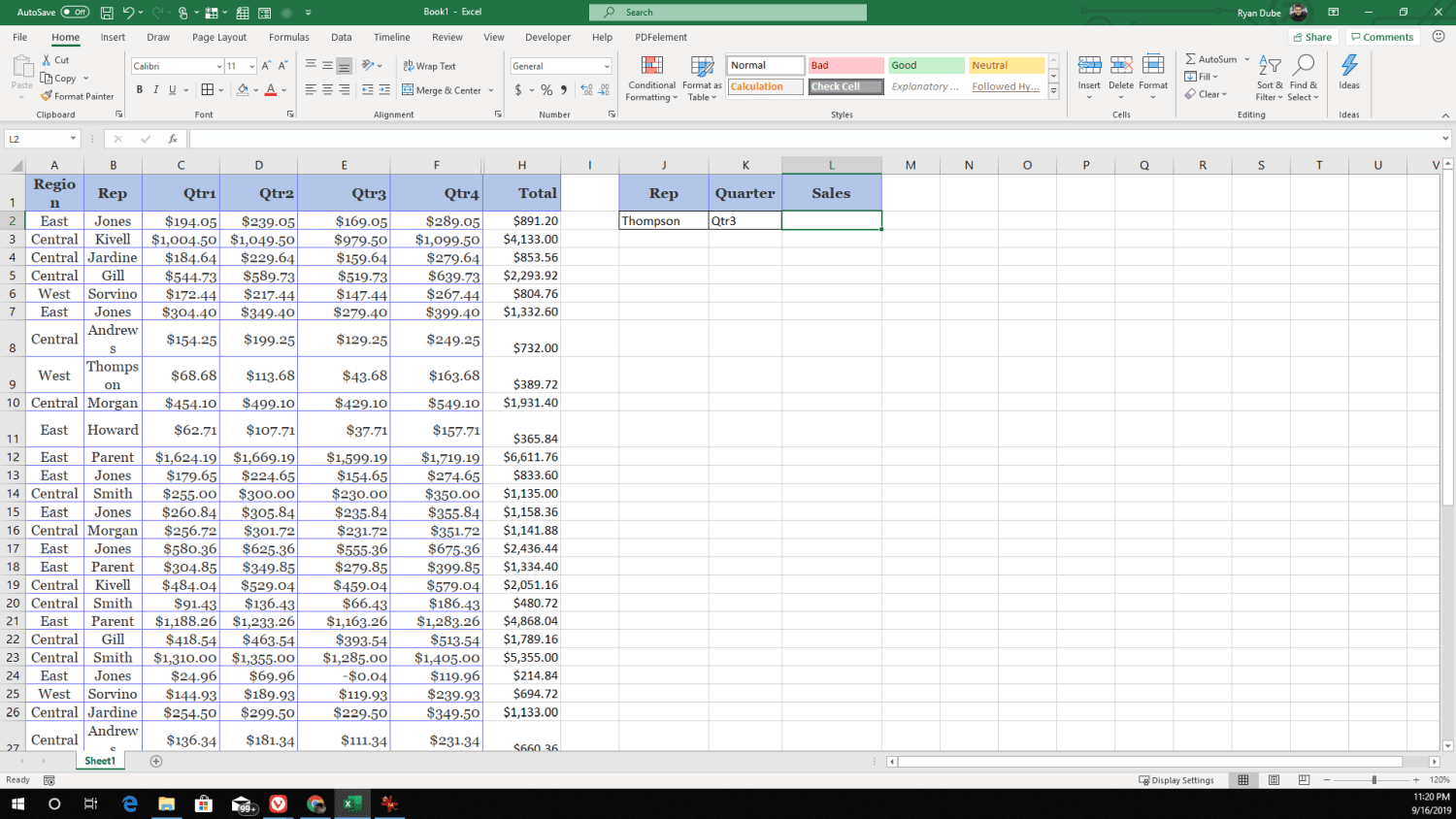
-
Med funktionen XLOOKUP är denna typ av sökning enkel. Med hjälp av följande XLOOKUP-funktion kan du söka efter tredje kvartalets försäljning efter en specifik säljare: = XLOOKUP (J2, B2: B42, XLOOKUP (K2, C1: H1, C2: H42))
- J2: Pekar på repsökcellen
- B2: B42: Detta är kolumnen Objekt, som är kolumnens sökuppsättning
- K2: Pekar på kvartalet sökcell
- C1: H1: Detta är raduppslagsmatrisen
- C2: H42: Detta är uppslagsmatrisen för dollarbeloppet i varje kvartal
Denna kapslade XLOOKUP-funktion identifierar först säljaren och nästa XLOOKUP-funktion identifierar önskat kvartal. Returvärdet kommer att vara cellen där de två fångar upp.
-
Resultatet för denna formel är kvartalsresultatet för representanten med namnet Thompson.
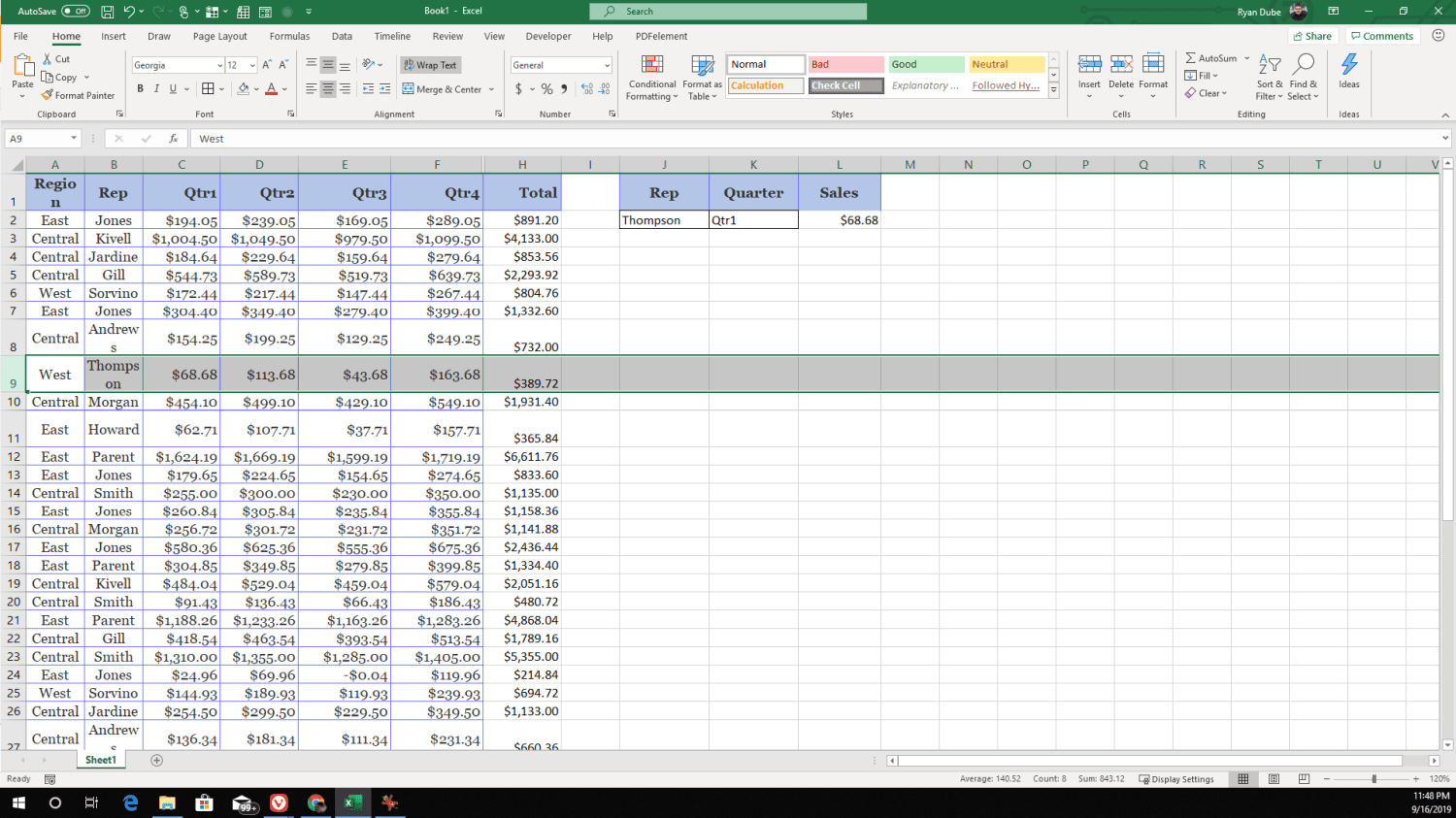
Använda XLOOKUP-funktionen
XLOOKUP-funktionen är endast tillgänglig för Office Insider-prenumeranter, men kommer snart att rullas ut till alla Microsoft 365-prenumeranter. Om du vill testa funktionen själv kan du bli en Office Insider. Välj Fil > kontooch välj sedan Office Insider rullgardinsmeny för att prenumerera. När du har gått med i Office Insider-programmet får din installerade version av Excel alla de senaste uppdateringarna och du kan börja använda XLOOKUP-funktionen.