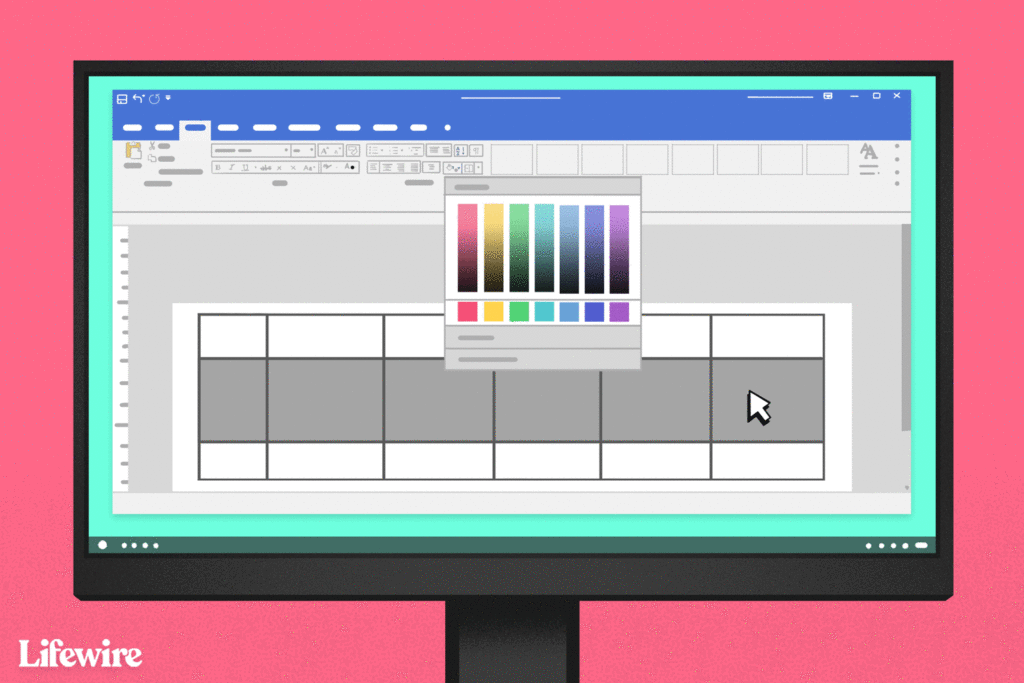
Vad du ska veta
- Ny tabell: Skapa en tabell, gå till Borddesignoch välj en kantstil, storlek och färg. Välj Gränsmålare för att färga celler.
- Befintlig tabell: Högerklicka på cellerna, välj Gränser och skuggning > Skuggning > Fylla, och välj en färg. Välj Ansöka till > Cell eller Tabell.
- Eller gå till Design välj Sidgränser > Skuggning > Fyllaoch välj en färg. Välj Ansöka till > Cell eller Tabell.
Den här artikeln förklarar hur du applicerar en bakgrundsfärg på en hel tabell eller på specifika delar av en tabell i Microsoft Word, vilket lägger till betoning eller gör en komplex tabell lättare att läsa. Instruktioner täcker Microsoft Word för Microsoft 365, Word 2019, Word 2016, Word 2013 och Word 2010.
Lägg till en tabell med skuggning
Så här skapar du en ny tabell och färgar den innan du anger data i den:
-
På band, gå till Föra in och välj Tabell rullgardinsmeny.
-
Dra markören över rutnätet för att välja hur många rader och kolumner du vill ha i tabellen.
-
På Borddesign välj en kantstil, storlek och färg.
-
Välj Gränser nedrullningspilen och välj de ramar du vill använda. Eller välj Gränsmålare att rita på bordet för att ange vilka celler som ska färgas.
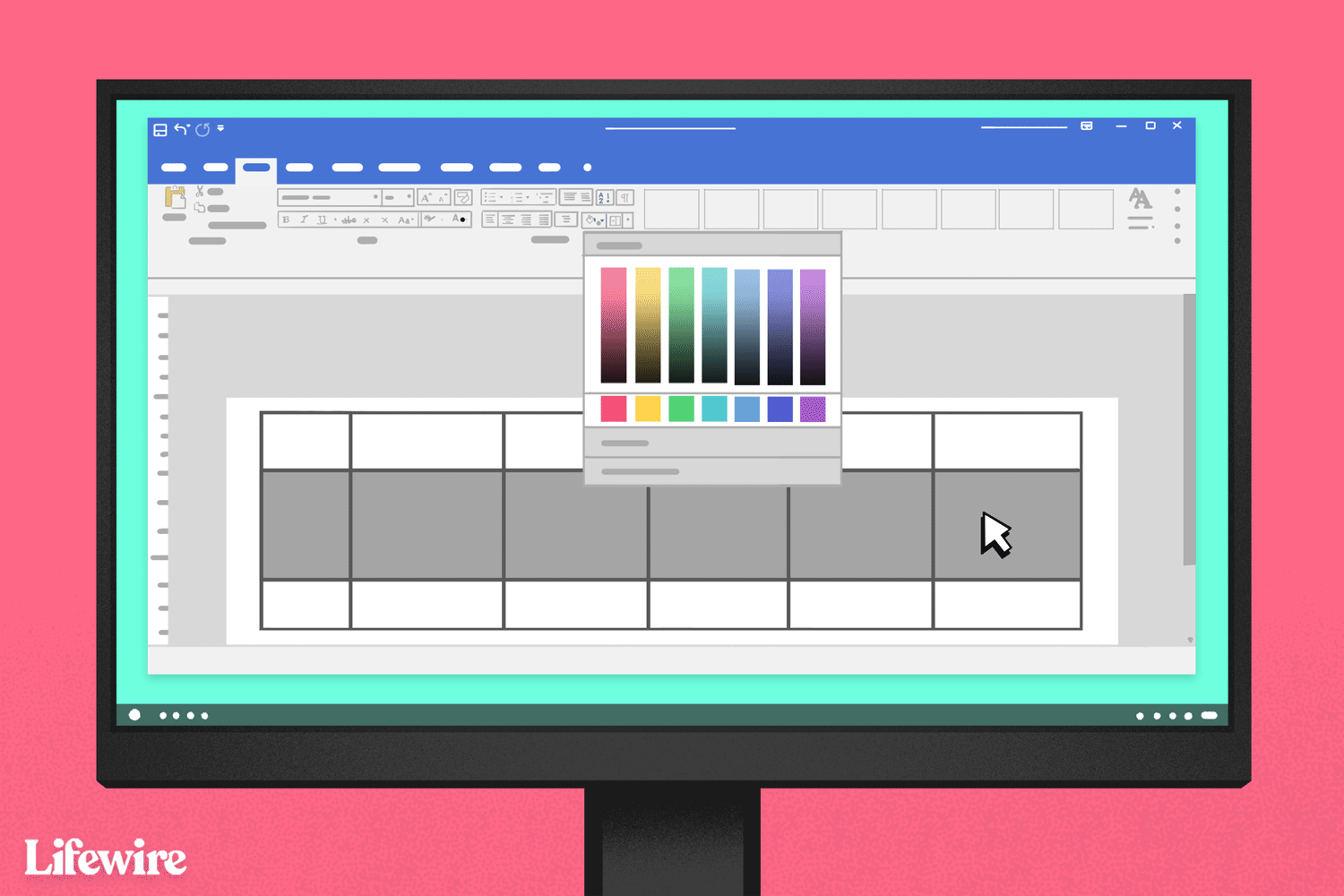
Lägg till färg i en tabell med kantlinjer och skuggning
Så här formaterar du en befintlig tabell med en bakgrundsfärg:
-
Markera cellerna du vill tona med en bakgrundsfärg. Använd Ctrl för att välja icke-angränsande celler.
-
Högerklicka på en av de markerade cellerna.
-
Välj Gränser och skuggning.
-
Välj Skuggning flik.
-
Välj Fylla nedrullningspilen för att öppna färgschemat och välj sedan en bakgrundsfärg.
-
Välj Stil nedrullningspilen och välj sedan en nyansprocent eller ett mönster i den valda färgen.
-
Välj Ansöka till nedrullningspilen och välj sedan Cell för att bara använda den valda färgen på de markerade cellerna. Eller välj Tabell för att fylla hela tabellen med bakgrundsfärgen.
-
Välj OK.
Lägg till färg med fliken Design
Så här använder du fliken Design för att lägga till valfri färg i en tabell:
-
Markera de tabellceller som du vill använda bakgrundsfärgen på.
-
Välj Design flik.
-
I Sidans bakgrund grupp, välj Sidgränser.
-
Välj Skuggning flik.
-
Välj Fylla nedrullningspilen och välj sedan en färg från färgschemat.
-
Välj Stil nedrullningspilen och välj sedan en procentsats av nyans eller ett mönster.
-
Välj Ansöka till nedrullningspilen och välj Cell för att lägga till bakgrundsfärg till de valda cellerna. Eller välj Tabell för att fylla hela tabellen med bakgrundsfärgen.