
När du tar bort ett e-postmeddelande i Microsoft Outlook försvinner det, men det tas inte bort helt från ditt konto. Dessa raderade meddelanden flyttas till en annan mapp i Outlook och raderas inte permanent. E-postmeddelandena behålls för din bekvämlighet om du av misstag raderar ett meddelande och vill återställa det. Så här återställer du raderade e-postmeddelanden i Outlook. Instruktionerna i den här artikeln gäller Outlook för Microsoft 365, Outlook 2019, Outlook 2016, Outlook 2013, Outlook 2010, Outlook för Mac och Outlook Online.
Vart går borttagna e-postmeddelanden från Outlook?
Chansen är stor att alla e-postmeddelanden du raderar fortfarande sparas, dolda från normal vy, i minst några veckor och ofta mycket längre. För att återställa det, hitta e-postmeddelandet i fråga. Borttagna e-postmeddelanden finns på följande platser:
- De Raderade föremål mapp (i Outlook eller ditt e-postkonto).
- Under Återvinningsbara objekt (med Exchange- och Microsoft 365-konton).
- På en reservplats (på din dator, i molnet eller hos din e-postleverantör).
Återställ ett e-postmeddelande som du just har tagit bort i Outlook
Om du ändrar dig direkt efter att du har tagit bort ett meddelande som du vill behålla är det särskilt enkelt att ångra skadorna och återställa e-postmeddelandet. Om du vill ångra ett borttaget meddelande som har flyttats till papperskorgen trycker du på Ctrl + Z (Windows) eller ⌘ + Z. (Mac). Meddelandet återgår till sin ursprungliga mapp så länge ingen annan åtgärd (som att flytta eller flagga ett annat meddelande) inträffade efter att meddelandet togs bort. Om du utförde andra åtgärder efter att du raderat meddelandet, ångra serien av åtgärder tills du har ångrat borttagningen och återställt önskad e-post. Om du vill återställa mer än ett meddelande går du till mappen Borttagna objekt och återställer e-postmeddelandet.
Återskapa ett e-postmeddelande från mappen med borttagna objekt i Outlook
De flesta raderade e-postmeddelanden i Outlook flyttas till mappen Borttagna objekt. Det här är också den plats där det är troligt att du återställer e-postmeddelanden. Så här återställer du meddelanden som finns i mappen Borttagna objekt:
-
Välj den mapp som innehåller de raderade e-postmeddelandena. För POP-, Exchange- och Outlook Online-e-postkonton, gå till Raderade föremål. För IMAP-konton som använder en mapp för borttagna objekt, gå till Skräp.
-
Öppna eller markera meddelandet du vill återställa. Markera mer än ett e-postmeddelande för att återställa flera samtidigt. Om du inte hittar ett meddelande använder du sökrutan för att söka i mappen efter avsändaren eller ämnet.
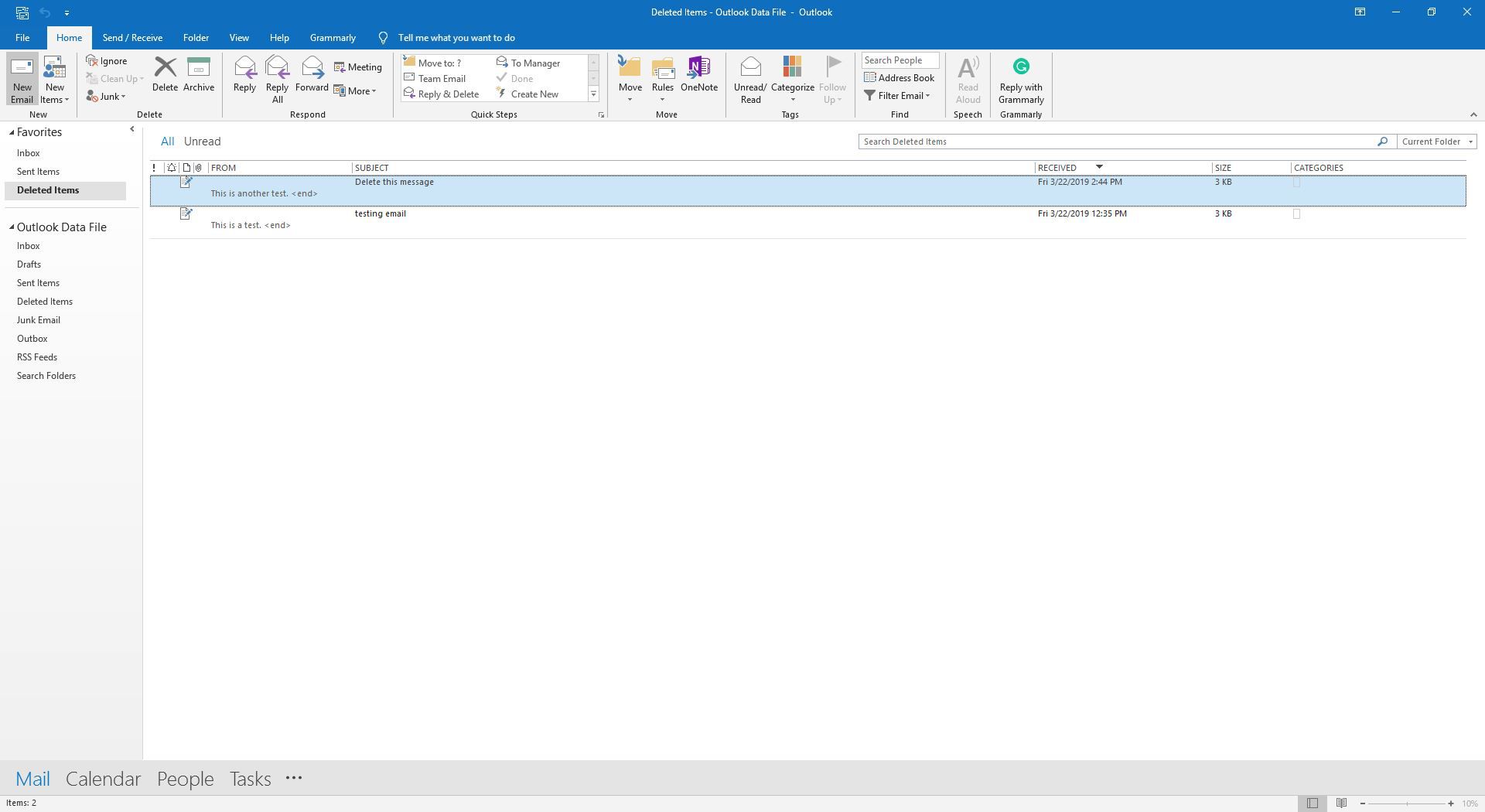
-
Gå till Hem och välj Flytta > Annan mapp. Eller tryck Ctrl + Skift + V. (Windows) eller ⌘ + Skift + M (Mac).

-
Markera beteckningsmappen för det återställda meddelandet.
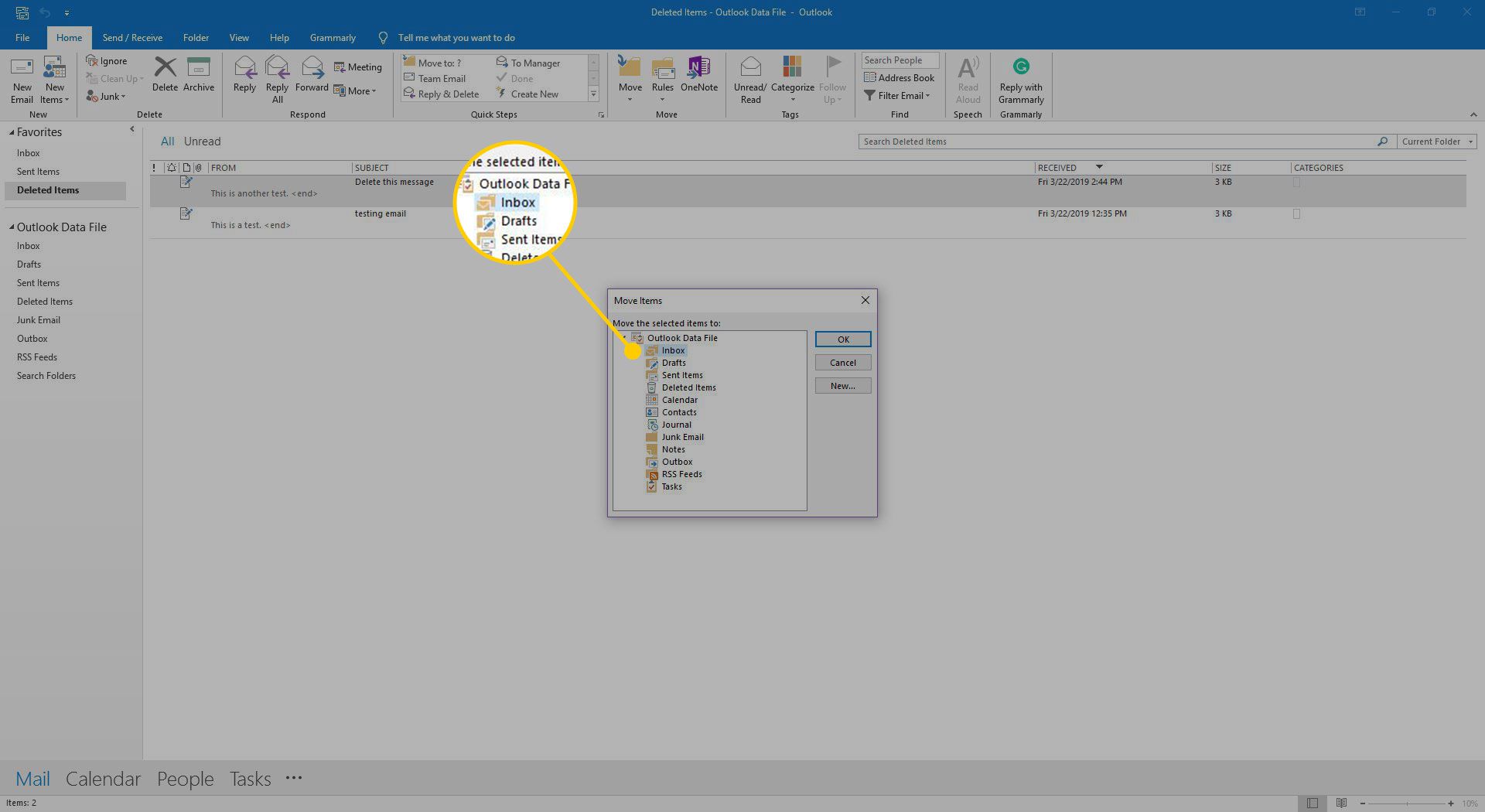
-
Klick OK (eller Flytta för Mac).
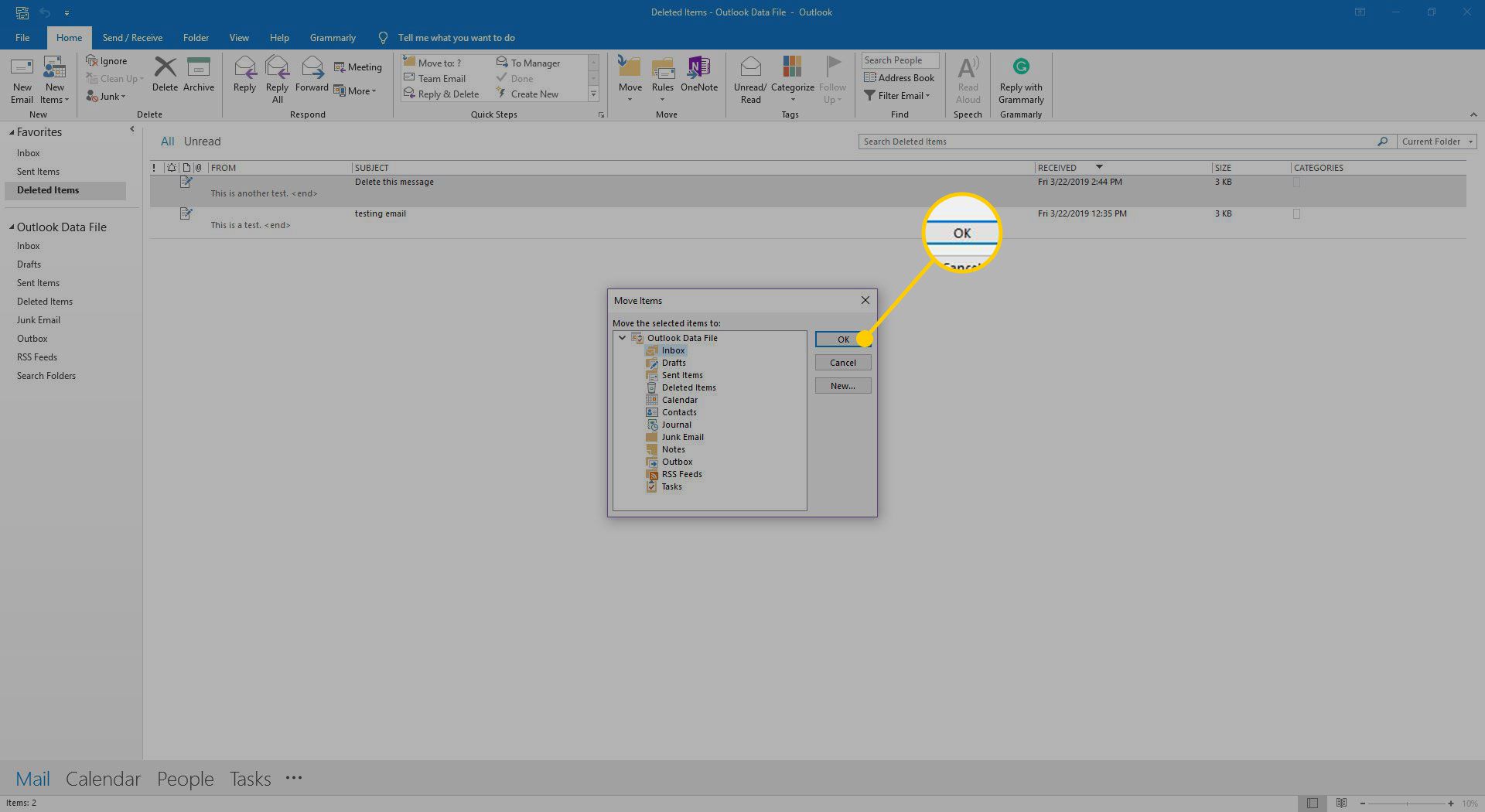
Återställ ett e-postmeddelande som rensats från ett Exchange-kontos mapp för borttagna objekt i Outlook för Windows
E-postmeddelanden tas bort från mappen Borttaget efter en viss tidsperiod som ställts in av kontoadministratören när du tömmer mappen Borttaget eller om du permanent tar bort ett meddelande i mappen Borttaget. För de flesta Exchange-konton kan meddelanden som rensas från mappen Borttagna objekt återställas under en tidsperiod. Denna tidsperiod beror på hur Exchange-administratören ställer in ditt konto. Detta gäller även e-postmeddelanden som har raderats permanent. Så här återställer du meddelanden som har tagits bort från mappen Borttagna objekt i Outlook för Windows:
-
Anslut till ditt Exchange-e-postkonto i Outlook.
-
Gå till kontot Raderade föremål mapp.

-
Gå till Hem flik.

-
I Insatser grupp, välj Återställ borttagna objekt från servern.

-
I Återställ borttagna objekt dialogrutan markerar du de meddelanden du vill återställa.

-
Sortera listan med hjälp av någon av kolumnrubrikerna, t.ex. Från eller Borttagen På; klicka igen för att vända sorteringsordningen.
-
Tryck och håll ned för att markera flera e-postmeddelanden Ctrl välj sedan meddelandena. Om du vill välja ett antal meddelanden håller du ned Flytta.
-
Välj Återställ valda objekt.

-
Välj OK.

-
Meddelandet eller meddelandena återställs och flyttas till Raderade föremål mapp.
-
För att återställa meddelandet, gå till Raderade föremål mappen och markera det återställda meddelandet.
-
Gå till Hem och välj Flytta > Annan mapp.

-
I Flytta objekt Välj dialogrutan Inkorg eller en annan mapp.
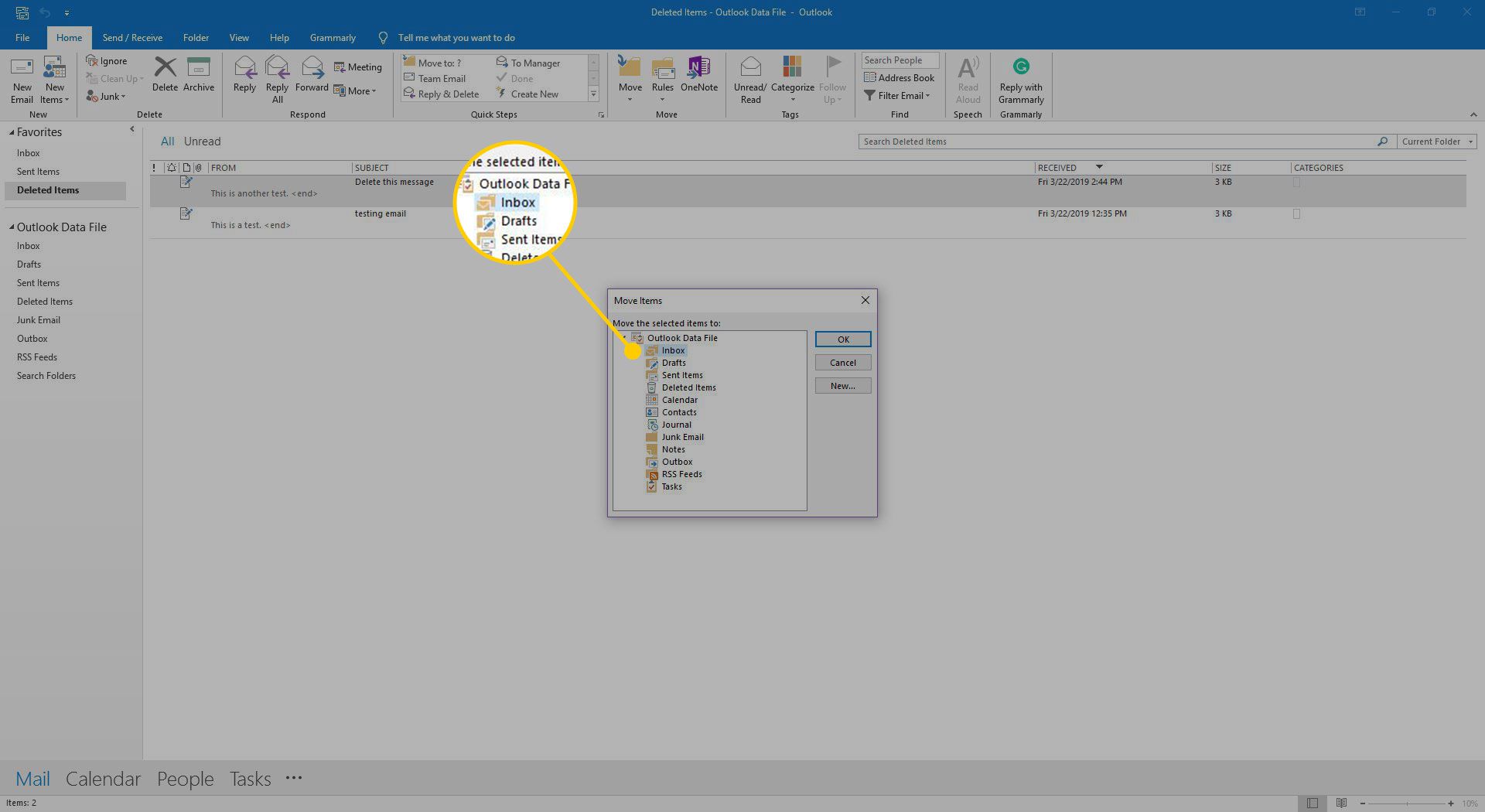
-
Välj OK.
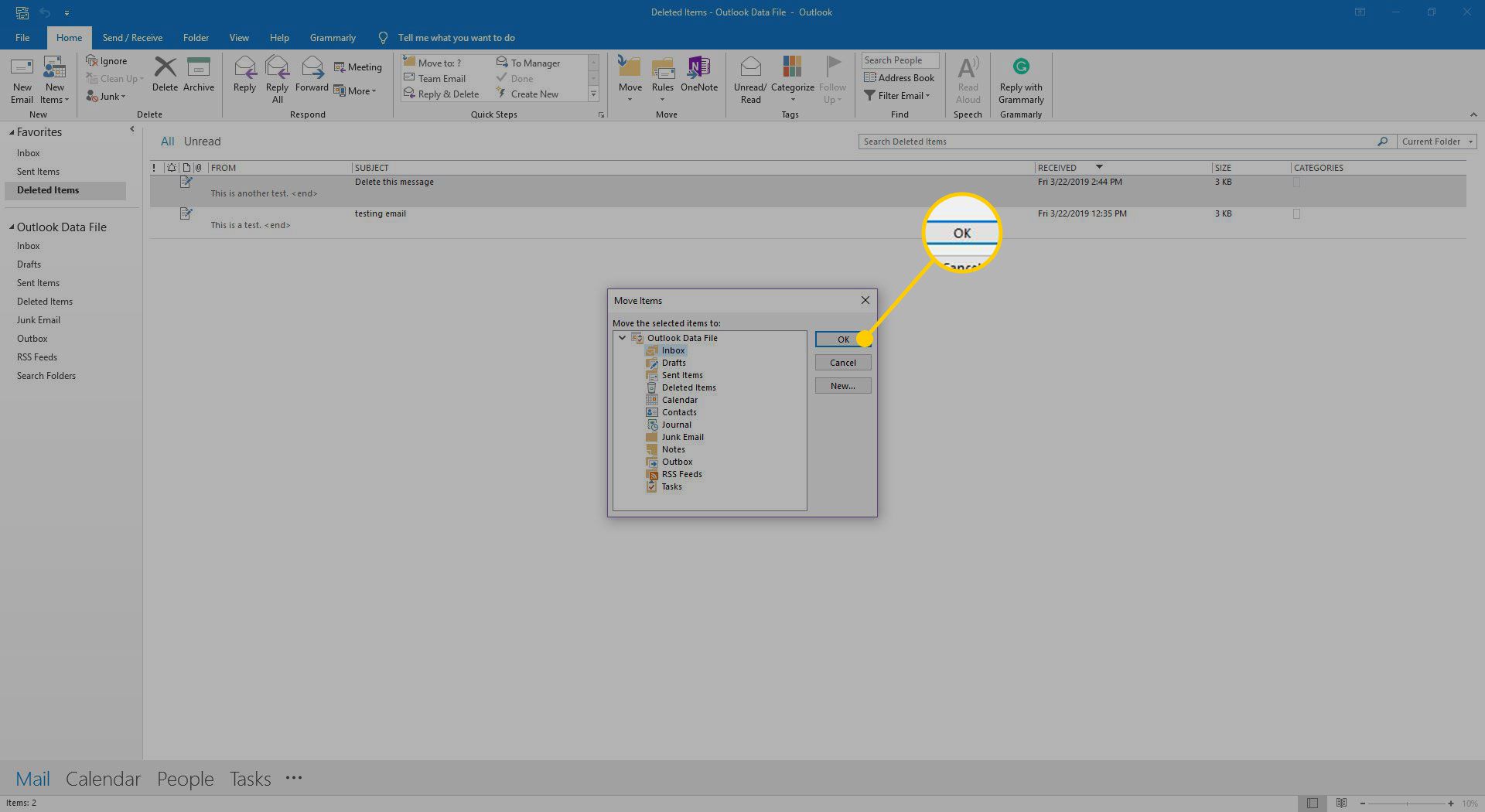
Återställ ett e-postmeddelande som rensats från mappen för borttagna objekt i ett Exchange-konto med hjälp av Outlook Web App
Outlook för Mac erbjuder inte ett gränssnitt för att återställa meddelanden som rensats från mappen för borttagna objekt i ett Exchange-konto. Använd istället webbgränssnittet till kontot. Så här återställer du ett e-postmeddelande som inte längre finns i mappen för borttagna objekt i ett Exchange-konto med Outlook Online och Outlook Web App:
-
Öppna Outlook Web App för ditt Exchange-konto i din webbläsare.
-
Öppna Raderade föremål mapp. Om du inte ser hela listan med mappar väljer du Mappar rullgardinsmeny.

-
Välj Återställ objekt som har raderats från den här mappen.
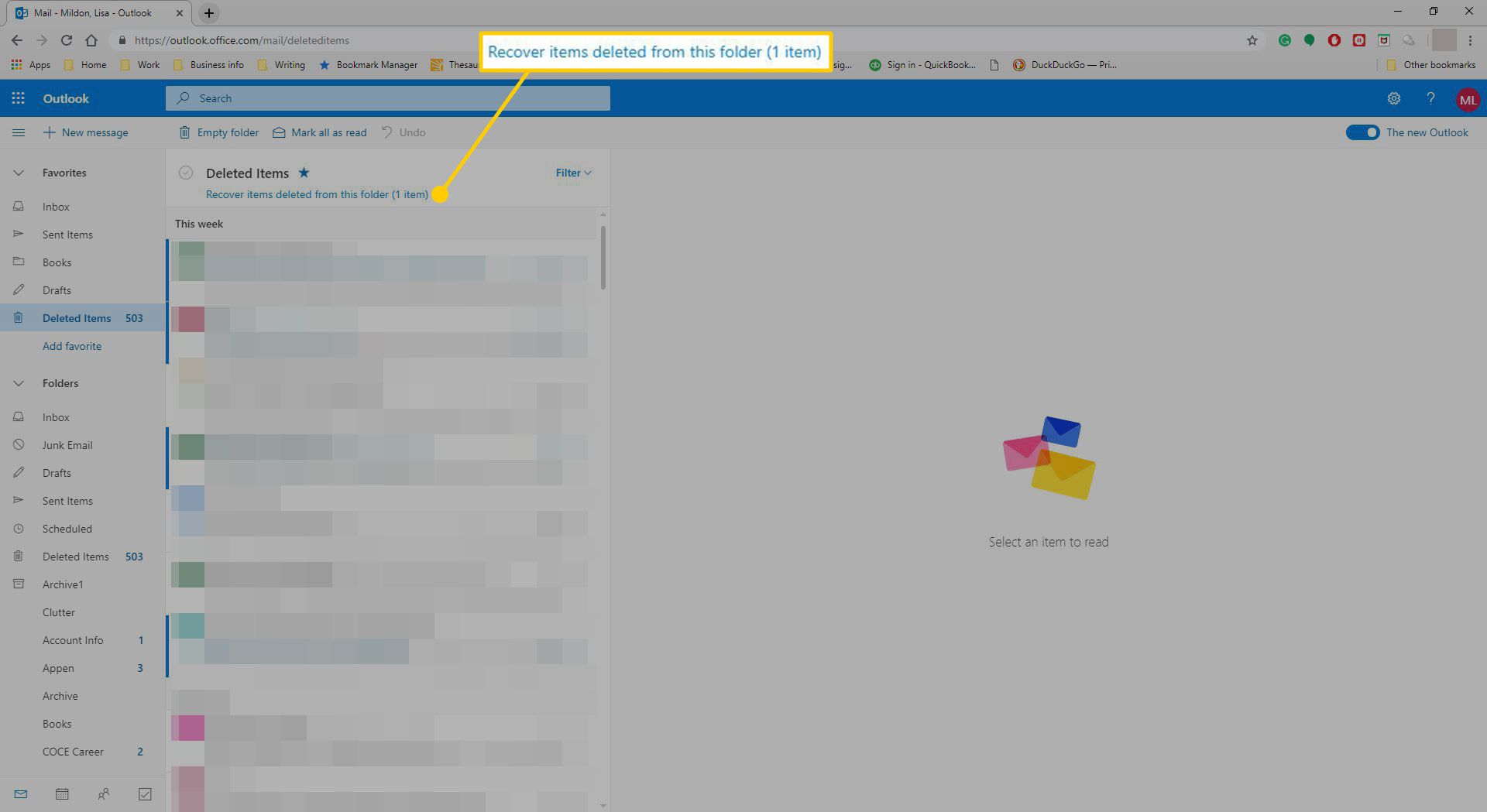
-
Håll muspekaren över e-postmeddelandet du vill återställa och markera kryssrutan. Meddelanden sorteras efter datum då de togs bort och flyttades till Raderade föremål mapp.

-
Välj Återställ.
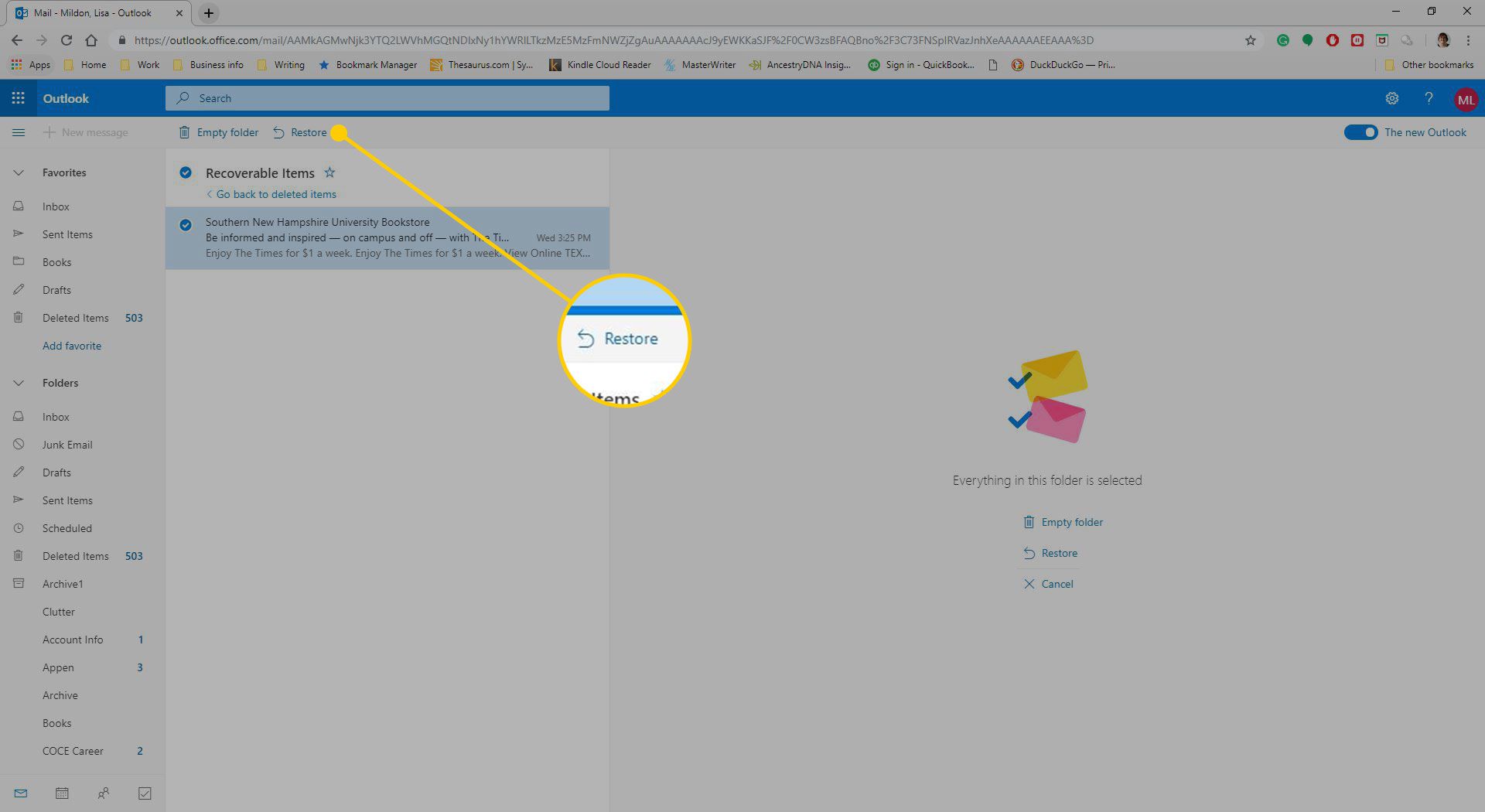
-
E-postmeddelandet flyttas till mappen där det fanns innan det togs bort.
Återställ e-post från en reservplats
Om du inte kan återställa ett e-postmeddelande har du andra alternativ. Kontrollera följande platser för en säkerhetskopia av ditt e-postkonto:
- Din e-posttjänst: Du kanske kan återställa meddelanden från en säkerhetskopia antingen själv eller genom att kontakta supporten.
- Din dator: Leta efter automatiska säkerhetskopior av nedladdade eller cachade meddelanden.
- Ditt andra e-postkonto: Om du vidarebefordrar meddelanden från en av dina adresser till en annan, leta efter en kopia på vidarekopplingskontot.
För att återställa e-post från säkerhetskopior av e-posttjänster (andra än Outlook Online och Outlook 365), undersök dessa alternativ:
- Fastmail: Återställ från säkerhetskopia.
- G Suite (Google Apps Gmail): Återställ data.
- Yahoo! Post: Återställ förlorade eller raderade e-postmeddelanden.
Så här återställer du meddelanden som har sparats med hjälp av reservprogramvara och tjänster:
- Syn: Återställ en arkiverad PST-fil.
- Gmvault: Återställ en Gmail-säkerhetskopia.
- IMAPSize: Återställ inkrementella IMAP-säkerhetskopior.
- One.com: Använd säkerhetskopiering och återställning.
- OpenSRS: Återställ raderad e-post.
- macOS och OS X Time Machine: Säkerhetskopiera dina data.
- UpSafe: Säkerhetskopiering och återställning av Gmail.
Om dina Outlook-data inte säkerhetskopieras och du förlorade din PST-fil kan du kanske återställa PST-filen med gratis dataräddningsprogramvara. Det kan vara svårt att återställa raderad Outlook-e-post från en säkerhetskopia. Utforska andra alternativ först. Innan du återvänder till något tidigare steg i ditt e-postarkiv, spara Outlook nuvarande status och meddelanden. Annars kan du förlora meddelanden som du fick under tiden och sluta behöva återställa dessa. Om du bara saknar ett eller två meddelanden, be avsändaren att skicka en ny kopia till dig. De kan ha e-postmeddelandet inom räckhåll i mappen Skickat.