
Vad man ska veta
- Om du använde Hantera aktivitet för att radera ett inlägg: Gå till profilsida > Mer > Aktivitets logg > Skräp. Tryck på ett inlägg för att återställa det och tryck på Återställ.
- För att avbryta borttagningen av ditt Facebook -konto: Logga in på ditt konto inom 30 dagar och välj Avbryt borttagning.
- Om det var ett delat inlägg skapat av någon annan: Försök att spåra det ursprungliga innehållet eller kolla din e -post efter Facebook -aviseringar.
Den här artikeln förklarar några strategier för att återställa raderade Facebook -inlägg, även om radering av Facebook -innehåll tar bort det från din enhet, app och Facebook -servrar.
Använd Facebooks Manage Activity Feature
När du använder funktionen Hantera aktivitet i Facebook -mobilappen för att radera ett inlägg kan du hämta det i upp till 30 dagar. Detta fungerar dock inte om du tar bort ett inlägg direkt från ditt nyhetsflöde. Denna funktion är för närvarande endast tillgänglig på Facebook -mobilappen. Så här använder du Hantera aktivitet för att radera och sedan återställa ett inlägg.
-
Navigera till din Facebook -profilsida i Facebook -mobilappen och tryck på Mer (tre punkter).
-
Knacka Aktivitets logg.
-
Knacka Hantera aktivitet.
-
Knacka Dina inlägg.
-
För att radera ett inlägg, tryck på för att välja det och tryck sedan på Skräp.
-
Knacka Flytta till papperskorgen. Ditt inlägg har raderats från din tidslinje och flyttats till papperskorgen i Hantera aktivitet.
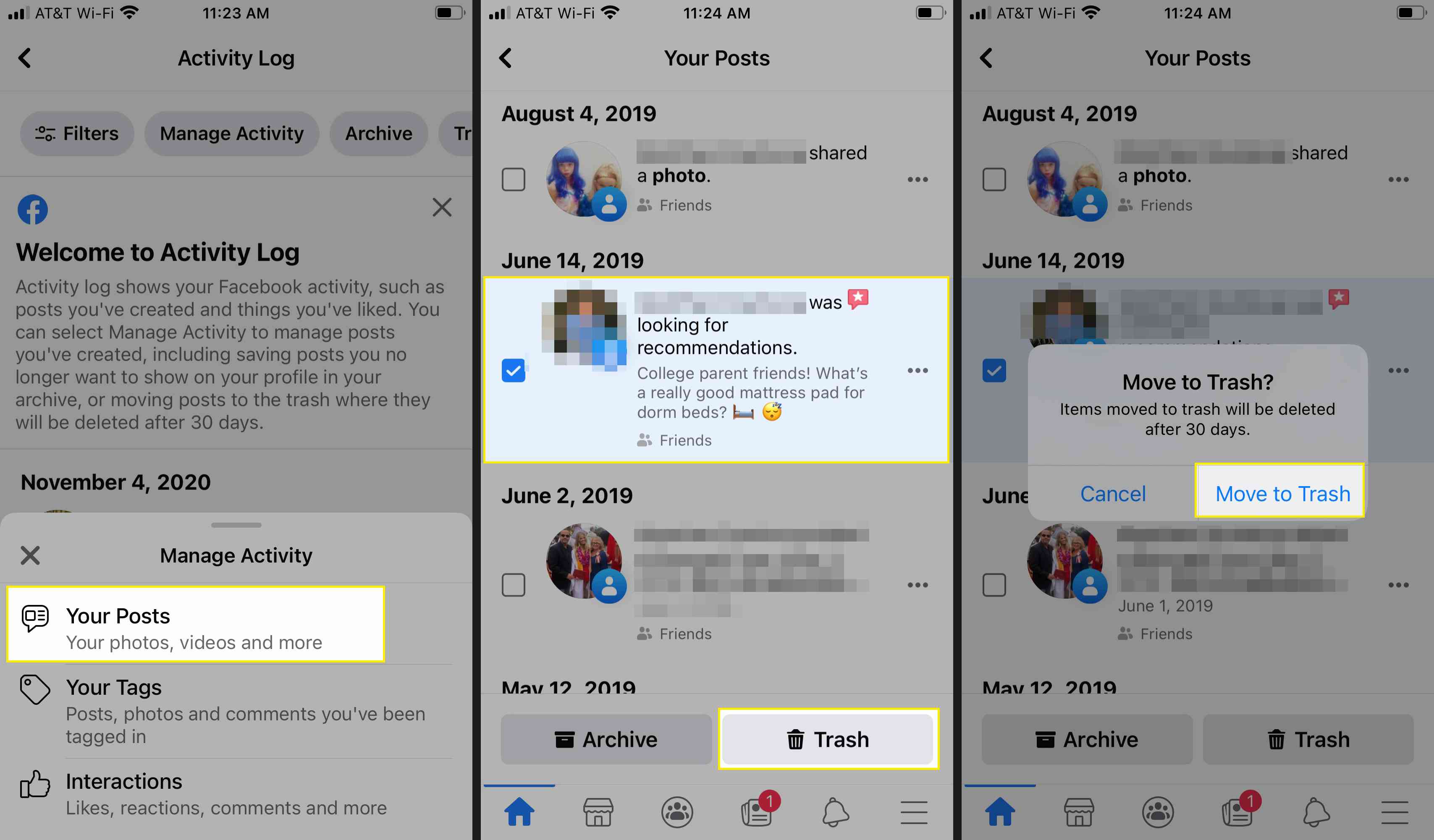
-
För att hämta inlägget du just tog bort, navigerar du till Mer> Aktivitetslogg, och sedan knacka Skräp från toppmenyn.
-
Du ser alla inlägg raderade under de senaste 30 dagarna via Hantera aktivitet. Tryck på ett inlägg du vill återställa och tryck sedan på Återställ.
-
Välj Återställ att bekräfta. Inlägget har återställts till din tidslinje.
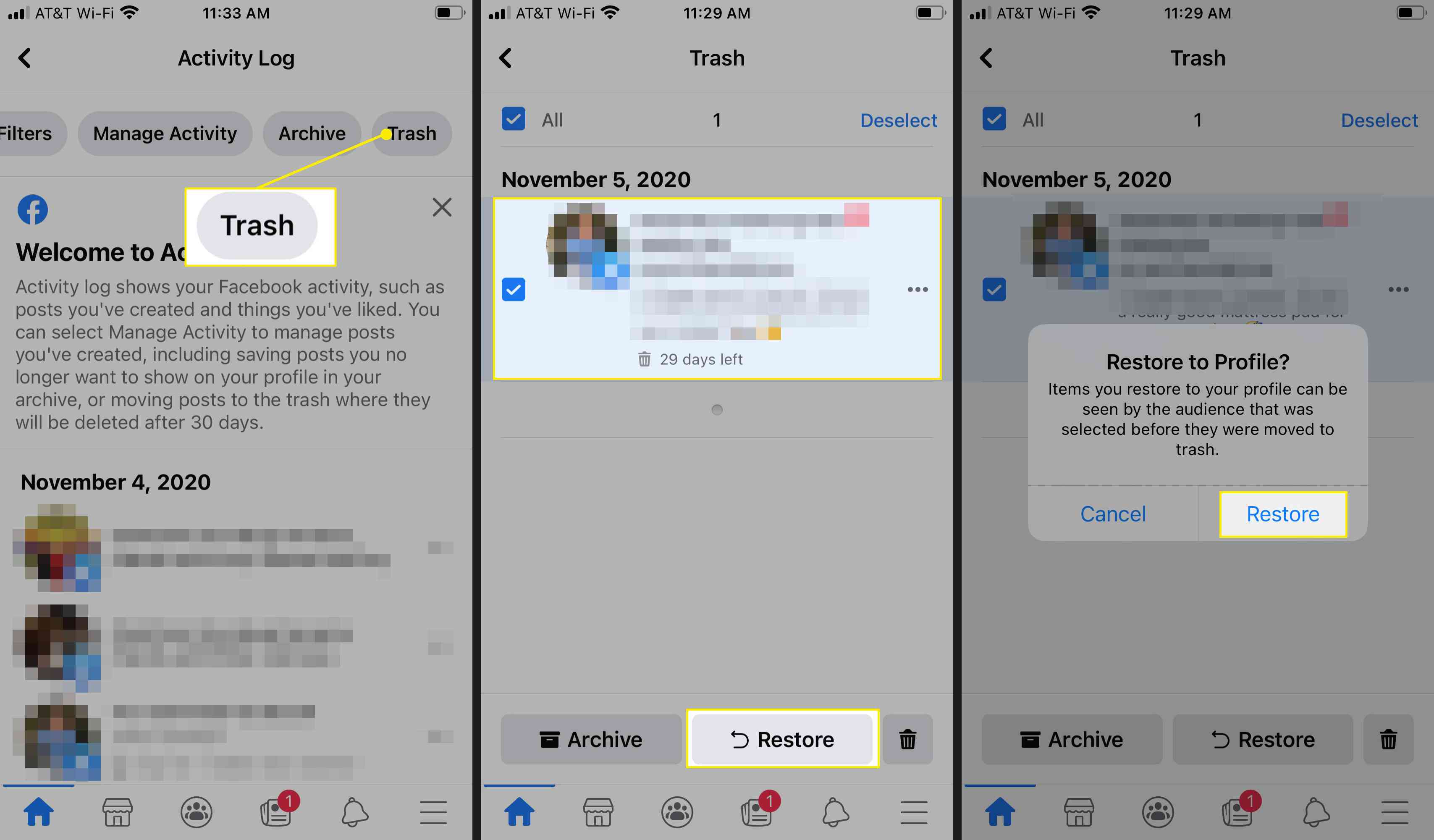
Om du byter till en ny enhet är Facebook -inlägg, media eller meddelanden automatiskt tillgängliga när du har laddat ner Facebook -appen på din nya enhet och loggat in.
Avbryt borttagningen av ditt Facebook -konto
Om du raderar hela ditt Facebook -konto har du också raderat alla dina Facebook -inlägg och media. Om du ändrar dig och vill rädda ditt innehåll har du 30 dagar på dig att ångra borttagningsprocessen. För att avbryta, logga in på ditt Facebook -konto via mobilappen eller en webbläsare inom 30 dagar efter start och välj sedan Avbryt borttagning. Du kan inte återställa ett Facebook -konto om du startade borttagningsprocessen för mer än 30 dagar sedan.
Strategier för att hitta borttagna Facebook -inlägg
Om dina borttagna inlägg är borta och inte kan återställas via Facebook, här är några lösningar för att försöka:
Hitta det ursprungliga inlägget
Om du delade och sedan raderade ett roligt eller intressant inlägg som någon annan skapade, försök att spåra det ursprungliga innehållet. Använd Facebooks sökfunktion eller prova en Google -sökning med sökord från inläggets text eller titeln på webbsidan som länkades till i det ursprungliga inlägget.
Kontrollera dina mejl
Om du har aktiverat e -postaviseringar för vissa Facebook -inlägg kan du ha en kopia av inlägget du letar efter i ett e -postmeddelande i din inkorg. Om du kan komma ihåg en del av den exakta texten från inlägget, försök med en inkorgssökning. Annars kan du söka efter ordet «Facebook».
Kontrollera dina vänners e -post
Några av dina Facebook -vänner med e -postaviseringar aktiverade kan ha fått aviseringar som hänvisar till ditt inlägg, särskilt om de nämns eller taggas. Be dina vänner att söka i inkorgen efter det borttagna inlägget du letar efter.
Så här hittar du borttagna Facebook Messenger -inlägg
Oavsett om du har tagit bort ett enskilt meddelande eller en hel konversationstråd i Facebook Messenger är borttagningen av innehåll permanent och kan inte ångras. Även om du kanske har tagit bort din sida av konversationen kan den fortfarande finnas för andra konversationsdeltagare. Be dem att söka efter konversationen och sedan kopiera och klistra in texten och bilderna i ett nytt meddelande eller e -post. Eller be dem skicka en skärmdump av chattens innehåll.