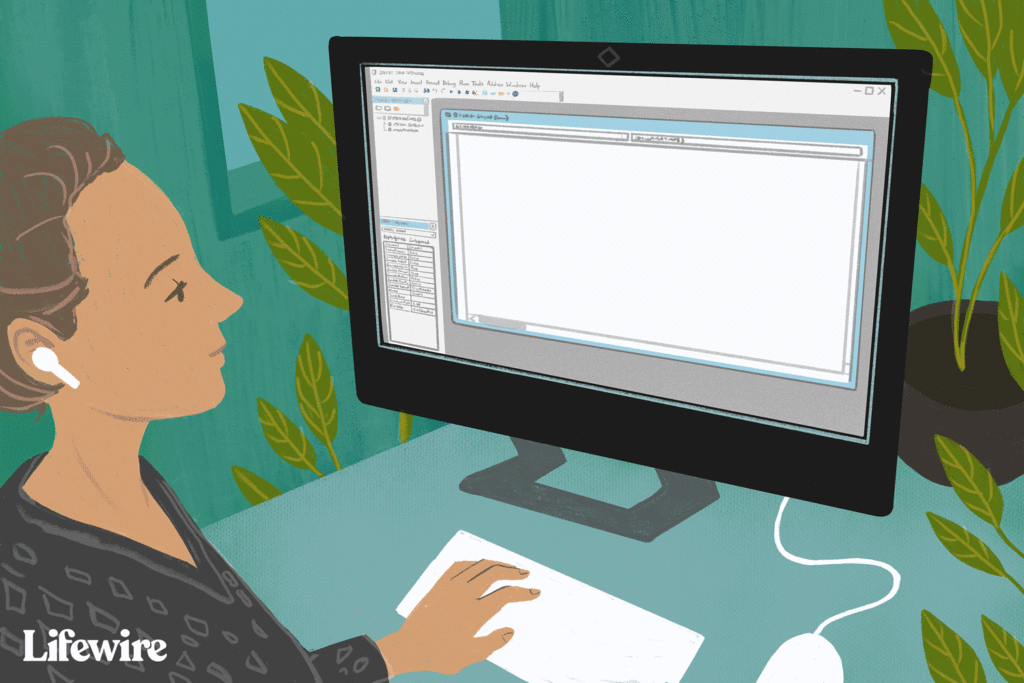
Vad du ska veta
- För att dölja vissa rader: Markera eller markera de rader du vill dölja. Högerklicka på en radrubrik och välj Dölj. Upprepa för kolumner.
- Att visa: Högerklicka på rubriken för den sista synliga raden eller kolumnen och välj Ta bort.
- För att tillfälligt begränsa cellområdet: Högerklicka på fliken ark> Visa kod > Egenskaper. För ScrollArea, typ A1: Z30. Spara, stäng och öppna Excel igen.
För att hjälpa till att kontrollera storleken på ett Excel-kalkylblad kan du begränsa antalet kolumner och rader som ett kalkylblad visar. I den här guiden visar vi dig hur du döljer (och visar) rader och kolumner i Excel 2019, Excel 2016, Excel 2013 och Excel för Microsoft 365, samt hur du begränsar åtkomsten till rader och kolumner med hjälp av Microsoft Visual Basic för applikationer (VBA).
Dölj rader och kolumner i Excel
En alternativ metod för att begränsa arbetsområdet för ett kalkylblad är att dölja delar av oanvända rader och kolumner; de kommer att förbli dolda även när du stänger dokumentet. Följ stegen nedan för att dölja raderna och kolumnerna utanför intervallet A1: Z30.
-
Öppna din arbetsbok och välj kalkylbladet du vill dölja rader och kolumner i. Klicka på rubriken för rad 31 för att välja hela raden.
-
Håll ned Flytta och Ctrl på tangentbordet. Tryck samtidigt på nedåtpil på tangentbordet till välj alla rader från rad 31 till botten i kalkylbladet. Släpp alla tangenterna.
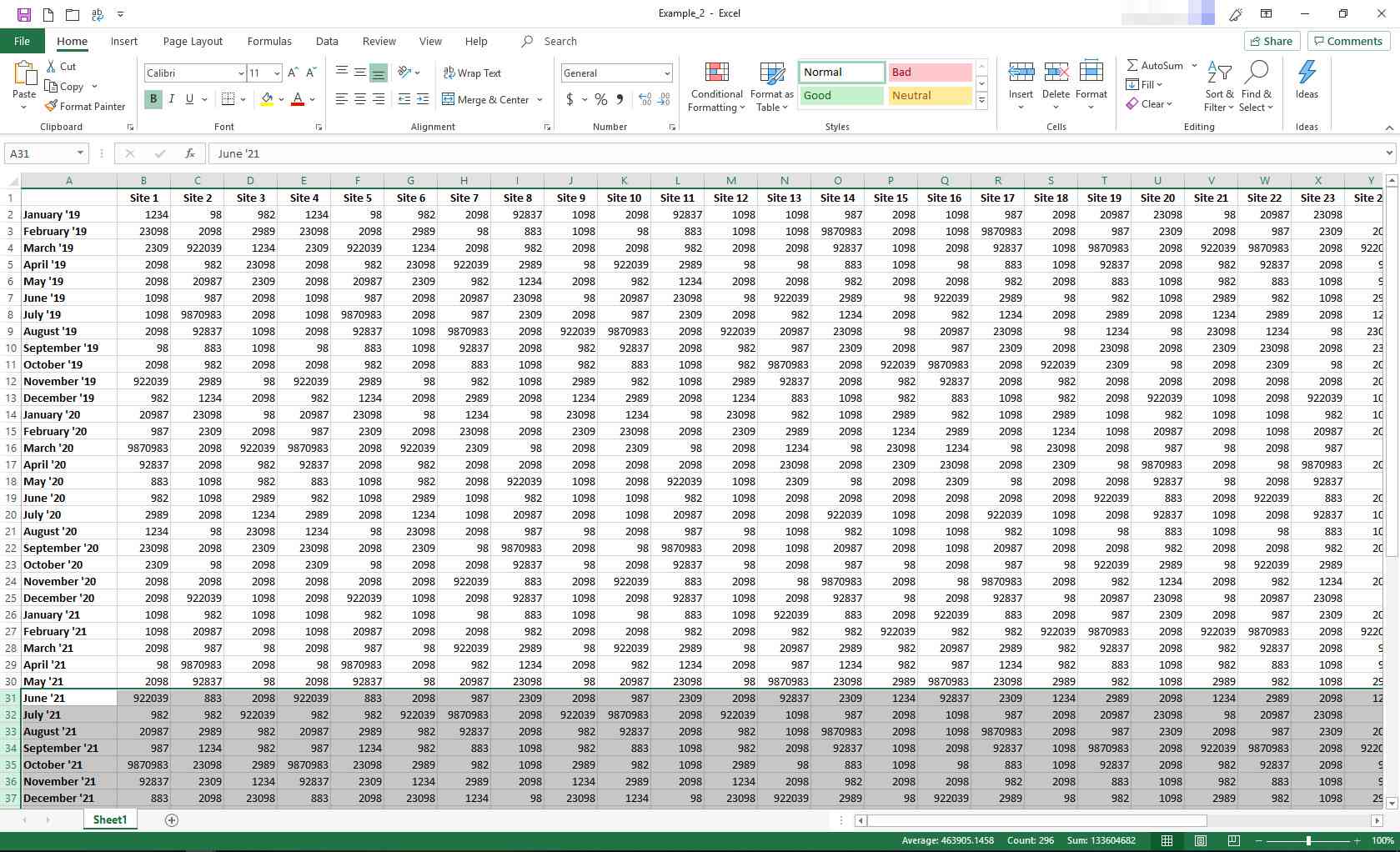
-
Högerklicka på en av radrubriker för att öppna snabbmenyn. Välj Dölj.
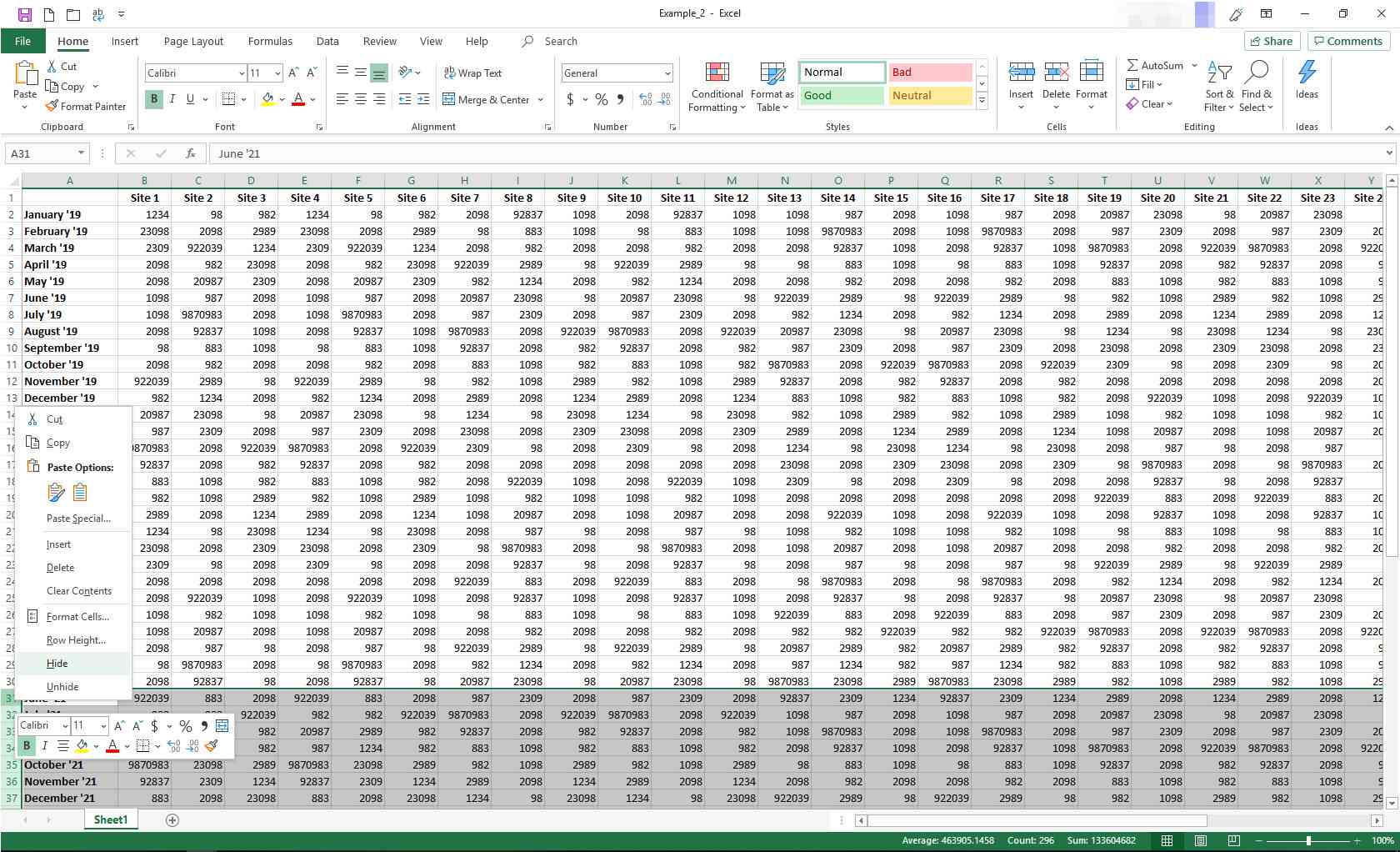
-
Kalkylbladet visar nu endast data i raderna 1 till 30.
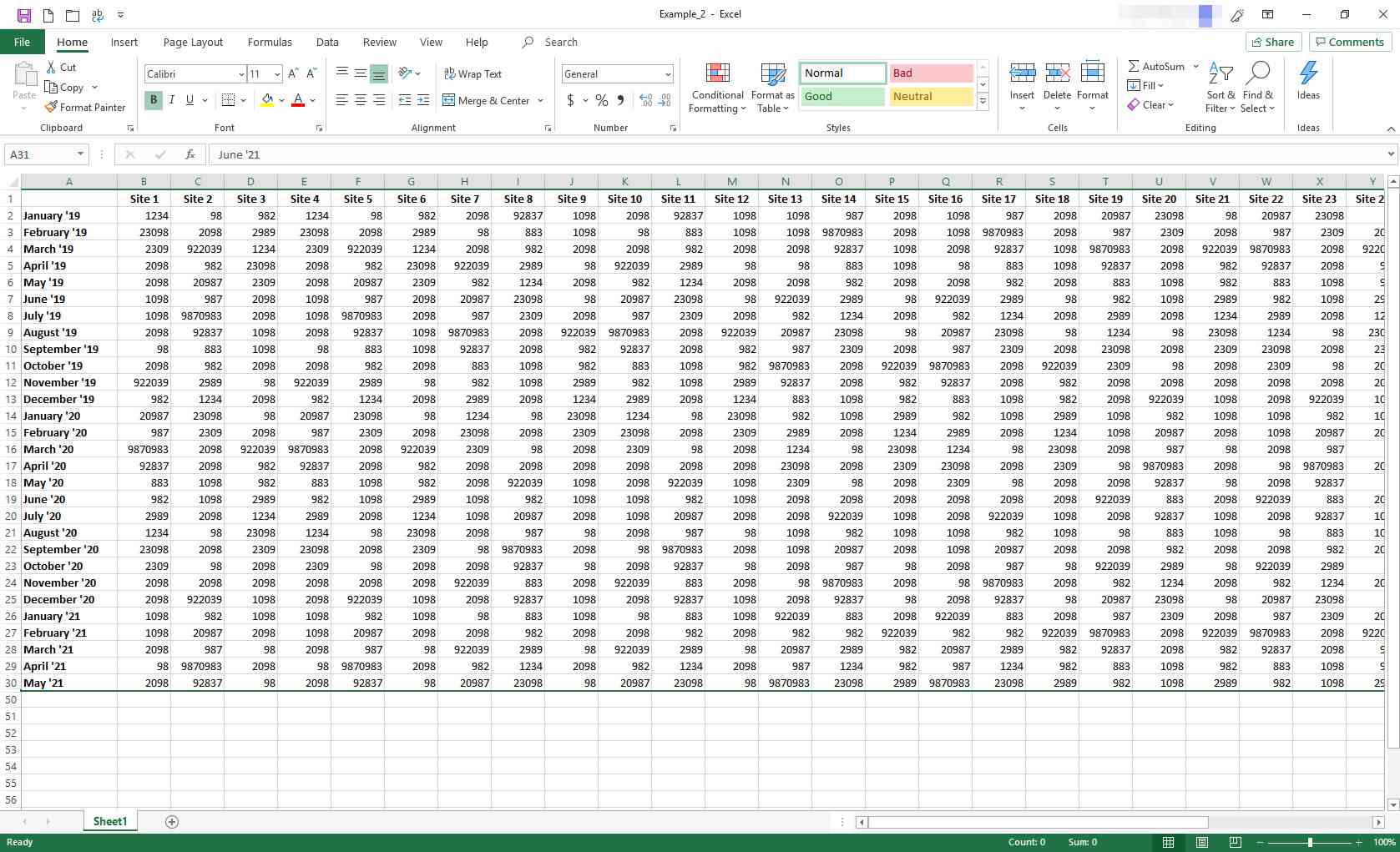
-
Klicka på rubriken för kolumn AA och upprepa steg 2 och 3 (med hjälp av höger pil istället för nedåtpilen) för att dölja alla kolumner efter kolumn Z.
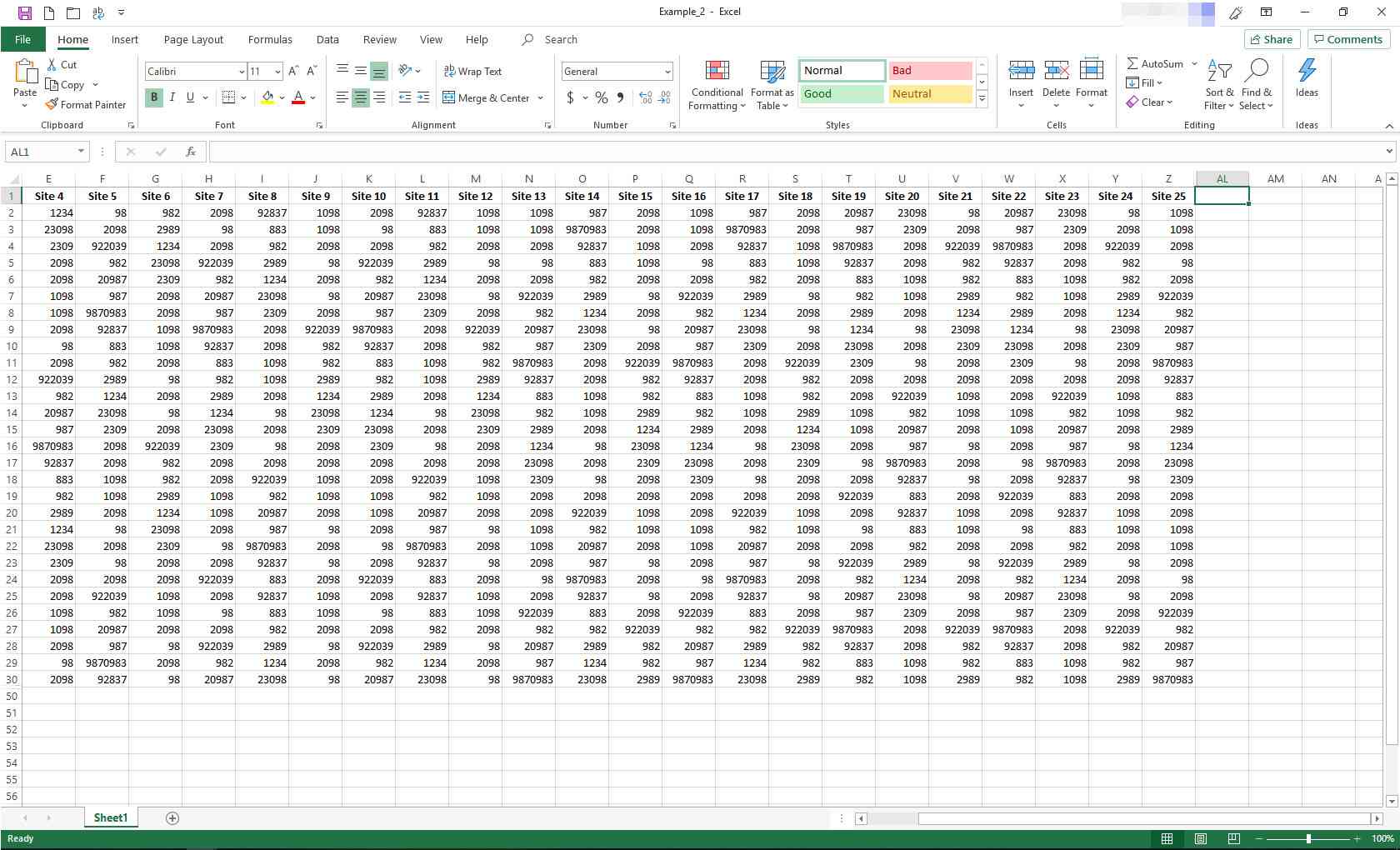
-
Spara arbetsboken; kolumnerna och raderna utanför intervallet A1 till Z30 förblir dolda tills du visar dem. Du kan använda samma process för att dölja önskade rader eller kolumner. Välj bara rubriken eller rubrikerna för raden eller kolumnen, högerklicka på rubriken och välj Dölj.
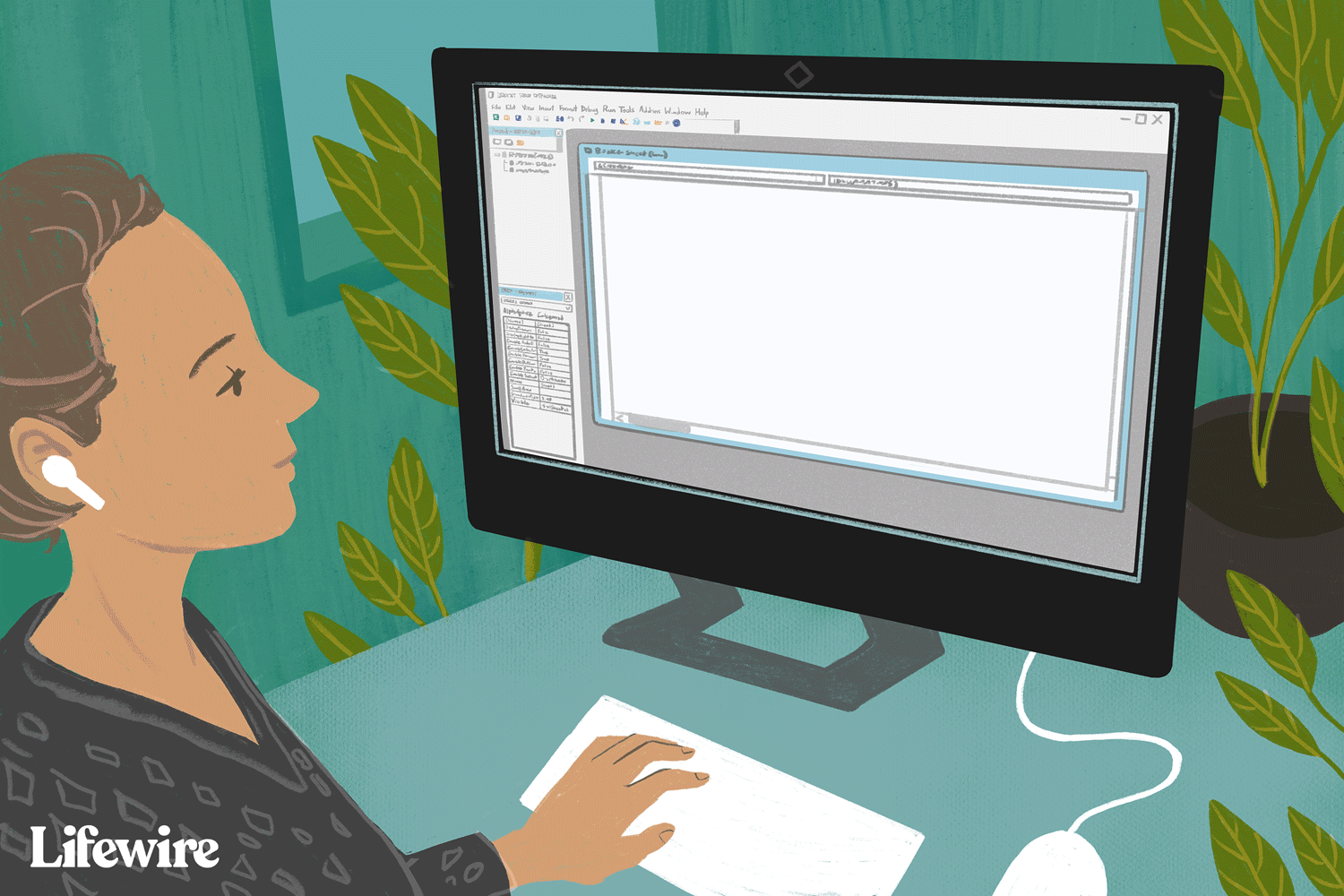
Ta bort rader och kolumner i Excel
När du vill visa de data du gömde, kan du när som helst ta bort raderna och kolumnerna. Följ de här stegen för att visa raderna och kolumnerna som du gömde i föregående exempel.
-
Öppna kalkylbladet som du använde för att dölja rad 31 och högre och kolumn AA och högre. Klicka på rubrikerna för rad 30 (eller den sista synliga raden i kalkylbladet) och raden under den. Högerklicka på radrubrikerna och välj från menyn Ta bort.
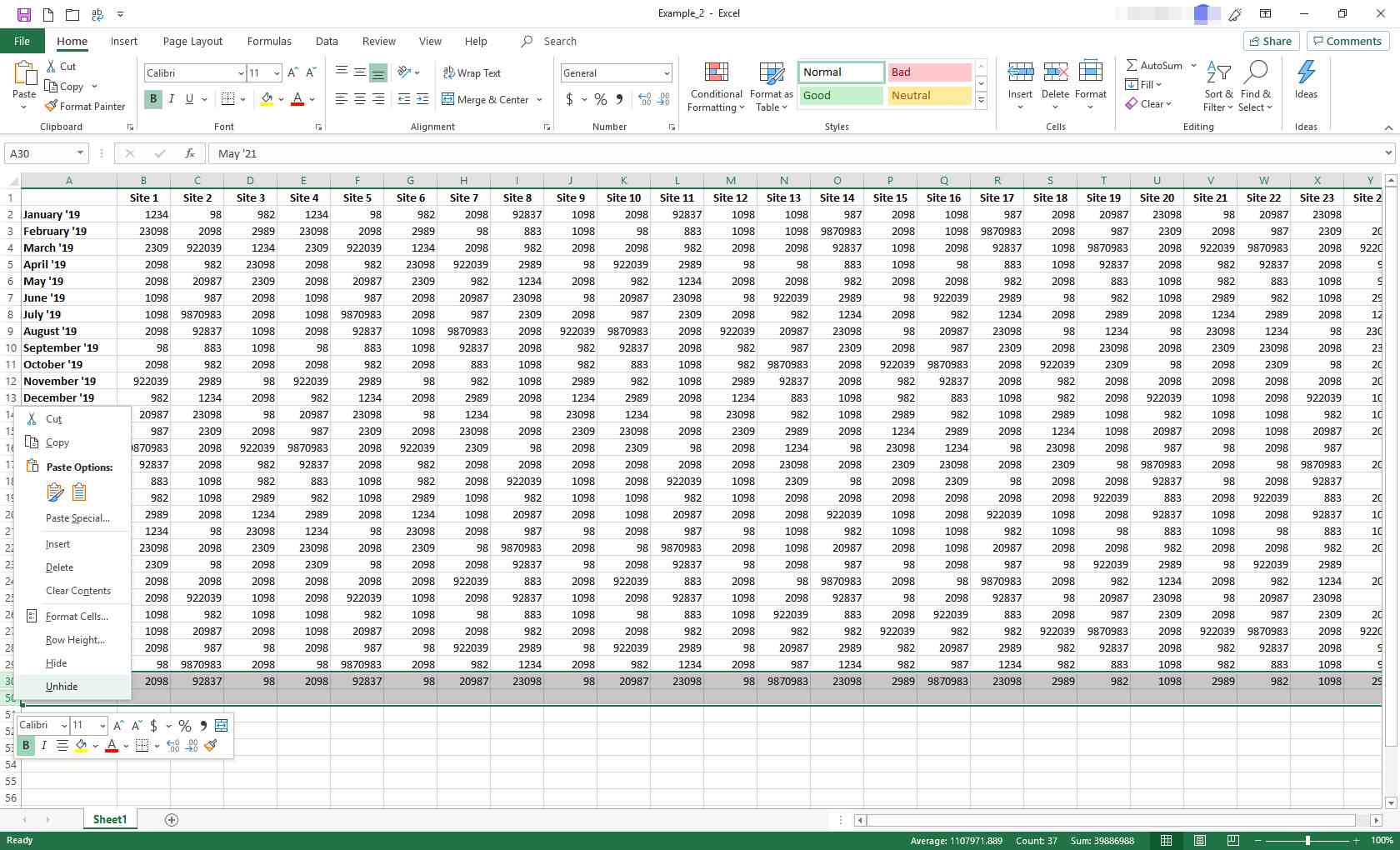
-
De dolda raderna återställs.
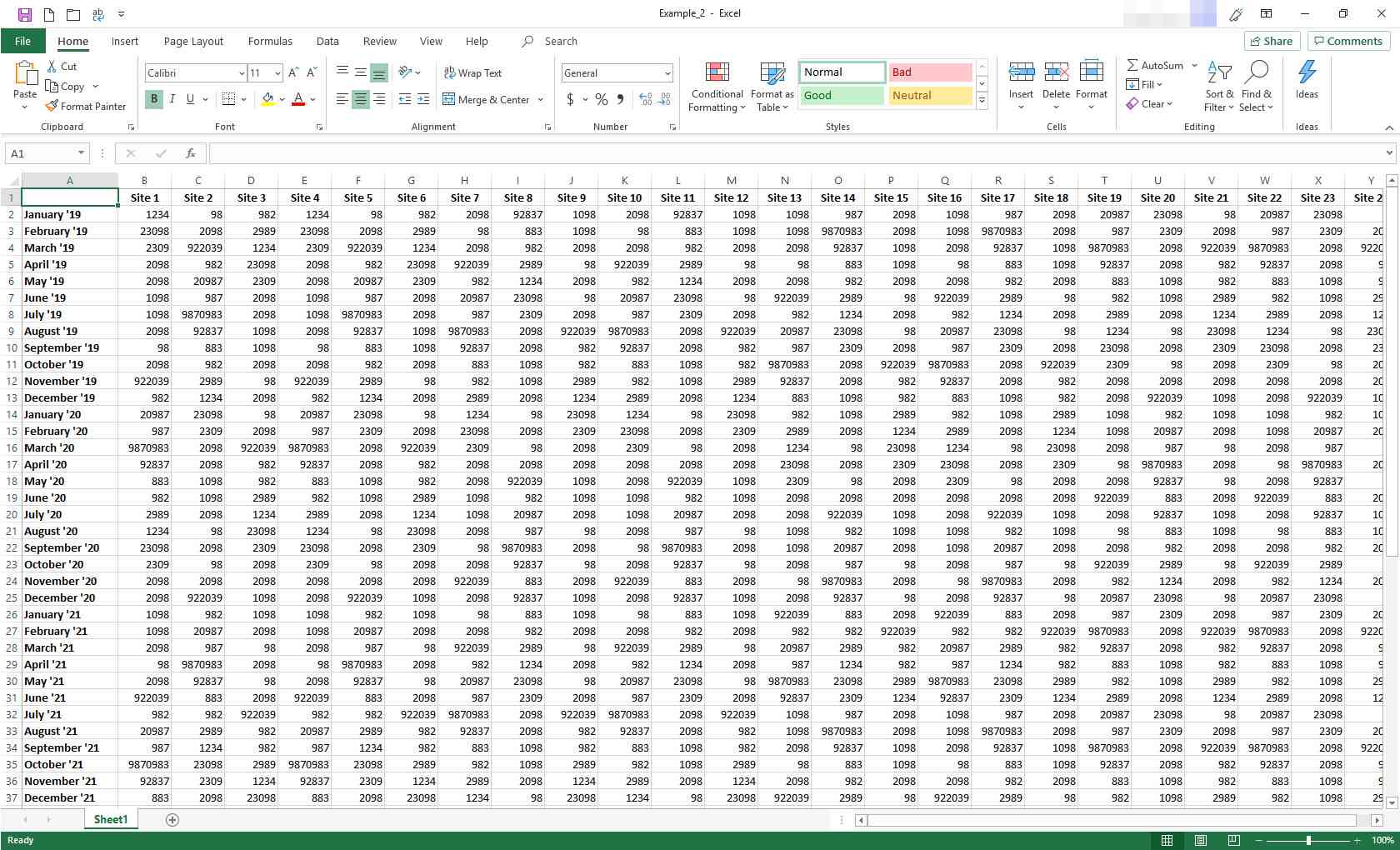
-
Klicka nu på rubrikerna för kolumn Z (eller den sista synliga kolumnen) och kolumnen till höger om den. Högerklicka på de valda kolumnrubrikerna och välj från menyn Ta bort. De dolda kolumnerna återställs.
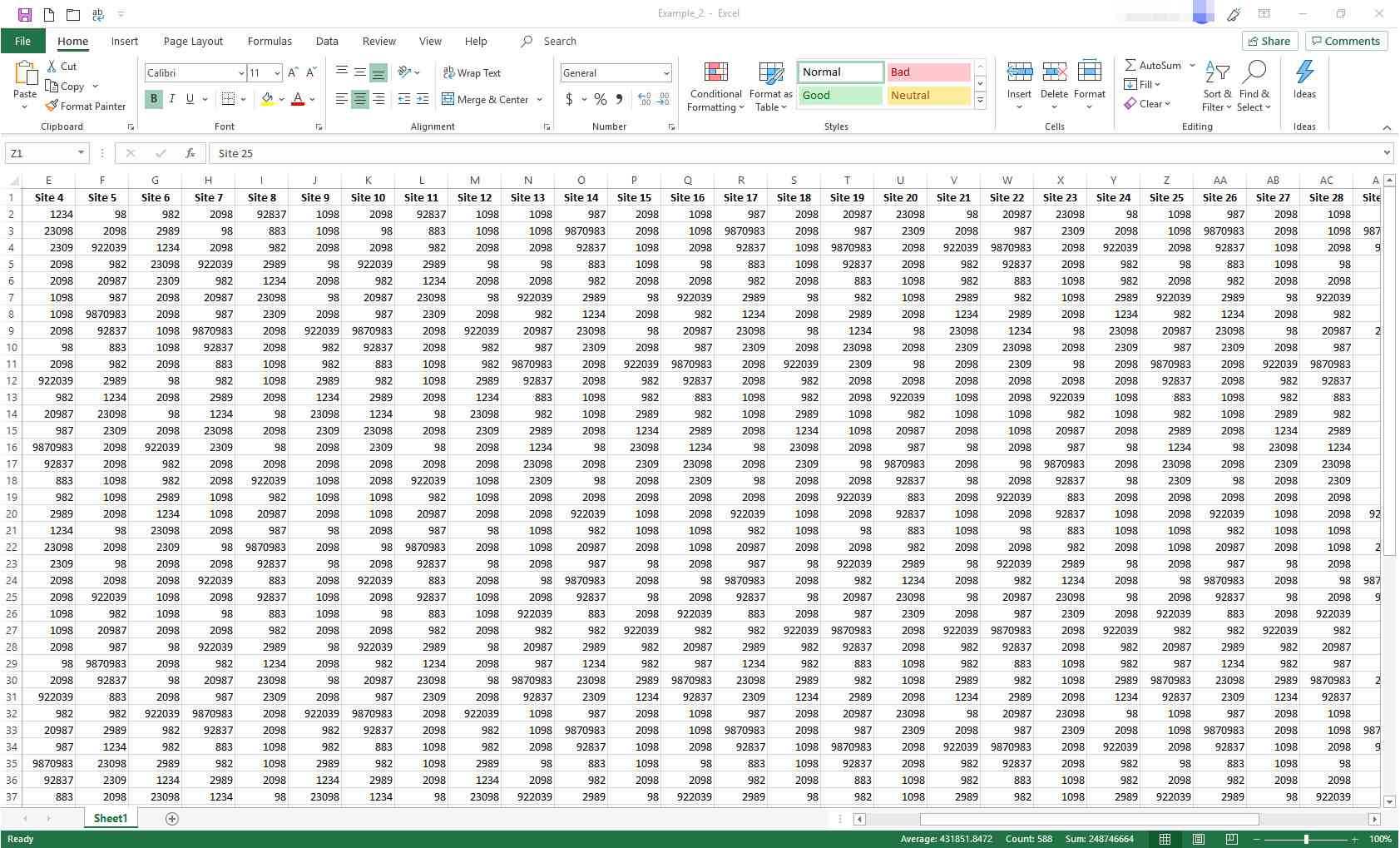
Begränsa tillgången till rader och kolumner med VBA
Du kan använda Microsoft Visual Basic for Applications (VBA) för att tillfälligt begränsa intervallet för användbara rader och kolumner i ett kalkylblad. I det här exemplet ändrar du egenskaperna för ett kalkylblad för att begränsa antalet tillgängliga rader till 30 och antalet kolumner till 26. Att ändra rullningsområdet är en tillfällig åtgärd. den återställs varje gång arbetsboken stängs och öppnas igen.
-
Öppna en tom Excel-fil. Högerklicka längst ned på skärmen Ark1 arkflik. Välj från menyn Visa kod.
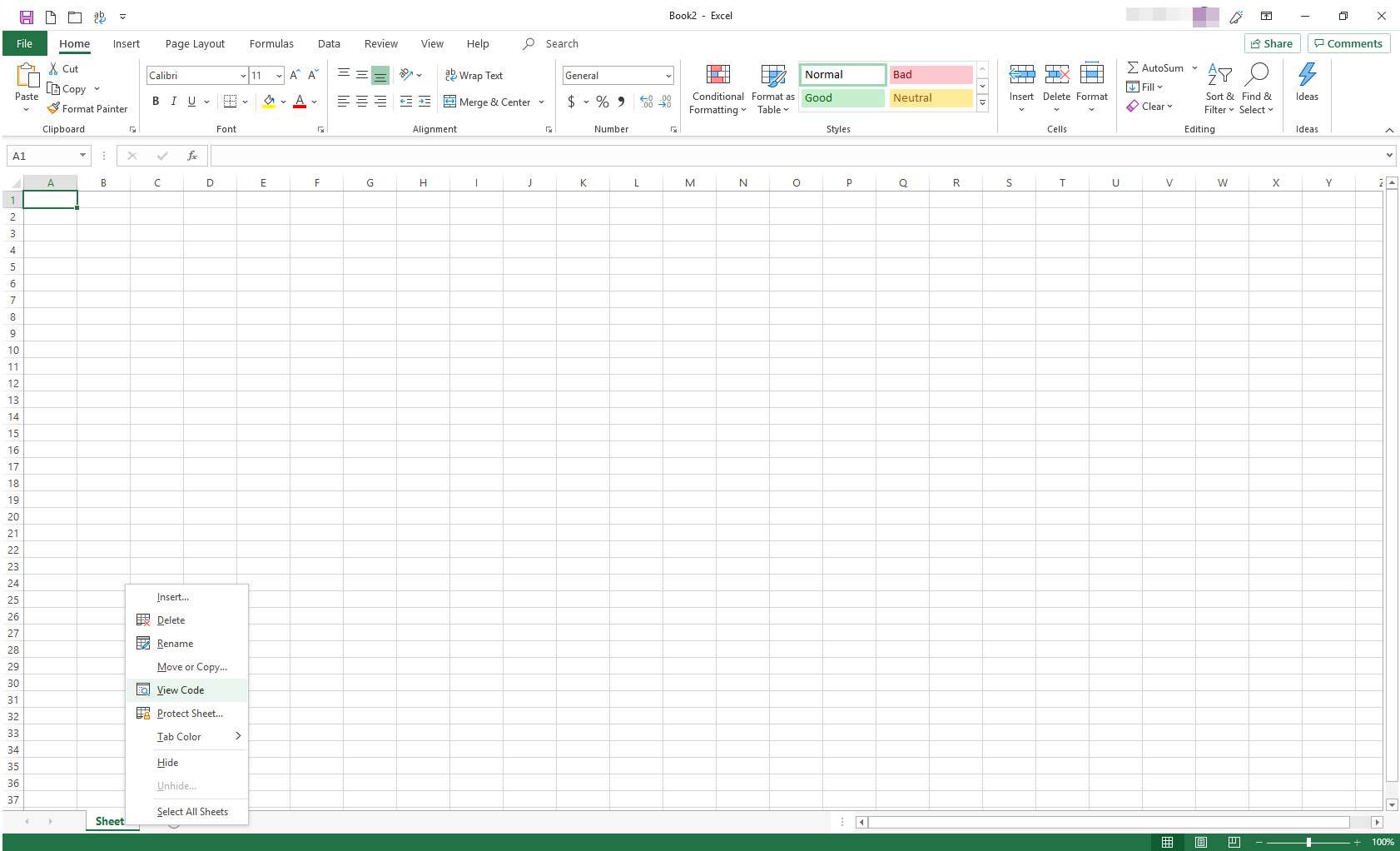
-
De Visual Basic for Applications (VBA) redigeringsfönstret öppnas. Leta reda på i vänstra skenan Egenskaper sektion.
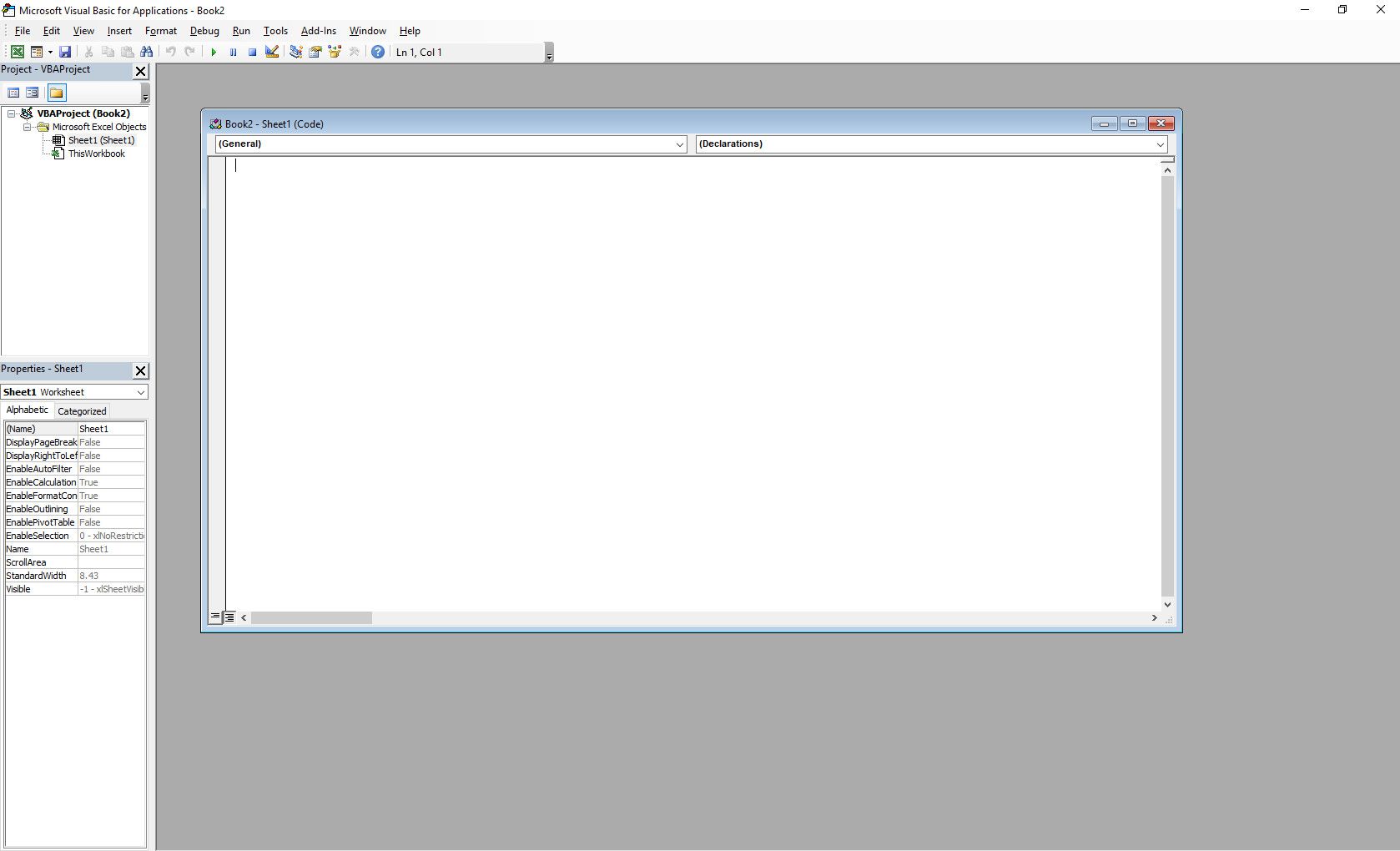
-
Under Egenskaper, i den högra kolumnen i ScrollArea rad, klicka på den tomma rutan och skriv A1: Z30.
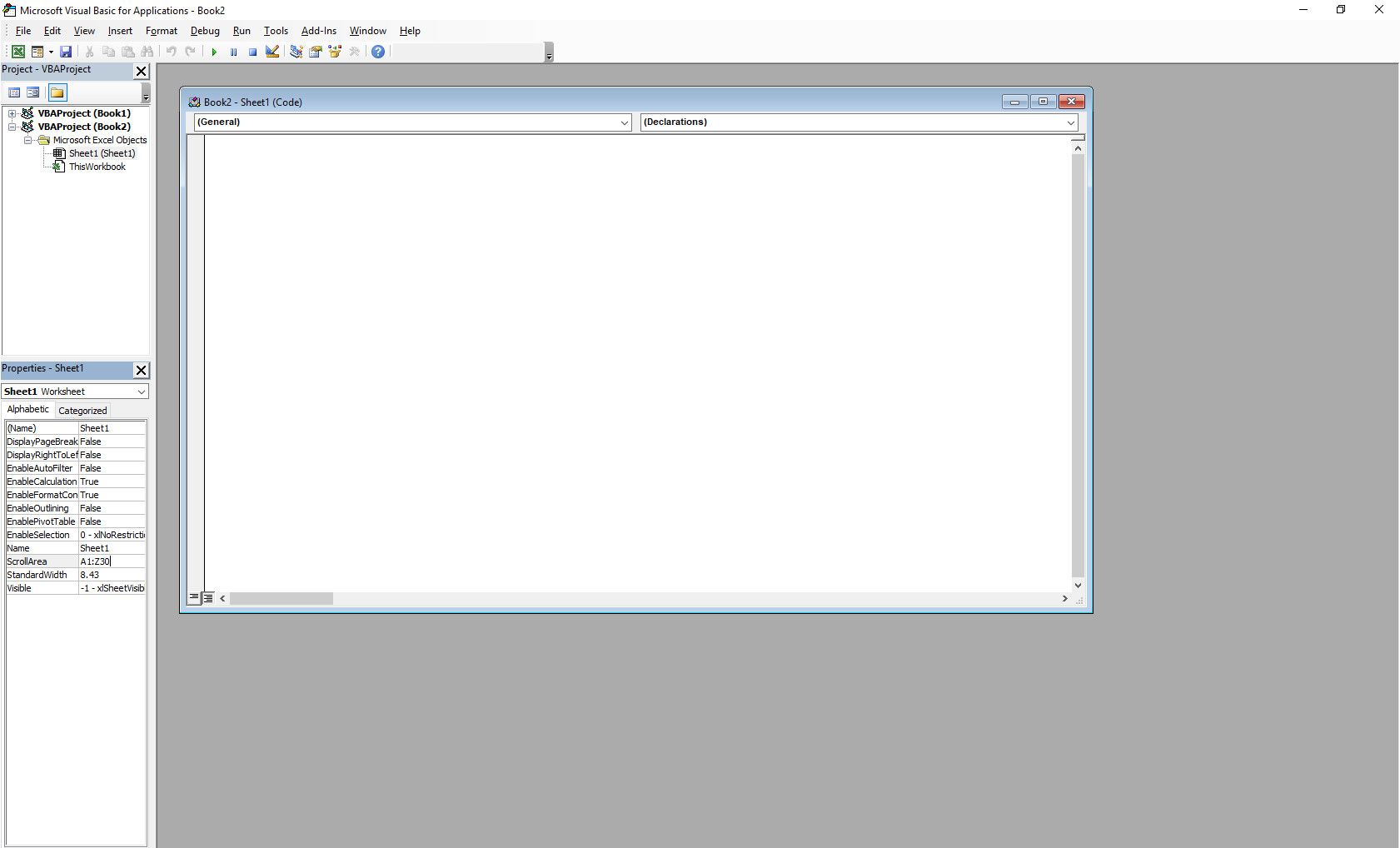
-
Välj Fil > Spara och spara din arbetsbok som vanligt. Välj Fil > Stäng och återgå till Microsoft Excel.
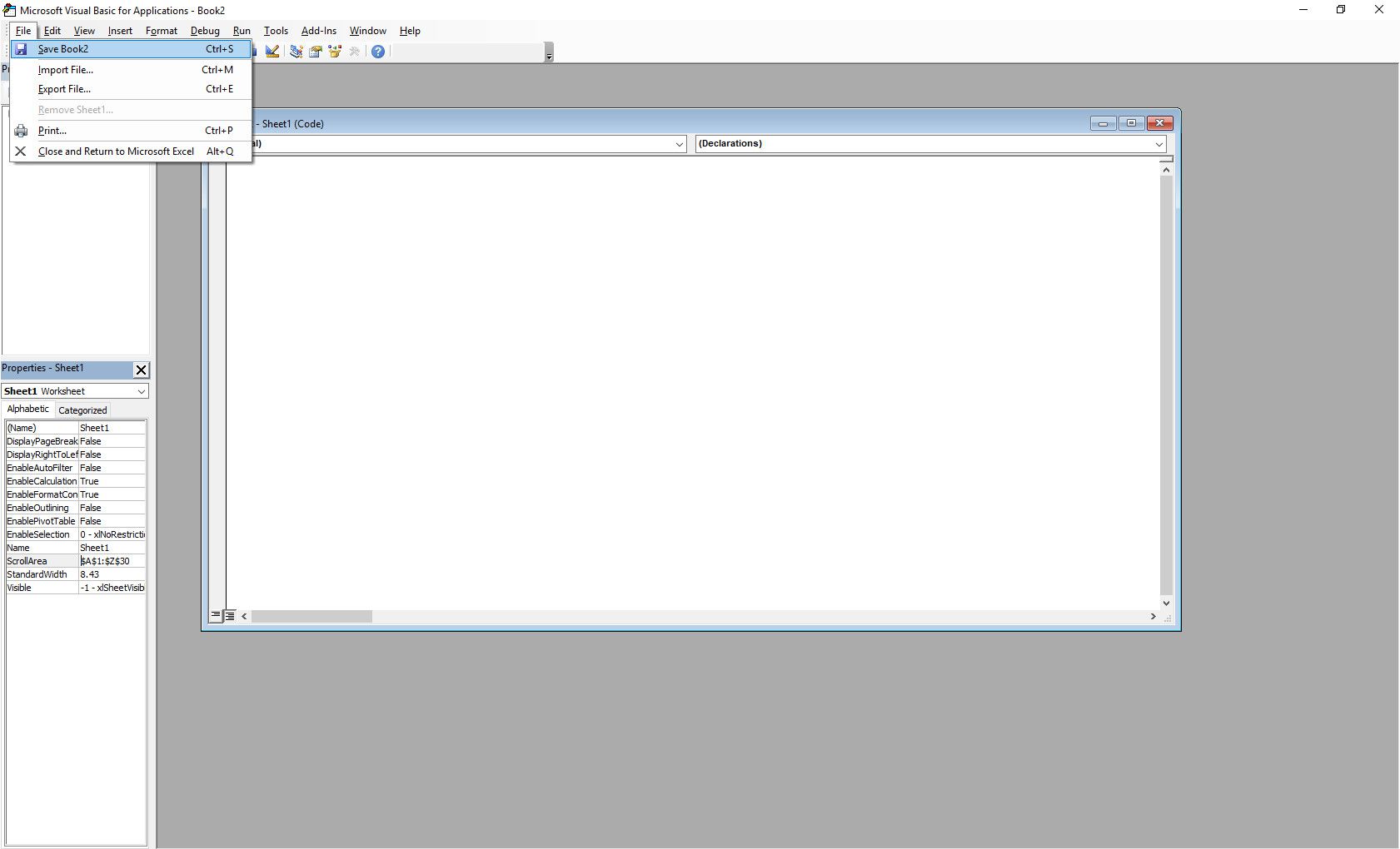
-
För att säkerställa att din ändring tillämpas, utför detta test. I ditt kalkylblad, försök att bläddra förbi rad 30 eller kolumn Z. Om ändringen har tillämpats studsar Excel tillbaka till det valda intervallet och du kan inte redigera celler utanför det intervallet.
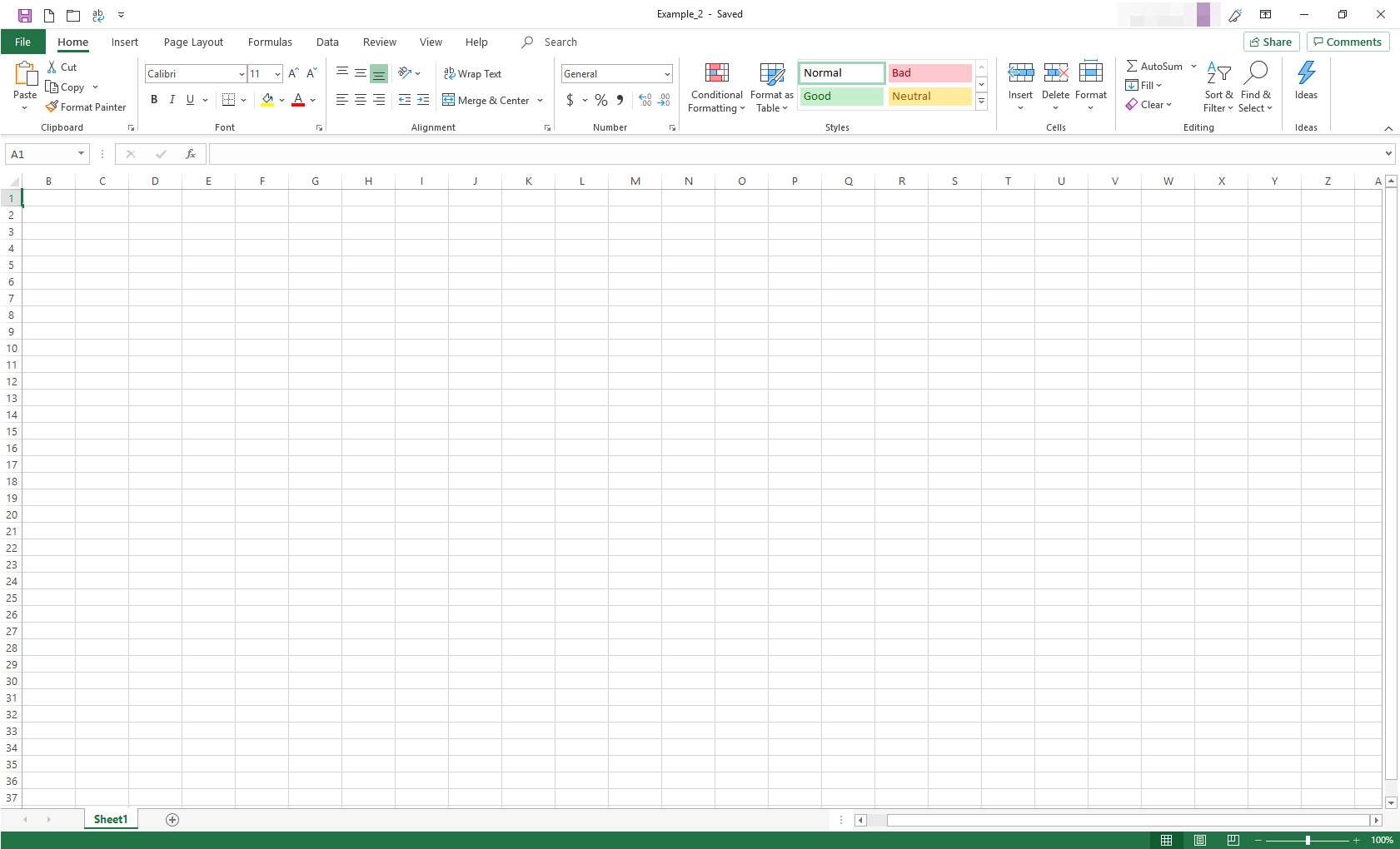
-
För att ta bort begränsningarna, öppna VBA igen och ta bort ScrollArea-intervallet.