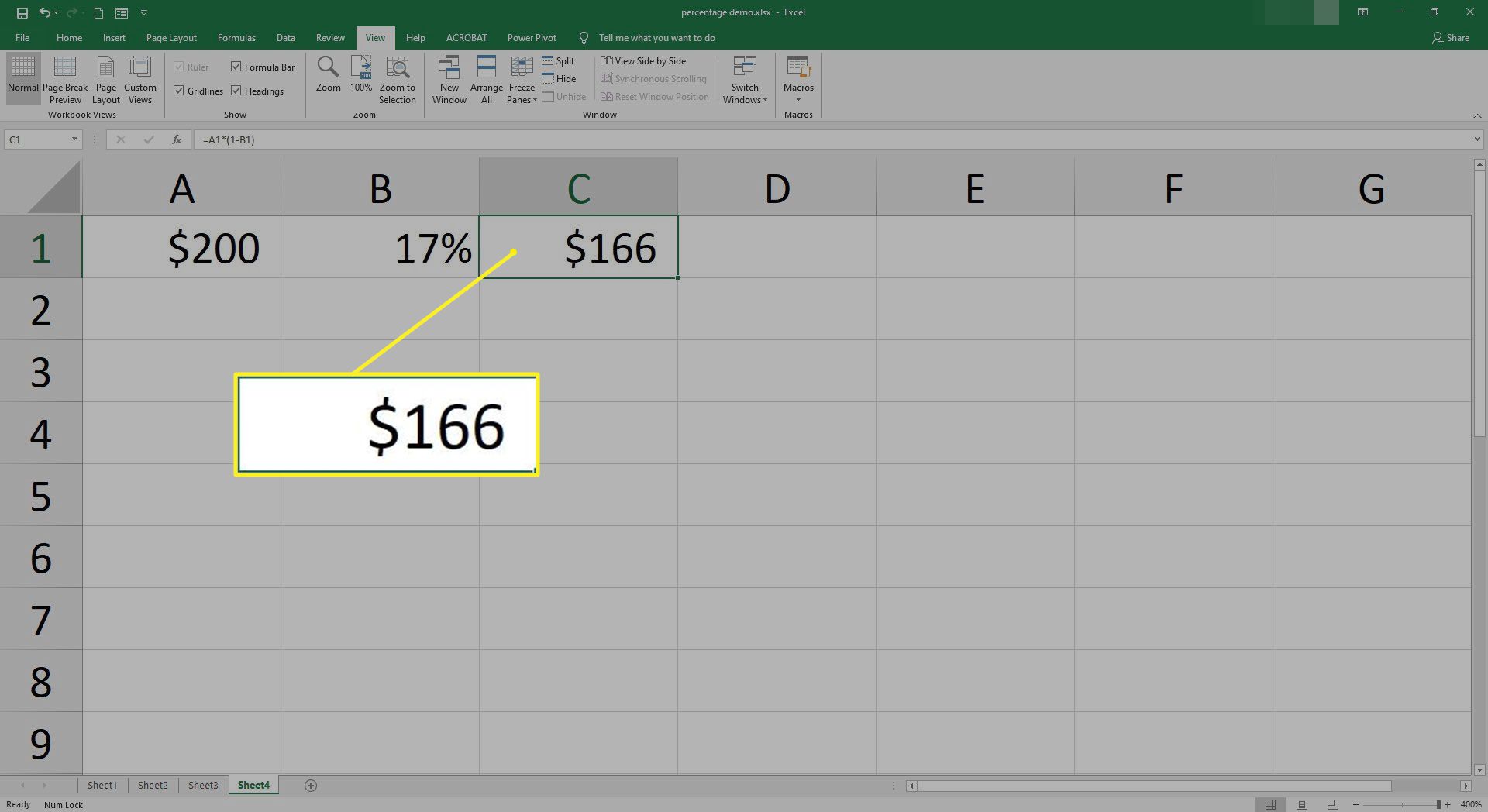Du kan beräkna en procentsats i Excel med olika metoder, till exempel formler och formatering, men metoden du tar beror på både vilken typ av resultat du behöver och vilken version av Excel du använder. Följande metoder fungerar för Microsoft 365, Excel 2019, Excel 2016, Excel 2013, Excel 2010, Excel 2007, Excel Online, Excel 2016 för Mac och Excel för Mac 2011.
Hur man beräknar procent i Excel
Även om det inte finns någon grundläggande procentuell formel i Excel, kan du multiplicera ett tal med en procent med hjälp av en formel. Om du till exempel har en kolumn som innehåller siffror och vill beräkna 10% av ett av dessa siffror, anger du 10% i en annan cell och använder sedan en formel med asterisken som multiplikationsoperator.
-
Välj en tom cell där svaret ska visas. Ange en likhetstecken (=) följt av en öppen parentes för att börja skapa formeln. I Excel för Mac behöver du inte parentesen.
-
Välj cellen som innehåller det nummer du vill hitta 10% av.
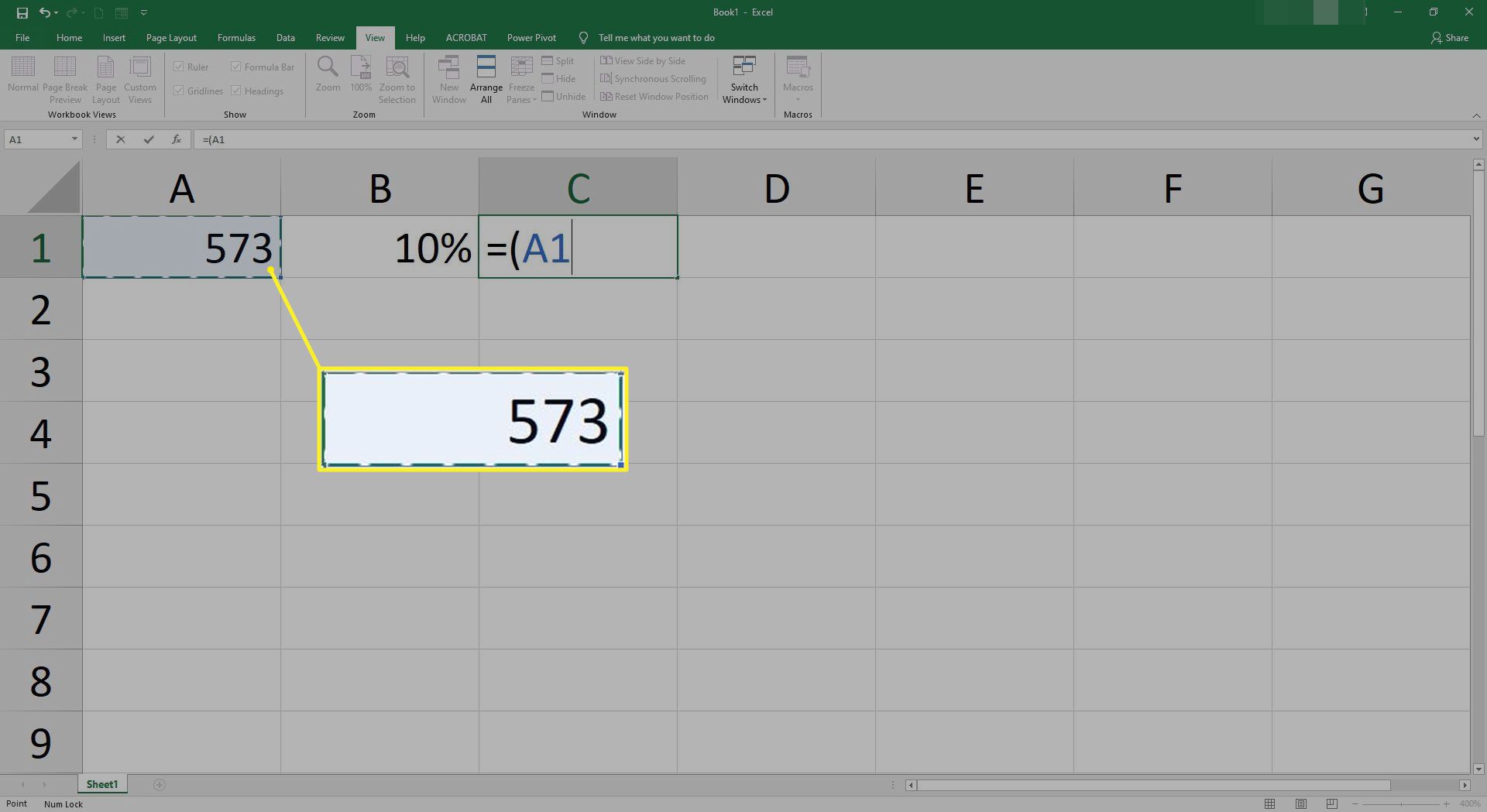
-
Ange en asterisk (*).
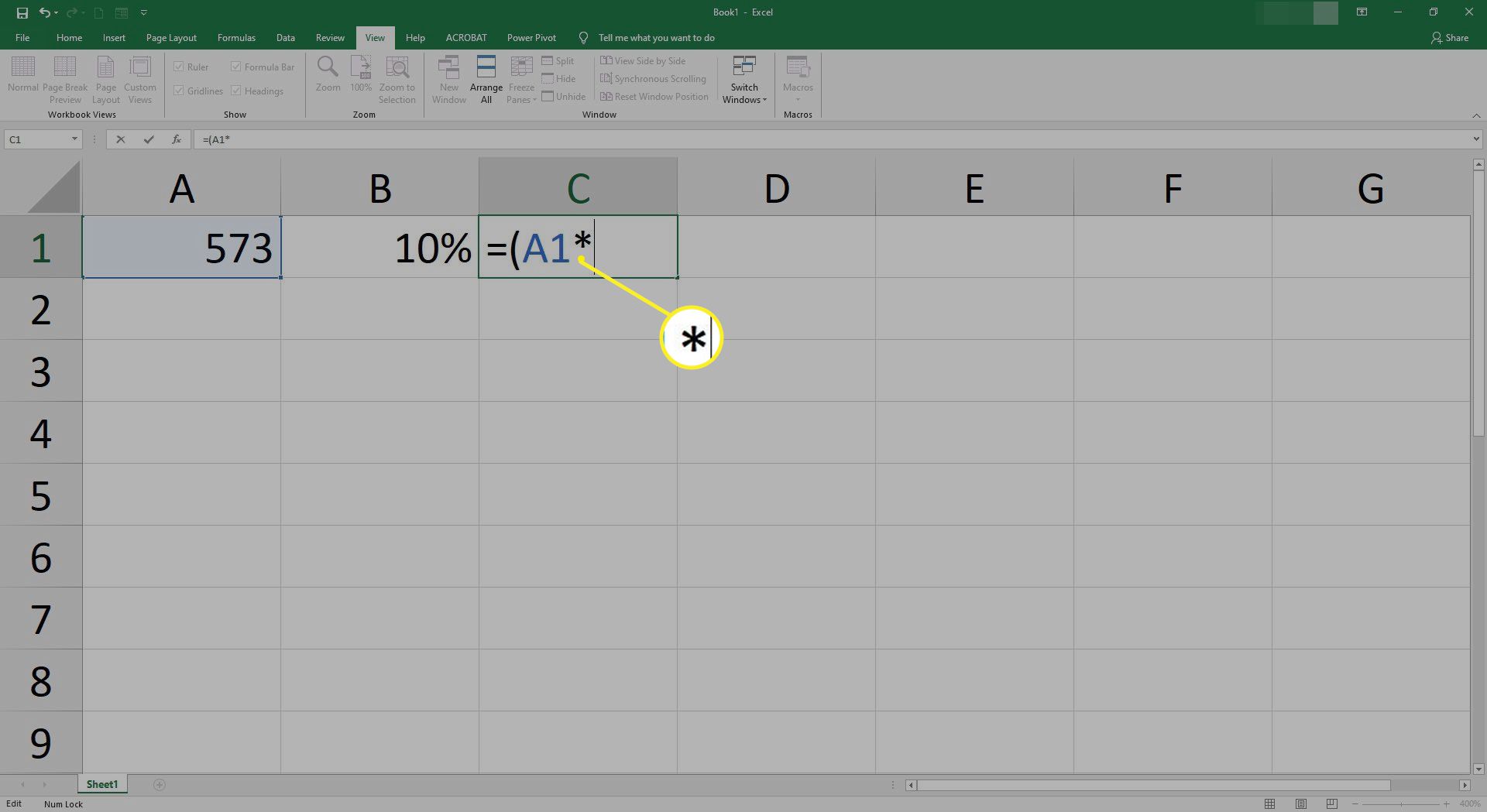
-
Välj cellen där du angav 10%.
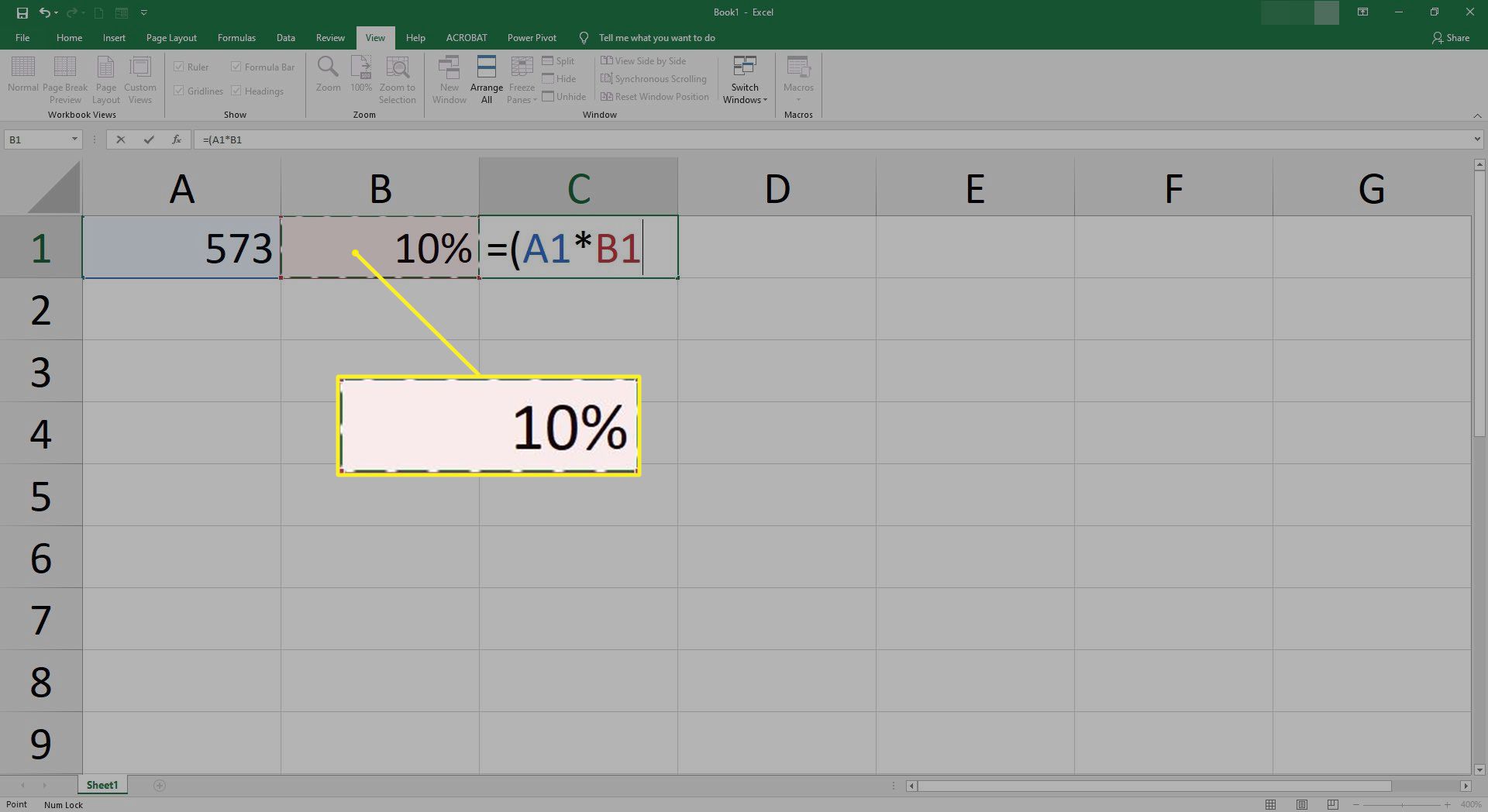
-
Ange a nära parentes och tryck Stiga på. Beräkningen visas i den valda cellen. Exempel: Enter 573 in i cell A1 och 10% in i cell B1. Kopiera följande formel och klistra in den i cell C1 för att beräkna 10% av 573:
= (A1 * B1)
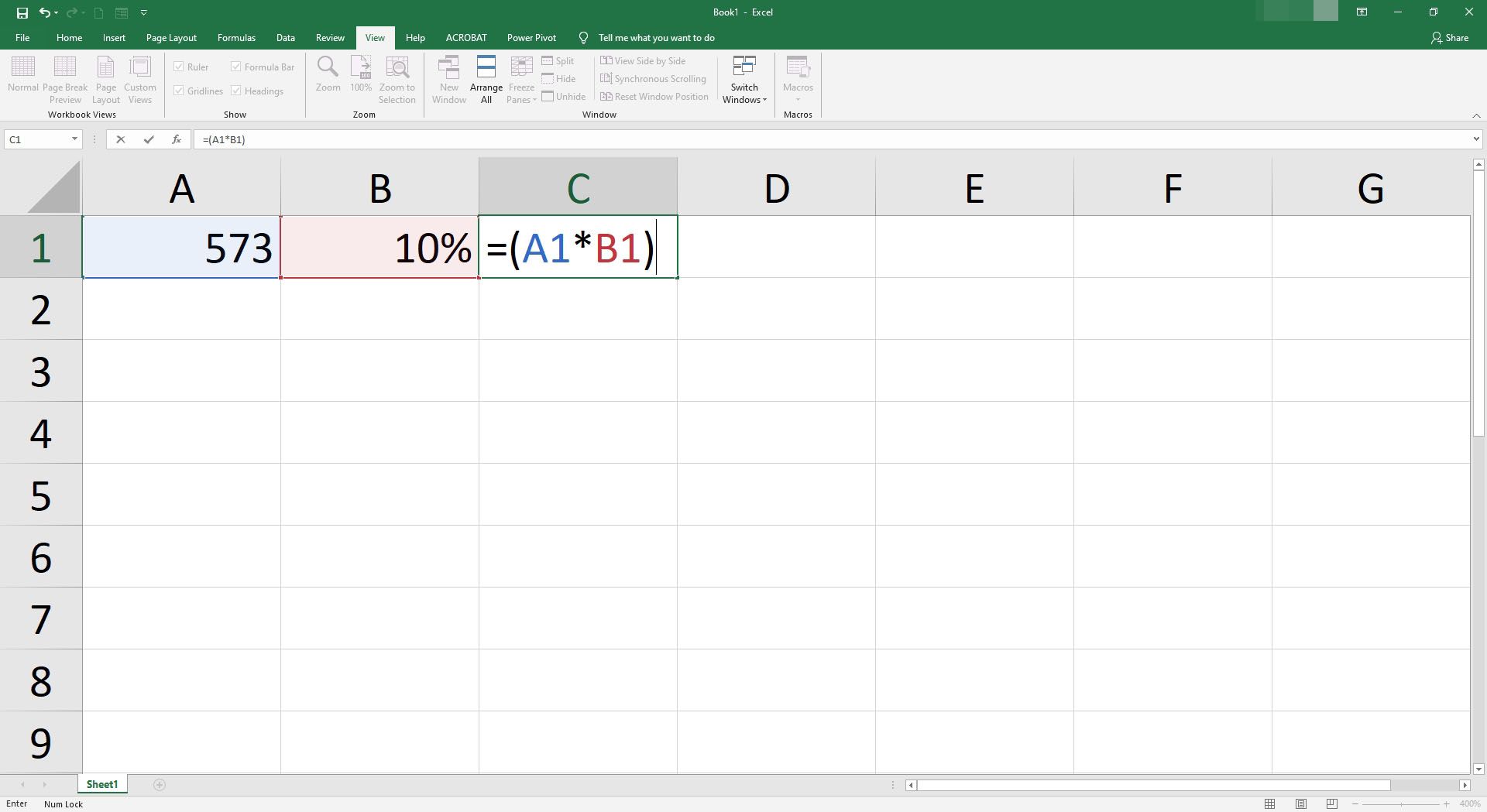
-
Du bör nu se den nyligen beräknade procentsatsen i cell C1.
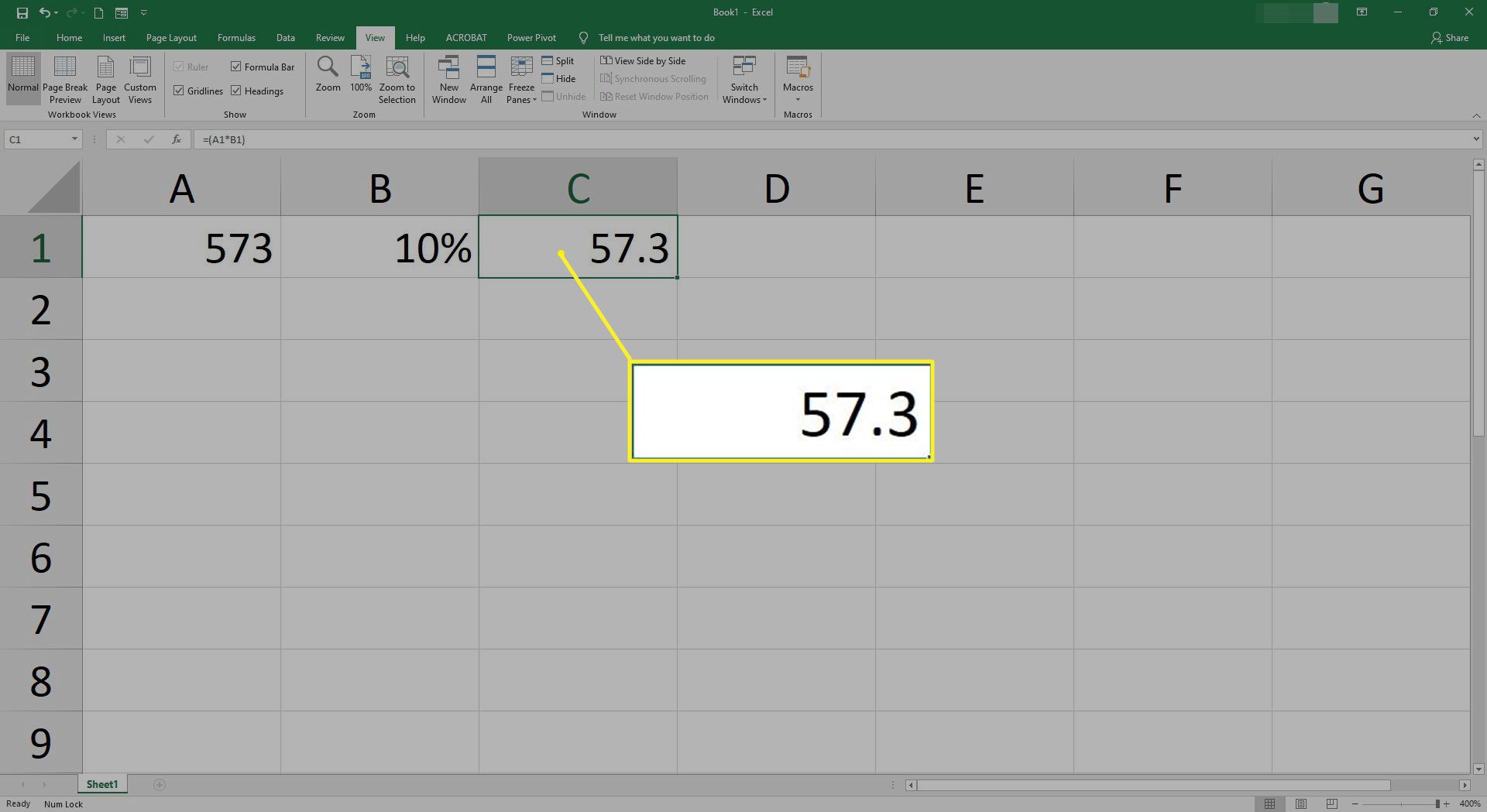
Multiplicera cellerna i en kolumn med samma procentsats
Du kan snabbt beräkna alla siffror i en kolumn med samma procentsats med samma formel med några extra steg. Om du till exempel beräknar 7% skatt för siffrorna i kolumn A och visar den i kolumn C, skulle du använda följande metod:
-
Ange de siffror du vill multiplicera med 7% i kolumn A.
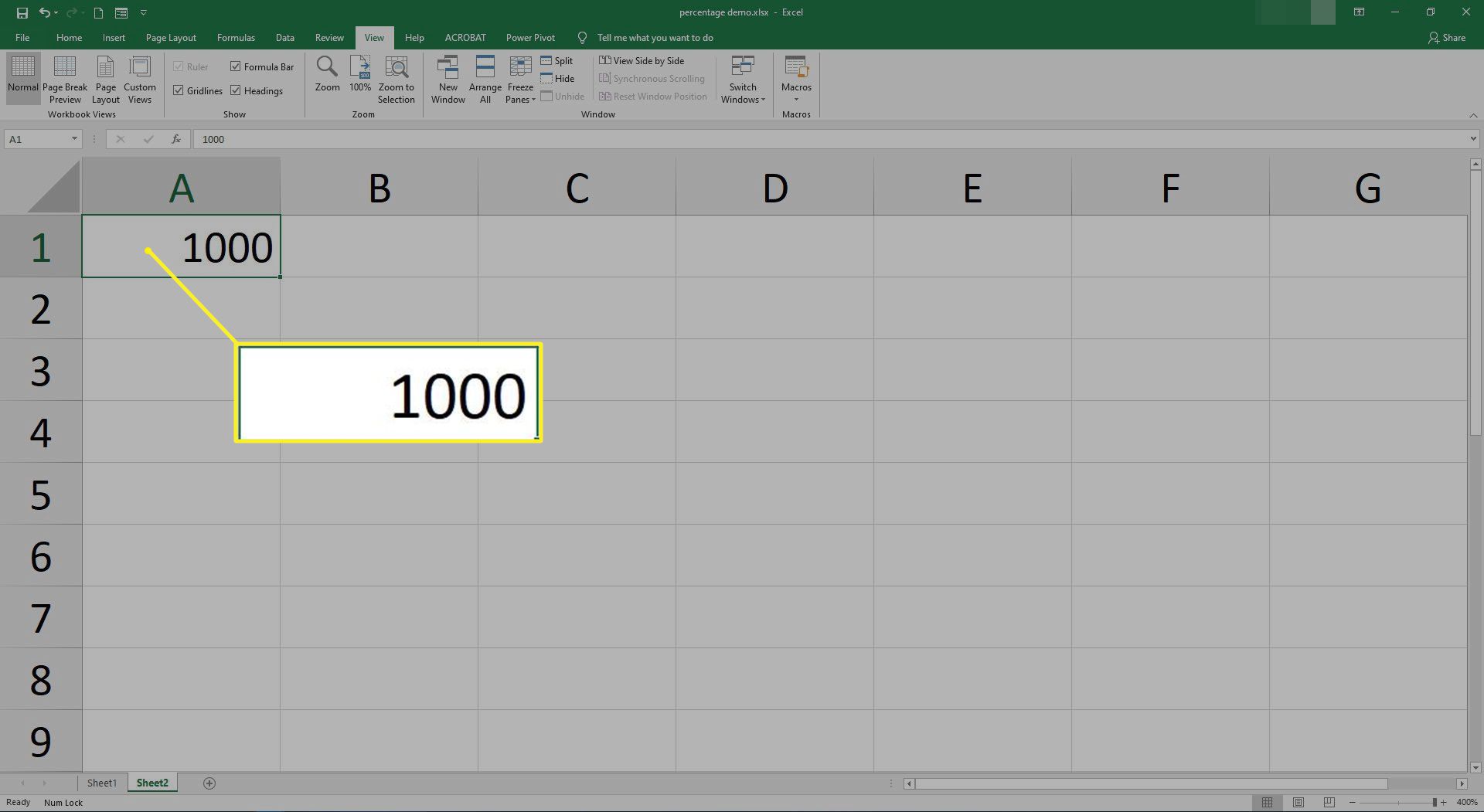
-
Välj Kolumn B.
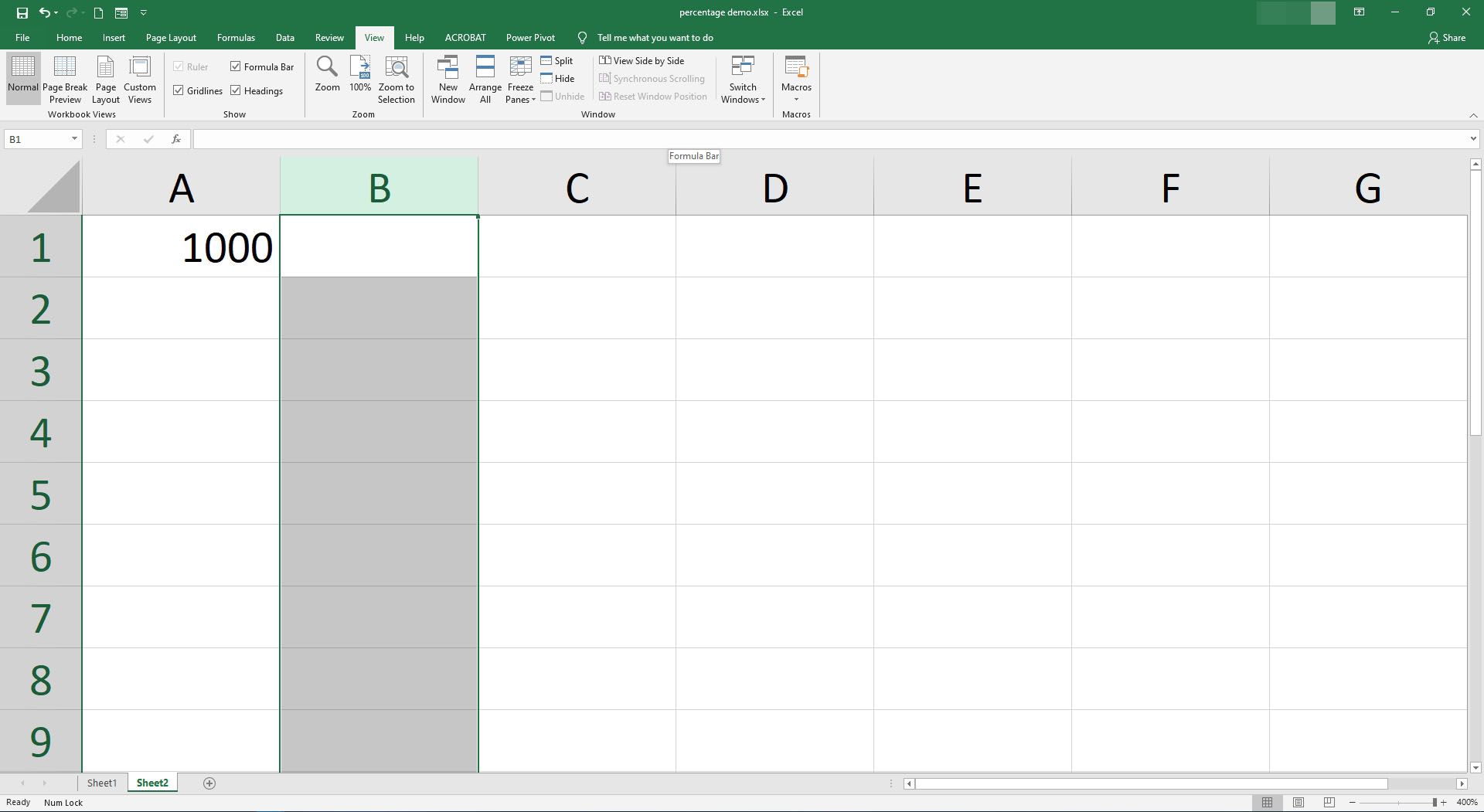
-
Högerklicka och välj Formatera celler.
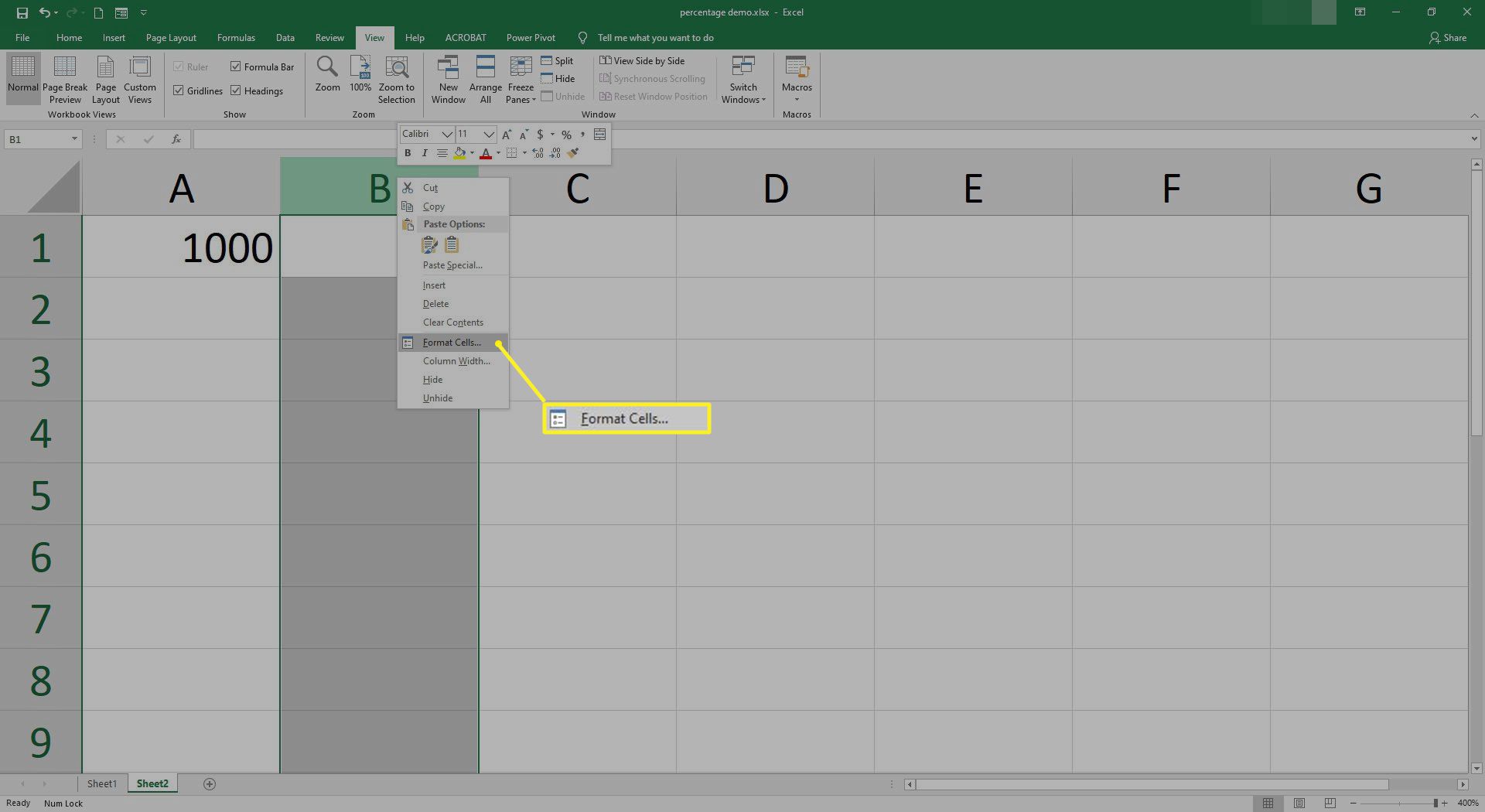
-
Välj Procentsats och välj OK.
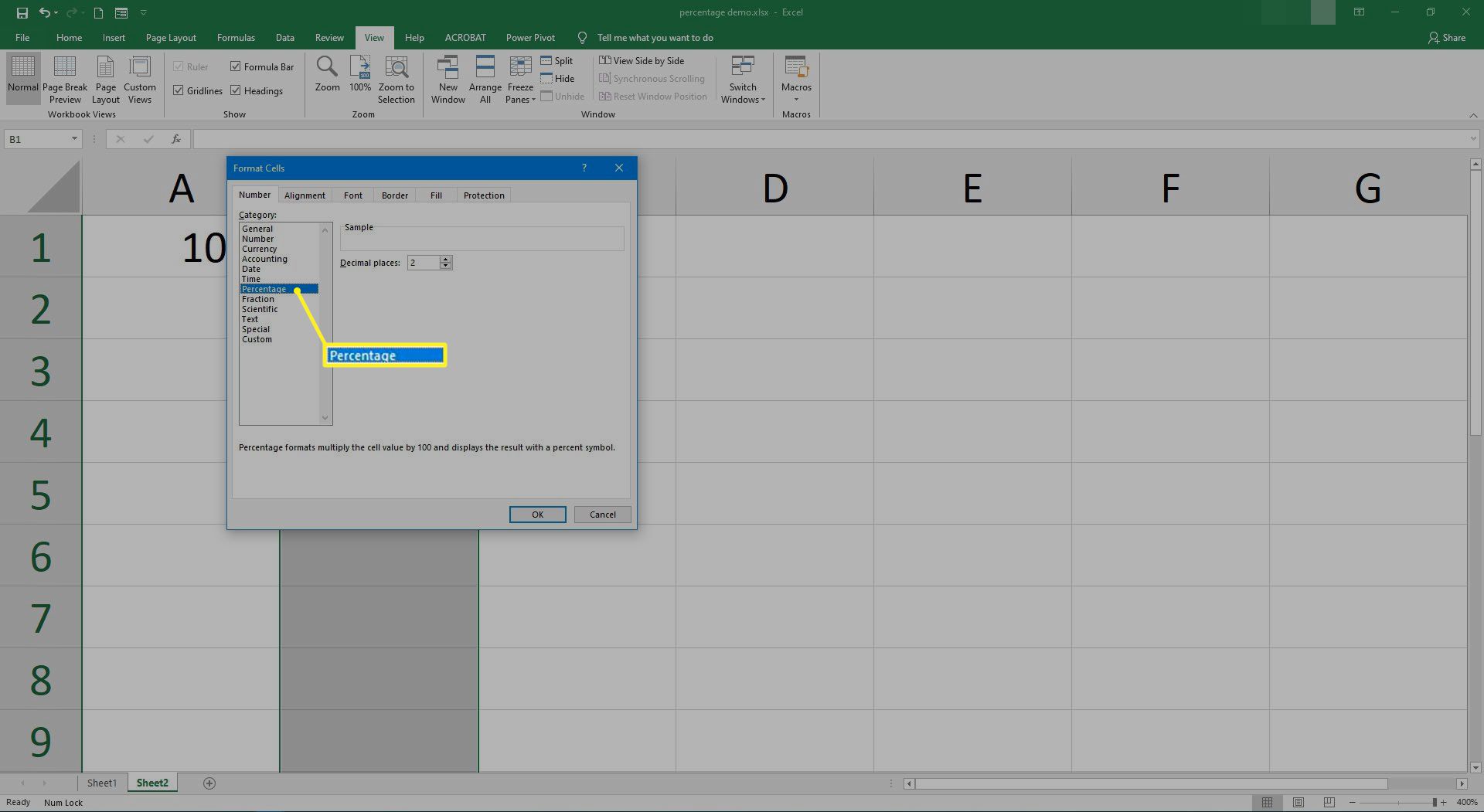
-
Stiga på 7% in i B1.
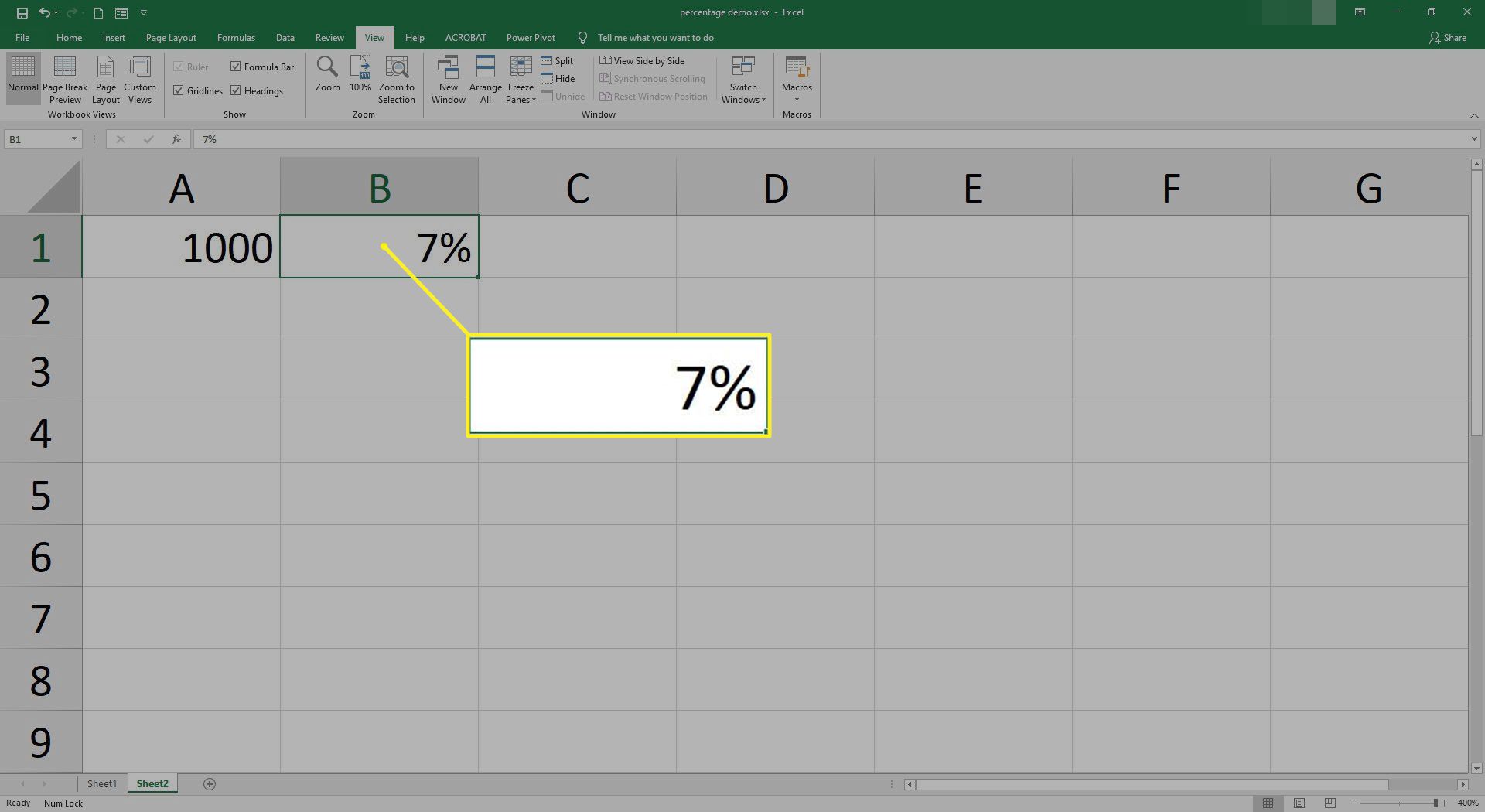
-
Välj B1.
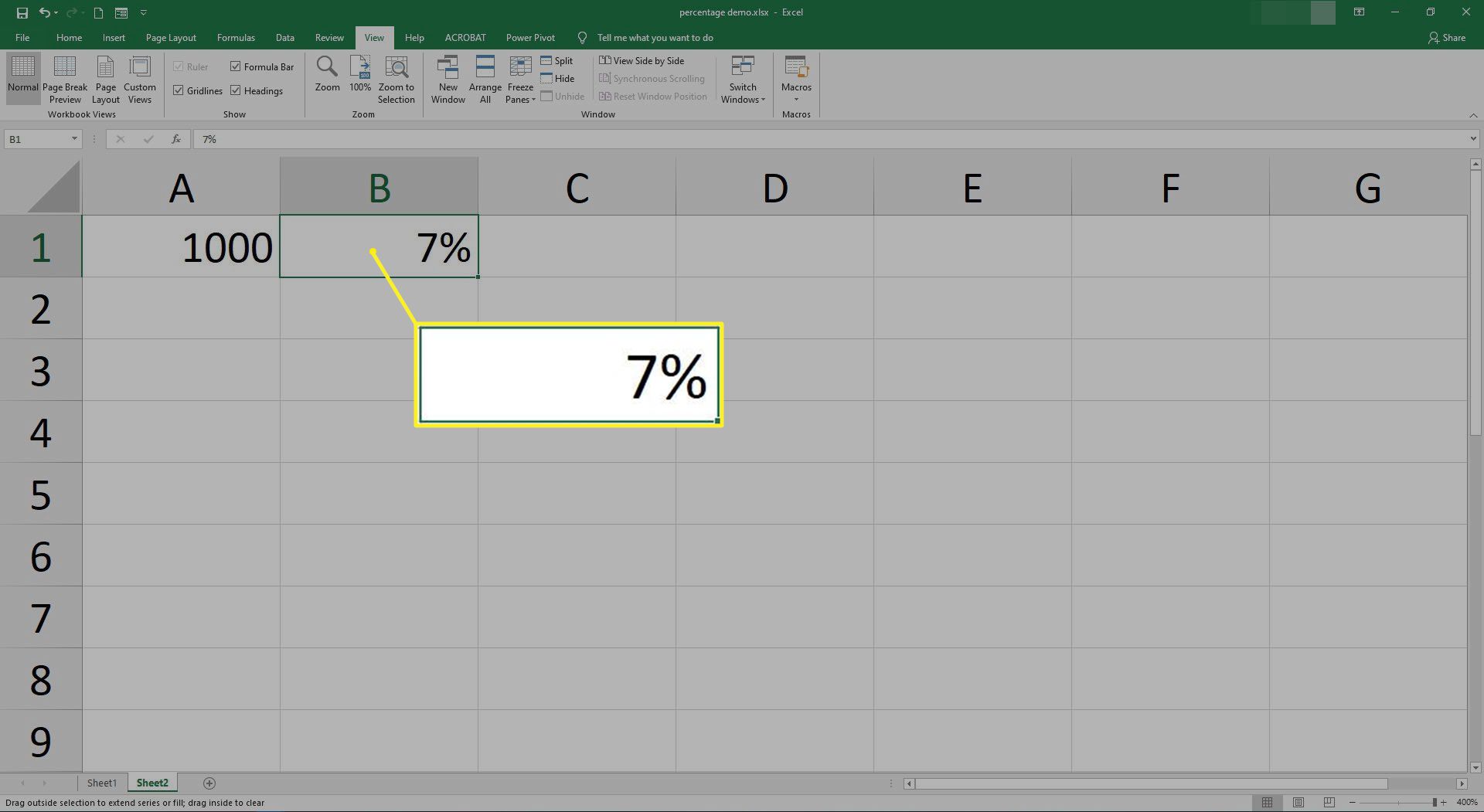
-
Peka på cellens nedre högra hörn tills du ser a Plustecken (+). Detta är påfyllningshandtaget.
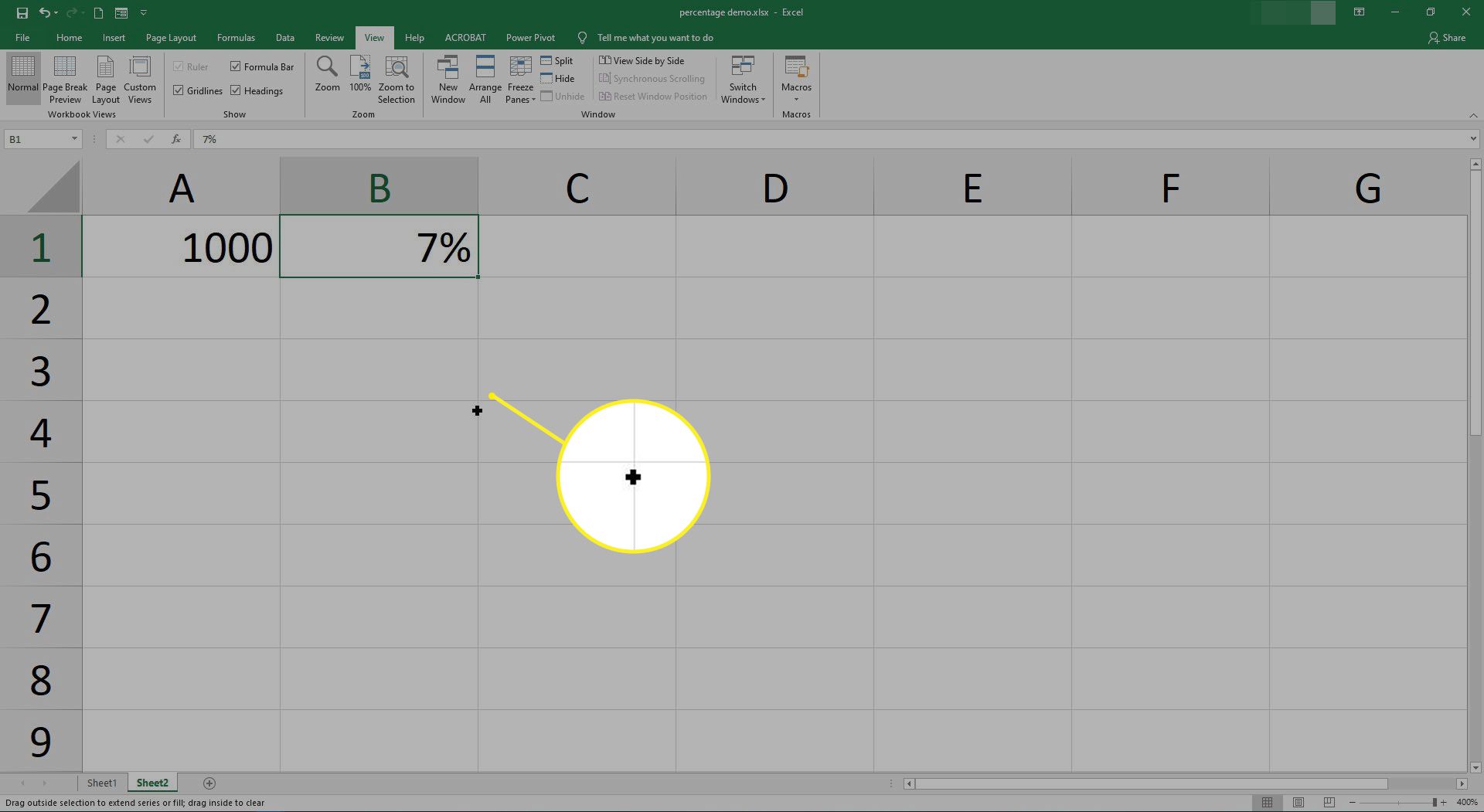
-
Välj fyll handtag / plustecken och dra ner den över de andra cellerna i kolumn B för att kopiera procentandelen till dessa celler också.
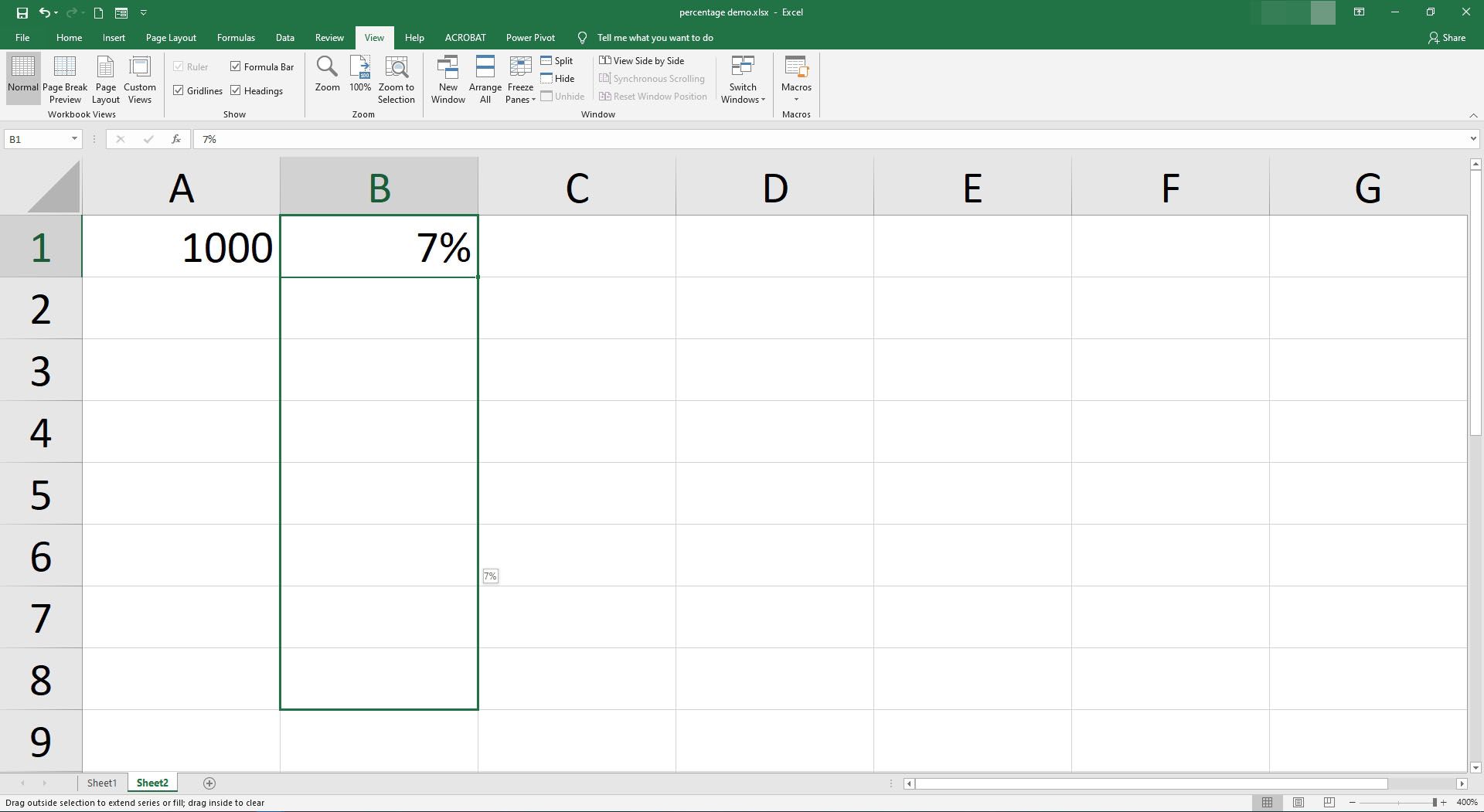
-
Välj Kolumn C.
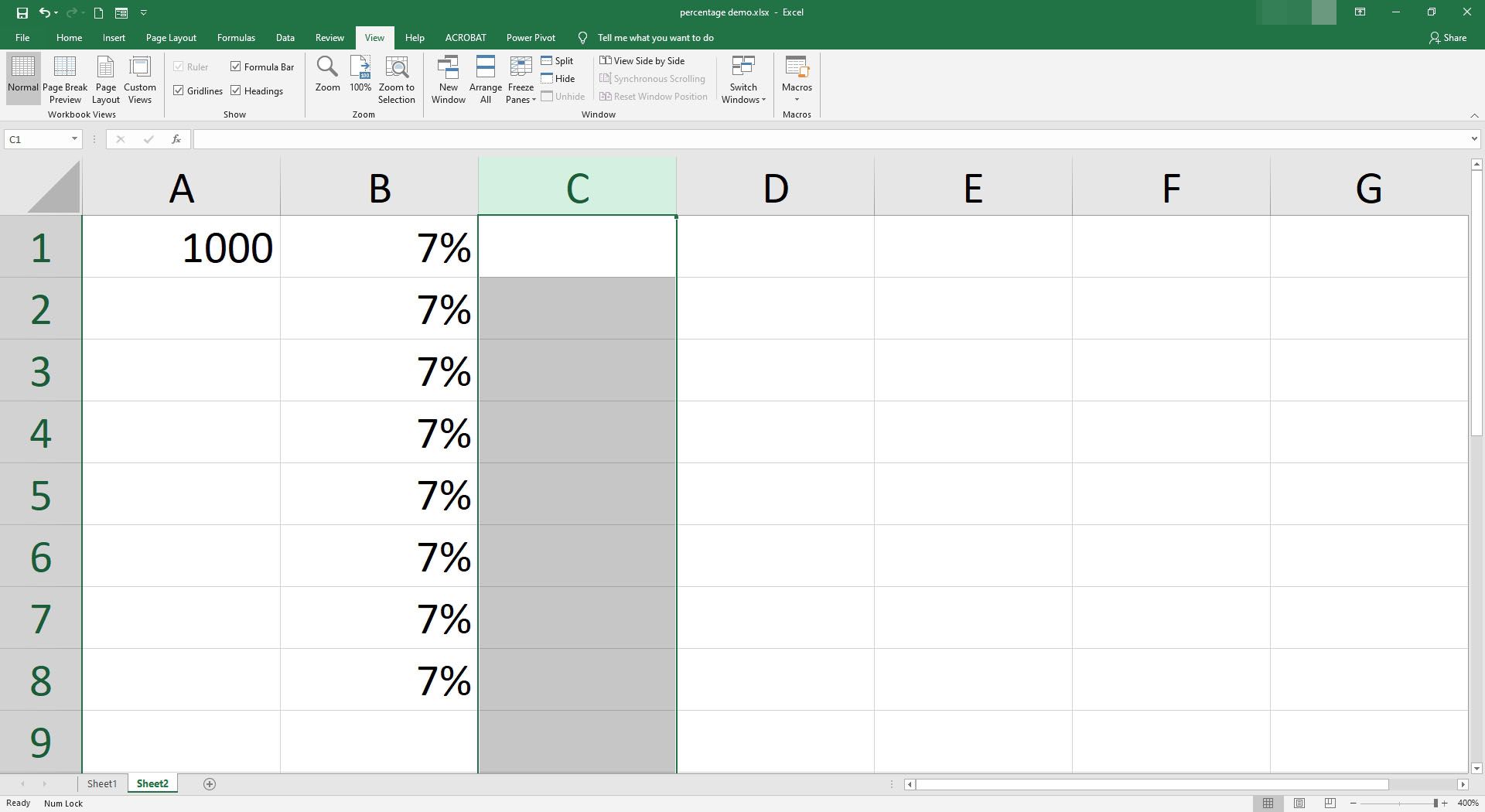
-
Högerklicka och välj Formatera celler.
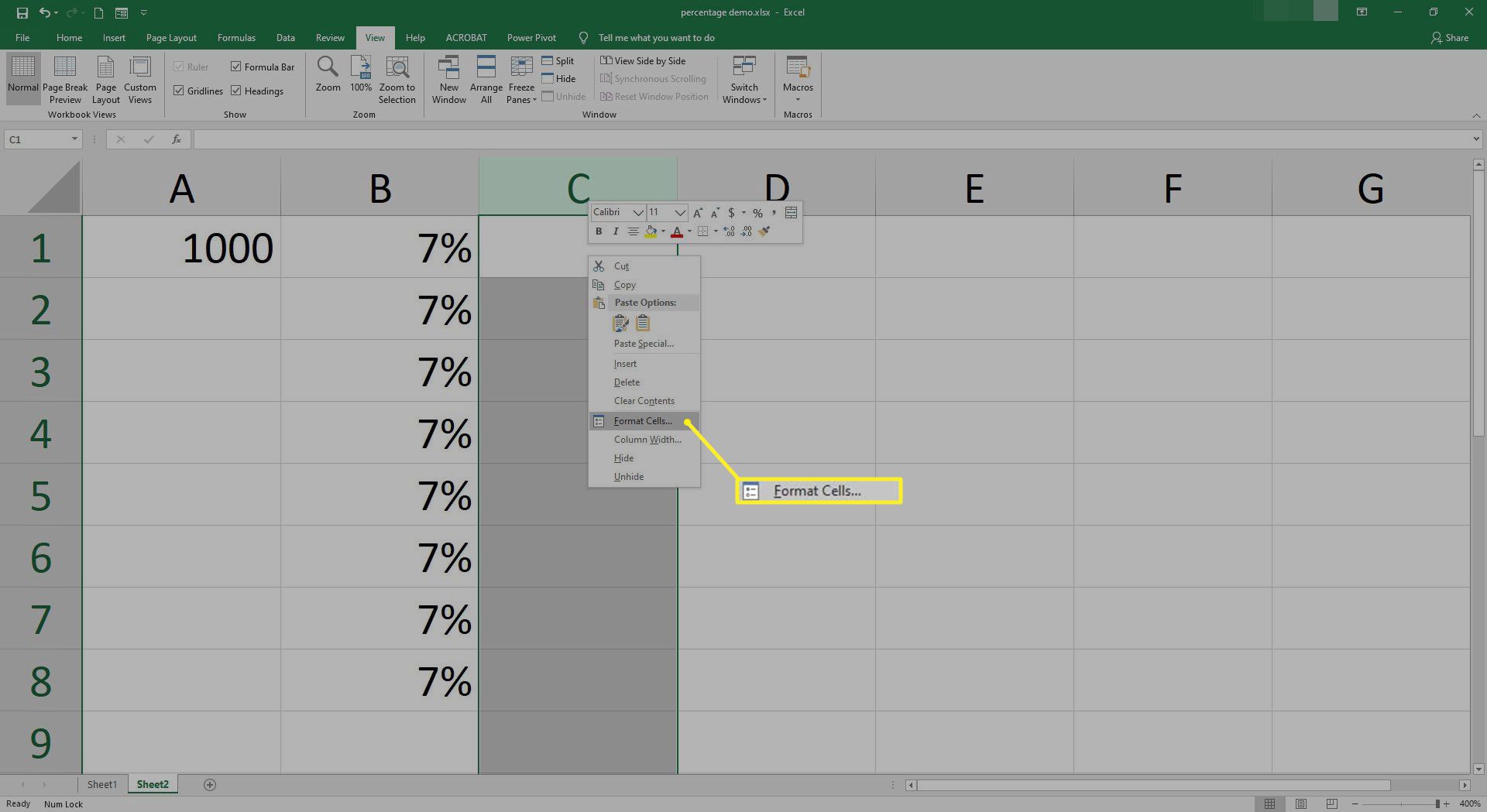
-
Välj siffra och välj OK.
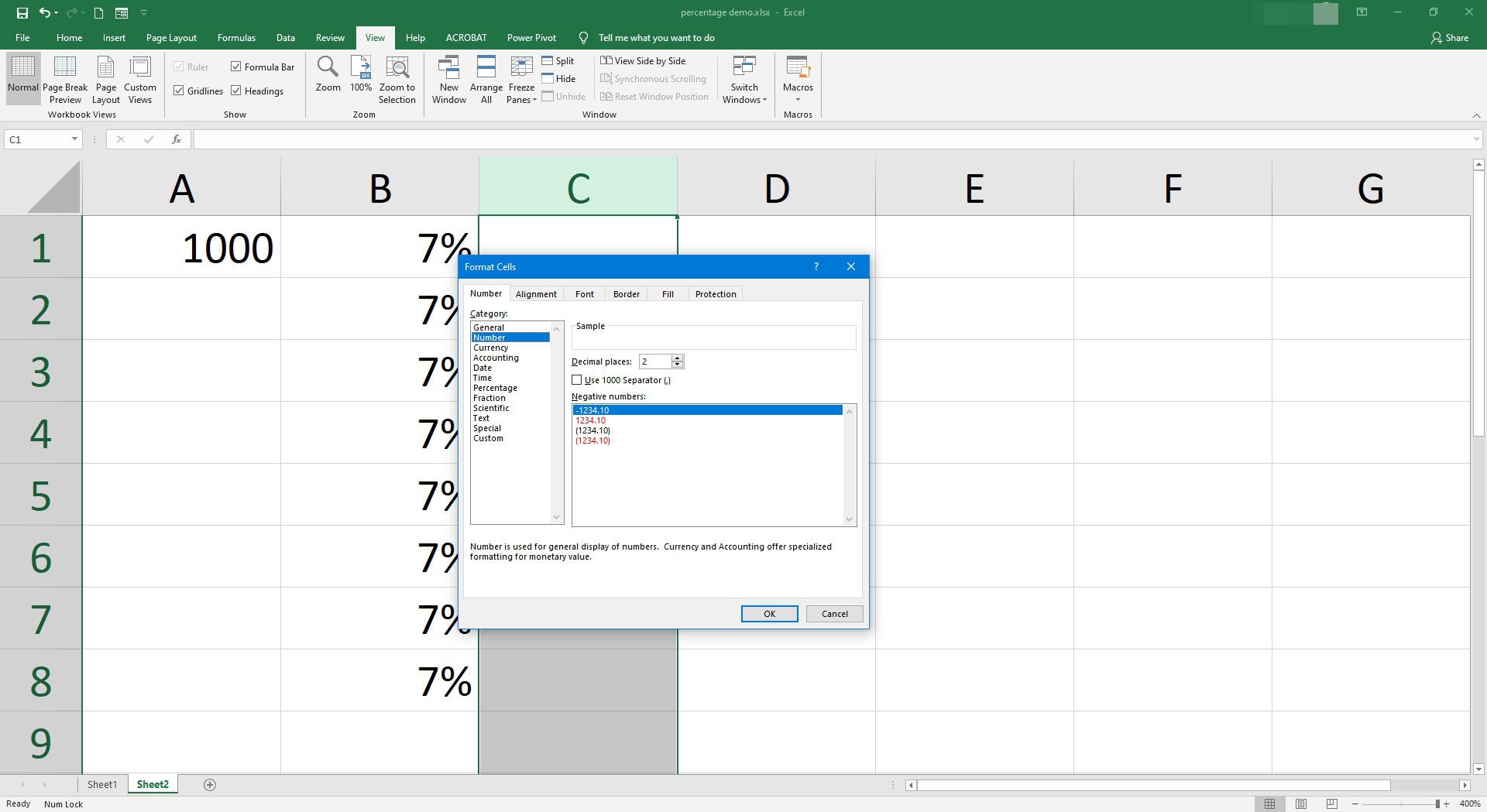
-
Välj cell C1 och gå in = (A1 * B1) i Excel 2019, 2016, Excel 2013, Excel 2010, Excel 2007 eller Excel Online. Stiga på = A1 * B1 i Excel 2016 för Mac eller Excel för Mac 2011.
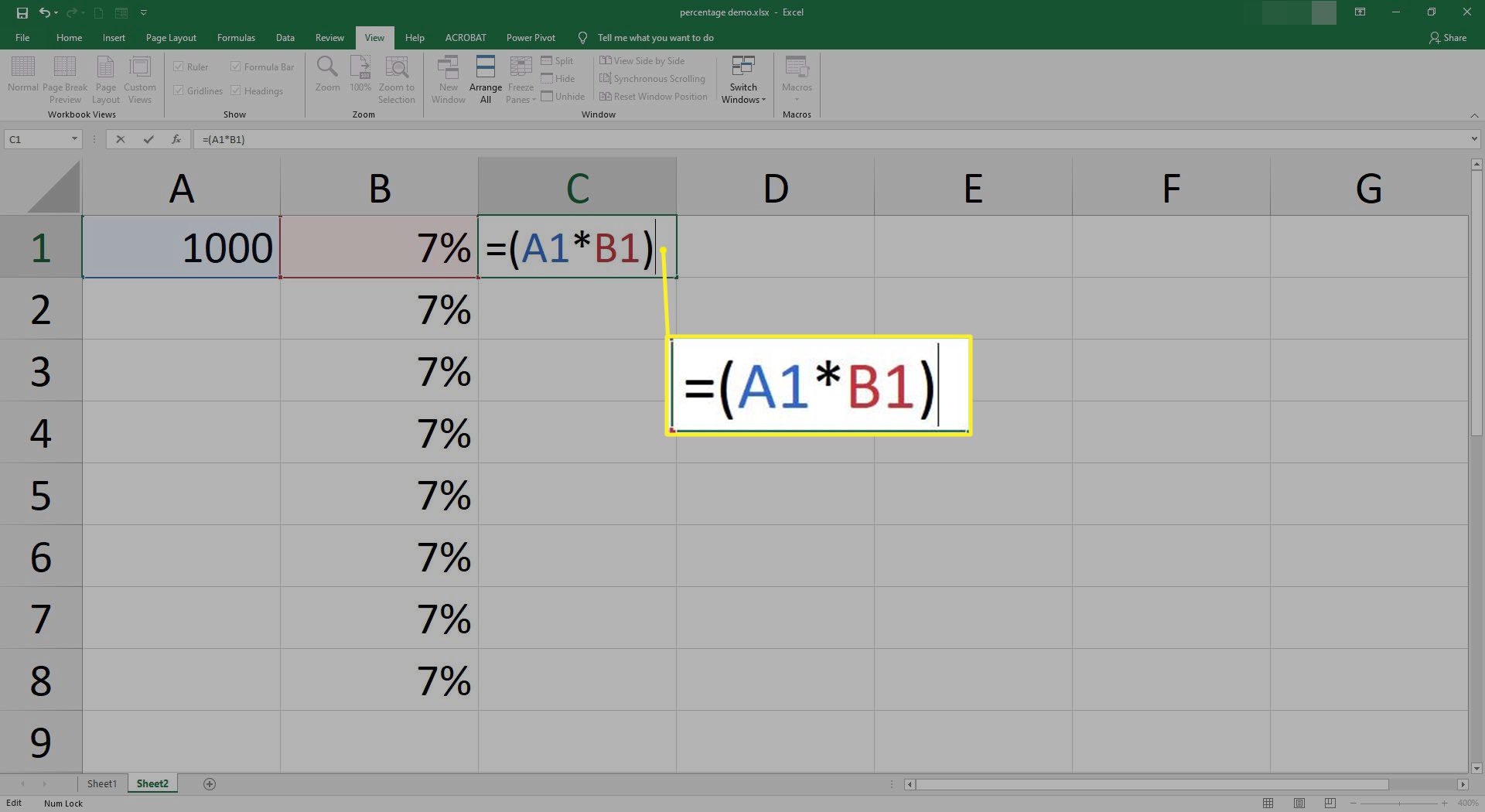
-
Den första beräkningen visas i C1.
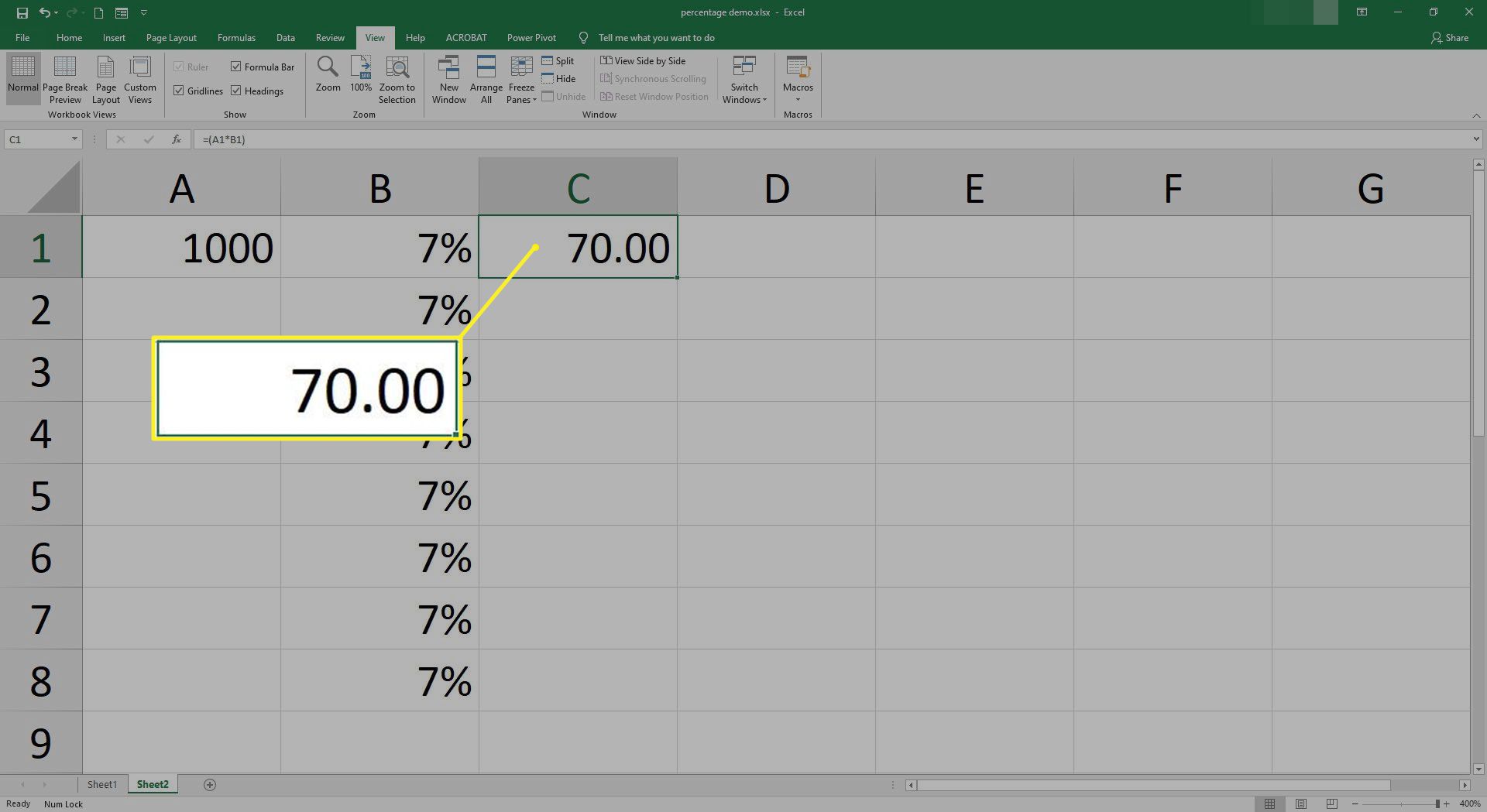
-
Välj C1.
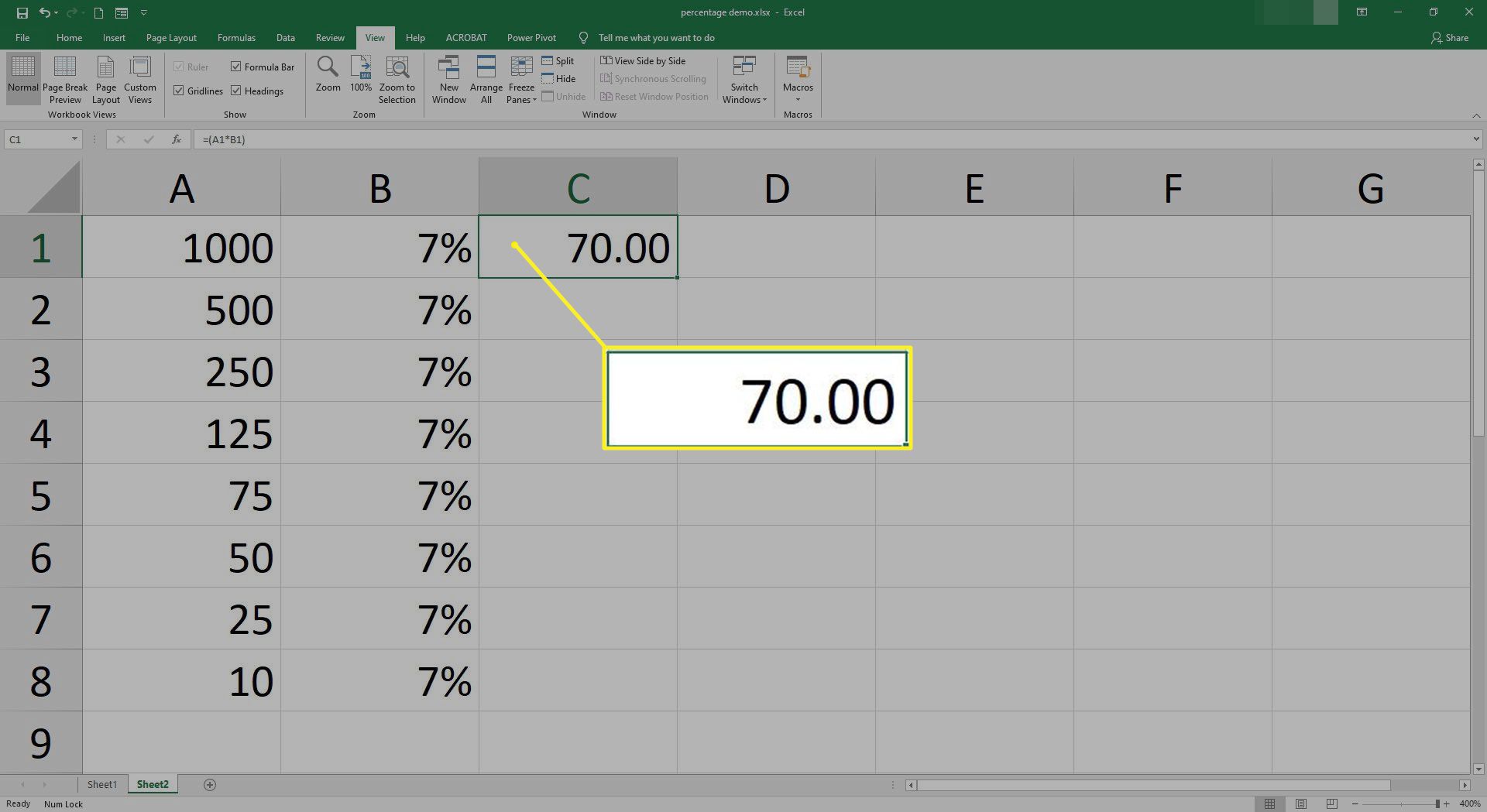
-
Välj fyll handtag / plustecken och dra ner över de andra cellerna i kolumn C. Detta kopierar procentsatsformeln till de andra cellerna och beräknar automatiskt procentsatserna för alla siffrorna i den första kolumnen.
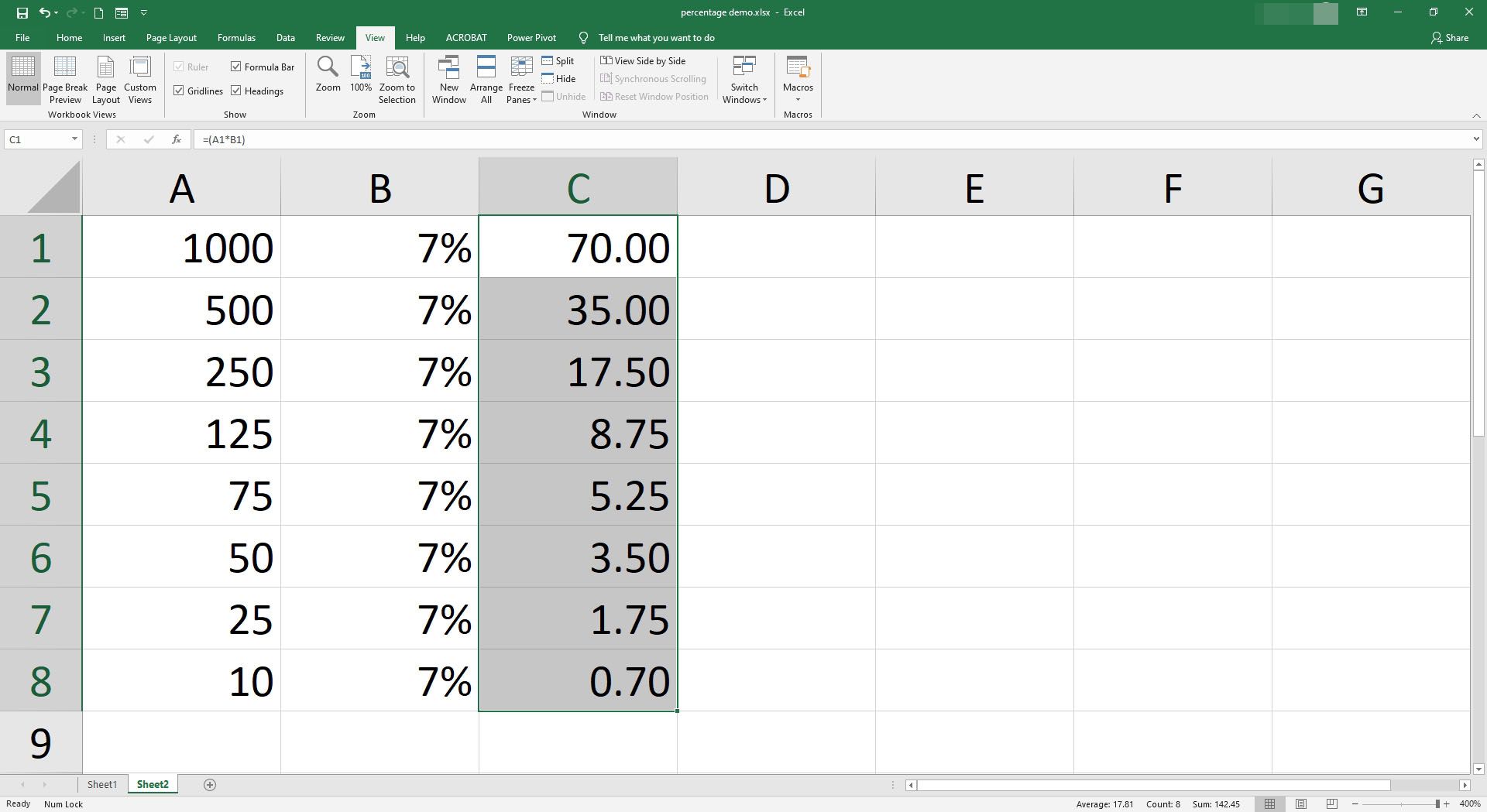
Hur man hittar procentandelen av en summa
Ett annat alternativ är att beräkna procentandelen av en total. Till exempel, om du försöker spara 1 500 $ och har upp till 736 $ på ditt sparkonto, kanske du vill veta vilken procentandel av ditt mål du har nått. I stället för att multiplicera måste du dela en formel.
-
Ange det totala målet i en cell. Ange till exempel 1500 in i A1.
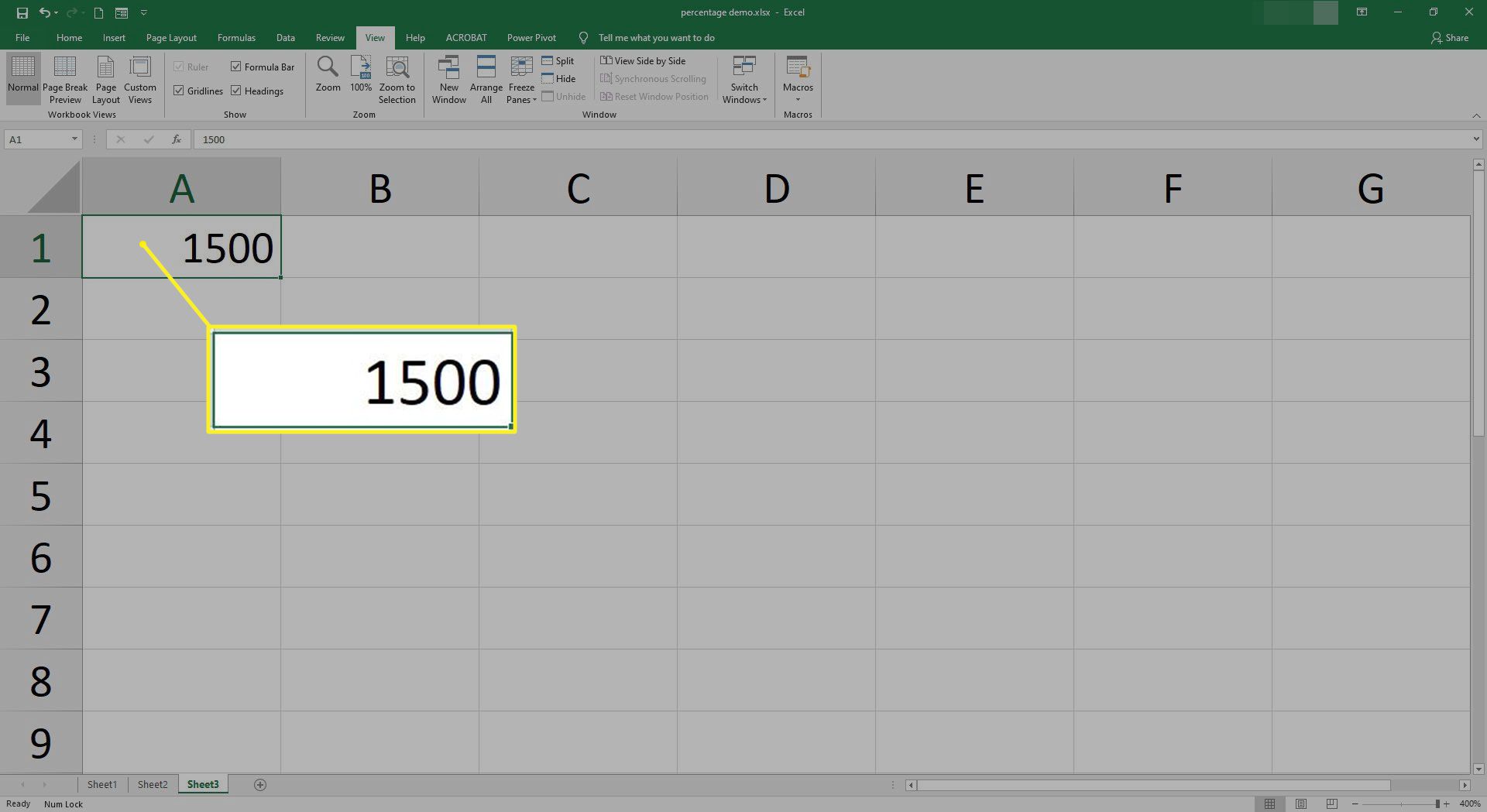
-
Ange totalsumman hittills i en annan cell. Ange till exempel 736 in i B1.
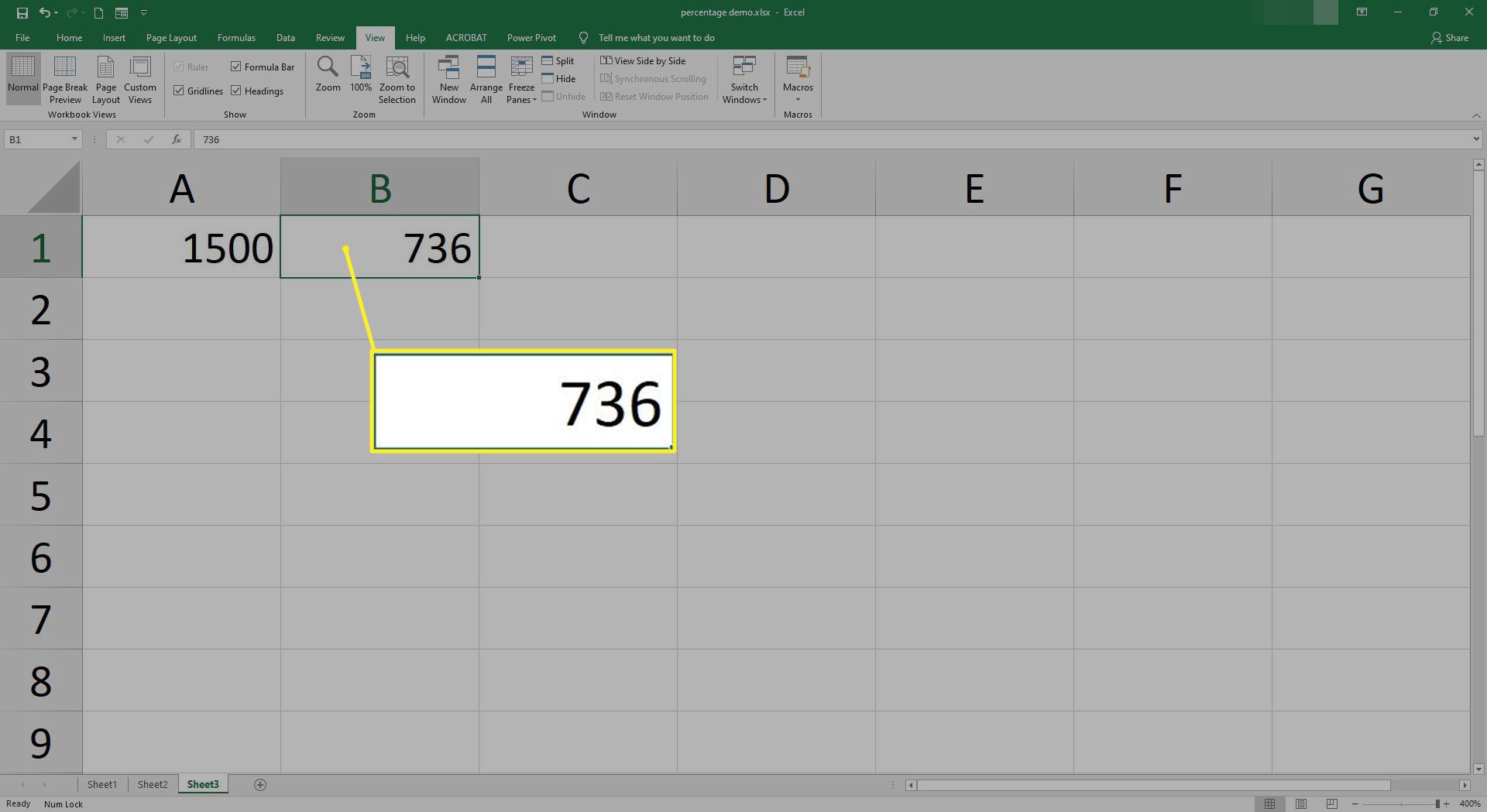
-
Välj cellen där du vill visa procentandelen.
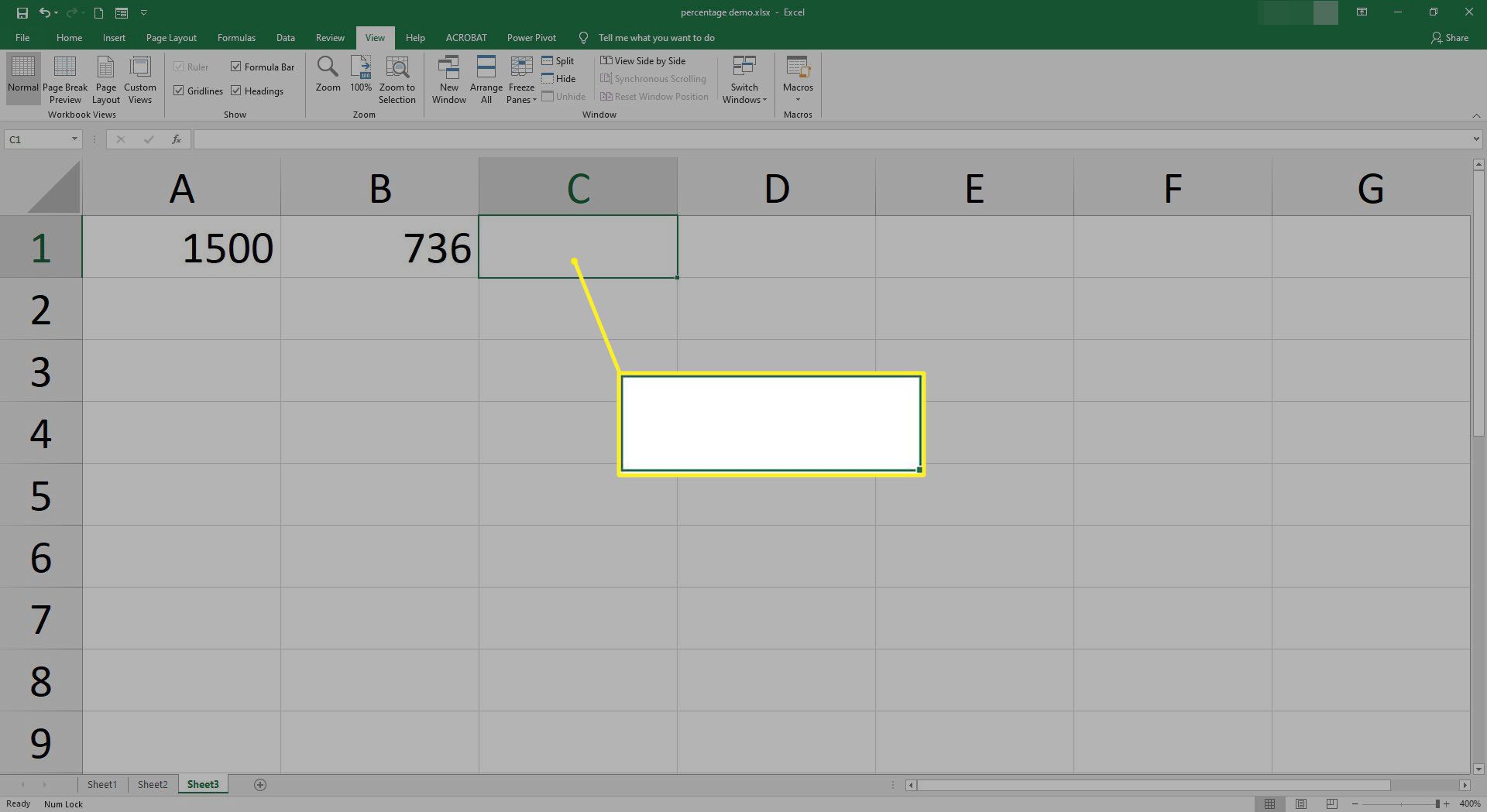
-
Ange en likhetstecken och öppen parentes och välj cellen som innehåller det totala datumet; i detta exempel skulle det vara B1). I Excel för Mac behöver du inte inkludera parentesen.
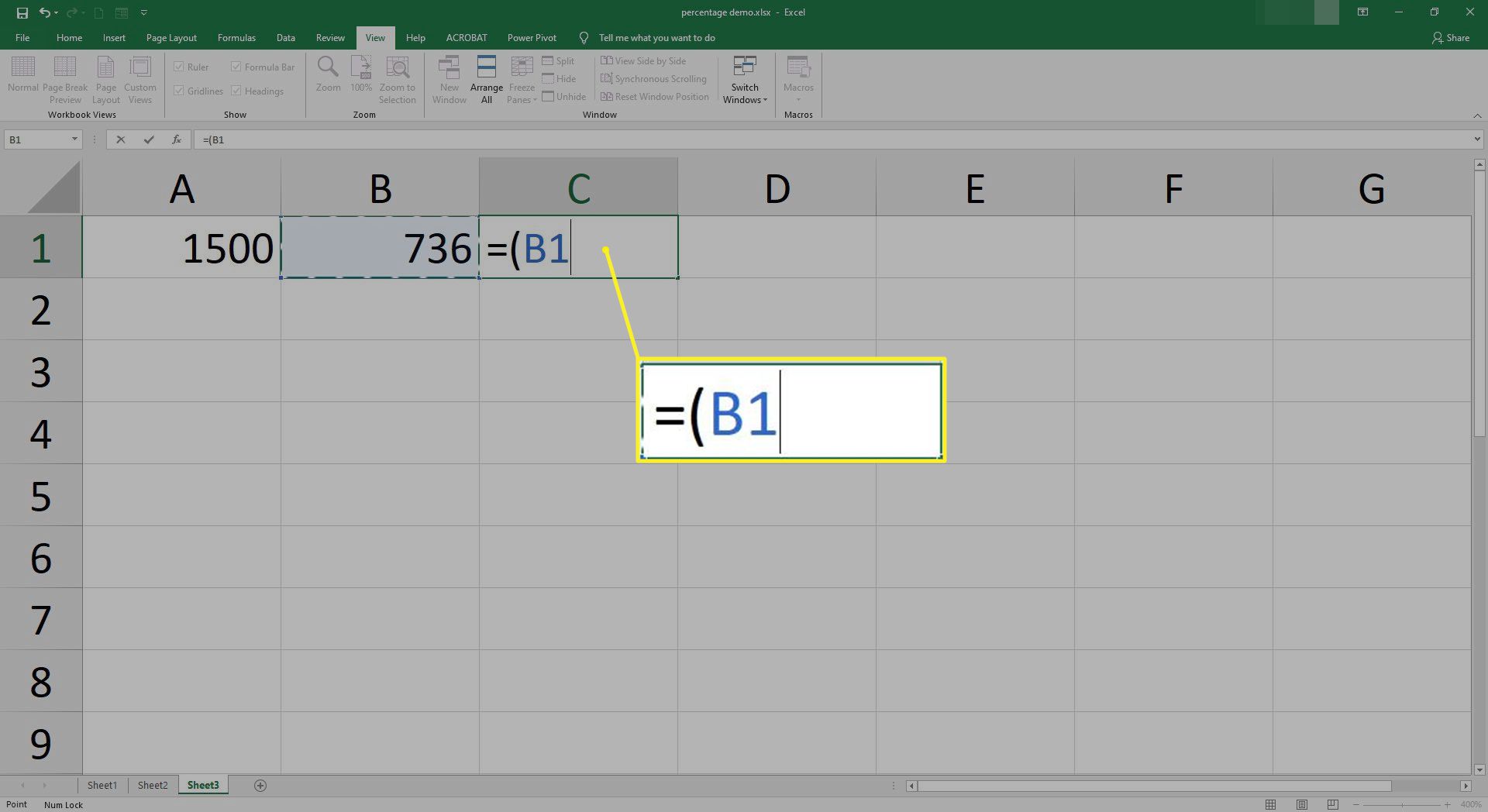
-
Skriv a snedstreck, välj sedan cellen som innehåller summan; i det här exemplet skulle det vara / A1.
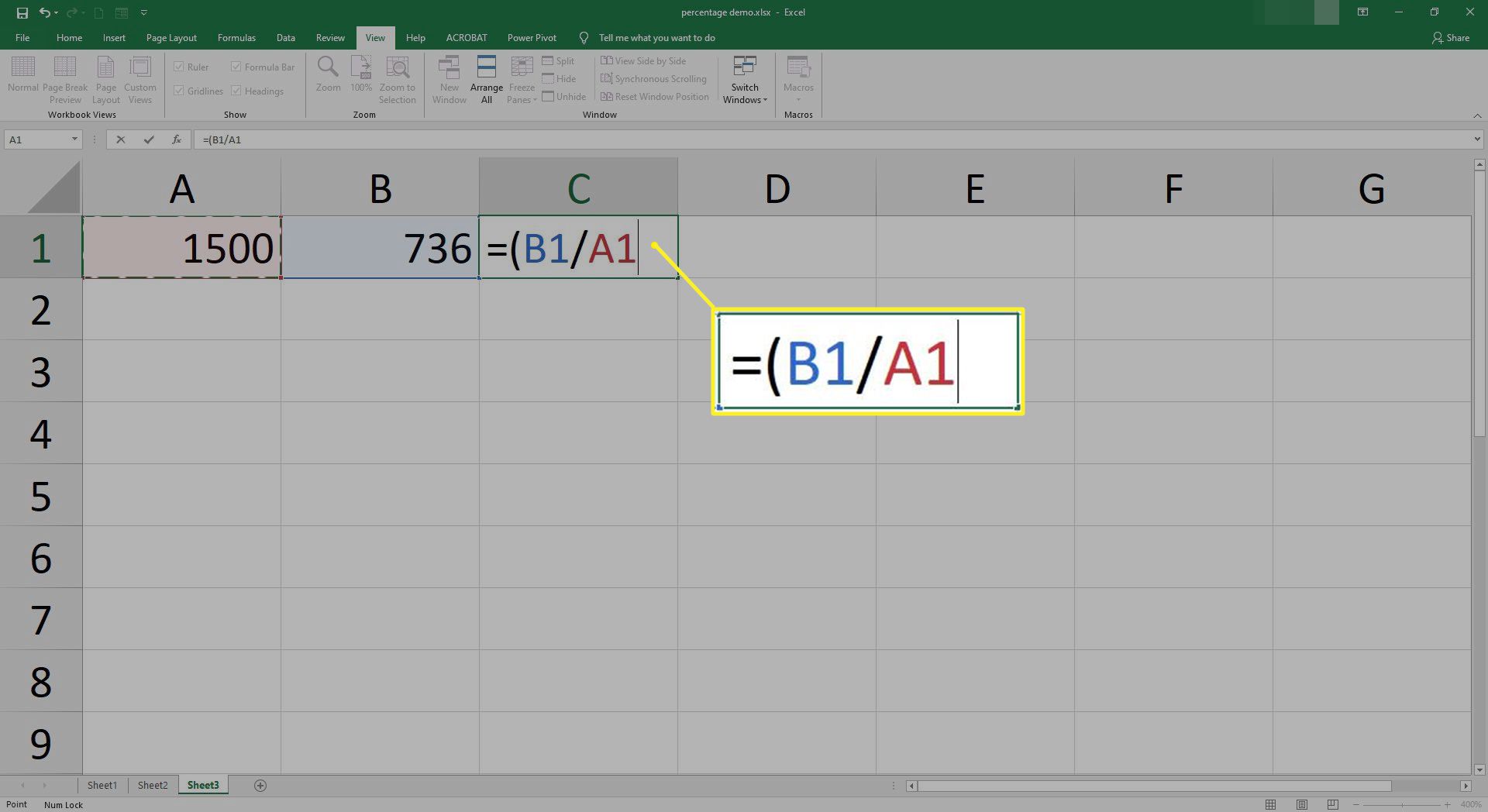
-
Ange a nära parentes och tryck Stiga på. I Excel för Mac behöver du inte inkludera parentesen.
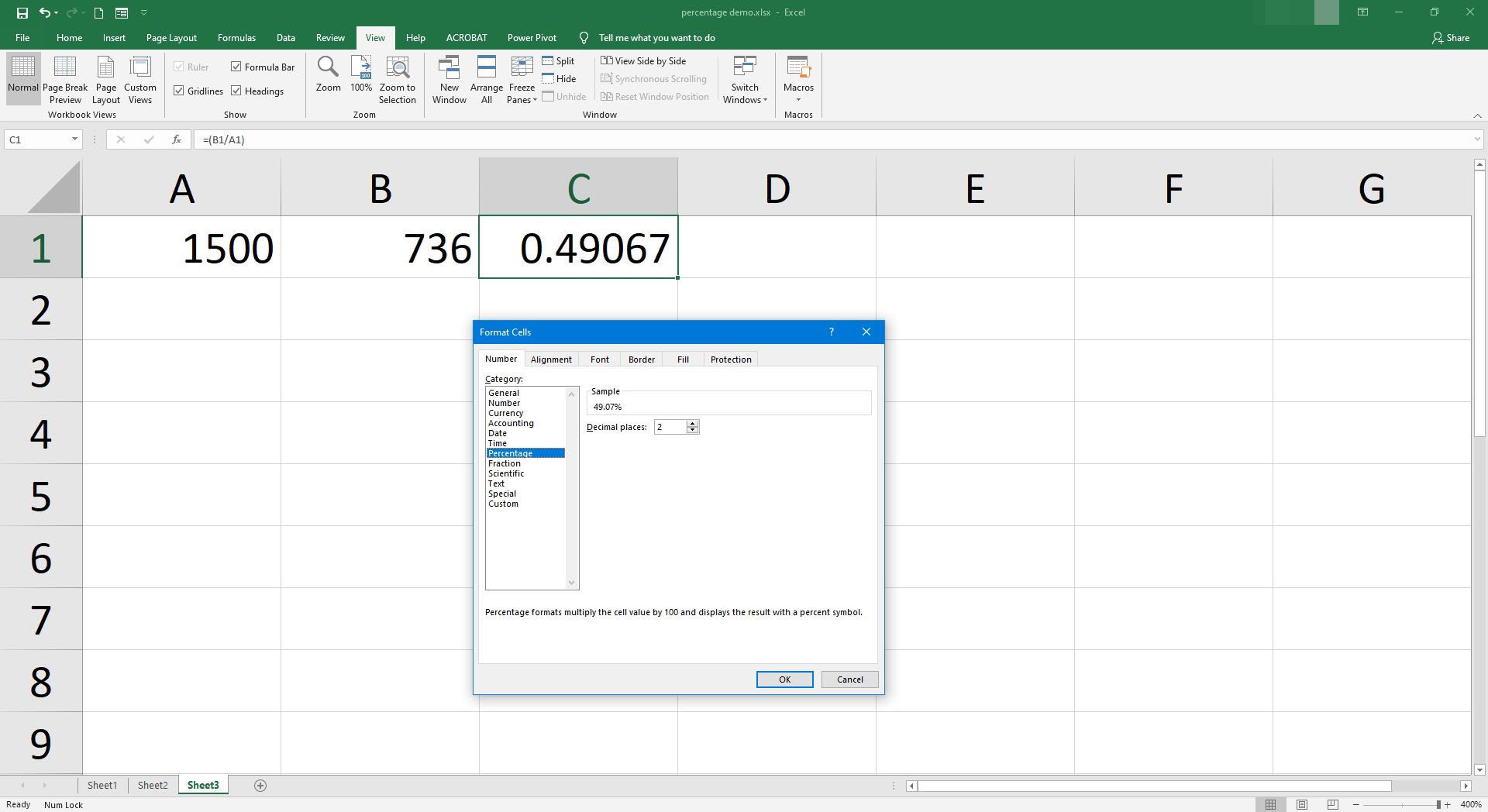
Din formel ska se ut så här: = (B1 / A1) i Excel 2019, 2016, Excel 2013, Excel 2010, Excel 2007 eller Excel Online. Din formel ska se ut så här: = B1 / A1 i Excel 2016 för Mac eller Excel för Mac 2011.
-
Ett nummer visas i den valda cellen.
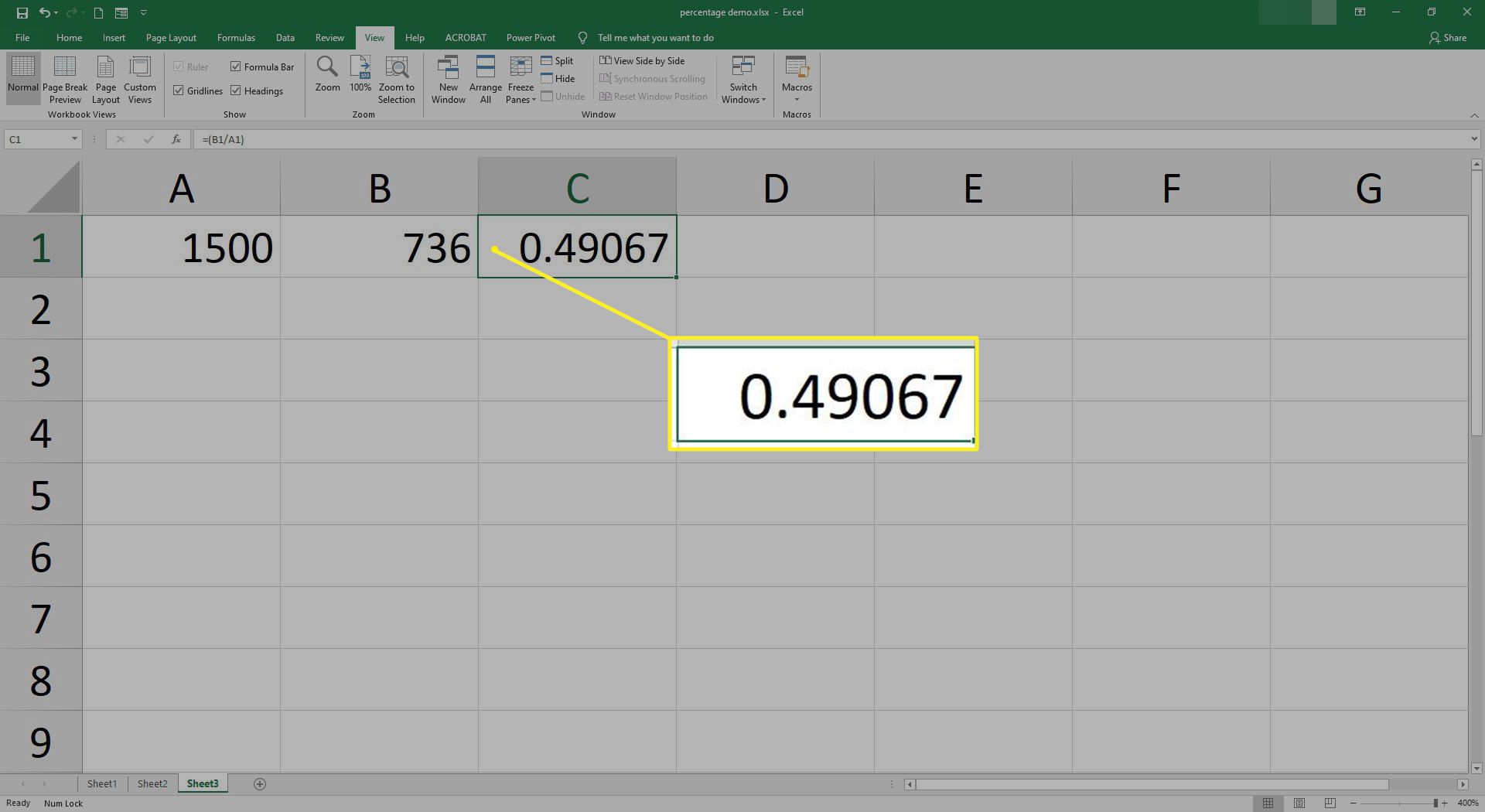
-
Högerklicka på cellen och välj Formatera celler.
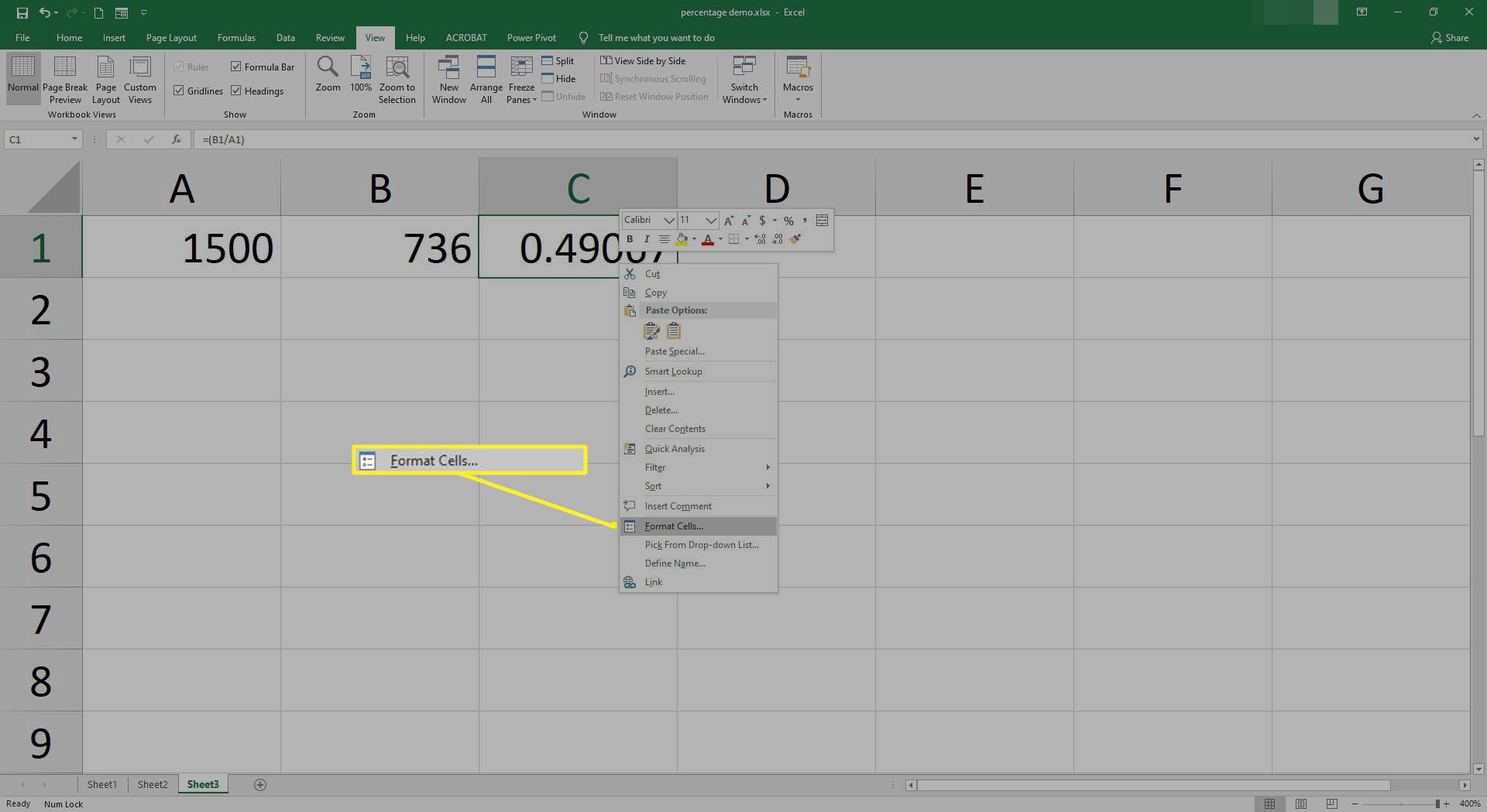
-
Välj Procentsats. Justera decimalerna, om så önskas, välj sedan OK.
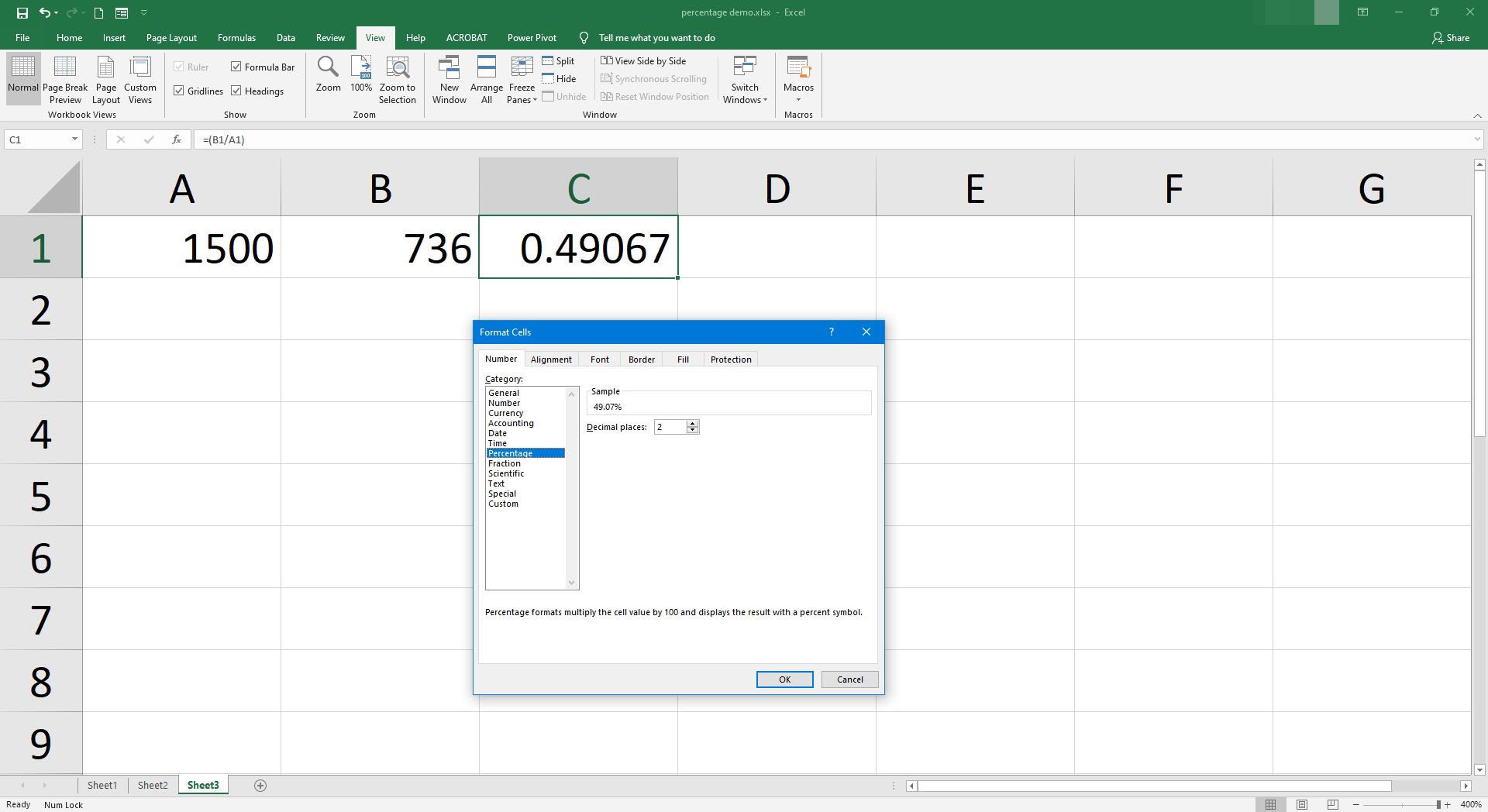
Om du använder Excel Online väljer du Hem, peka mot Nummerformat och välj Procentsats.
-
Procentandelen visas i cellen.
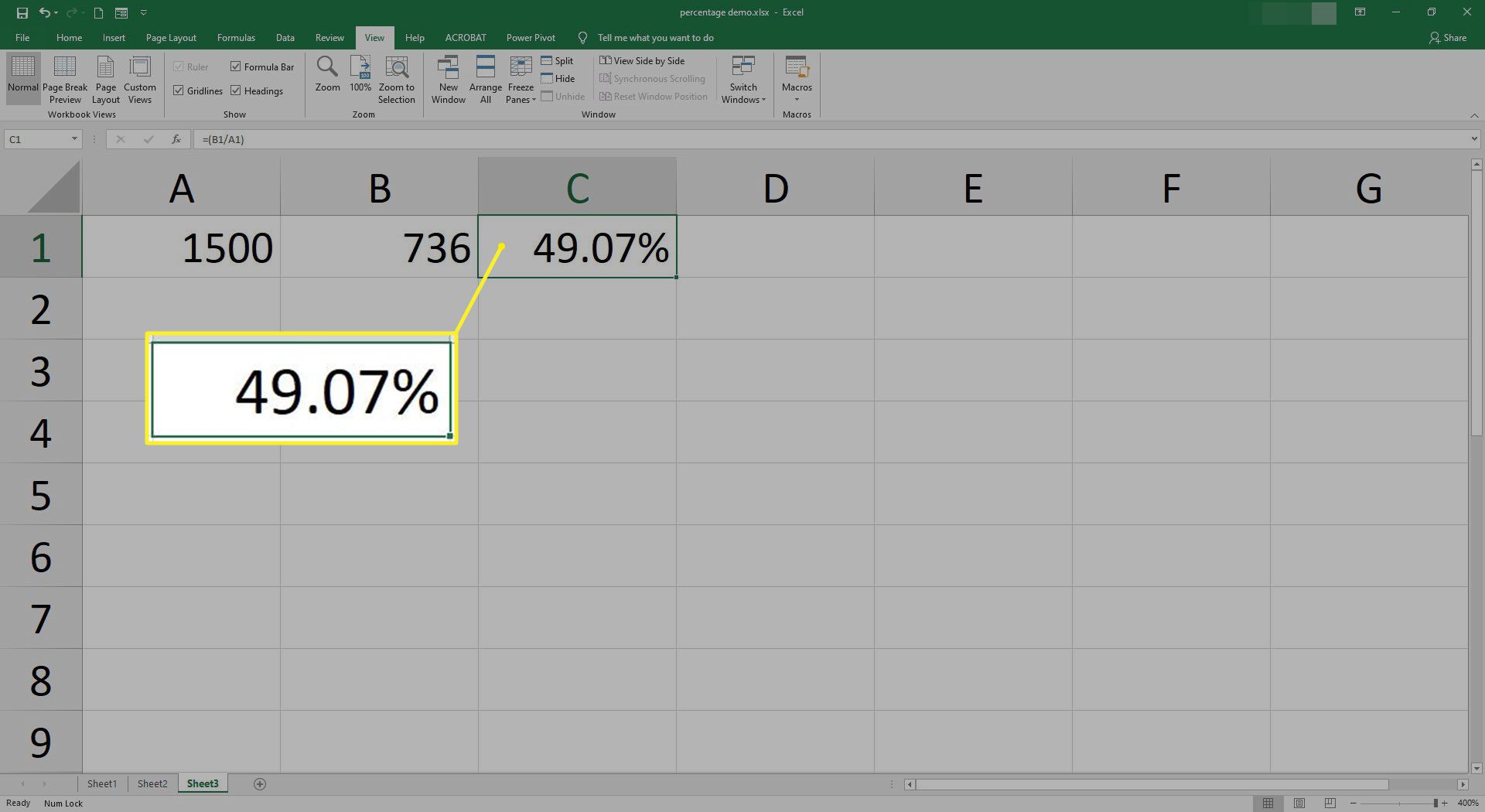
Ändra ett belopp med en procentsats i Excel
Om du vill minska ett belopp med en viss procentsats kan Excel hjälpa till. Du kanske till exempel vill minska dina livsmedelsutgifter på ditt budgetark med 17%. För att göra det måste du beräkna procentandelen med multiplikation och subtraktion.
-
Ange beloppet du vill ändra med en procentsats i den första cellen. Ange till exempel 200 dollar i cellen A1.
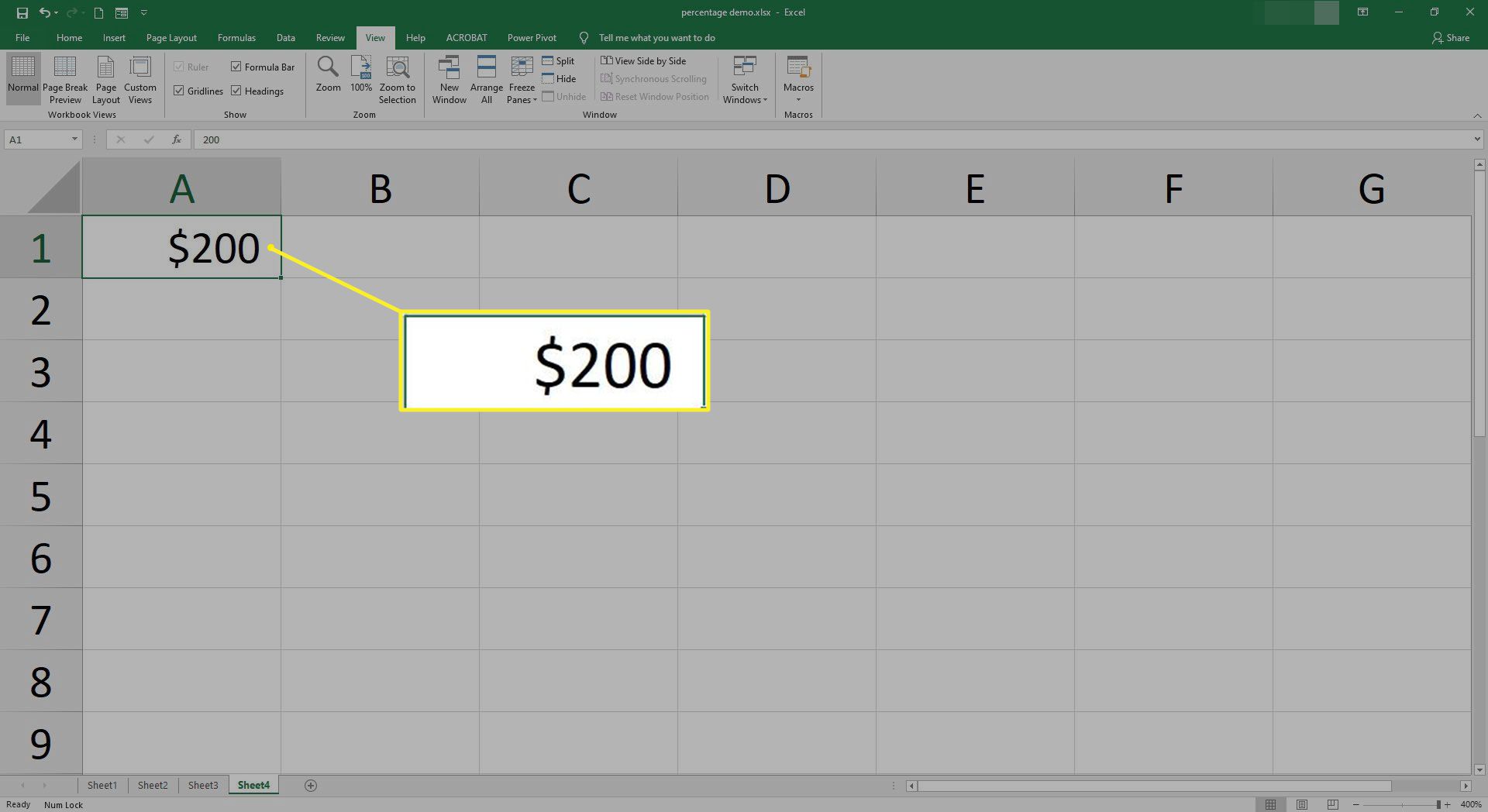
-
Välj den andra kolumnen.
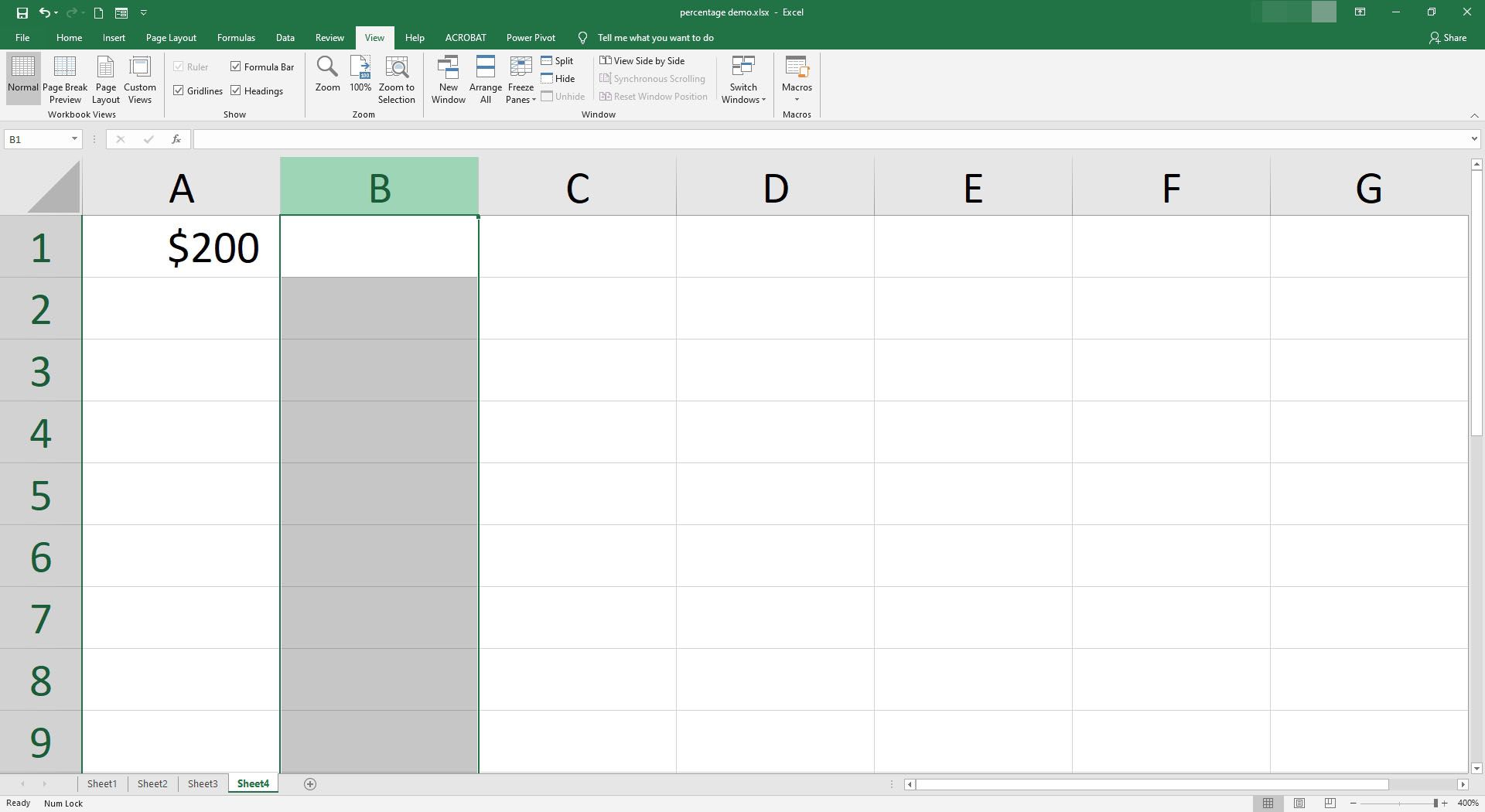
-
Högerklicka på cellen och välj Formatera celler. Välja Procentsats och välj OK. Om du använder Excel Online väljer du Hem, peka mot Nummerformat och välj Procentsats.
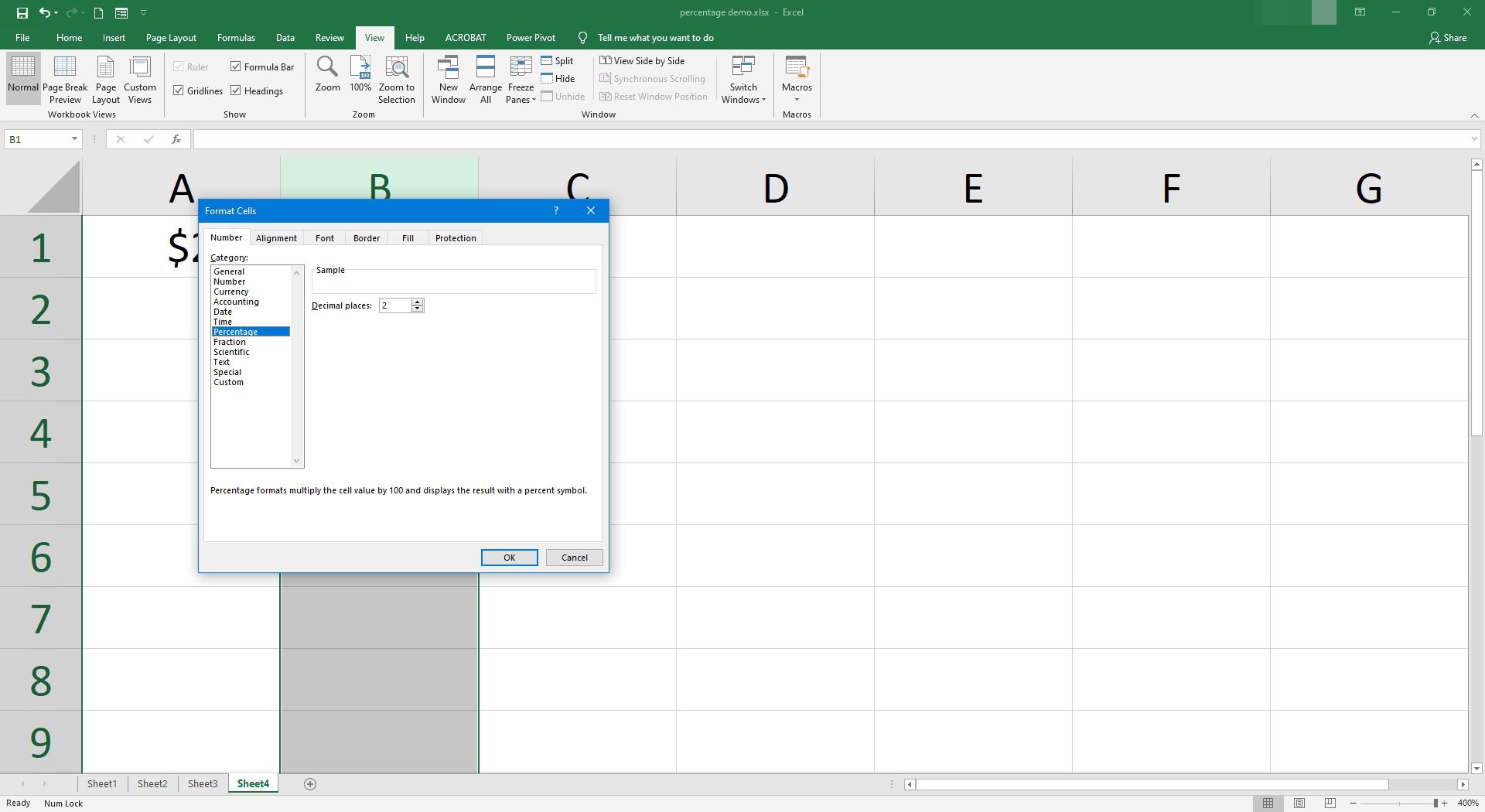
-
Ange den procentandel med vilken du vill minska det ursprungliga beloppet i den andra kolumnen. Ange till exempel 17% i B1.
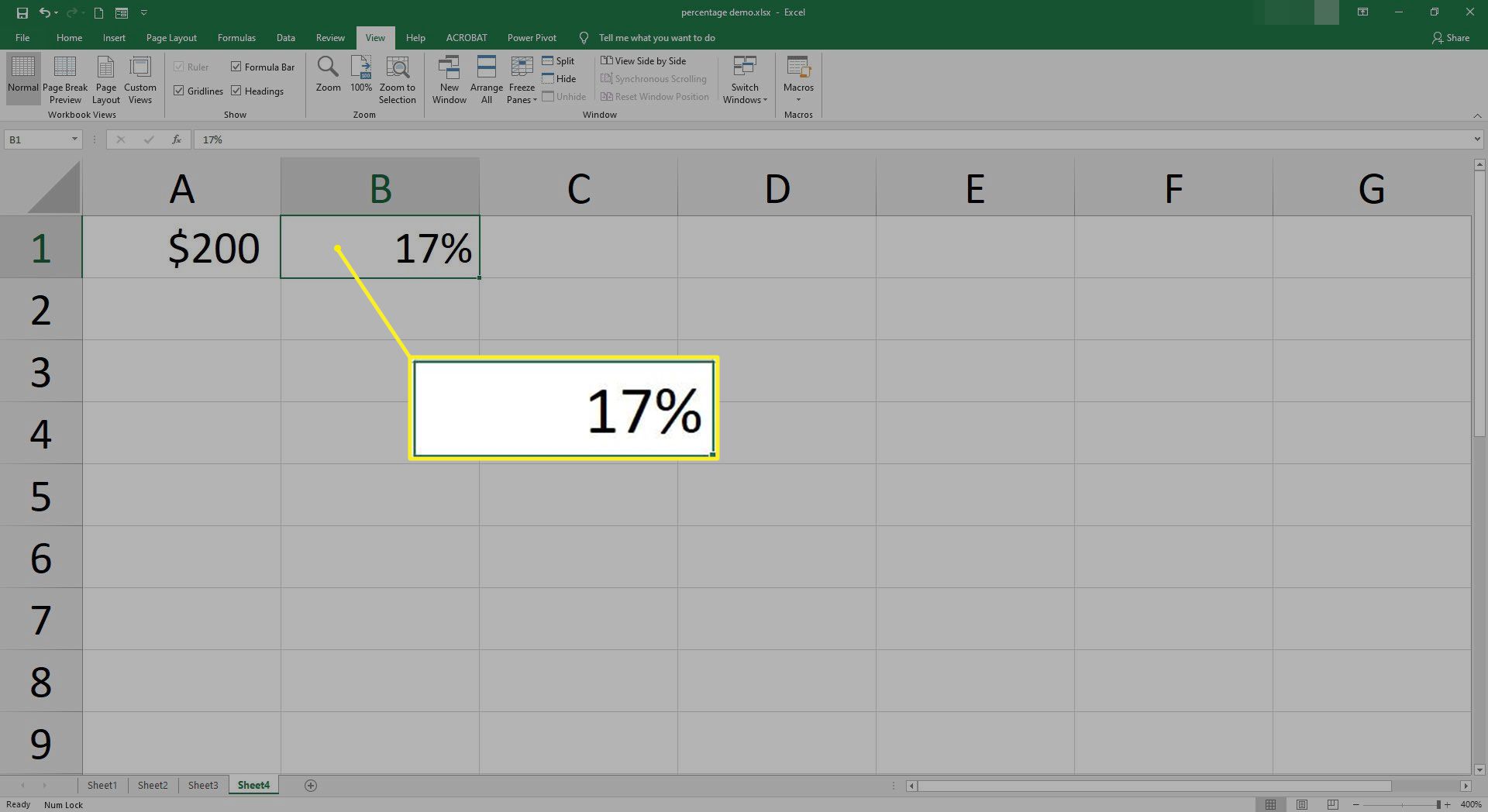
-
Välj inuti den tredje cellen där du vill visa det ändrade beloppet.
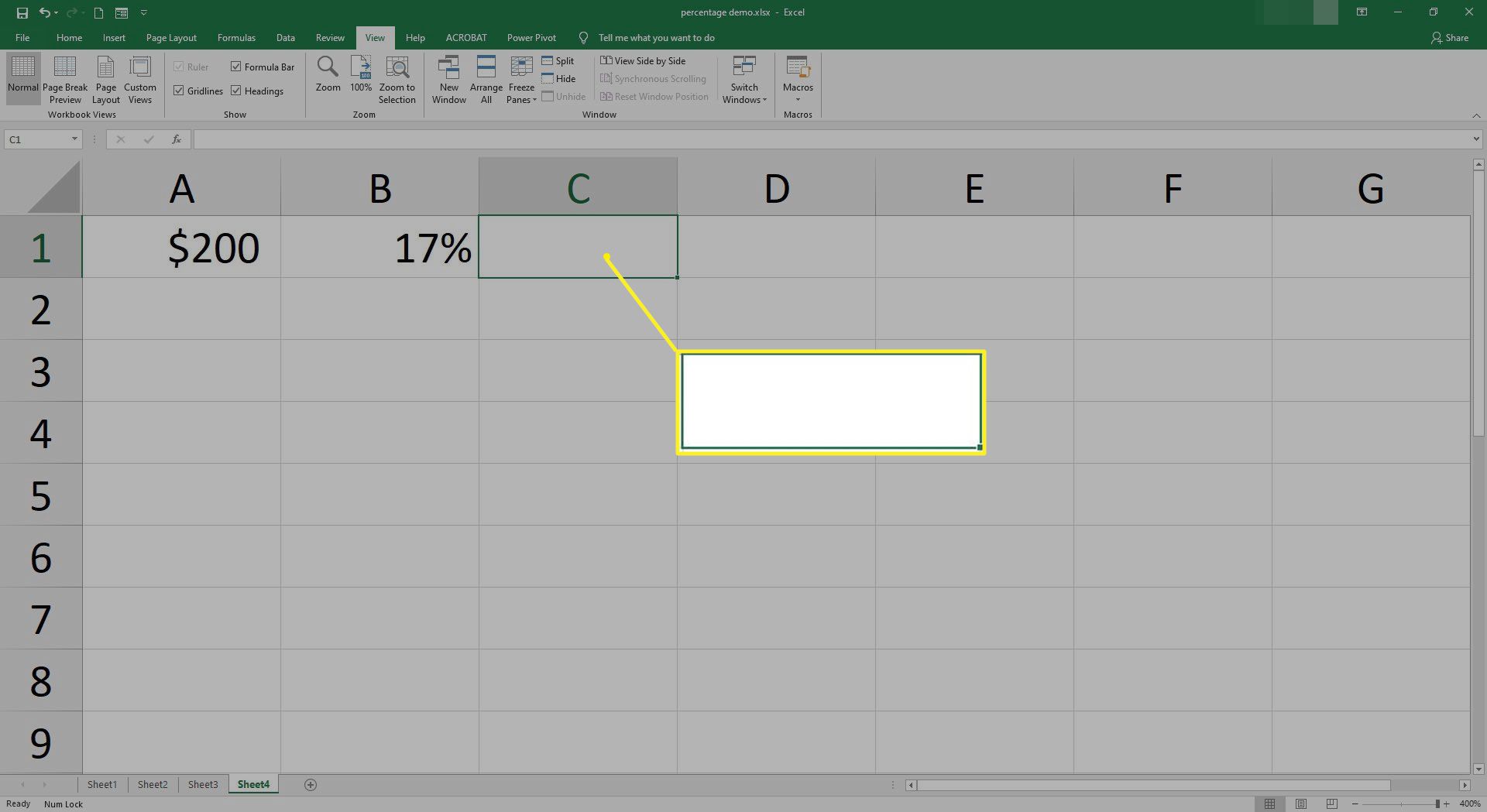
-
I det här exemplet är formeln du skulle använda = A1 * (1-B1). Formeln inom parentes beräknar procentandelen som resten av formeln subtraherar från den ursprungliga mängden. För att öka beloppet med en procent, använd samma formel men ersätt helt enkelt Plustecken (+) med en Minustecken (-).
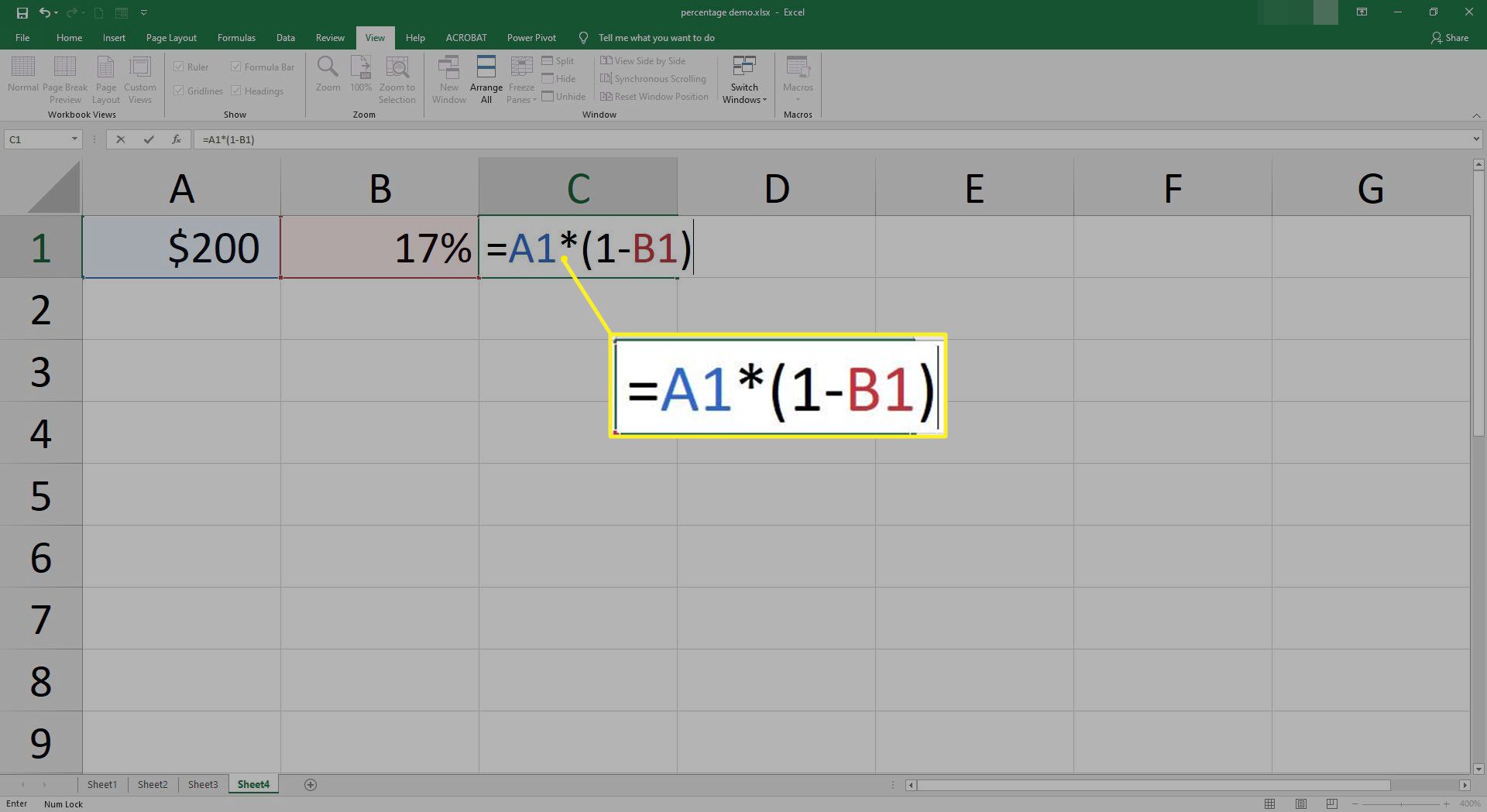
-
Du bör se resultatet efter att du har tryckt på Stiga på.