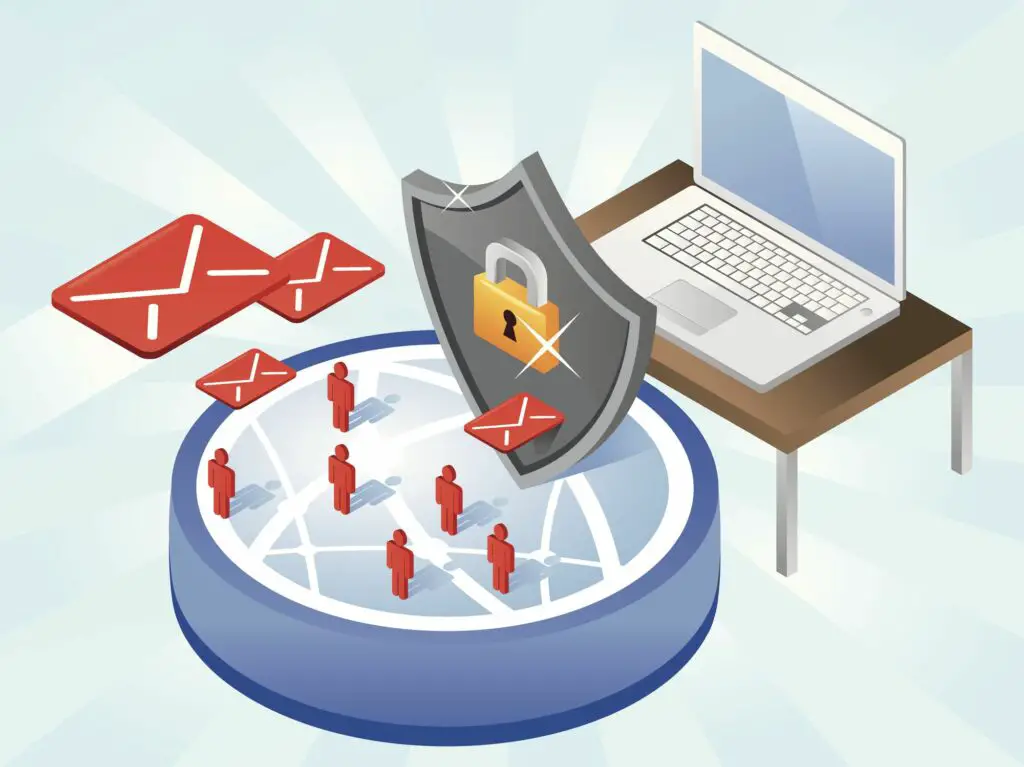
Vad du ska veta
- Öppna ett skräppostmeddelande från den felande avsändaren.
- För att radera sina meddelanden, välj Sopa > För e-post från > Flytta alla meddelanden från inkorgen > Flytta till > Raderade föremål > OK.
- Välj för att blockera framtida meddelanden från dem Inte skrot > Blockera > OK.
Den här artikeln visar hur du blockerar meddelanden från en e-postadress eller domän i Outlook.com.
Blockera avsändare via e-postadress i Outlook.com
Det finns ett par sätt att blockera dessa skräppostavsändare i Outlook.com. Det första sättet är från e-post som kommer in i inkorgsmappen. Så här ställer du in en regel i Outlook Mail på webben som tar bort alla meddelanden från en avsändare och tar bort alla aktuella meddelanden från samma avsändare:
-
Välj Inkorg alternativet till vänster för att visa dina e-postmeddelanden och dubbelklicka sedan på e-postmeddelandet för att öppna ett meddelande från avsändaren du vill blockera. Alternativt, om du har Läsruta på, välj e-postmeddelandet så att du ser innehållet till höger längst ner på skärmen.
-
Välj Outlook-verktygsfältet högst upp Sopa.
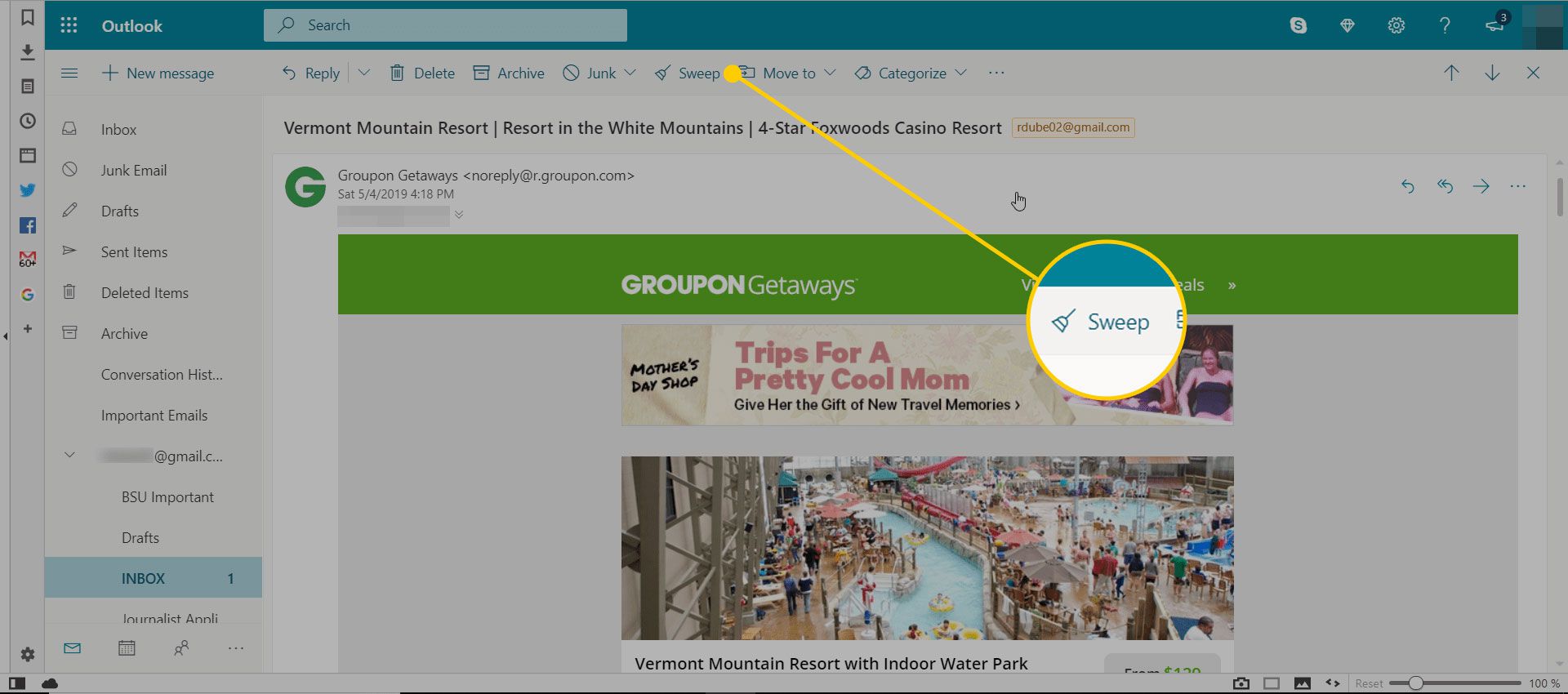
-
I För e-post från i dialogrutan får du fyra olika alternativ för att sopa e-postmeddelandet. Välj för att blockera och flytta alla meddelanden Flytta alla meddelanden från inkorgen och eventuella framtida meddelanden.
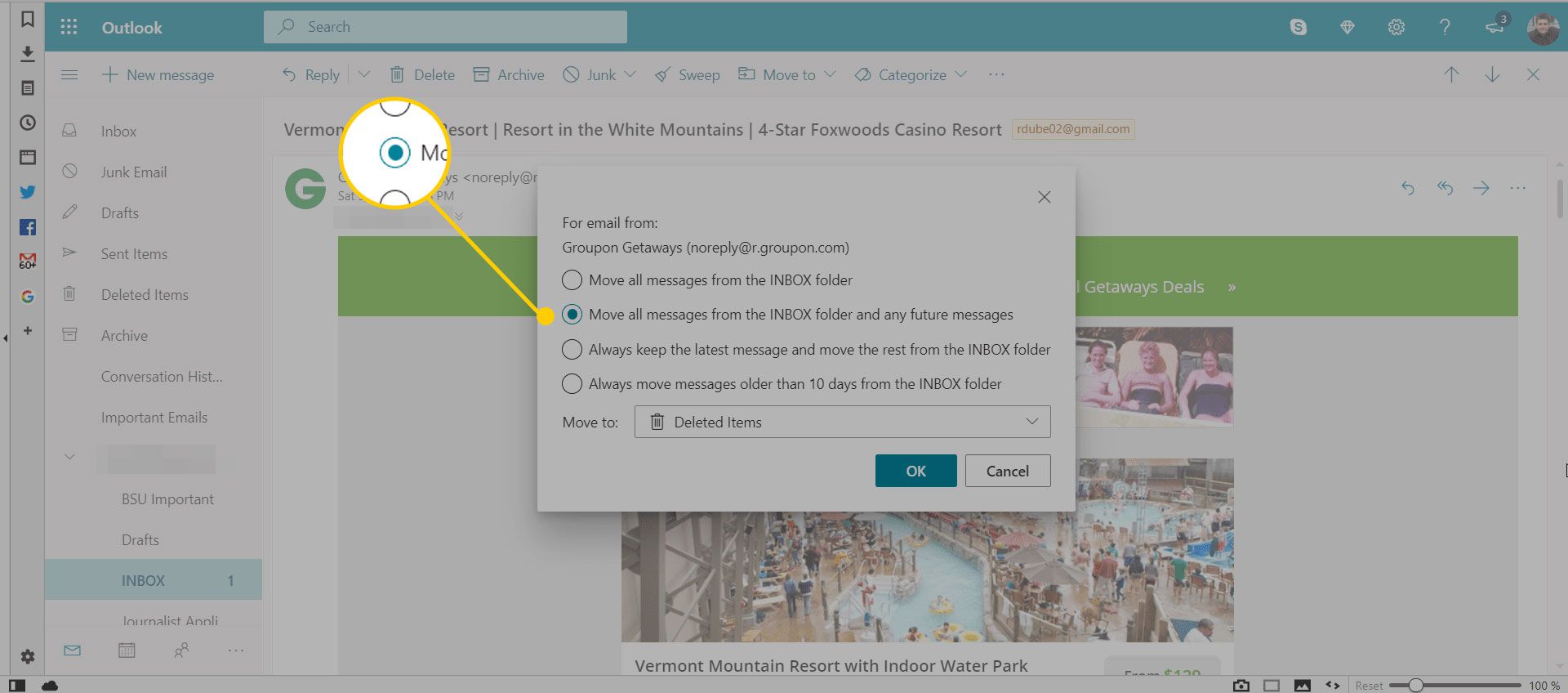
-
Välj Flytta till nedrullningspilen och välj sedan Raderade föremål.
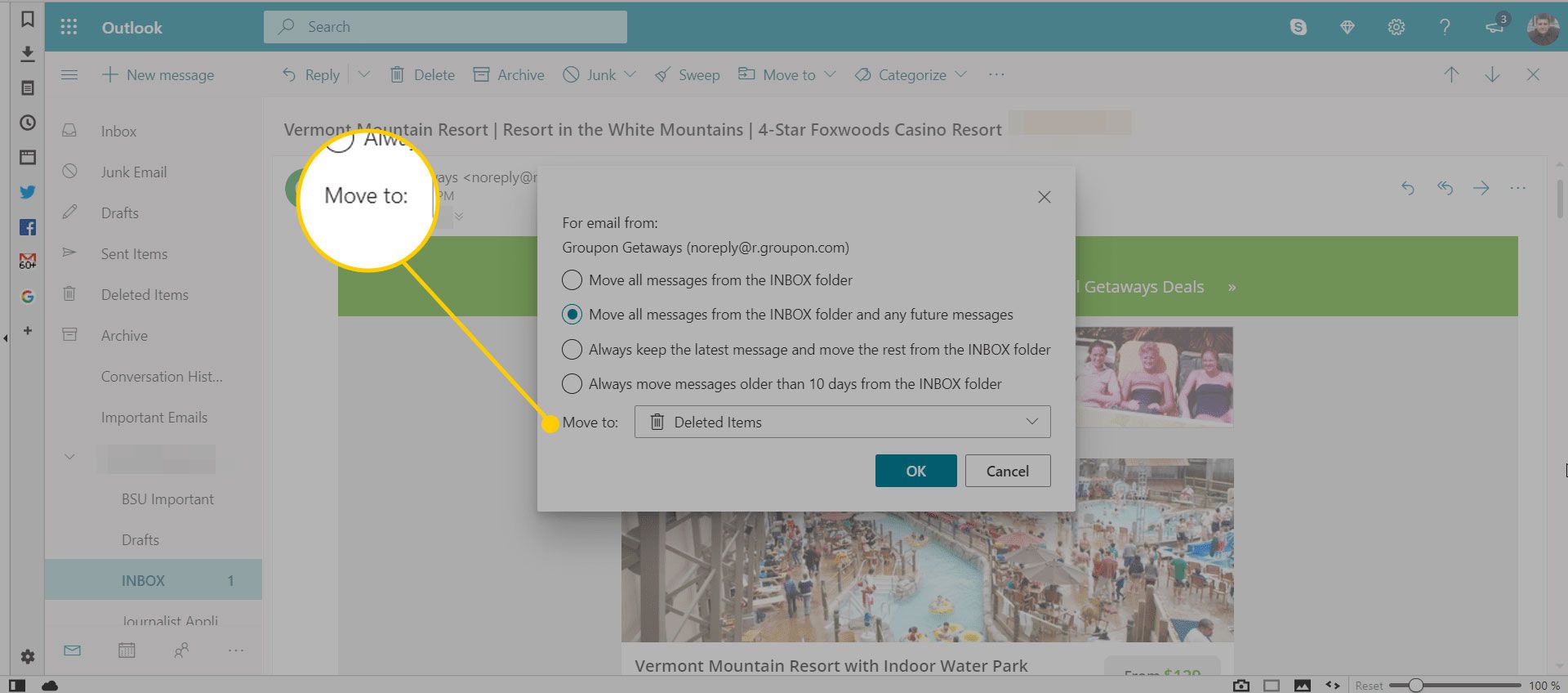
-
Välj OK att avsluta.
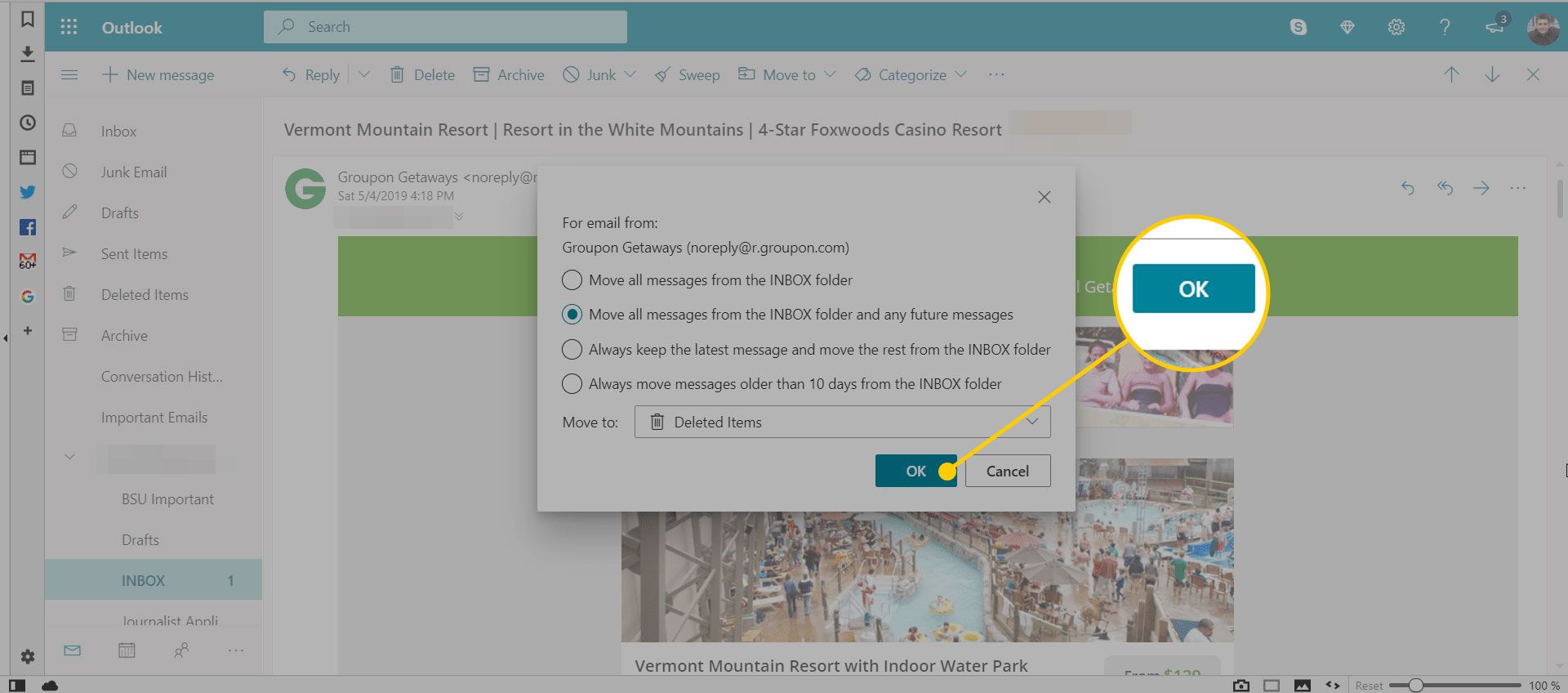
-
Outlook.com flyttar alla meddelanden från den angivna adressen i den aktuella mappen till Raderade föremål mappen och lägger till avsändaren i din lista över blockerade avsändare.
Blockera avsändare från din skräppostmapp
Om du får e-post i din Skräppost mapp, det betyder inte nödvändigtvis att avsändaren automatiskt blockeras. Du kan också behöva ställa in blockering för dessa avsändare. Processen är lite annorlunda men enkel att göra.
-
Om du har Läsruta på, välj e-postmeddelandet i din Skräppost mapp. Alternativt kan du dubbelklicka på för att öppna e-postmeddelandet.
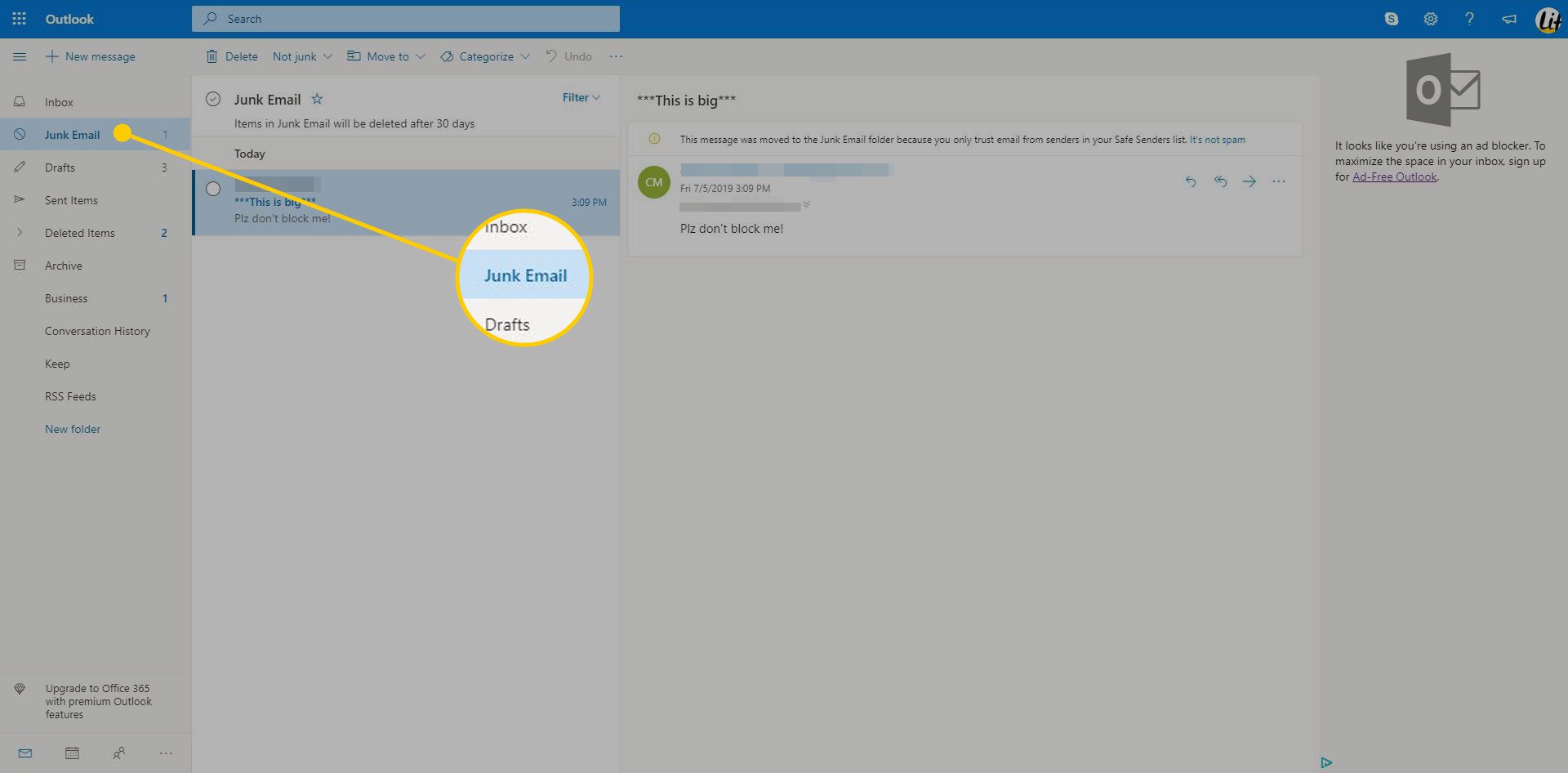
-
Välj rullgardinsmenyn högst upp i verktygsfältet i Outlook Mail Inte skrotoch välj sedan Blockera. Om du öppnade e-postmeddelandet väljer du Blockera högst upp i e-postmeddelandet.
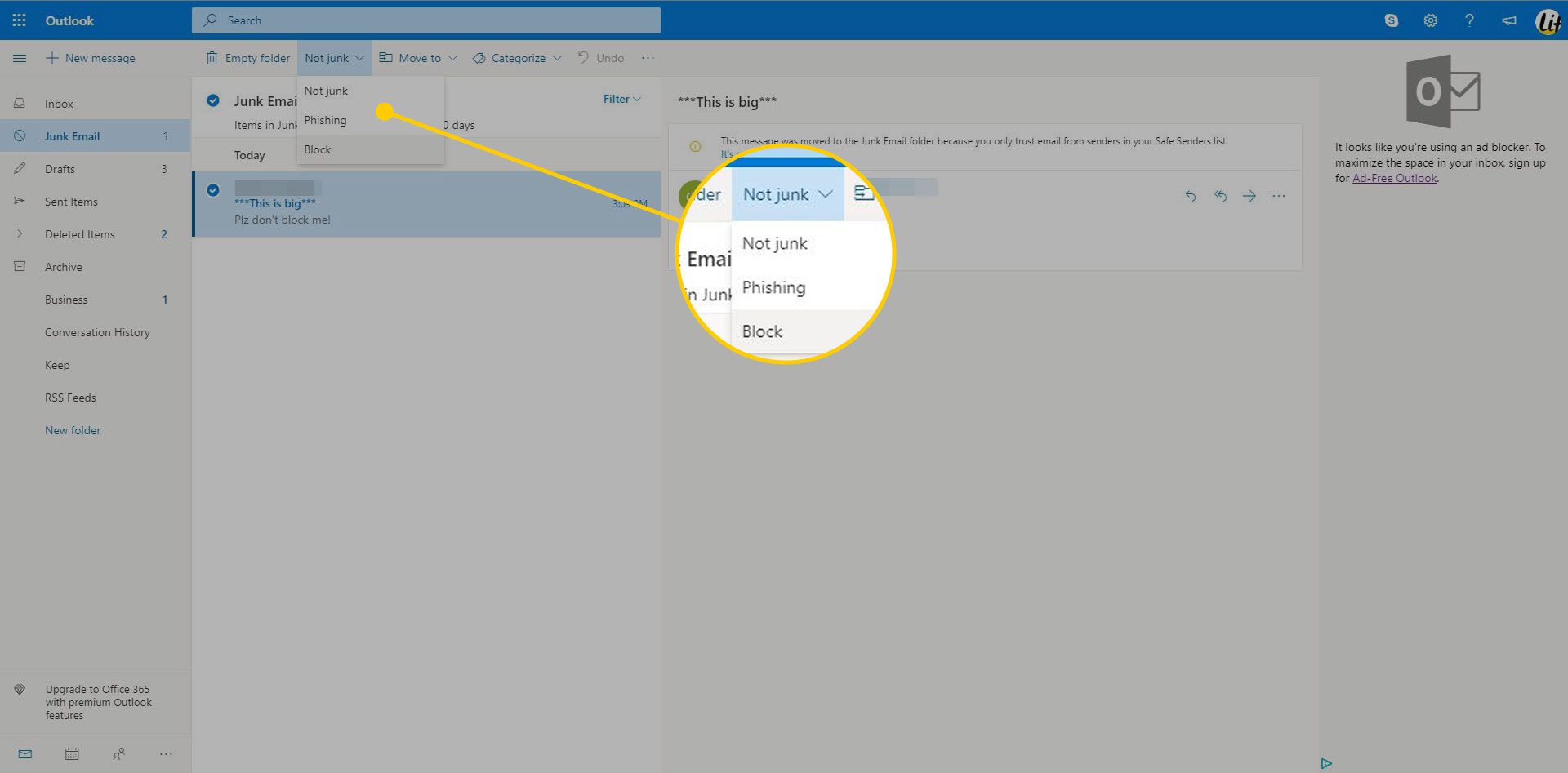
-
Välj OK för att bekräfta blockering av e-post från avsändaren.
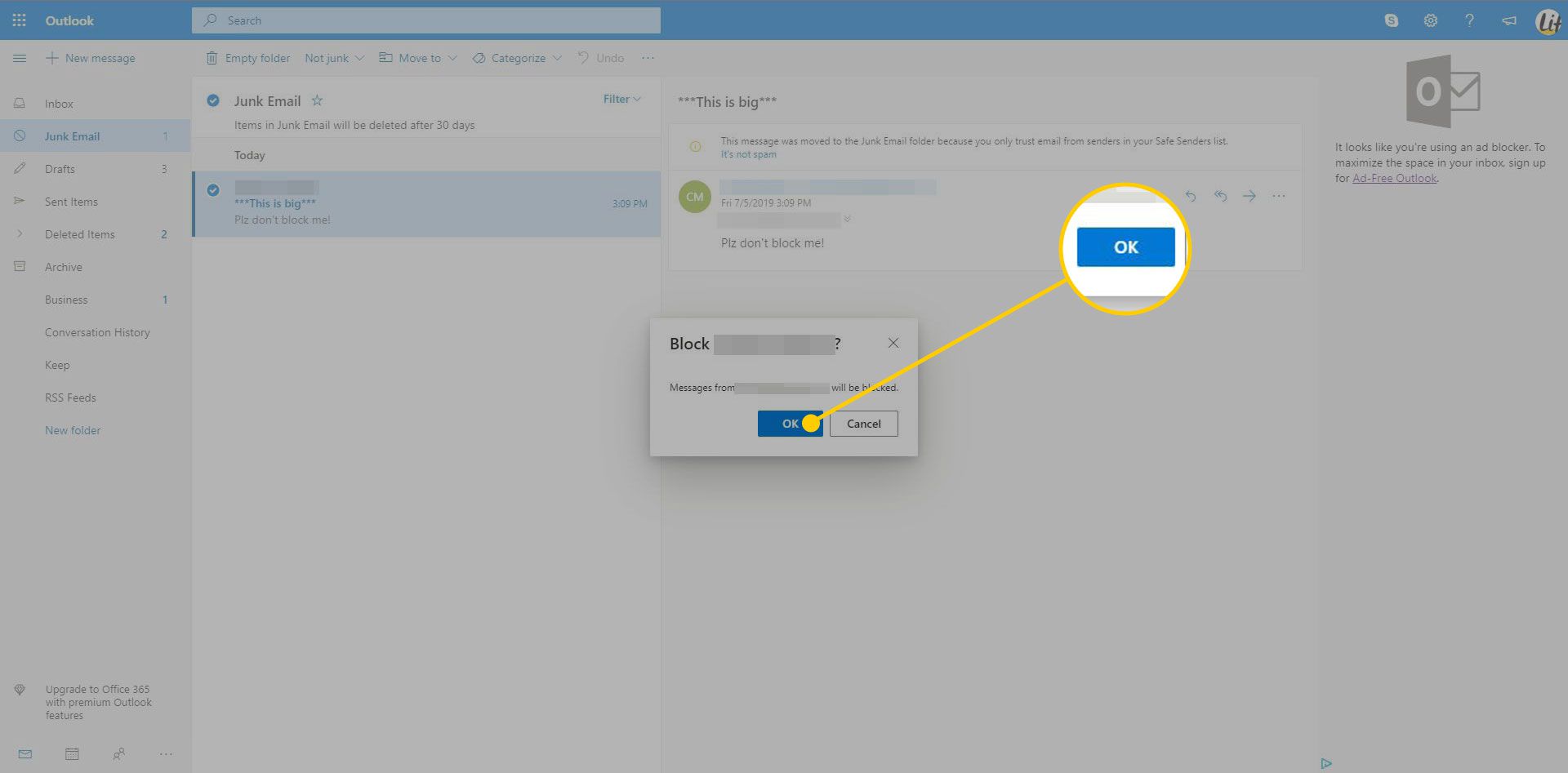
Vad händer med meddelanden från blockerade avsändare
Meddelanden från avsändare i listan över blockerade avsändare kasseras utan föregående meddelande. Du och avsändaren meddelas inte, och meddelandena visas inte i mapparna Borttagna objekt eller skräppost.
Blockera domäner i Outlook på webben
Så här flyttar du meddelanden från en domän till mappen Borttaget:
-
Välj inställningar.
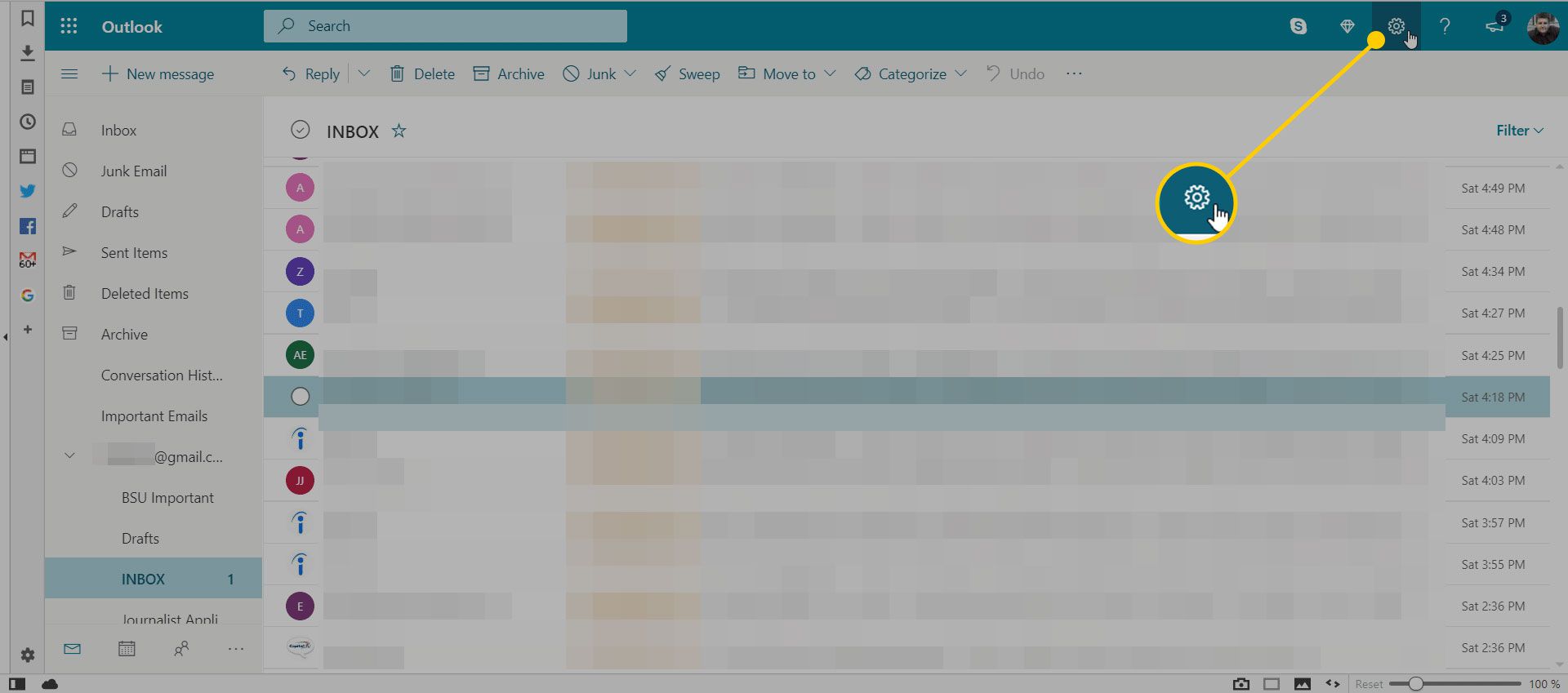
-
Välj Visa alla Outlook-inställningar.
-
Välj Post > Skräppost.
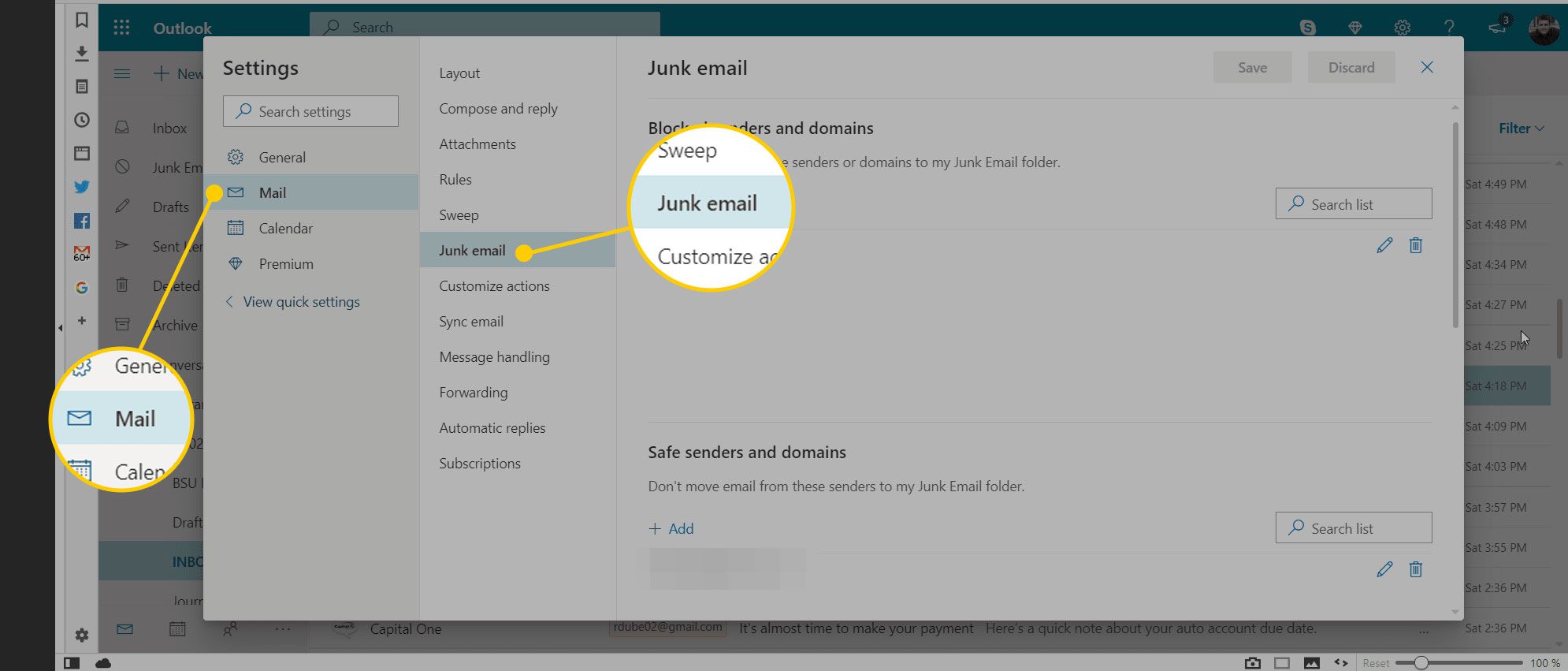
-
I Blockerade avsändare och domäner välj Lägg till. Ange sedan den domän du vill blockera.
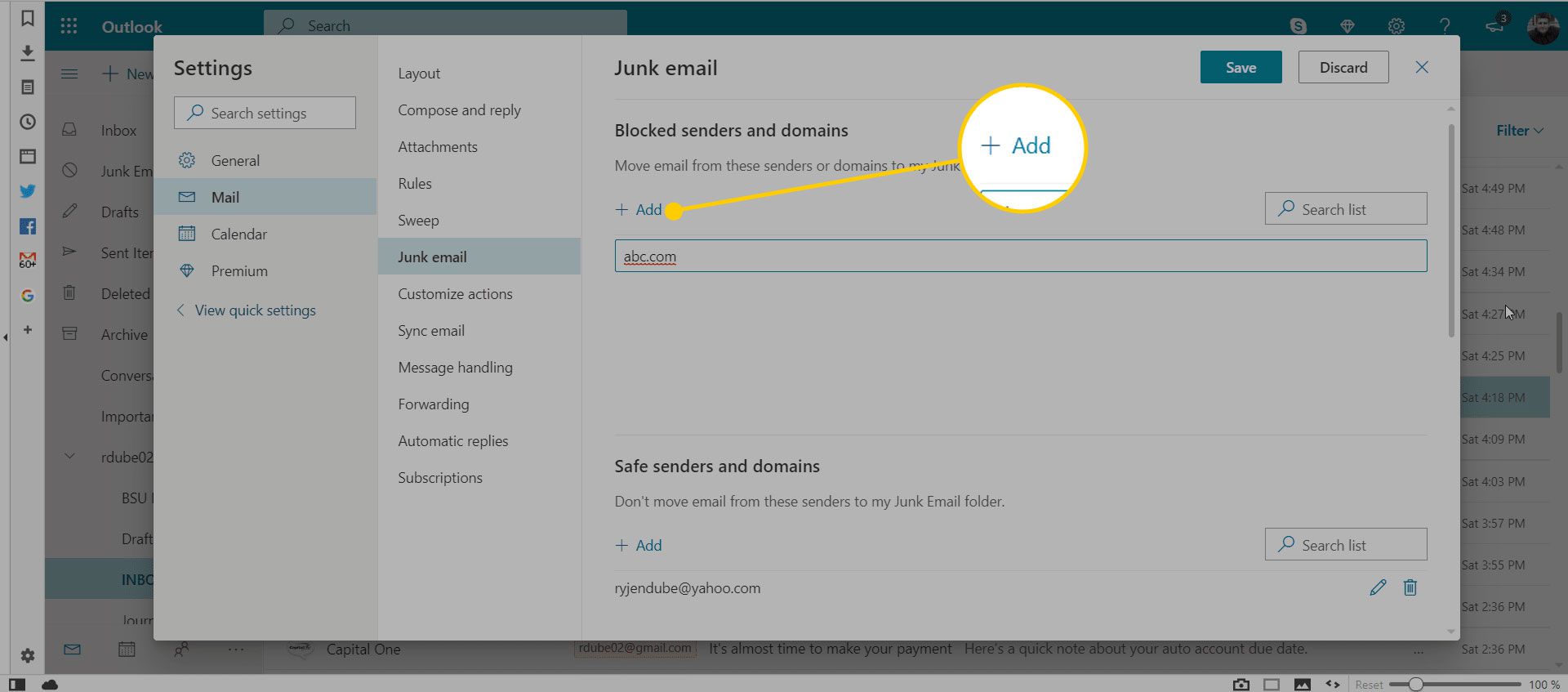
-
Tryck Stiga på för att lägga till domänen i listan över blockerade avsändare.
-
Välj Spara, stäng sedan inställningar dialog ruta.
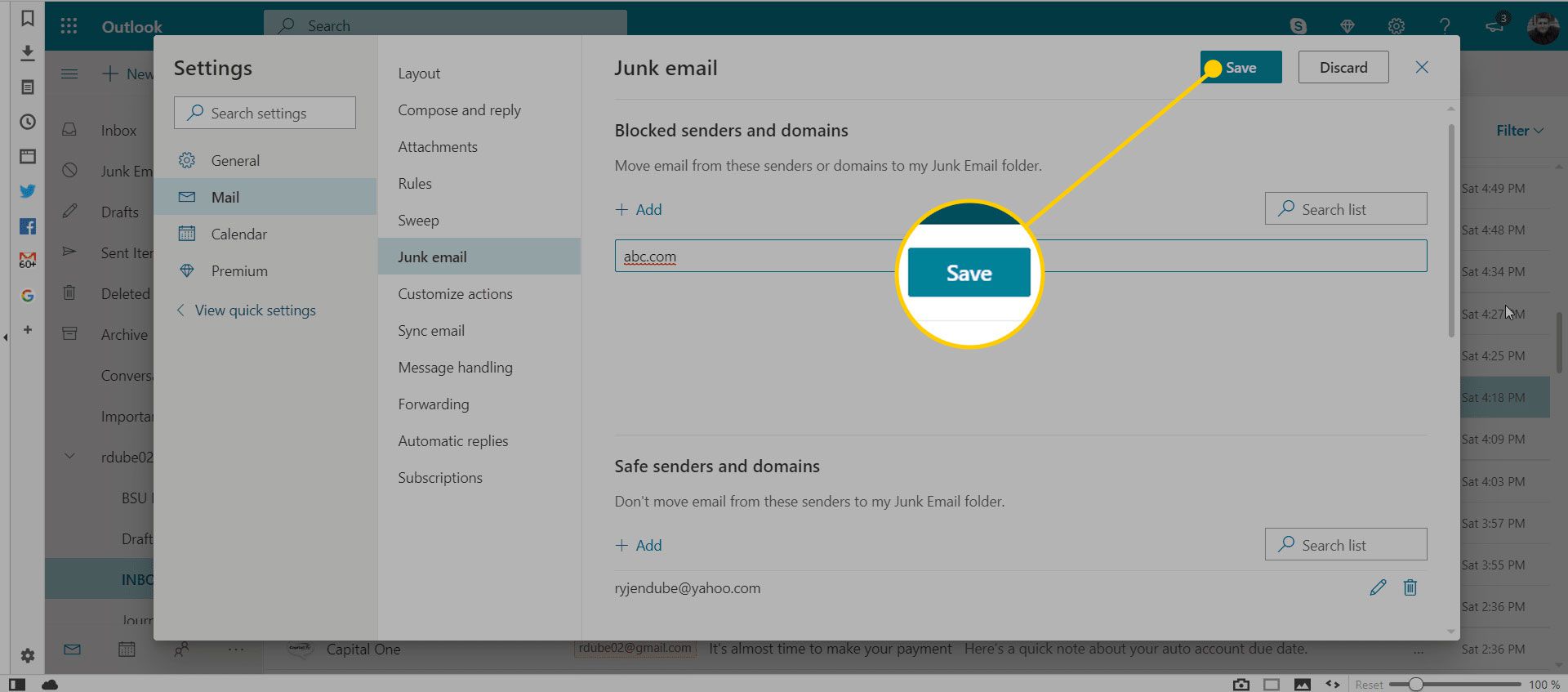
Blockera avsändare och domäner för att blockera skräppost
Blockering av specifika avsändare eller domäner kanske inte stoppar skräppost eftersom spam sällan kommer två gånger från samma adress. För att bekämpa skräppost rapporterar du skräppost som gör det till din Outlook.com-inkorg. Denna procedur lär skräppostfiltret att känna igen och filtrera liknande meddelanden i framtiden. Du bör också rapportera nätfiskebedrägerier.