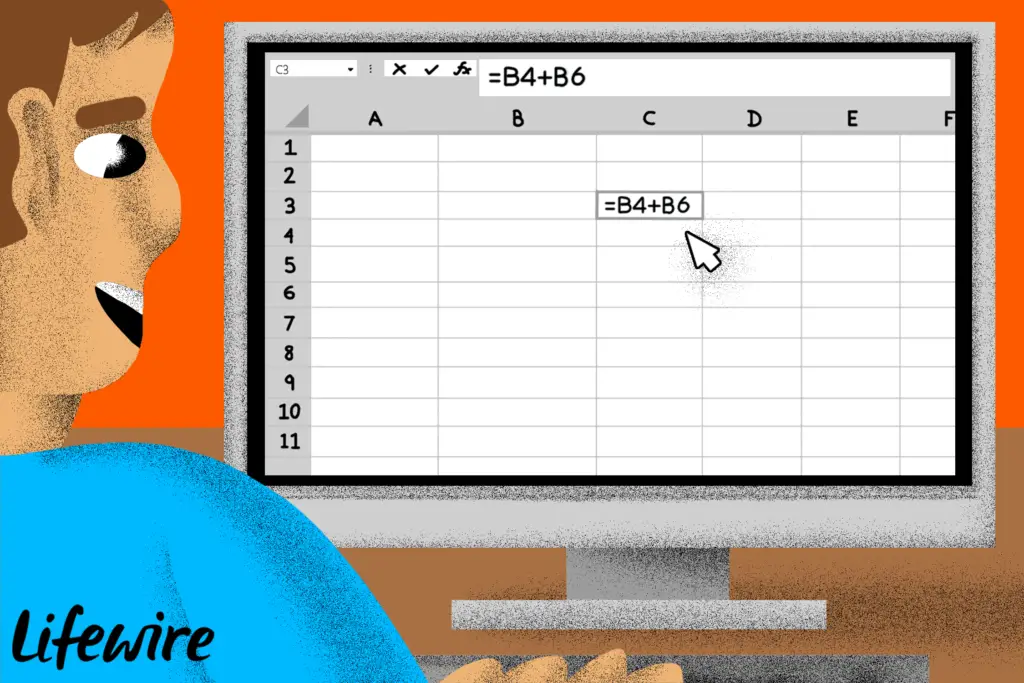
Två ändringar som gör det lättare att organisera och identifiera kalkylblad och data som de innehåller är att byta namn på kalkylbladet och att ändra färgen på kalkylbladets flik längst ner i arbetsområdet. Dessa instruktioner gäller för Excel 2019, Excel 2016, Excel 2013, Excel 2010, Excel 2019 för Mac, Excel 2016 för Mac, Excel för Mac 2011, Excel för Microsoft 365 och Excel Online.
Använda snabbtangenter
I Excel 2019, Excel 2016, Excel 2013 eller Excel 2010 kan du använda en kortkommando för att byta namn på en kalkylbladsflik. Denna uppsättning tangenttryckningar aktiverar bandkommandona. När den sista tangenten i sekvensen, R, trycks in och släpps, markeras det aktuella namnet på arkfliken för det aktuella eller aktiva arket.
- Tryck och släpp i följd följande tangentkombination för att markera namnet på det aktiva arket: Alt + H + O + R.
- Skriv det nya namnet på kalkylbladet.
- tryck på Stiga på på tangentbordet för att slutföra namn på kalkylbladet.
Som med att byta namn på ett kalkylblad med snabbtangenter, du behöver inte hålla ner Alt samtidigt som du trycker på de andra tangenterna, som med vissa kortkommandon. Varje knapp trycks ned och släpps i följd.
Dubbelklicka på fliken Ark
Den här metoden fungerar i alla versioner av Excel för Windows, Mac, Microsoft 365 och Online.
- Dubbelklicka på det aktuella namnet på fliken kalkylblad för att markera det aktuella namnet på fliken.
- Skriv det nya namnet på kalkylbladet.
- tryck på Stiga på på tangentbordet för att slutföra namn på kalkylbladet.
- Det nya namnet ska vara synligt på kalkylbladets flik.
Högerklicka på fliken Ark
Den här metoden fungerar i alla versioner av Excel för Windows, Mac, Microsoft 365 och Online.
- Högerklicka på fliken i kalkylbladet som du vill byta namn för att öppna snabbmenyn.
- Klicka på Döp om i menylistan för att markera det aktuella kalkylbladets namn.
- Skriv det nya namnet på kalkylbladet.
- tryck på Stiga på på tangentbordet för att slutföra namn på kalkylbladet.
- Det nya namnet ska vara synligt på kalkylbladets flik.
Öppna menyfliksområdet med musen
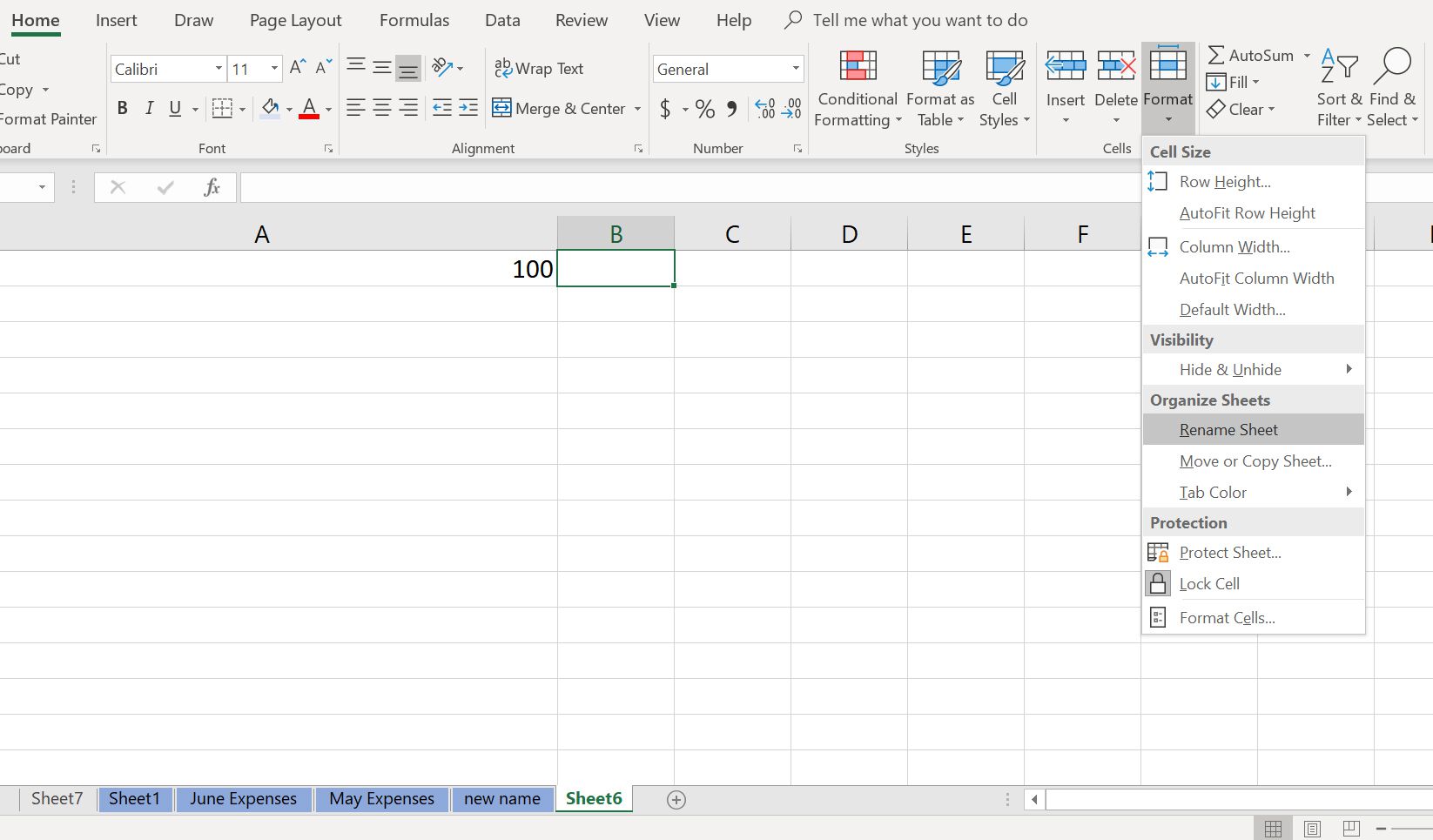
Den här metoden fungerar i alla versioner av Excel för Windows, Mac, Microsoft 365 och Online.
- Klicka på fliken i kalkylbladet för att byta namn på för att göra det till det aktiva arket.
- Klicka på Hem fliken på bandet.
- Klick Formatera i Cells-gruppen för att öppna rullgardinsmenyn.
- Klicka på Byt namn på arket för att markera arkfliken längst ner på skärmen.
- Skriv det nya namnet på kalkylbladet.
- tryck på Stiga på på tangentbordet för att slutföra namn på kalkylbladet.
Visa alla arkflikar i en arbetsbok
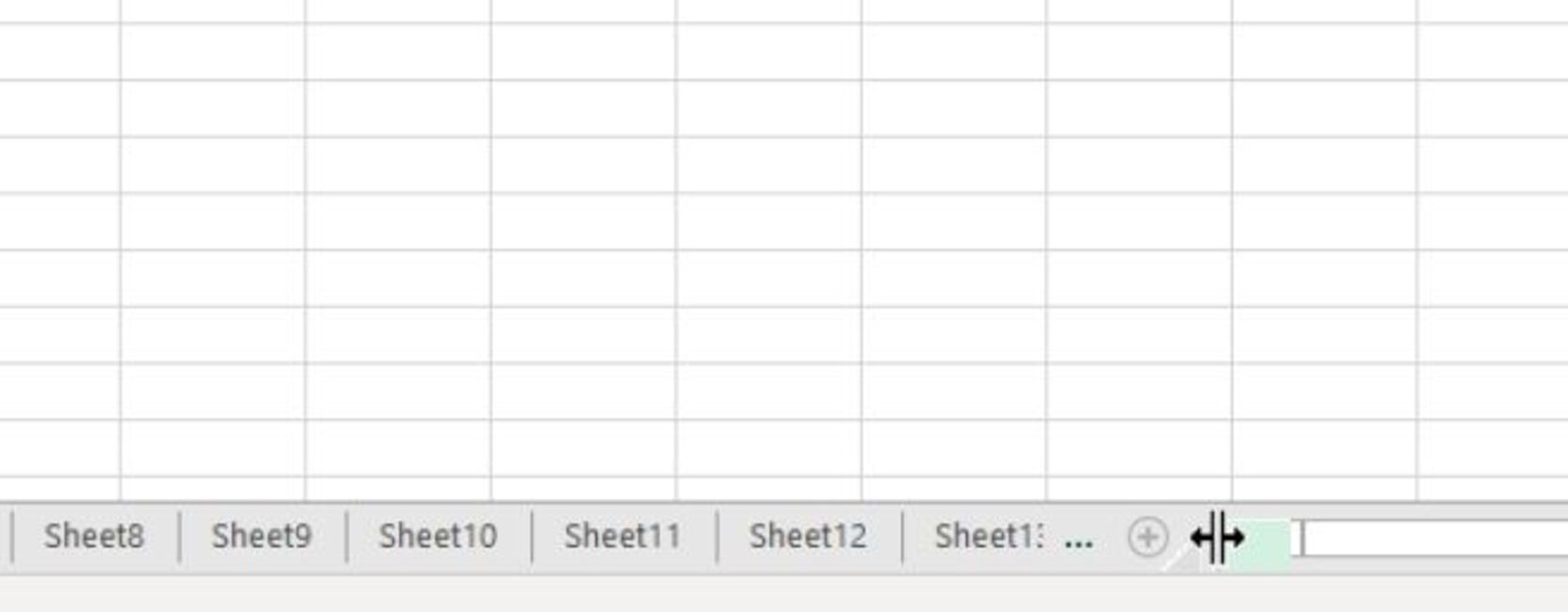
Om en arbetsbok har många kalkylblad eller om det horisontella rullningsfältet förlängs kommer inte alla arkflikarna nödvändigtvis att vara synliga samtidigt. Ju längre arknamnen är, desto längre är flikarna. För att rätta till denna situation:
- Placera muspekaren över vertikalen ellips (tre vertikala prickar) bredvid den horisontella rullningsfältet.
- Muspekaren ändras till en dubbelpil, som visas i bilden ovan.
- Håll ned vänster musknapp och dra pekaren åt höger för att förstora området där arkflikarna ska visas, eller åt vänster för att bredda rullningsfältet.
Begränsningar för Excel-kalkylbladets namn
Det finns några begränsningar när det gäller att byta namn på ett Excel-kalkylblad:
- Ett namn får inte vara längre än 31 tecken
- Ett kalkylarknamn kan inte lämnas tomt
- Följande tecken kan inte ha ett namn: /? : * [ ]
Använda kalkylbladets namn i Excel-formler
Genom att byta namn på ett kalkylblad blir det inte bara enklare att hålla reda på enskilda ark i en stor arbetsbok, men det har den extra fördelen att det blir lättare att förstå formler som spänner över flera kalkylblad. När en formel innehåller en cellreferens från ett annat kalkylblad måste kalkylbladets namn finnas i formeln. Om standardkalkylarknamnen används – till exempel Sheet2, Sheet3 – formeln ser ut så här: = Sheet3! C7 + Sheet4! C10
Ge kalkylbladet ett beskrivande namn – till exempel Maj-utgifter och Juni utgifter – kan göra formeln enklare att dechiffrera. Till exempel: = ‘majskostnader’! C7 + ‘juniutgifter’! C10