
Med delade Microsoft Excel-arbetsböcker kan du samarbeta med andra genom att lägga till eller modifiera data, formler och formatering direkt från flera platser och enheter. Så här delar du en Excel-fil i alla versioner av Microsoft Excel. Instruktionerna i den här artikeln gäller Excel i Microsoft 365, Excel 2019, Excel 2016 och Excel Online. Nyare versioner av Excel ersatte funktionen Delad arbetsbok med en tjänst som kallas medförfattare. Det möjliggör liknande samarbete och erbjuder avancerade verktyg som inte finns i äldre versioner av Excel.
Registrera dig för OneDrive
Om du använder Microsoft Office kan du ha ett aktivt OneDrive-konto. Om inte, eller om du är osäker, registrera dig för OneDrive innan du fortsätter. Det enda undantaget är om du tänker dela en Excel-fil som finns i ett SharePoint Online-bibliotek eller internt nätverk, i vilket fall du inte behöver ett OneDrive-konto. Innan du kan dela ett kalkylark för medredigeringsändamål måste du spara det i formatet XLSX, XLSM eller XLSB.
Hur man delar en Excel-fil i Microsoft 365 eller Excel 2019
Så här delar du en Excel-arbetsbok:
-
Öppna Excel-arbetsboken som du vill dela.
-
Välj Dela med sig, i det övre högra hörnet på skärmen och under fältet Sökark.
-
I Dela med sig dialogrutan, välj Logga in.
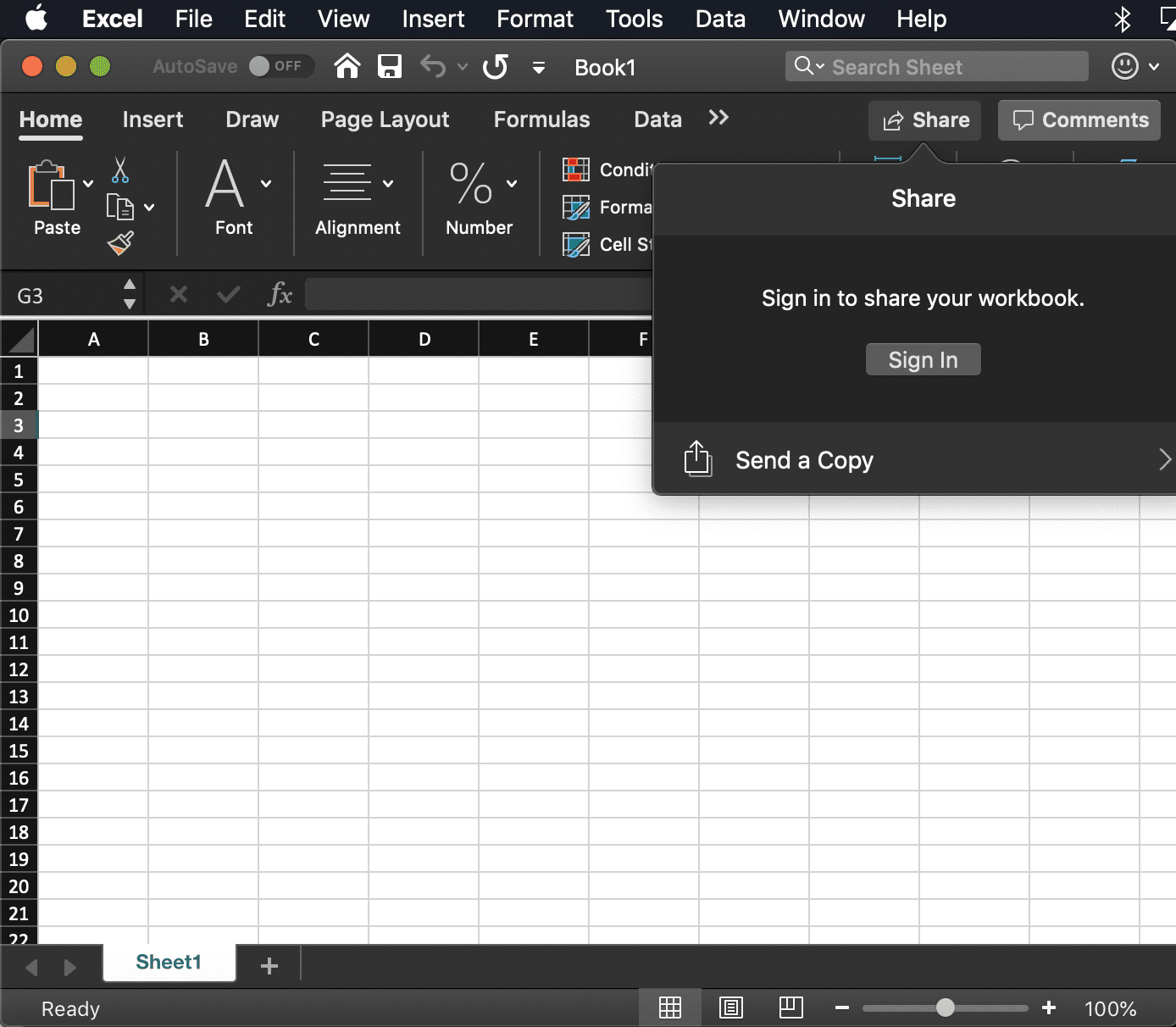
Om du är inloggad på ditt Microsoft-konto, gå till steg 6.
-
När du uppmanas att ange dina Microsoft-kontouppgifter följer du instruktionerna på skärmen för att slutföra autentiseringsprocessen.
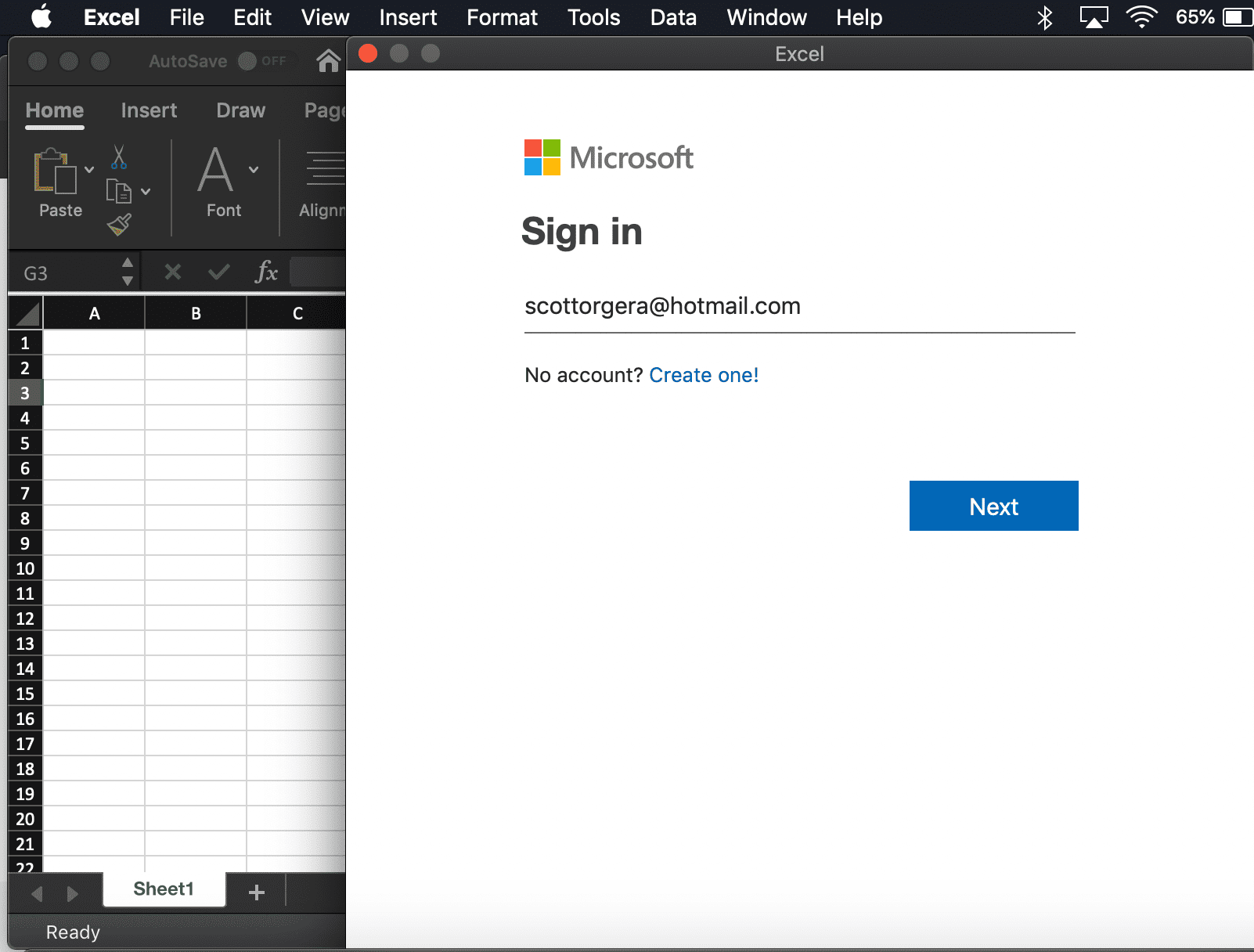
-
När du är inloggad, återgå till huvudfönstret i Excel och välj Dela med sig om igen.
-
I namn fält, ange en titel för den delade arbetsboken.
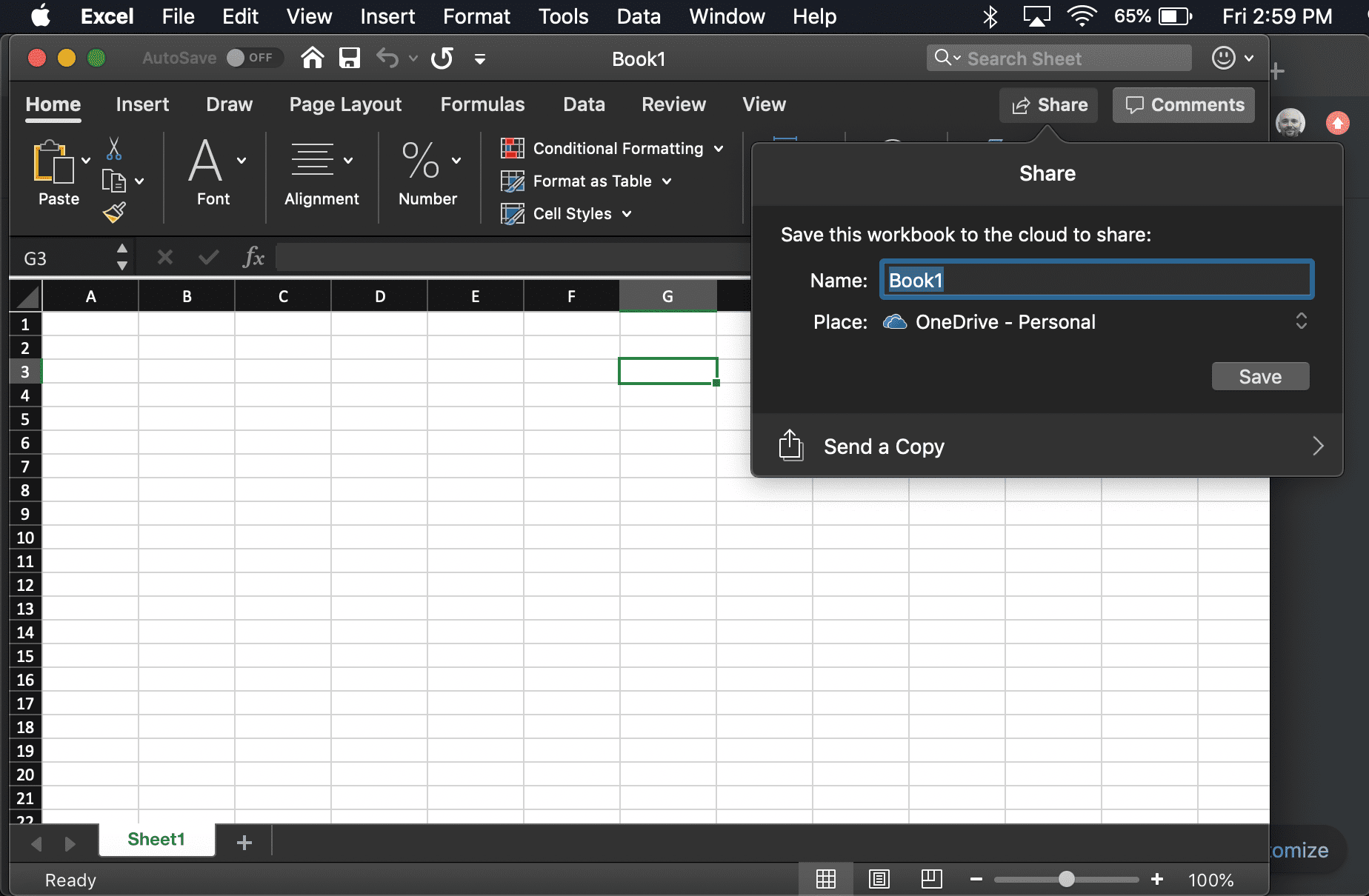
-
Välj Plats i rullgardinsmenyn för att välja var du vill dela filen, till exempel OneDrive. I de flesta fall är detta den föredragna platsen om du inte använder ett SharePoint-bibliotek eller en intern nätverksplats.
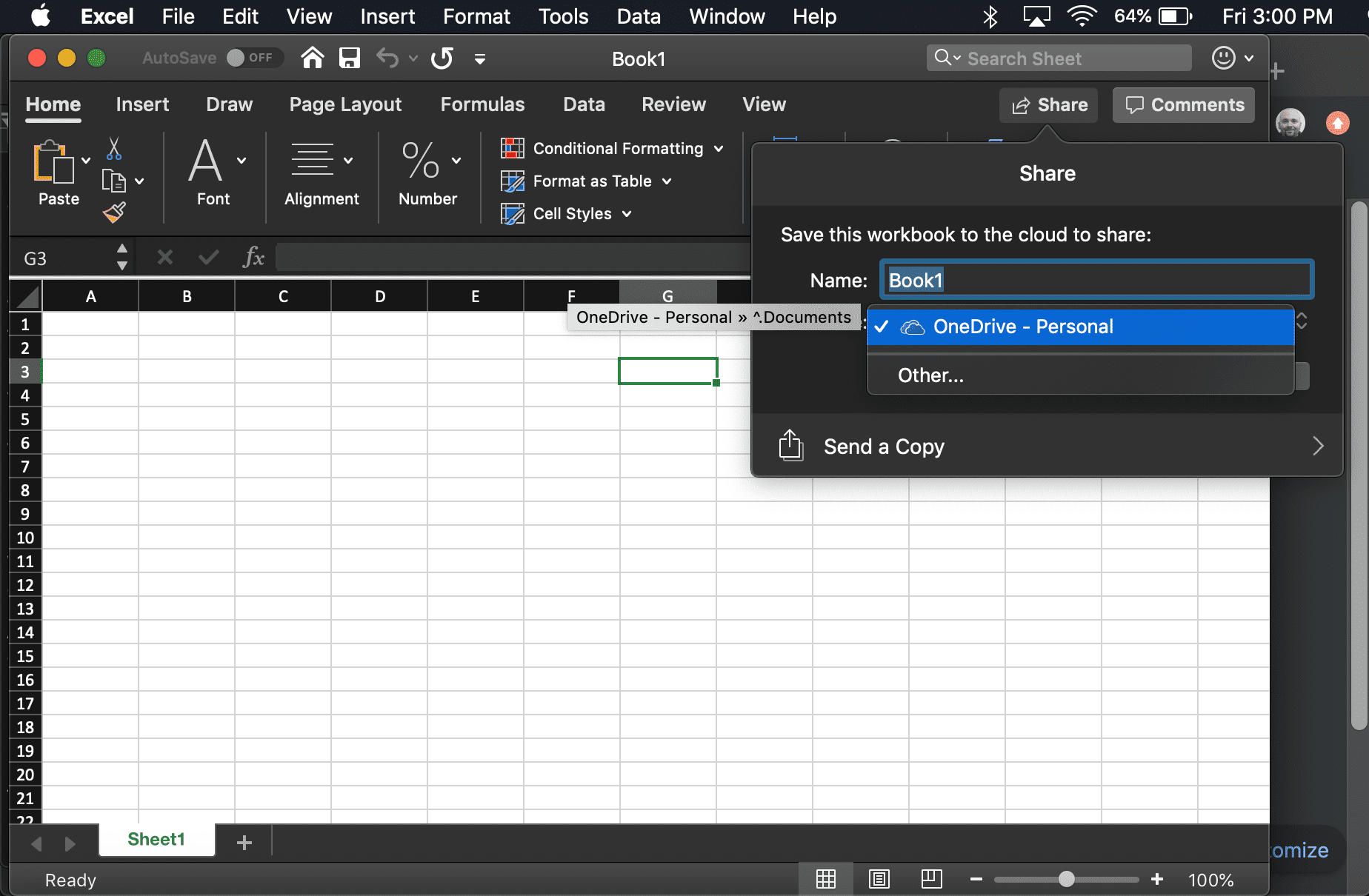
-
Välj Spara.
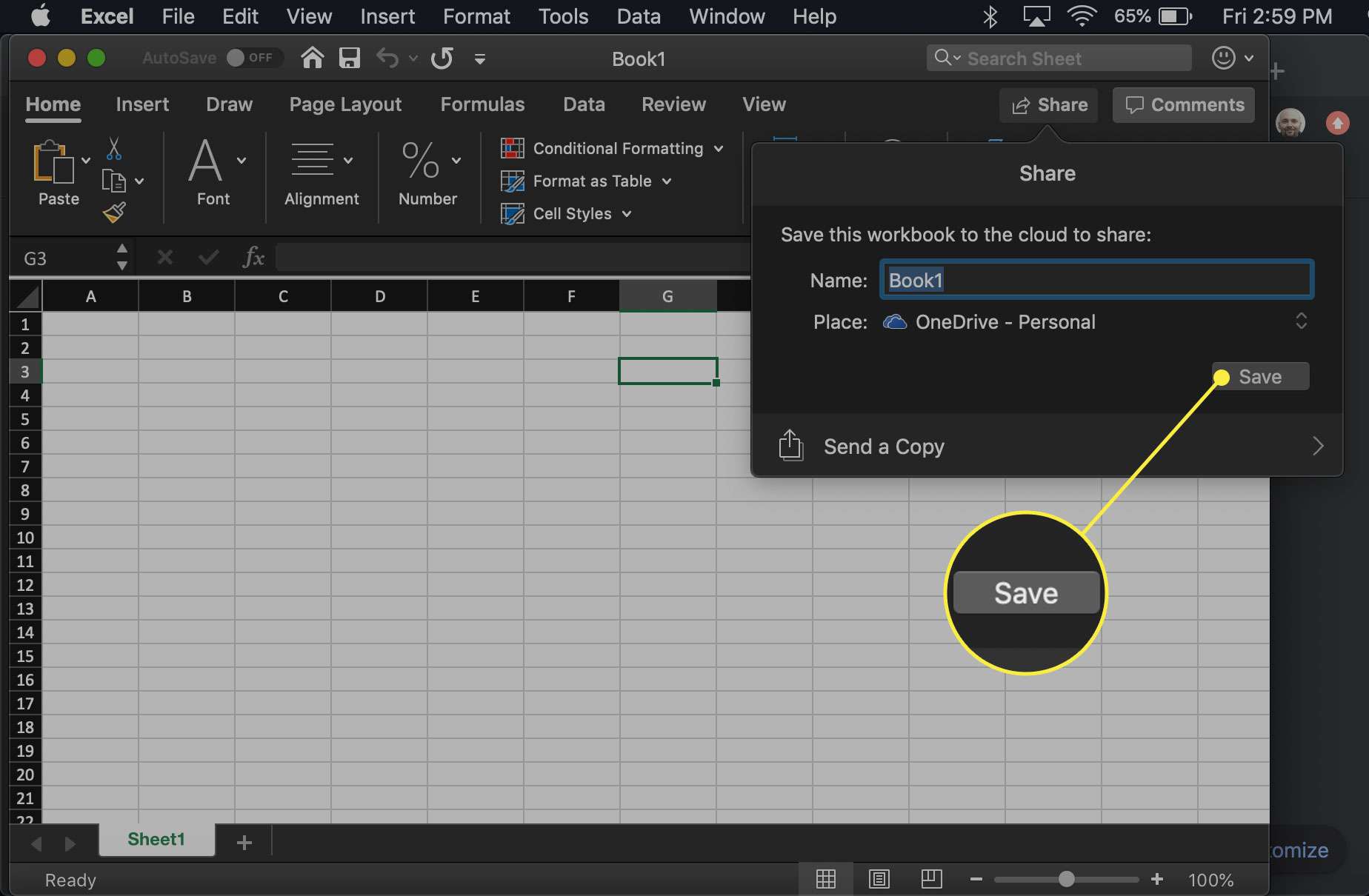
-
Filen laddas upp till förvaret du valde i steg 7. Välj Dela med sig.
-
I Delningsalternativ popup-lista, välj Bjuda folk. Du behöver inte dela arbetsboken för samarbetsändamål. Om du hellre vill dela en skrivskyddad version, välj Skicka en kopia.
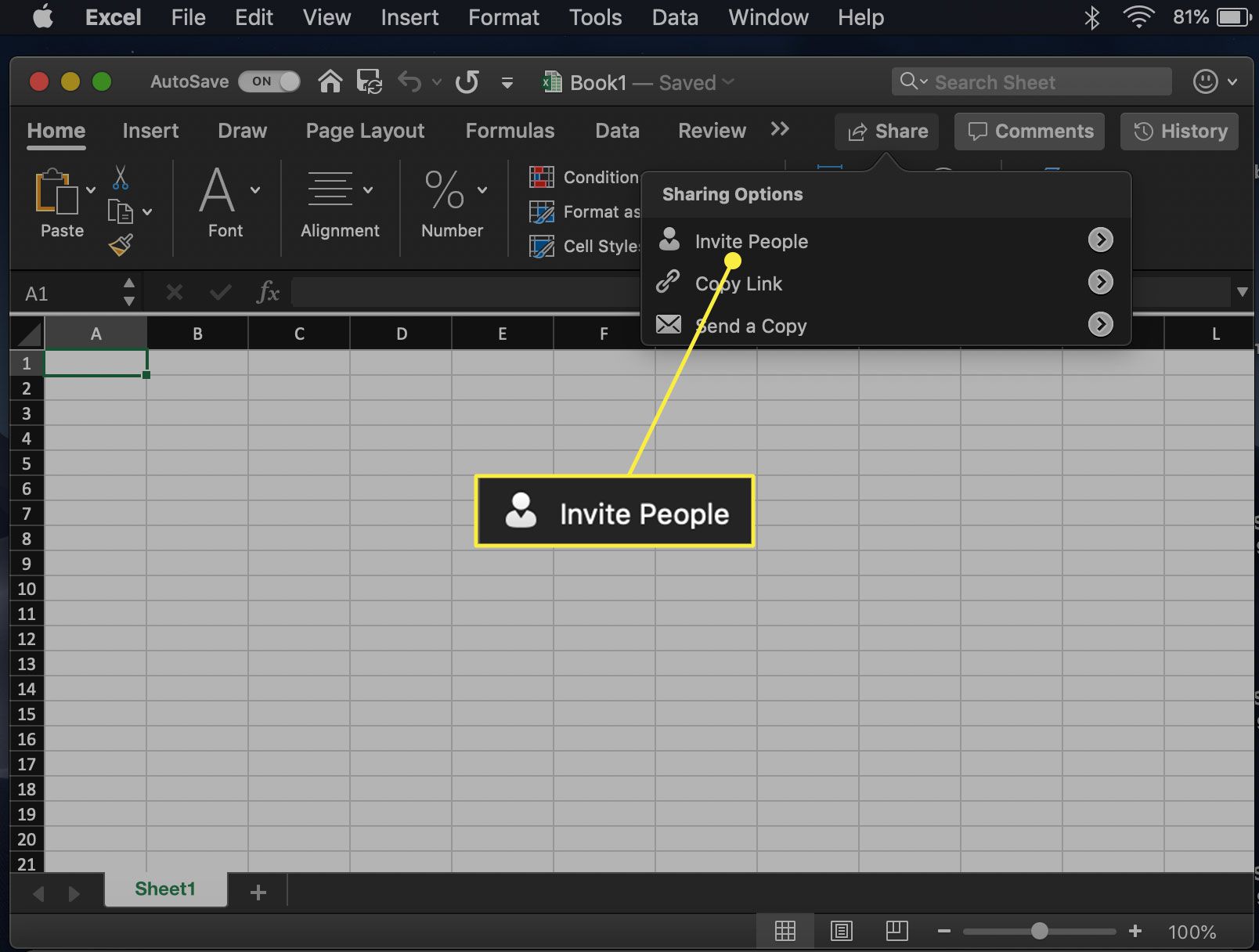
-
I Bjuda folk dialogrutan, skriv e-postadresserna till de personer du vill dela arbetsboken med. Separera varje e-postadress med ett komma.
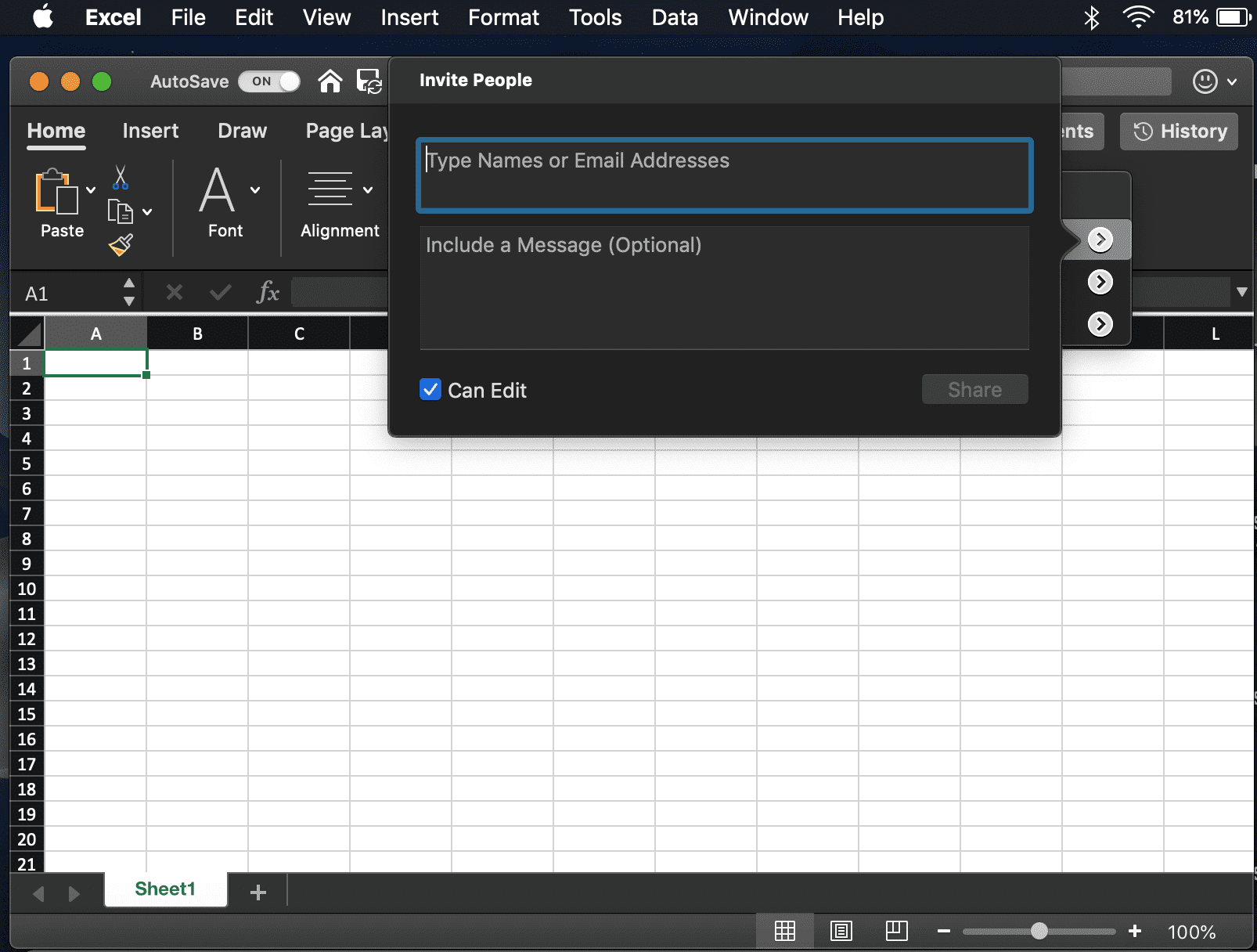
Du kan skriva namn från dina kontakter i stället för e-postadresser. I det här fallet uppmanas du att ge Excel åtkomst till motsvarande applikation.
-
Ange ett meddelande till mottagarna, om så önskas.
-
De Kan redigera alternativet, tillsammans med en kryssruta, är inaktiverat som standard för försiktighetsändamål och dikterar att mottagarna inte kan ändra Excel-filen. Om du vill ta bort denna skrivskyddade begränsning markerar du kryssrutan så att bocken visas.
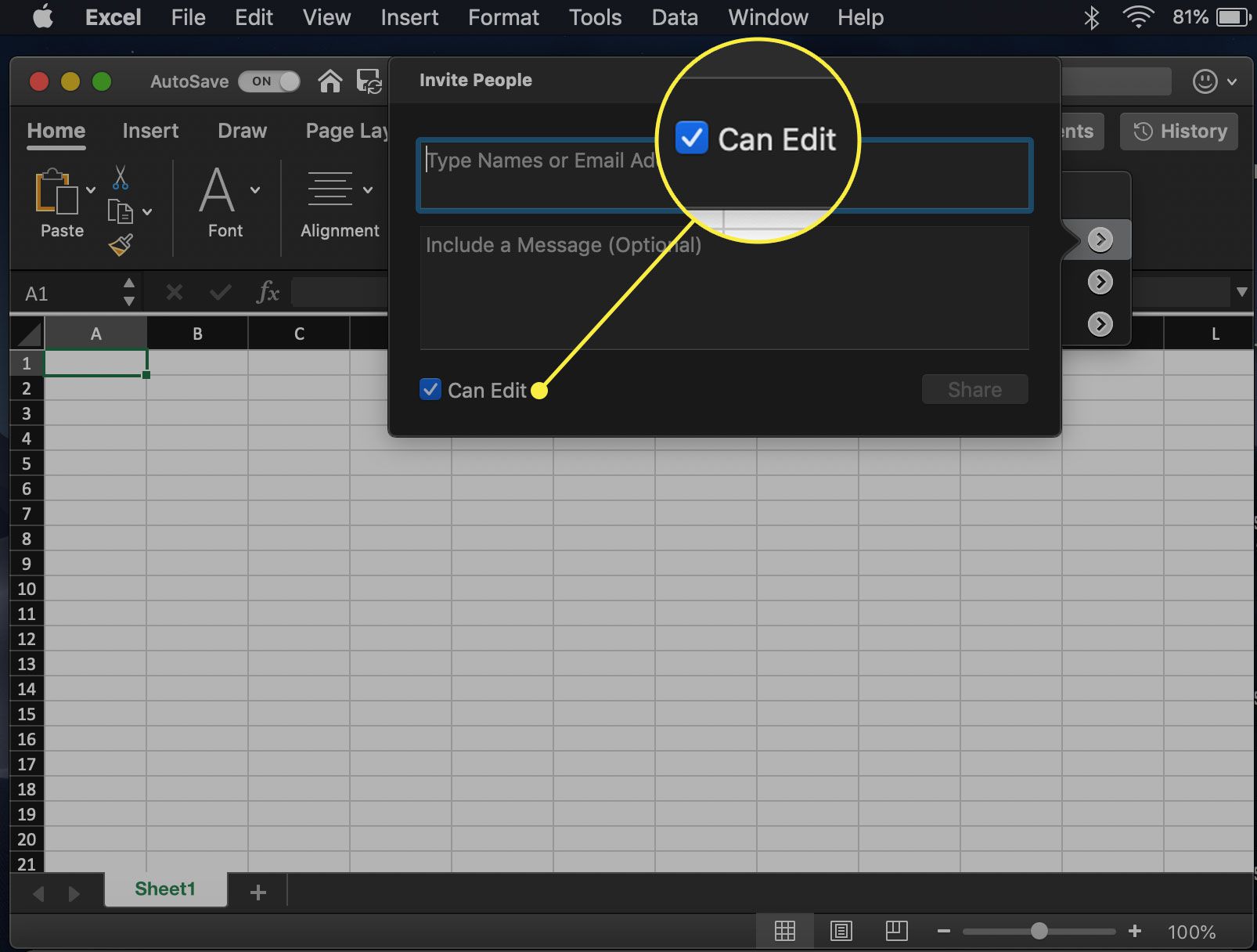
-
Välj Dela med sig. Dina mottagare meddelas att en arbetsbok har delats med dem.
Hur man delar en fil i Excel Online
Precis som Excel för Microsoft 365 och Excel 2019 använder den webbaserade versionen av medfunktionsfunktionerna i stället för tidigare kända som delade arbetsböcker.
-
Gå till Excel Online i en webbläsare och öppna arbetsboken du vill dela.
-
Välj Dela med sig, i det övre högra hörnet av webbläsarfönstret för att visa dialogrutan Bjud in människor.
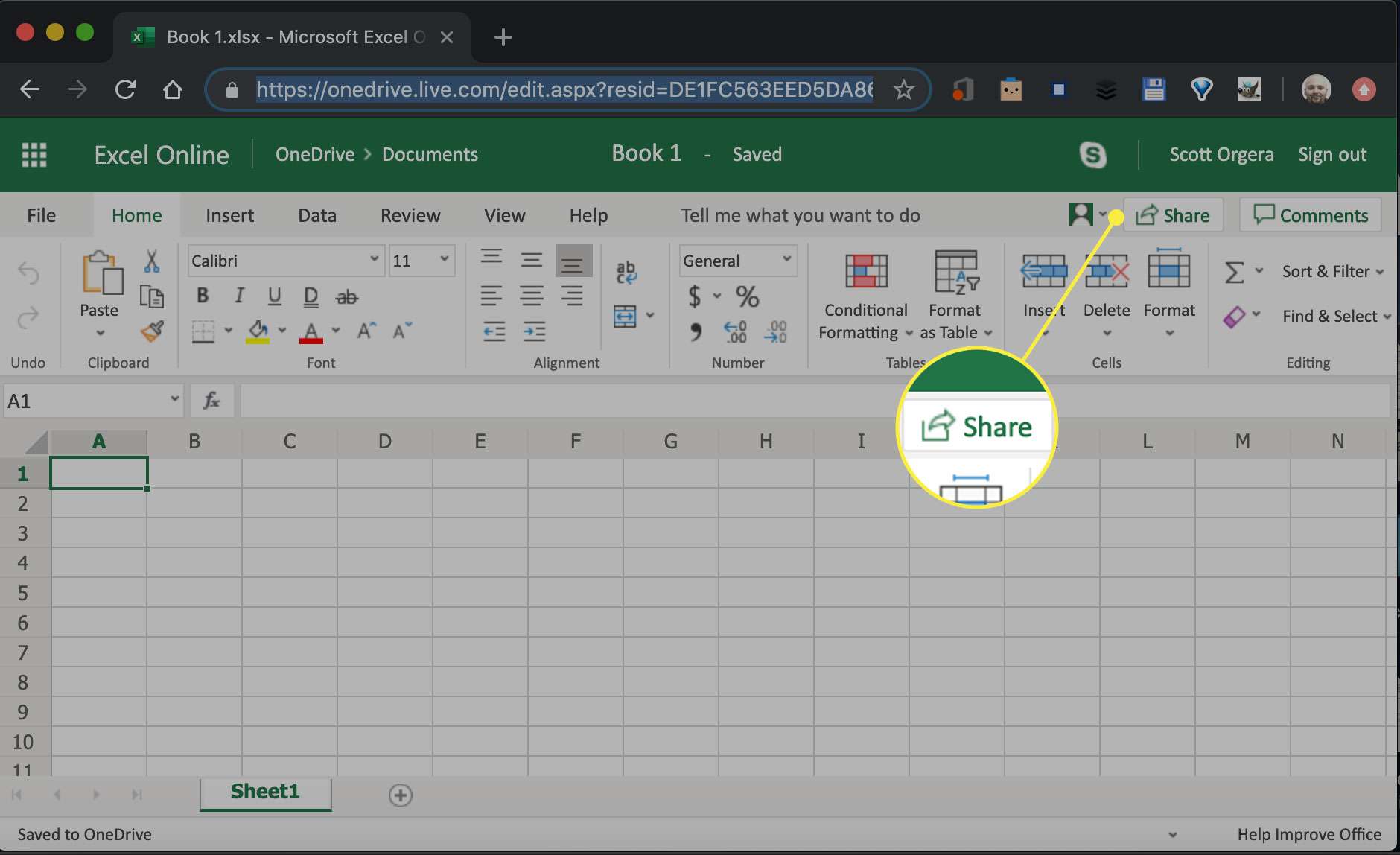
-
I Till fält, skriv e-postadresserna till de personer du vill dela arbetsboken med, var och en åtskilda av ett kommatecken.
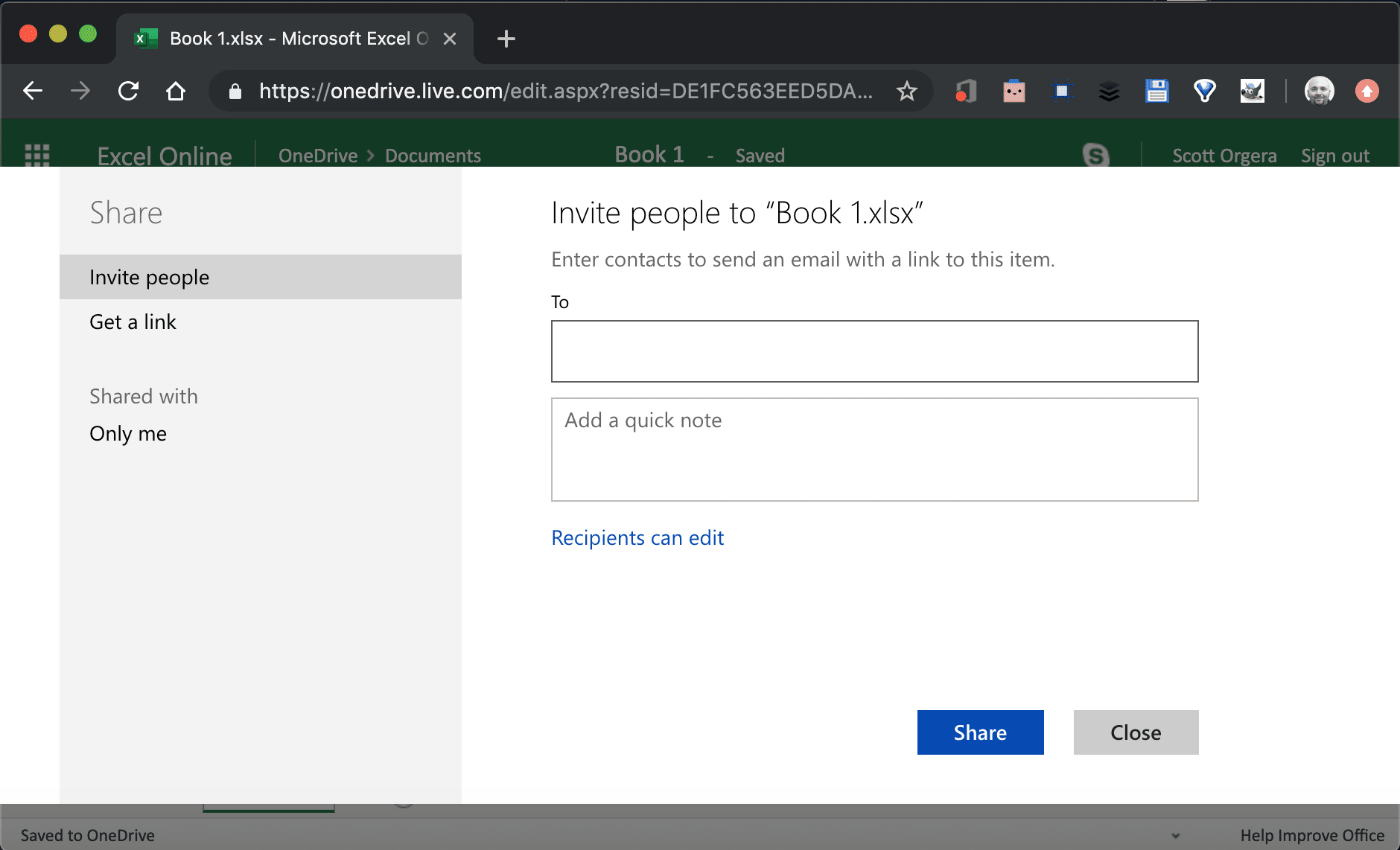
-
I Lägg till en snabb anteckning fält, ange ett relevant meddelande för dina mottagare.
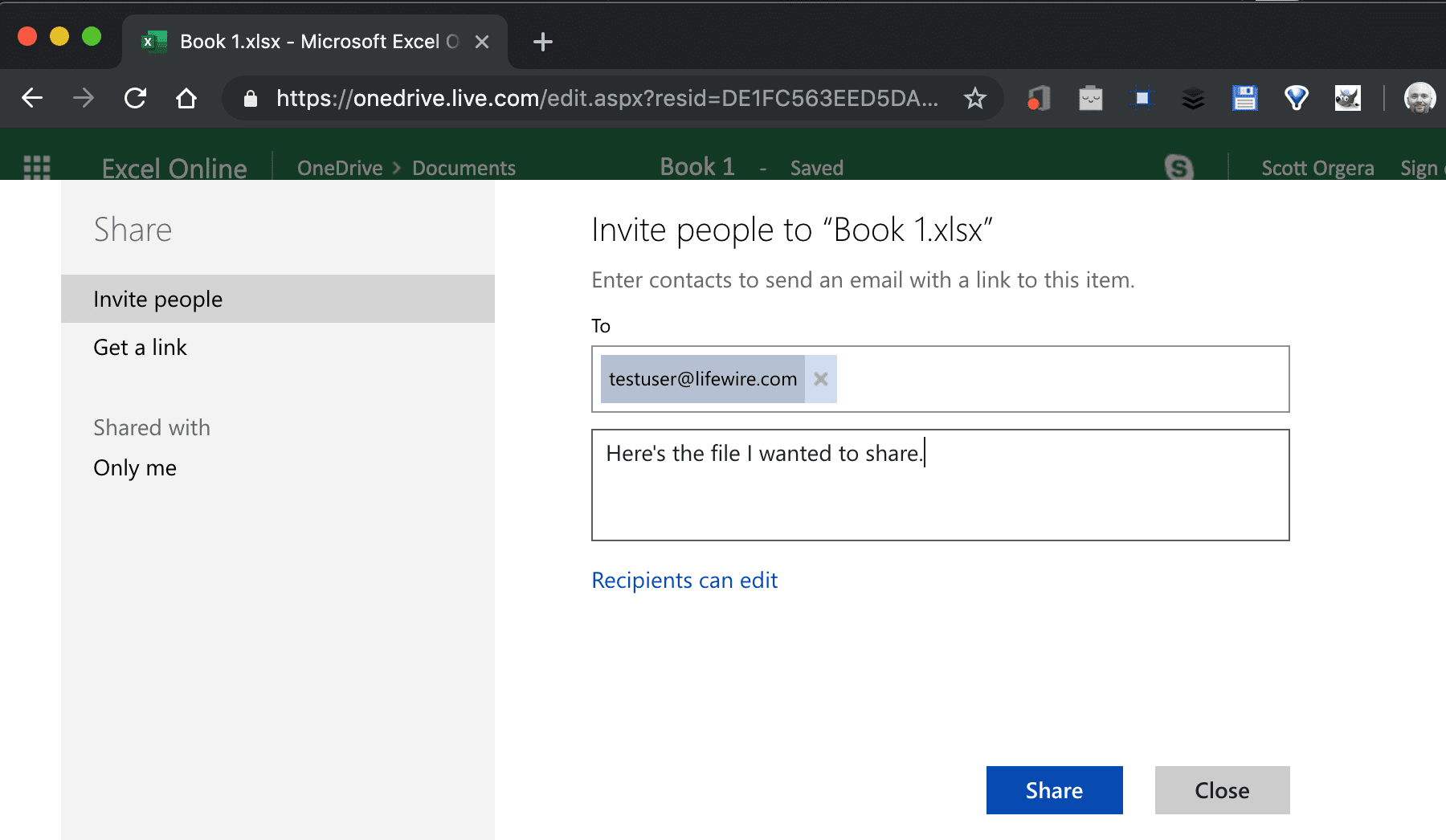
-
Välj Mottagarna kan redigera.
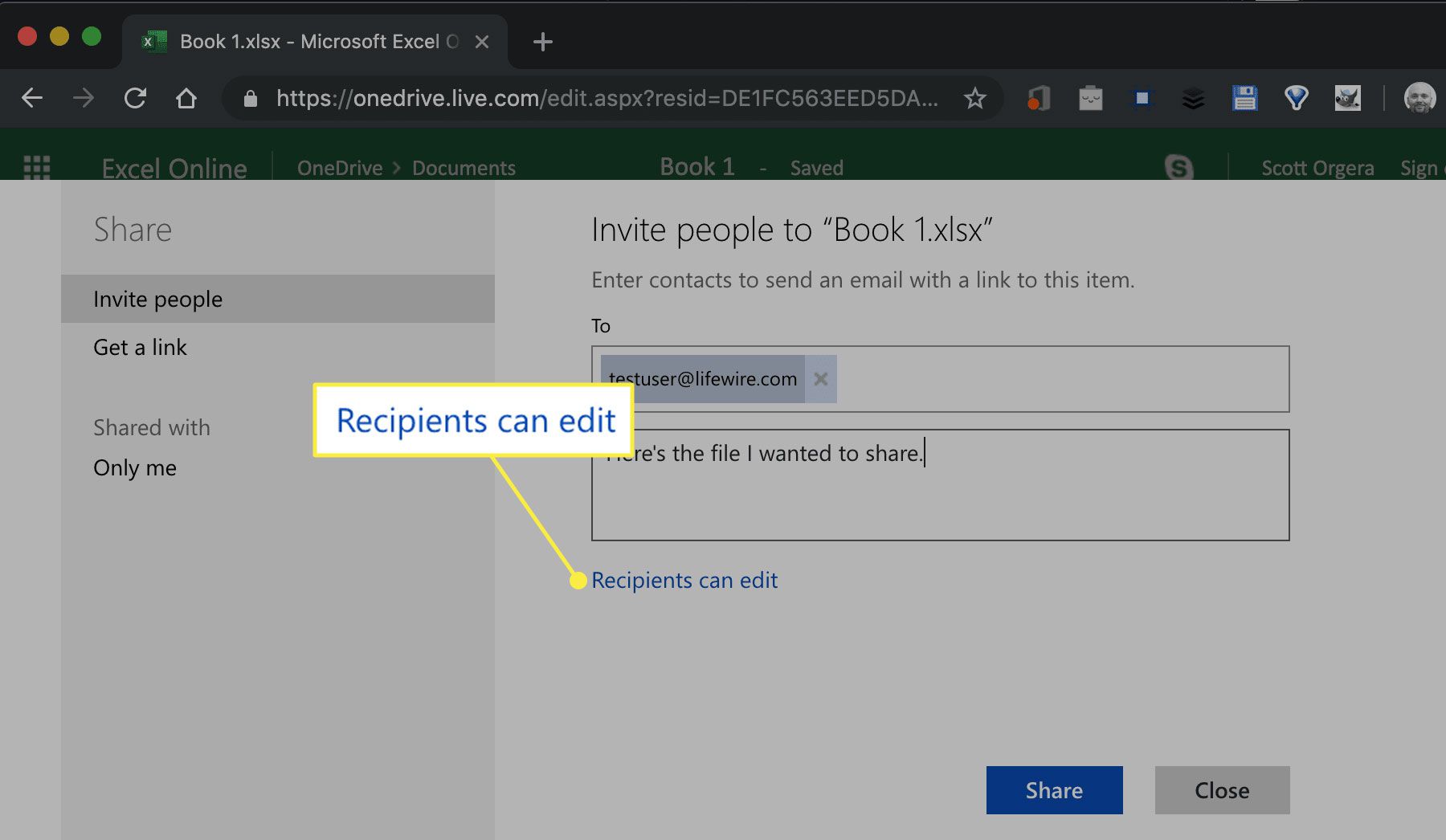
-
Två rullgardinsmenyer visas. Den första innehåller följande alternativ: Mottagarna kan redigera (standard) och Mottagarna kan bara se. Om du väljer det senare får dina mottagare arbetsboken med skrivskyddade begränsningar.
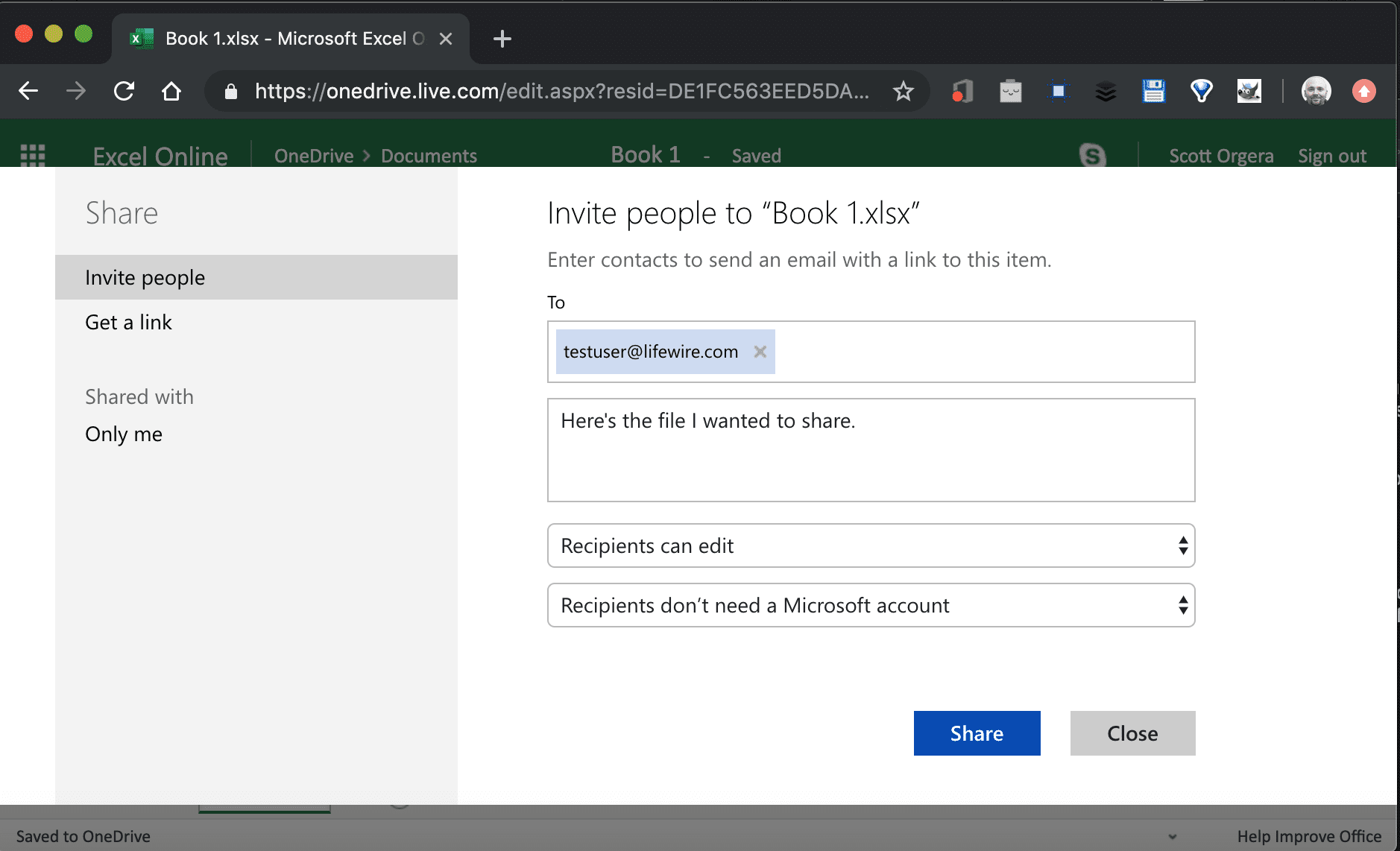
-
Den andra rullgardinsmenyn dikterar om dina mottagare behöver ett Microsoft-konto för att få åtkomst till dokumentet. Välj det alternativ som uppfyller dina behov.
-
Välj Dela med sig. Dina mottagare meddelas att en arbetsbok har delats med dem.
Hur man delar en fil i Excel 2016
Följ instruktionerna för Microsoft 365, eftersom medredigeringsfunktionen och stegen är likartade. Huvudskillnaden är Dela med sig -knappen, som visas i det övre högra hörnet och representeras av ett huvud och en torso bredvid ordet Dela med sig. Om du vill kan du använda funktionen Delad arbetsbok. För att göra det, lägg till lämpliga alternativ i snabbåtkomstverktygsfältet genom att följa stegen nedan. Om du inte har ett specifikt behov av att aktivera den ursprungliga delade arbetsbokens funktionalitet, som att dela i ett begränsat nätverk med särskilda krav, använd istället medförfattare.
Lägg till en delad arbetsboksknapp i macOS
Så här lägger du till den delade arbetsboksfunktionen i macOS:
-
Välj Excel > Inställningar.
-
I Excel-inställningar välj Band & verktygsfält, som ligger i Författare sektion.
-
Välj Snabbåtkomstverktygsfält.
-
I Välj kommandon från inställning, välj Fliken Granska.
-
Välj i listan med alternativ Dela arbetsbok (Legacy) för att markera det.
-
Välj rätt fäste (>) hittade bredvid Dela arbetsbok (Legacy) alternativet så att det flyttas till listan märkt Anpassa snabbåtkomstverktygsfältet.
-
Välj Spara för att slutföra processen. Du kan nu börja delningsprocessen från Excel-verktygsfältet.
Lägg till en delad arbetsboksknapp i Windows
Följ dessa steg för att lägga till funktionen Shared Workbook till Excel 2016 för Windows:
-
Välj Fil > alternativ > Snabbåtkomstverktygsfält.
-
Välj Välj kommandon från för att expandera den och välj sedan Alla kommandon.
-
Bläddra ner och välj Dela arbetsbok (Legacy) för att markera det.
-
Välj Lägg till.
-
Lägg till var och en av följande kommandon, en i taget: Spåra ändringar (Legacy), Protect Sharing (Legacy), Jämför och slå samman arbetsböcker.
-
När dessa objekt har lagts till väljer du OK för att återgå till huvudfönstret i Excel. Du kan nu börja delningsprocessen från Excel-verktygsfältet.