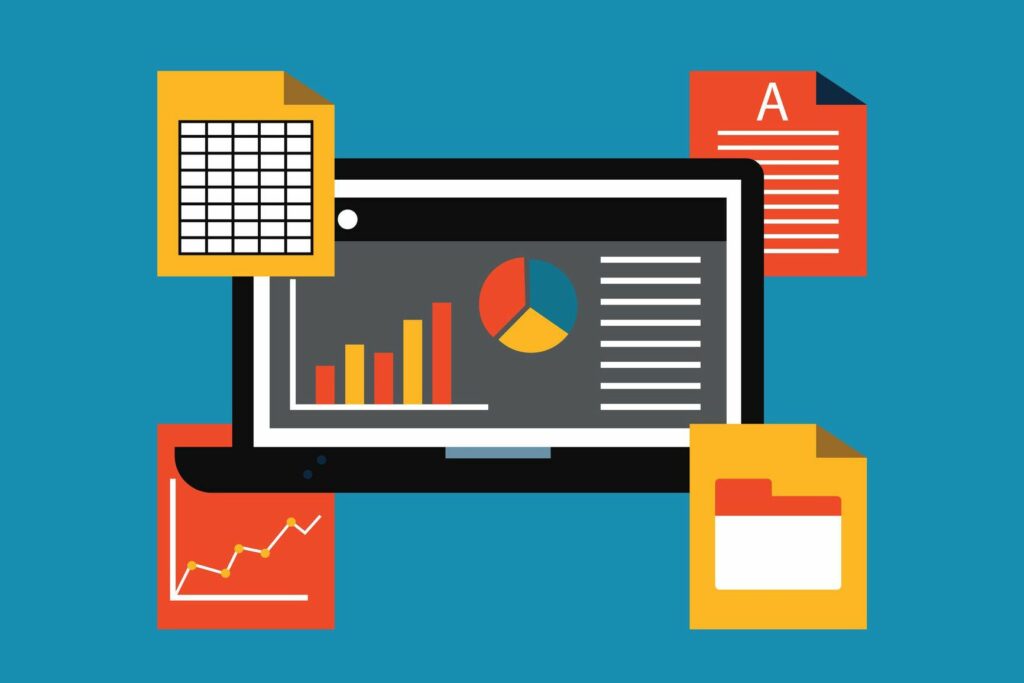
Använd Excels delade skärmfunktion för att visa flera kopior av samma kalkylblad. Genom att dela skärmen delas det aktuella kalkylbladet vertikalt och / eller horisontellt i två eller fyra sektioner så att du kan se samma eller olika delar av kalkylbladet. Att dela skärmen är ett alternativ till att frysa rutor för att hålla kalkylbladets titlar eller rubriker på skärmen när du rullar. Dessutom kan delade skärmar användas för att jämföra två rader eller kolumner med data som finns i olika delar av kalkylbladet.
Hitta delade skärmar
- Klicka på Se fliken på bandet.
- Klicka på Dela för att dela upp skärmen i fyra delar.
Dessa instruktioner gäller Excel-versionerna 2019, 2016, 2013 och Excel för Microsoft 365.
Dela upp skärmen i två eller fyra rutor
Du kan dela upp Excel-skärmen i fyra rutor med hjälp av Dela -ikonen på Se fliken på bandet. Det här alternativet fungerar genom att lägga till både horisontella och vertikala delade staplar i kalkylbladet. Varje ruta innehåller en kopia av hela kalkylbladet och delade staplar kan manipuleras individuellt eller tillsammans så att du kan se olika rader och kolumner med data samtidigt.
Dela skärmen både horisontellt och vertikalt
Stegen nedan täcker hur man delar upp Excel-skärmen både horisontellt och vertikalt med Split-funktionen.
Lägga till data
Även om data inte behöver finnas för att delade skärmar ska fungera, blir det lättare att förstå hur funktionen fungerar om ett kalkylblad som innehåller data används.
- Öppna ett kalkylblad som innehåller en rimlig mängd data eller lägg till flera rader med data – till exempel data som visas i bilden ovan – till ett kalkylblad.
- Kom ihåg att du kan använda fyllningshandtaget för att automatiskt fylla veckodagarna och sekventiella kolumnrubriker som Prov1, Prov2, etc.
Dela upp skärmen i fyra
- Klicka på Se fliken på bandet.
- Klick Dela i fönstret för att aktivera delad skärmfunktion.
- Både horisontella och vertikala delade staplar ska visas i mitten av kalkylbladet.
- I var och en av de fyra kvadranterna som skapats av delade staplar ska det finnas en kopia av kalkylbladet.
- Det bör också finnas två vertikala rullningslister på skärmens högra sida och två horisontella rullningslister längst ner på skärmen.
- Använd rullningslisten för att flytta runt i varje kvadrant.
- Flytta delade staplar genom att klicka på dem och dra dem med musen.
Dela skärmen i två
Om du vill minska antalet skärmar till två drar du en av de två delade staplarna till skärmens övre eller högra sida. Om du till exempel vill ha skärmen delad horisontellt drar du den vertikala delningsfältet längst till höger eller längst till vänster om kalkylbladet och lämnar bara den horisontella stapeln för att dela skärmen.
Ta bort delade skärmar
Så här tar du bort alla delade skärmar:
- Klicka på Se > Dela för att stänga av delad skärmfunktion;
eller
- Dra båda delade staplarna till kanterna på skärmen; med båda staplarna i den här positionen är delningsikonen på bandet avstängd.
Dela upp Excel-skärmen med delad ruta
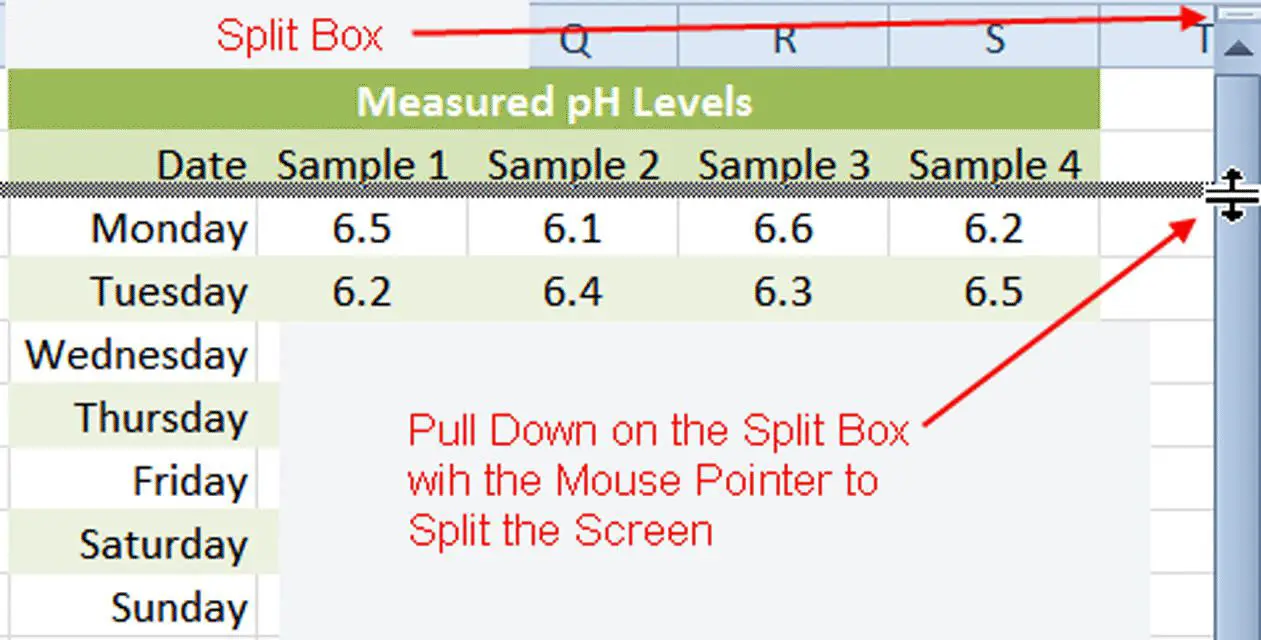
Delningsrutan, ett andra och mycket populärt sätt att dela upp skärmen i Excel, togs bort av Microsoft från och med Excel 2013. För de som använder Excel 2010 finns instruktioner för att använda delningsrutan nedan.
Dela skärmar med delad ruta i Excel 2010
Som du ser på bilden ovan kan du dela Excel-skärmen horisontellt med delningsrutan längst upp i det vertikala rullningsfältet. Den vertikala delningsrutan finns i det nedre högra hörnet på Excel-skärmen, mellan de vertikala och horisontella rullningsfältet . Använda delningsrutan snarare än dela alternativ som finns under Se på fliken kan du bara dela skärmen i en riktning – vilket är vad de flesta användare vill ha.
Dela skärmen horisontellt
- Placera muspekaren över delad låda ovanför det vertikala rullningsfältet som visas på bilden ovan.
- Muspekaren ändras till en svart pil med dubbelt huvud när du är över delad ruta.
- När muspekaren ändras klickar du och håller ned vänster musknapp.
- En mörk horisontell linje bör visas ovanför rad ett i kalkylbladet.
- Dra muspekaren nedåt.
- Den mörka horisontella linjen ska följa muspekaren.
- När muspekaren är under raden med kolumnrubriker i kalkylbladet släpper du vänster musknapp.
- En horisontell delad stapel ska visas i kalkylbladet där musknappen släpptes.
- Ovan och under delningsfältet ska finnas två kopior av kalkylbladet.
- Det bör också finnas två vertikala rullningslister på höger sida av skärmen.
- Använd de två rullningslisten för att placera data så att kolumnrubrikerna syns ovanför delad stapel och resten av data under den.
- Delningsstångens position kan ändras så ofta som behövs.
Ta bort delade skärmar
Du har två alternativ för att ta bort delade skärmar:
- Klicka på delad låda på skärmens högra sida och dra tillbaka den till toppen av kalkylbladet.
- Klicka på Se > Dela ikonen för att stänga av funktionen för delad skärm.