
Vad du ska veta
- Dölj en kolumn: Välj en cell i kolumnen som du vill dölja och tryck sedan på Ctrl+0. Välj en angränsande kolumn och tryck på för att ta bort den Ctrl+Flytta+0.
- Dölj en rad: Välj en cell i raden du vill dölja och tryck sedan på Ctrl+9. Välj en angränsande kolumn och tryck på för att ta bort den Ctrl+Flytta+9.
- Du kan också använda högerklicka på snabbmenyn och formatalternativen på Hem fliken för att dölja eller ta bort enskilda rader och kolumner.
Du kan dölja kolumner och rader i Excel för att skapa ett renare kalkylblad utan att ta bort data du kan behöva senare, även om det inte finns något sätt att dölja enskilda celler. I den här guiden ger vi instruktioner för tre sätt att dölja och ta bort kolumner i Excel 2019, 2016, 2013, 2010, 2007 och Excel för Microsoft 365.
Dölj kolumner i Excel med en tangentbordsgenväg
Tangentbordets tangentkombination för att dölja kolumner är Ctrl+0.
-
Klick på en cell i kolumnen du vill dölja för att göra den till den aktiva cellen.
-
tryck och håll Nerför Ctrl på tangentbordet.
-
Tryck och släpp 0 utan att släppa Ctrl nyckel. Kolumnen som innehåller den aktiva cellen ska döljas från vyn. Om du vill dölja flera kolumner med kortkommandot markerar du minst en cell i varje kolumn som ska döljas och upprepar sedan steg två och tre ovan.
Dölj kolumner med hjälp av snabbmenyn
De tillgängliga alternativen i sammanhanget – eller högerklickmenyn – ändras beroende på vilket objekt som valts när du öppnar menyn. Om Dölj alternativet, som visas i bilden nedan, är inte tillgängligt i snabbmenyn. Det är troligt att du inte markerade hela kolumnen innan du högerklickade.
Dölj en enda kolumn
-
Klicka på kolumnrubrik för den kolumn du vill dölja för att välja hela kolumnen.
-
Högerklicka på den valda kolumnen för att öppna snabbmenyn.
-
Välja Dölj. Den valda kolumnen, kolumnbokstaven och alla data i kolumnen kommer att döljas från vyn.
Dölj angränsande kolumner
-
Klicka på och dra med muspekaren i kolumnrubriken för att markera alla tre kolumnerna.
-
Högerklicka på de valda kolumnerna.
-
Välja Dölj. De valda kolumnerna och kolumnbokstäverna döljs från vyn.
När du döljer kolumner och rader som innehåller data tar den inte bort data och du kan fortfarande referera till dem i formler och diagram. Dolda formler som innehåller cellreferenser uppdateras om data i de refererade cellerna ändras.
Dölj separata kolumner
-
Klicka på den första kolumnen som ska döljas i kolumnrubriken.
-
Håll ned Ctrl på tangentbordet.
-
Fortsätt hålla ned Ctrl och klicka en gång på varje ytterligare kolumn för att bli dold för att markera dem.
-
Släpp Ctrl nyckel.
-
Högerklicka på en av de valda kolumnerna i kolumnrubriken och välj Dölj. De valda kolumnerna och kolumnbokstäverna döljs från vyn.
När du gömmer separata kolumner, om muspekaren inte ligger över kolumnrubriken när du klickar på höger musknapp, kommer döljalternativet inte att vara tillgängligt.
Dölj och dölj kolumner i Excel med hjälp av namnrutan
Denna metod kan användas för att visa en enda kolumn. I vårt exempel kommer vi att använda kolumn A.
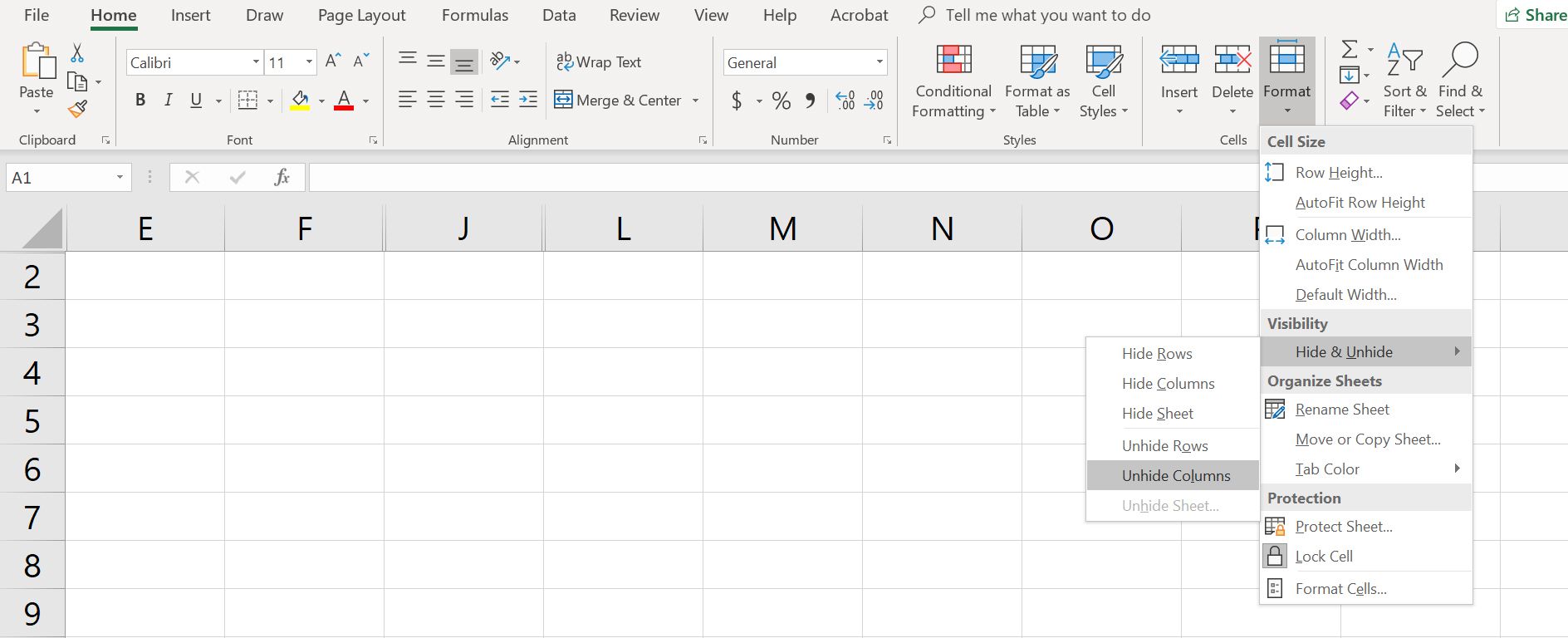
-
Skriv cellreferens A1 i namnrutan.
-
tryck på Stiga på på tangentbordet för att välja den dolda kolumnen.
-
Klicka på Hem flik av bandet.
-
Klicka på Formatera ikon på menyfliksområdet för att öppna rullgardinsmenyn.
-
I avsnittet Synlighet på menyn väljer du Dölj och dölj > Dölj kolumner eller Ta bort kolumnen.
Ta bort kolumner med hjälp av en tangentbordsgenväg
Nyckelkombinationen för att ta bort kolumner är Ctrl + Skift + 0.
-
Skriv cellreferensen A1 i Namnruta.
-
tryck på Stiga på på tangentbordet för att välja den dolda kolumnen.
-
Håll ned Ctrl och den Flytta på tangentbordet.
-
Tryck och släpp 0 utan att släppa Ctrl och Flytta knapparna.
För att visa en eller flera kolumner markerar du minst en cell i kolumnerna på vardera sidan om de dolda kolumnerna med muspekaren.
-
Klicka och dra med musen för att markera kolumnerna A till G.
-
Håll ned Ctrl och den Flytta på tangentbordet.
-
Tryck och släpp 0 utan att släppa Ctrl och Flytta knapparna. De dolda kolumnerna kommer att synas. Kortkommandot Ctrl + Shift + 0 kanske inte fungerar beroende på vilken version av Windows du kör, av skäl som inte förklaras av Microsoft. Om den här genvägen inte fungerar, använd en annan metod från artikeln.
Ta bort kolumner med hjälp av snabbmenyn
Som med metod för genvägen ovan måste du välja minst en kolumn på vardera sidan om en eller flera dolda kolumner för att visa dem. Till exempel för att visa kolumnerna D, E och G:
-
Håll muspekaren över kolumn C i kolumnrubriken. Klicka och dra med musen för att markera kolumnerna C till H för att visa alla kolumner samtidigt.
-
Högerklicka på de valda kolumnerna och välj Ta bort. De dolda kolumnerna kommer att synas.
Dölj rader med kortkommandon
Tangentbordets tangentkombination för att dölja rader är Ctrl + 9:
-
Klicka på en cell i raden du vill dölja för att göra den till den aktiva cellen.
-
Håll ned Ctrl på tangentbordet.
-
Tryck och släpp 9 utan att släppa Ctrl nyckel. Raden som innehåller den aktiva cellen ska döljas från vyn.
Markera om du vill dölja flera rader med kortkommandot åtminstone en cell i varje rad du vill dölja och upprepa sedan steg två och tre ovan.
Dölj rader med hjälp av snabbmenyn
De alternativ som finns i snabbmenyn – eller högerklicka – ändras beroende på vilket objekt som valts när du öppnar det. Om Dölj alternativet, som visas i bilden ovan, är inte tillgängligt i snabbmenyn, det beror på att du förmodligen inte markerade hela raden.
Dölj en enda rad
-
Klicka på radrubriken för att raden ska döljas för att välja hela raden.
-
Högerklicka på den valda raden för att öppna snabbmenyn.
-
Välja Dölj. Den valda raden, radbokstaven och alla data i raden kommer att döljas från vyn.
Dölj angränsande rader
-
Klicka på och dra med muspekaren i radhuvudet för att markera alla tre raderna.
-
Högerklicka på de valda raderna och välj Dölj. De valda raderna kommer att döljas från vyn.
Dölj separata rader
-
Klicka på den första raden som ska döljas i radhuvudet.
-
tryck och håll Nerför Ctrl på tangentbordet.
-
Fortsätt hålla ned Ctrl och klicka en gång på varje ytterligare rad för att bli dold för att markera dem.
-
Högerklicka på en av de valda raderna och välj Dölj. De valda raderna kommer att döljas från vyn.
Dölj och dölj rader med namnrutan
Denna metod kan användas för att visa en rad. I vårt exempel kommer vi att använda rad 1.
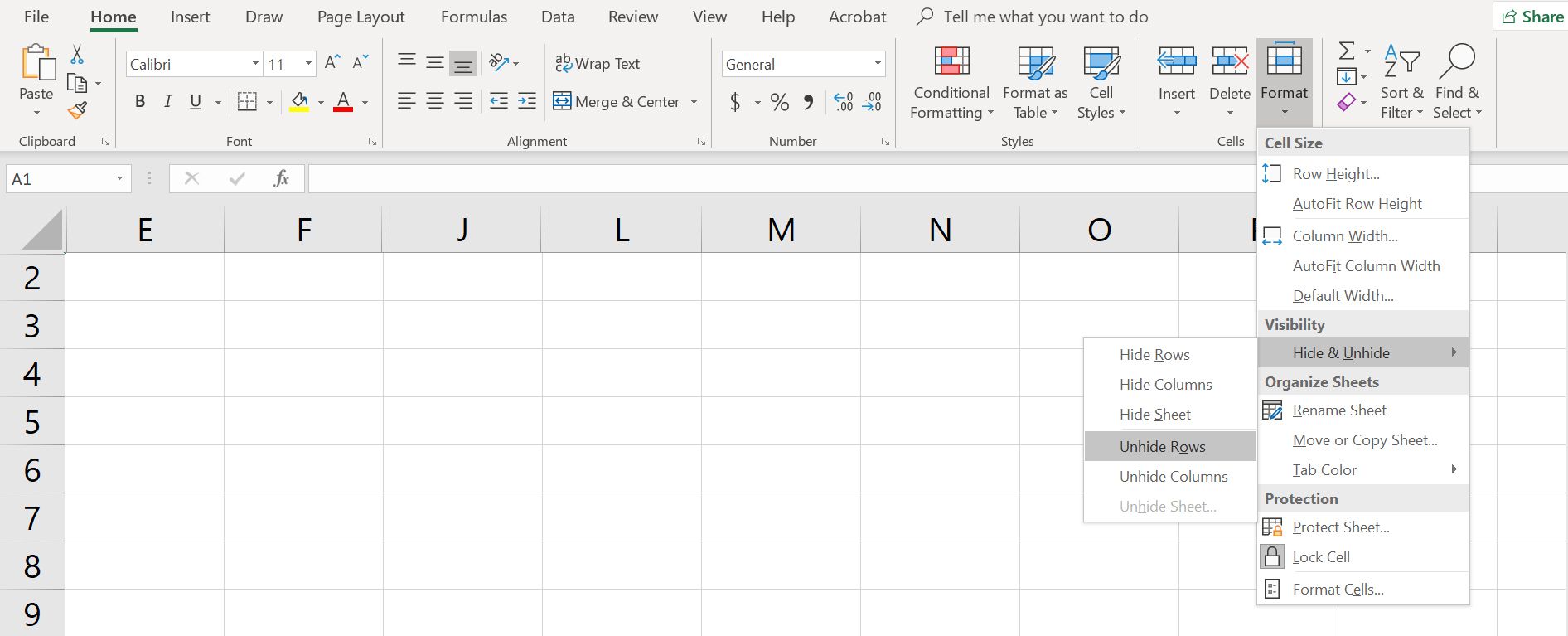
-
Skriv cellreferensen A1 i namn Låda.
-
tryck på Stiga på på tangentbordet för att välja den dolda raden.
-
Klicka på Fliken Hem av bandet.
-
Klicka på Formatera ikon på menyfliksområdet för att öppna rullgardinsmenyn.
-
I avsnittet Synlighet på menyn väljer du Dölj och dölj > Dölj rader eller Ta bort raden.
Ta bort rader med en tangentbordsgenväg
Tangentkombinationen för att ta bort rader är Ctrl + Skift + 9.
Ta bort rader med kortkommandon och namnruta
-
Skriv cellreferensen A1 i namn Låda.
-
Tryck de Stiga på på tangentbordet för att välja den dolda raden.
-
Håll ned Ctrl och den Flytta på tangentbordet.
-
Håll ned Ctrl och den Flytta på tangentbordet. Rad 1 blir synlig.
Ta bort rader med en tangentbordsgenväg
För att ta bort en eller flera rader, markera minst en cell i raderna på vardera sidan om den eller de dolda raderna med muspekaren. Till exempel vill du ta bort raderna 2, 4 och 6.
-
För att visa alla rader, klicka och dra med musen för att markera rad 1 till 7.
-
Håll ned Ctrl och den Flytta på tangentbordet.
-
Tryck och släpp numret 9 utan att släppa Ctrl och Flytta knapparna. Den eller de dolda raderna kommer att synas.
Ta bort rader med hjälp av snabbmenyn
Som med genvägen ovan, måste du välja minst en rad på vardera sidan om en dold rad eller rader för att visa dem. Till exempel för att visa rad 3, 4 och 6:
-
Håll muspekaren över rad 2 i radhuvudet.
-
Klicka och dra med musen för att markera raderna 2 till 7 för att visa alla raderna samtidigt.
-
Högerklicka på de valda raderna och välj Ta bort. Den eller de dolda raderna kommer att synas.