Vad du ska veta
- Högerklicka skrivbordet> Se > ta bort checken från Visa skrivbordsikoner för att dölja alla skrivbordsikoner.
- Dolda ikoner är fortfarande tillgängliga från skrivbordsmappen i Utforskaren.
- Så här döljer du en enskild ikon: Högerklicka på ikonen> Egenskaper > Dold.
Den här artikeln förklarar hur man döljer skrivbordsikoner i Windows 10, inklusive instruktioner om hur man döljer alla skrivbordsikoner, visar dolda ikoner och bara döljer vissa ikoner.
Hur kan jag dölja mina skrivbordsikoner i Windows 10?
Så här döljer du alla dina skrivbordsikoner i Windows 10.
-
Högerklicka en tom plats på skrivbordet.
-
Flytta muspekaren över Se i snabbmenyn.
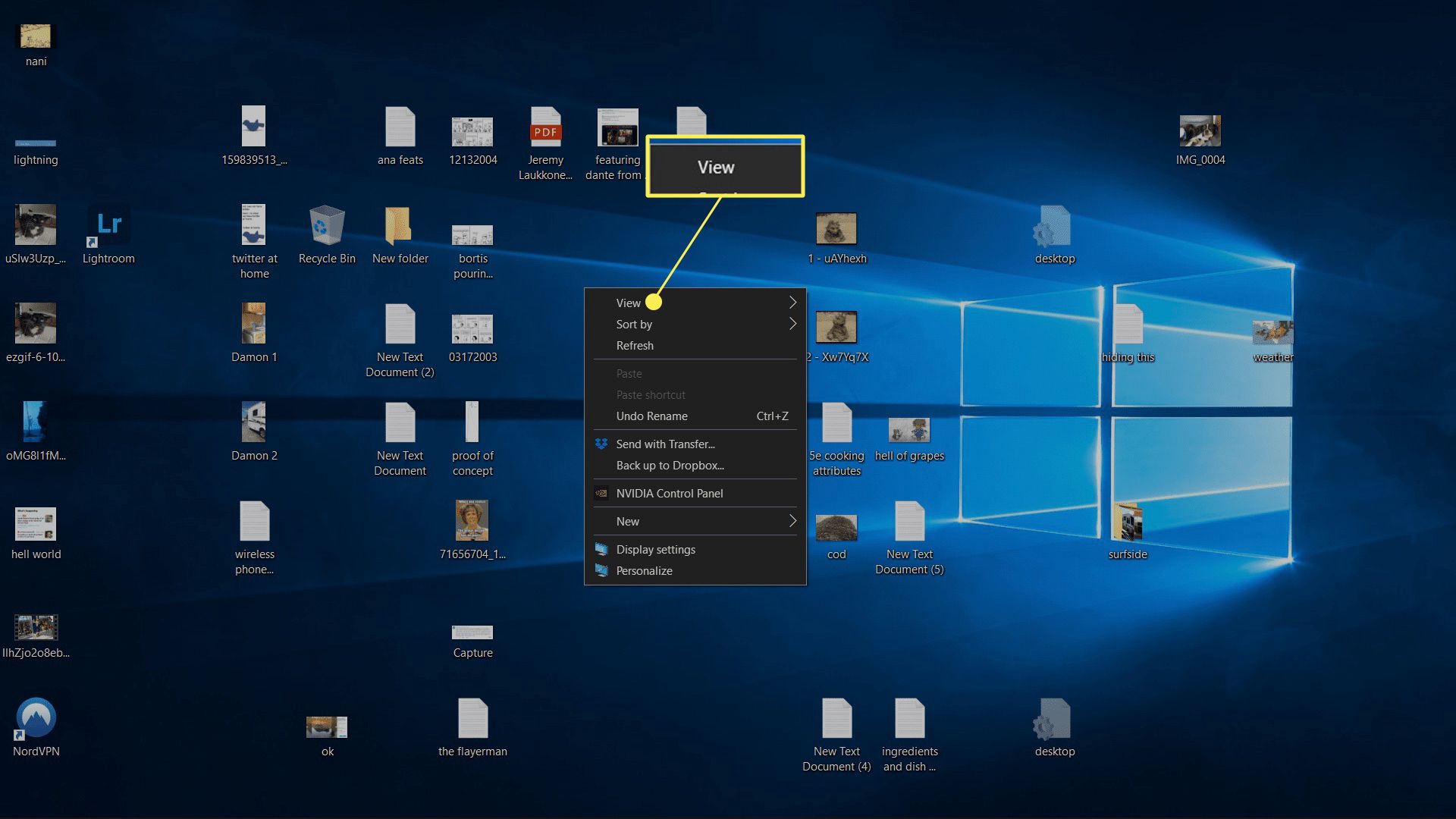
-
Klick Visa skrivbordsikoner för att ta bort bocken.
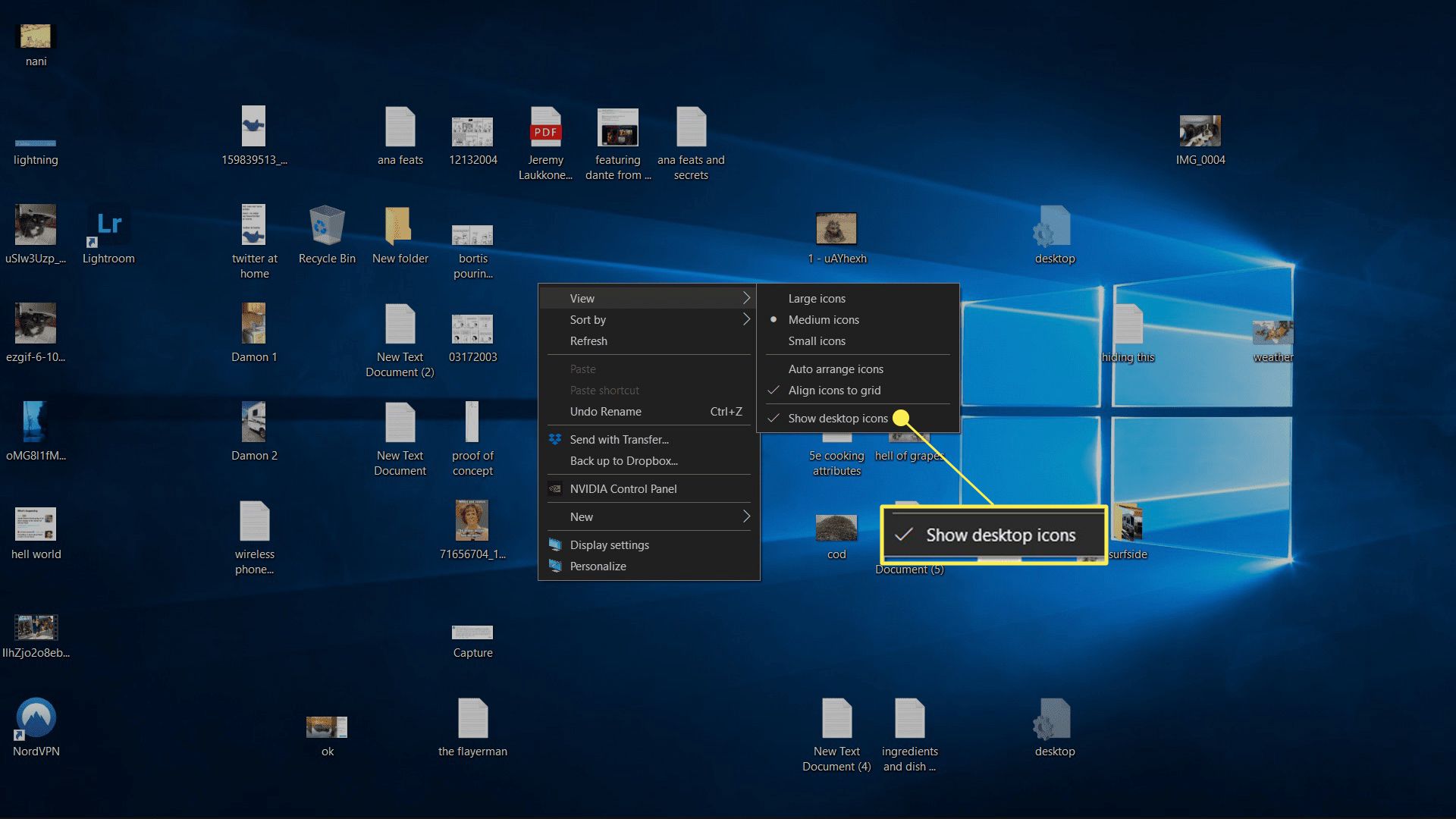
-
När bocken är borta kommer ikonerna på skrivbordet att döljas.
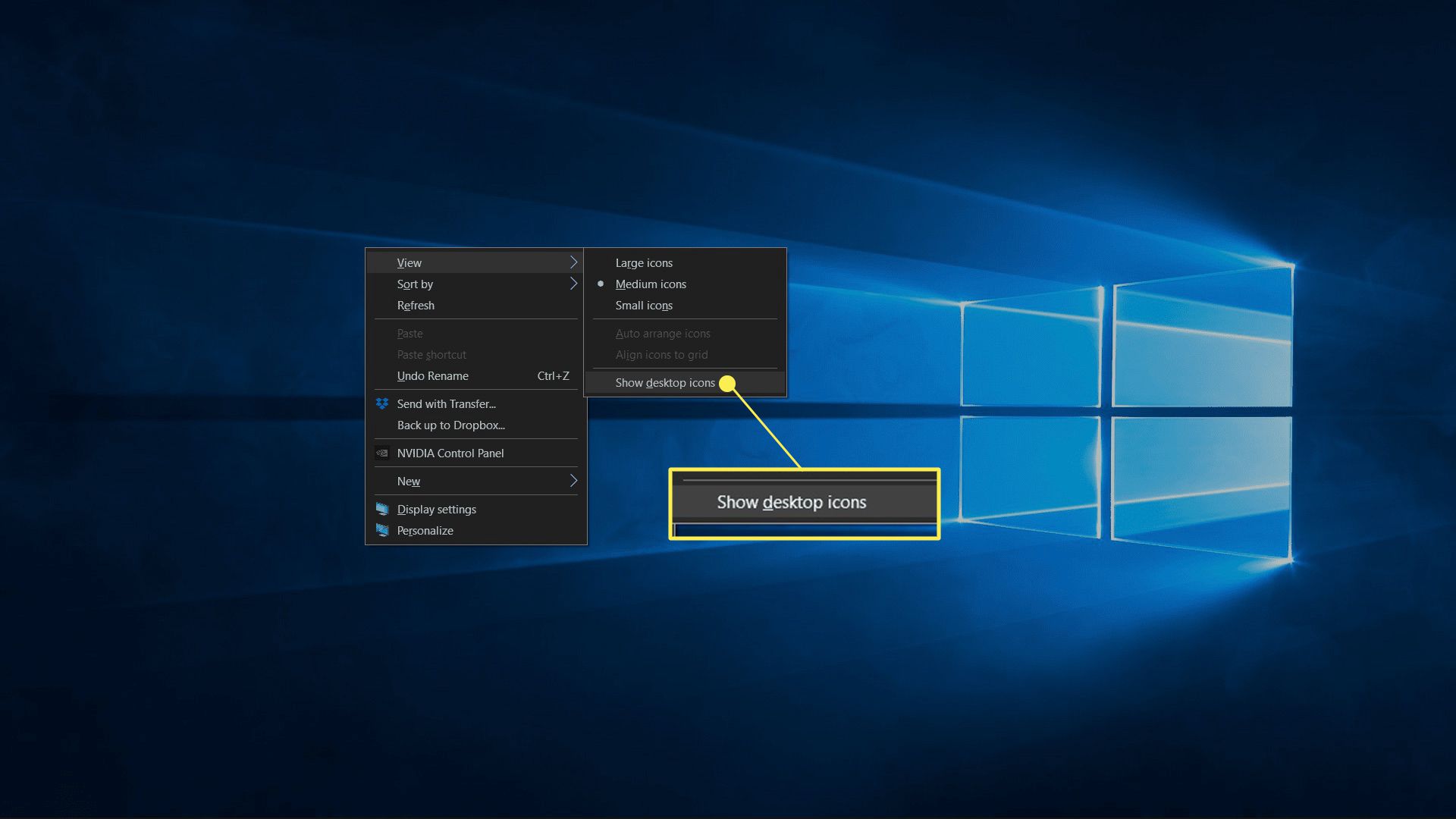
Så här får du tillgång till dolda skrivbordsikoner i Windows 10
Dölj dina skrivbordsikoner tar inte bort något från din dator. Ikoner som visas på skrivbordet lagras i en mapp som du kan komma åt via File Explorer. När ikonerna är dolda på skrivbordet är de fortfarande tillgängliga via skrivbordsmappen. Så här öppnar du skrivbordsmappen för att visa och komma åt filer och genvägar som du gömde på skrivbordet.
-
Öppna Utforskaren.
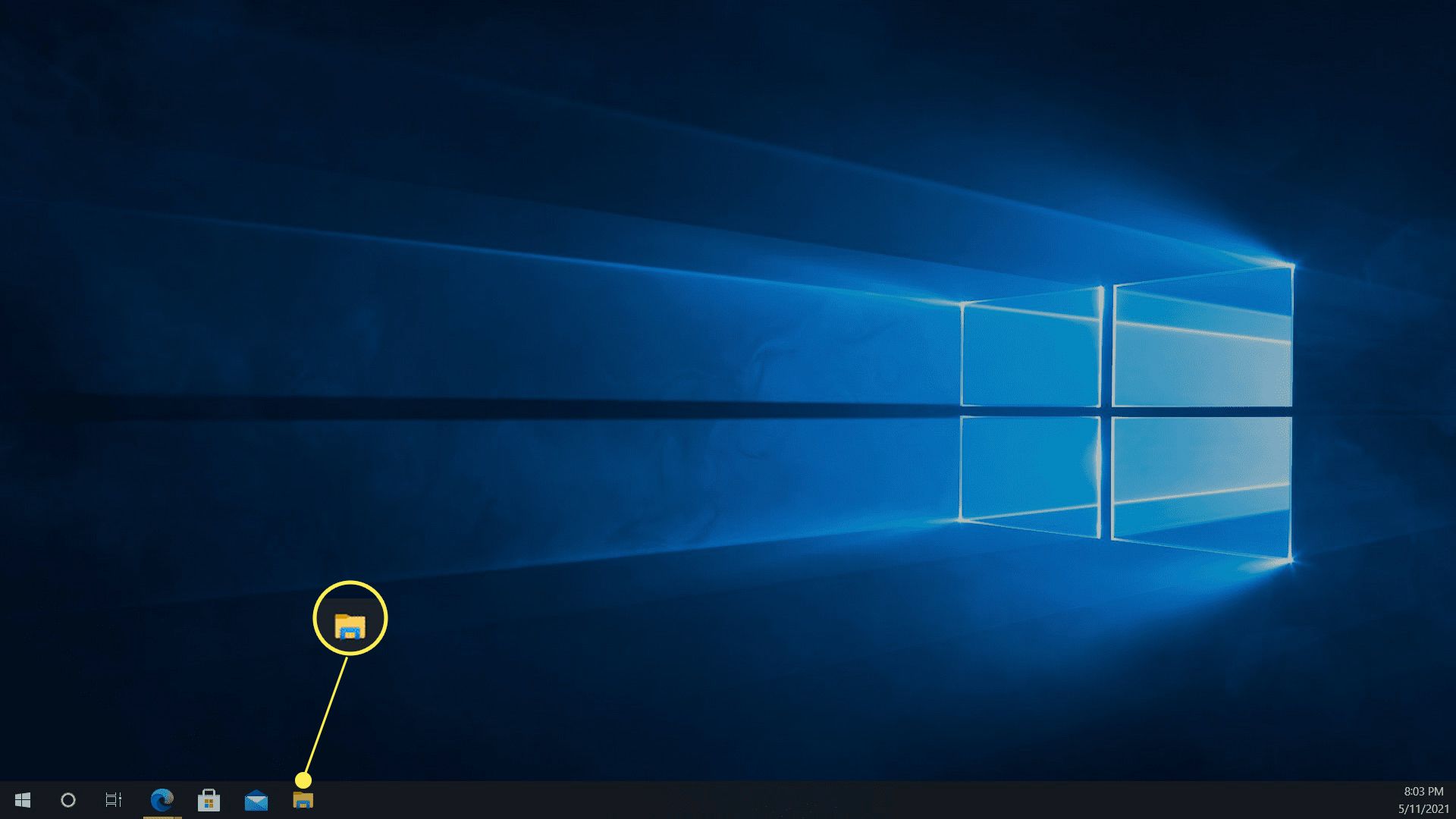
Klicka på Utforskaren ikonen i aktivitetsfältet, eller skriv Utforskaren i sökfältet i aktivitetsfältet.
-
Klick Den här datorn.
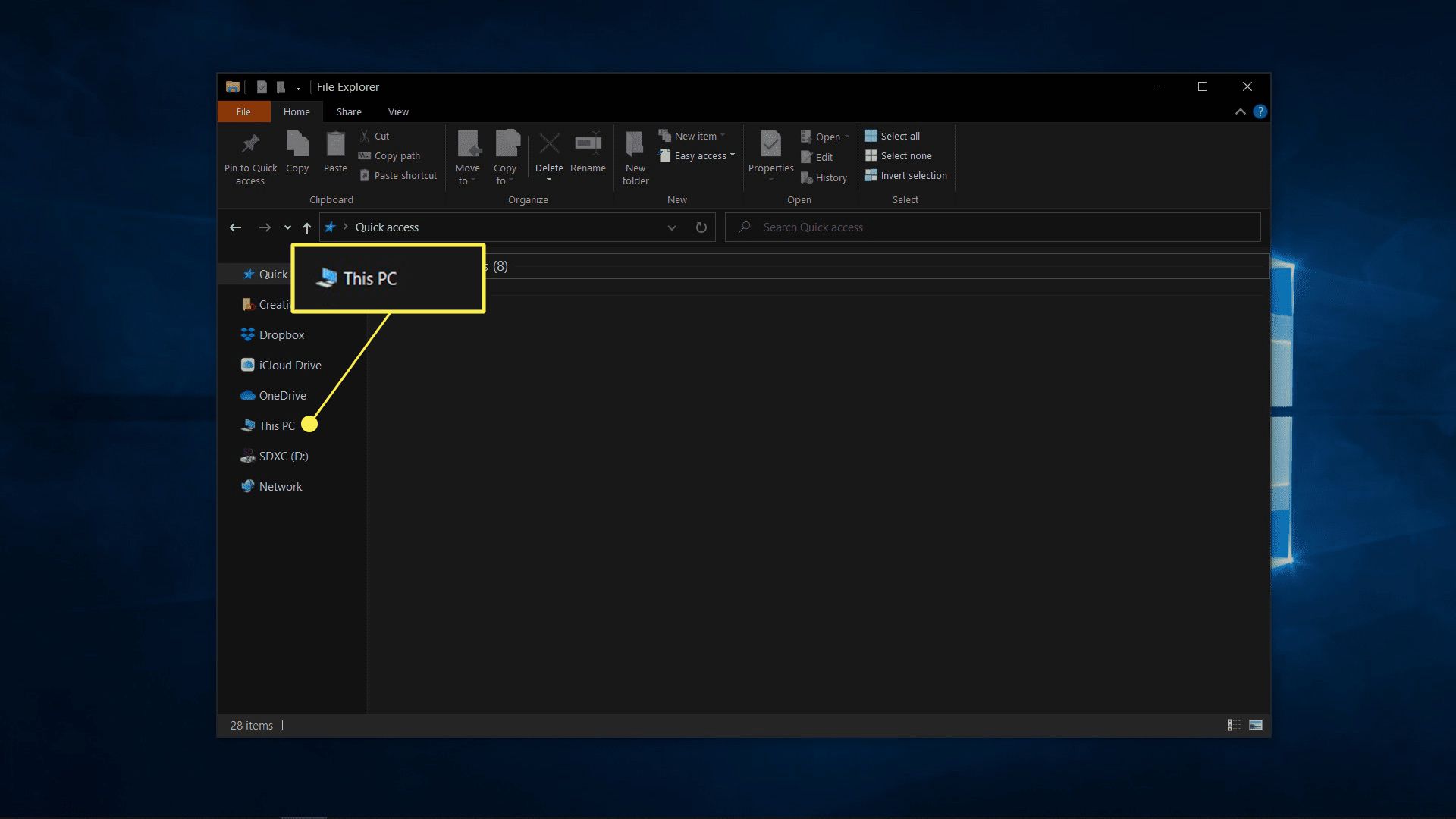
-
Klick Skrivbord.
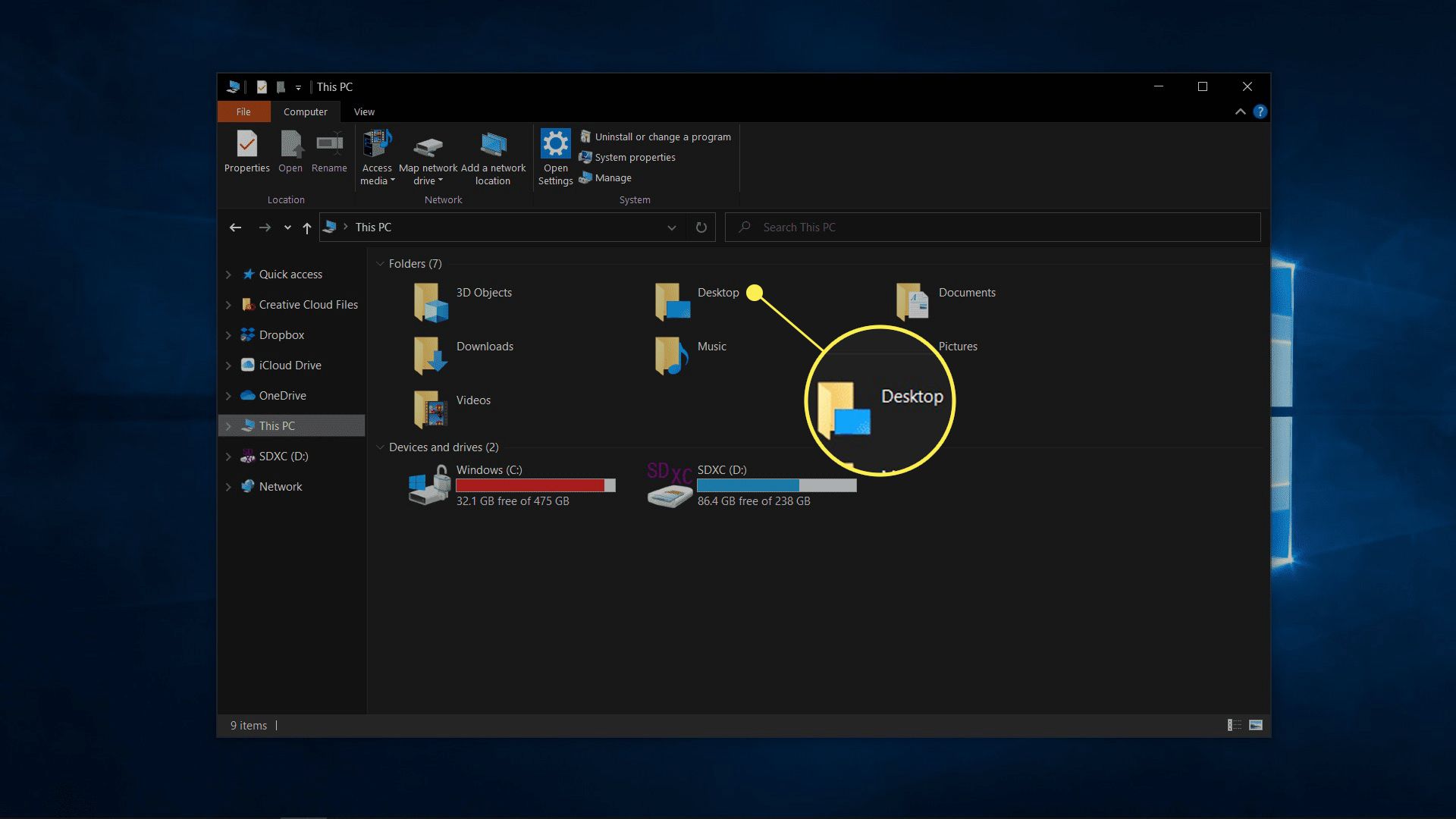
-
Skrivbordsmappen öppnas i File Explorer, så att du kan visa och komma åt de dolda genvägarna och filerna.
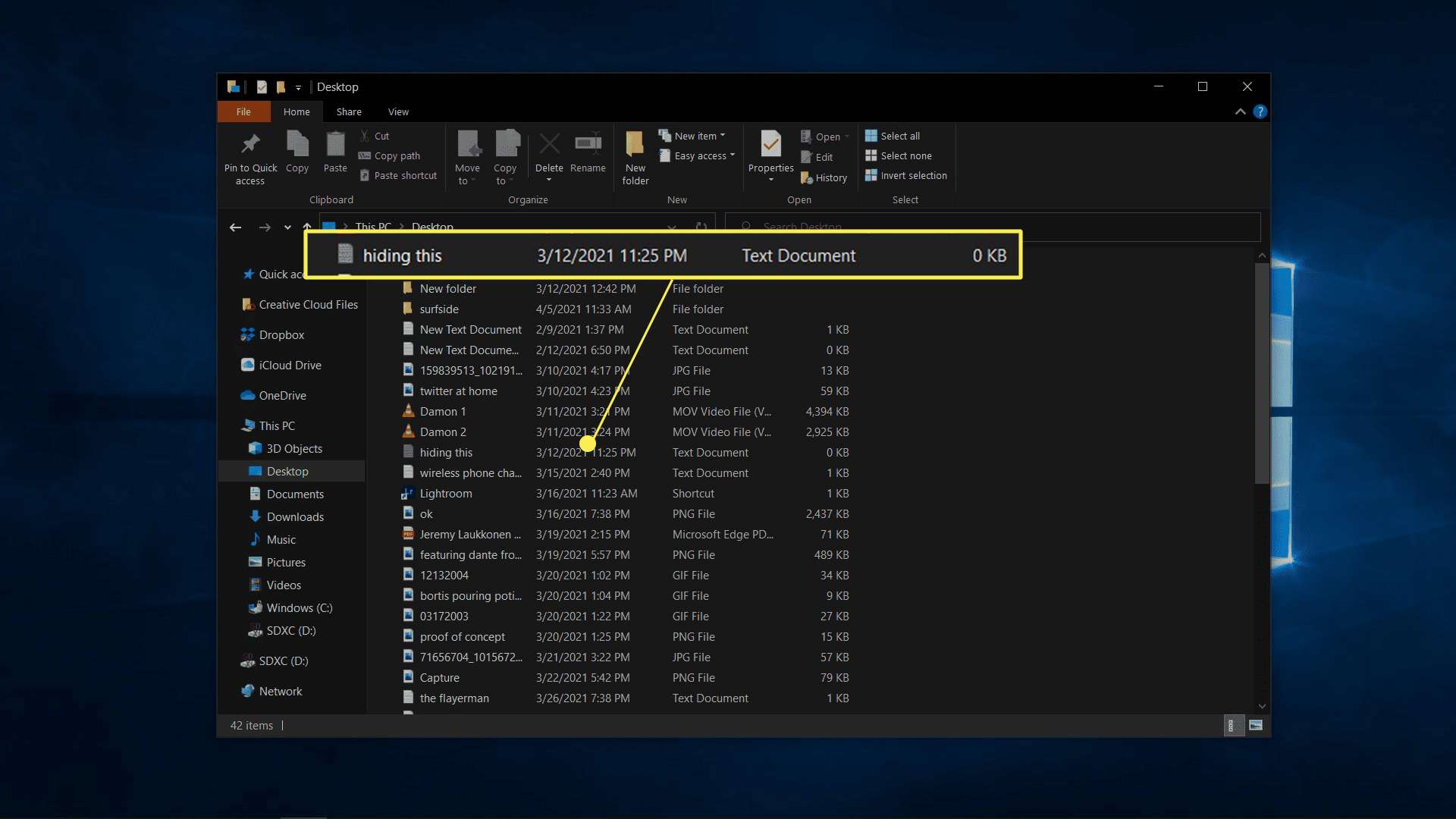
Hur man visar dolda skrivbordsikoner i Windows 10
Om du ändrade dig och vill ha tillbaka dina ikoner kan du använda samma process för att dölja ikonerna.
-
Högerklicka var som helst på ditt tomma skrivbord.
-
Flytta muspekaren över Se i snabbmenyn.
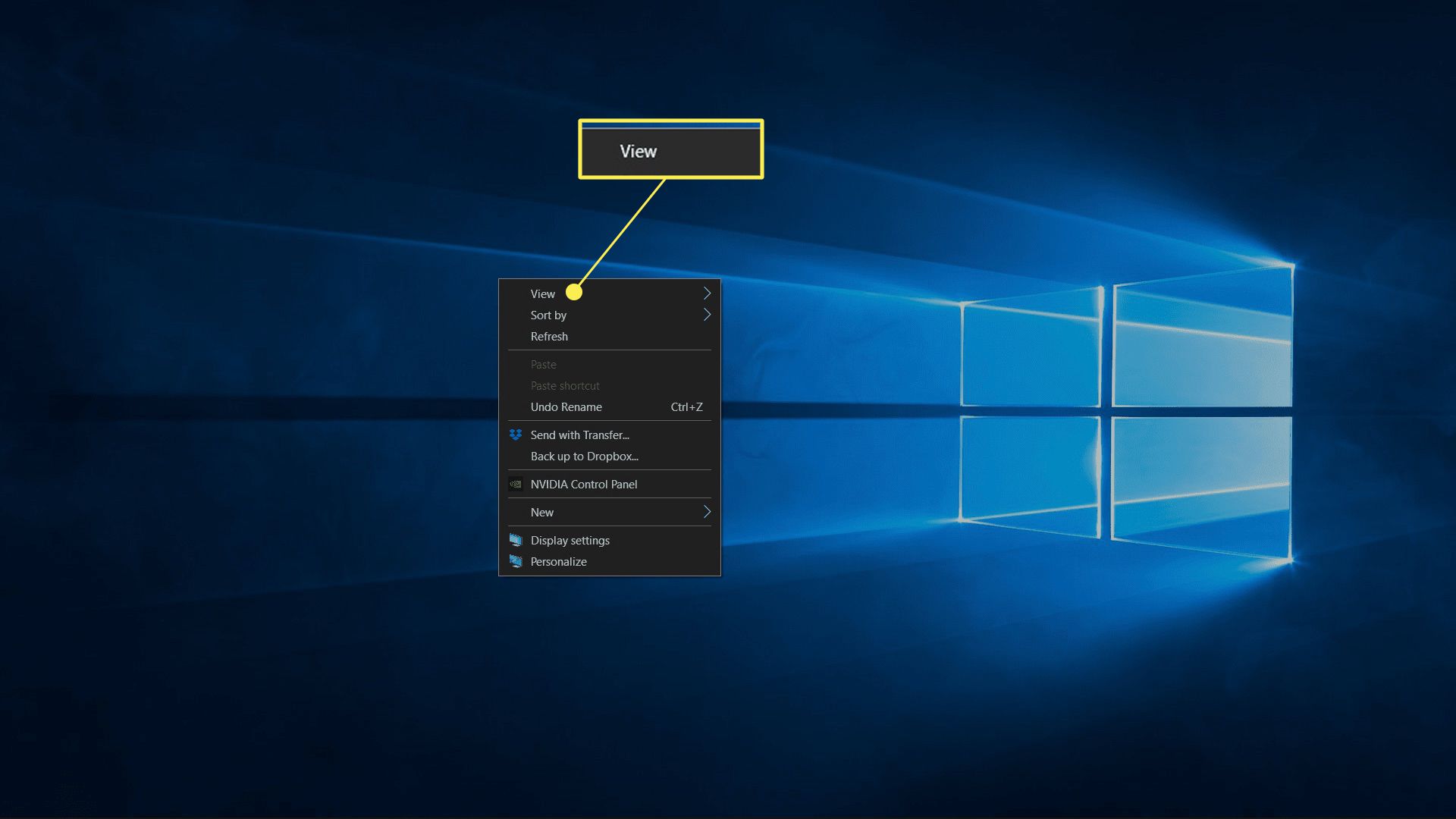
-
Klick Visa skrivbordsikoner för att placera en bock.
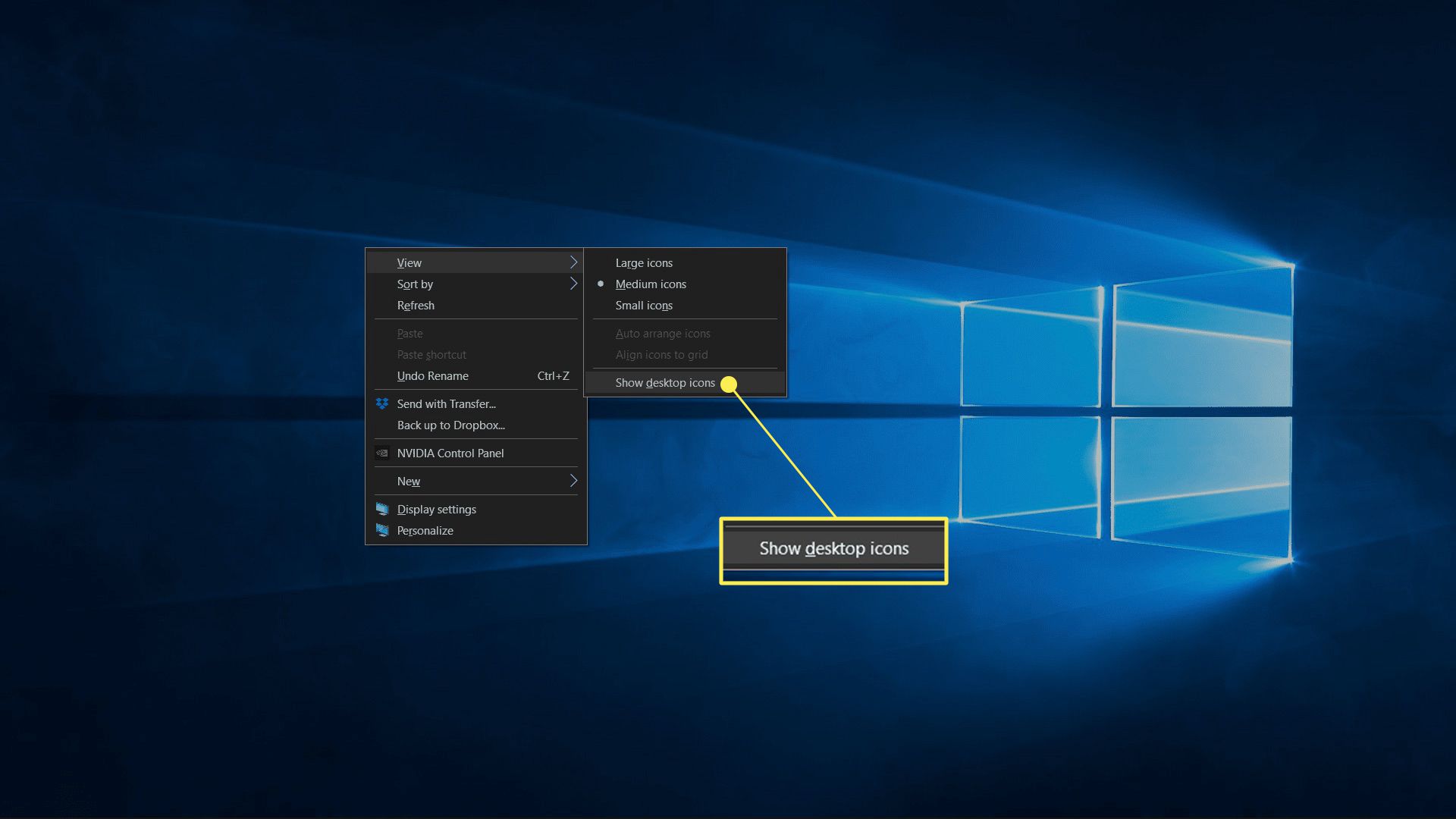
-
När bocken är närvarande visas ikonerna på skrivbordet.
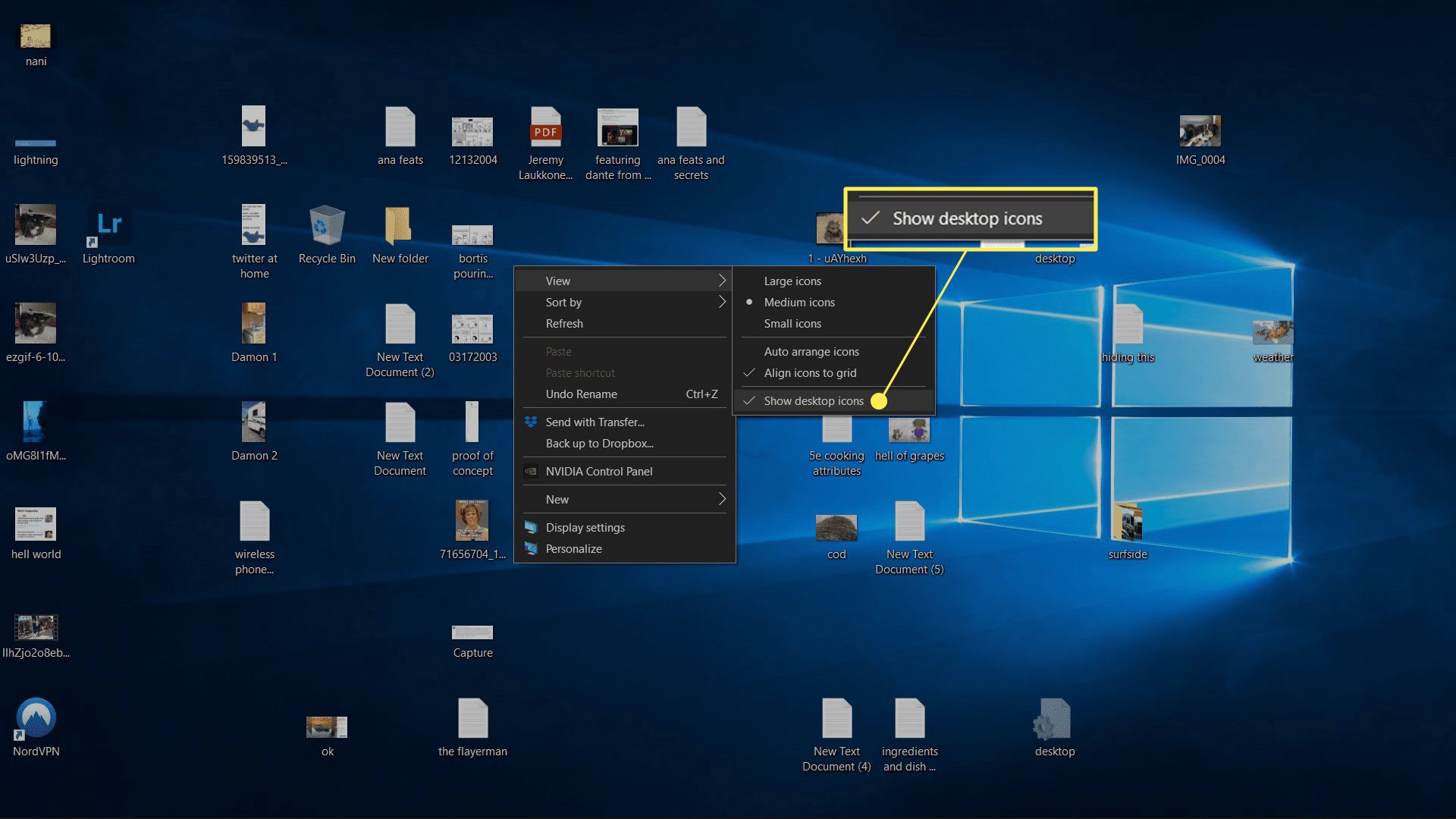
Hur döljer jag vissa ikoner på mitt skrivbord?
Om du gillar att ha några genvägar, filer eller mappar på skrivbordet och vill minska röran kan du dölja enskilda ikoner. Dolda ikoner finns kvar, men du kan inte se dem om du inte aktiverar alternativet för att se dolda filer. Dolda filer är synliga när du aktiverar alternativet för att se dem, men de verkar lite transparenta. Om det finns en fil- eller appgenväg på skrivbordet som du vill bli av med helt, dra den till papperskorgen istället för att dölja den. När du tar bort en genväg tar du inte bort appen eller själva filen. Så här döljer du några ikoner på skrivbordet i Windows 10:
-
Högerklicka filen du vill dölja och klicka på Egenskaper.
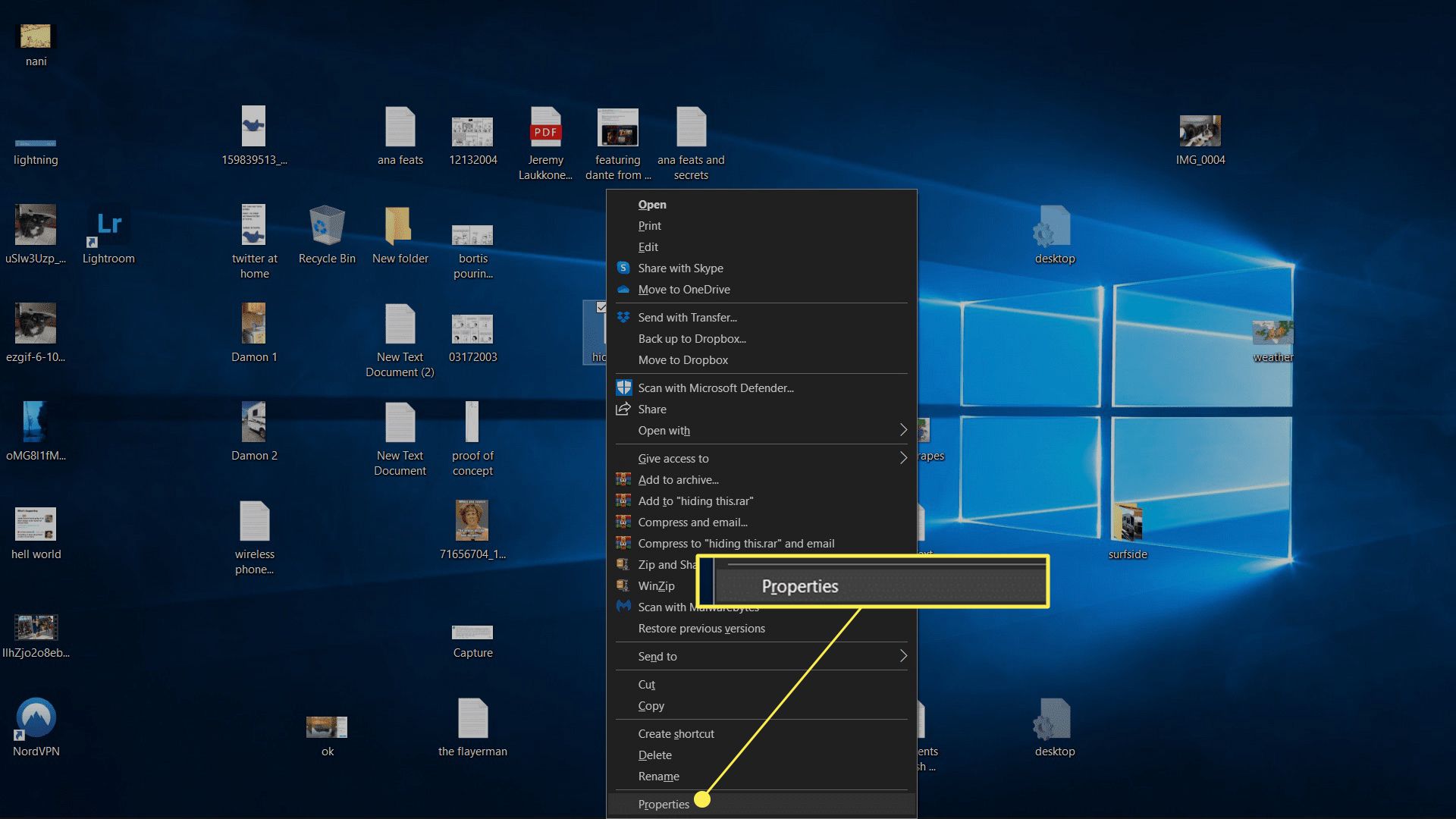
-
Klick Dold.
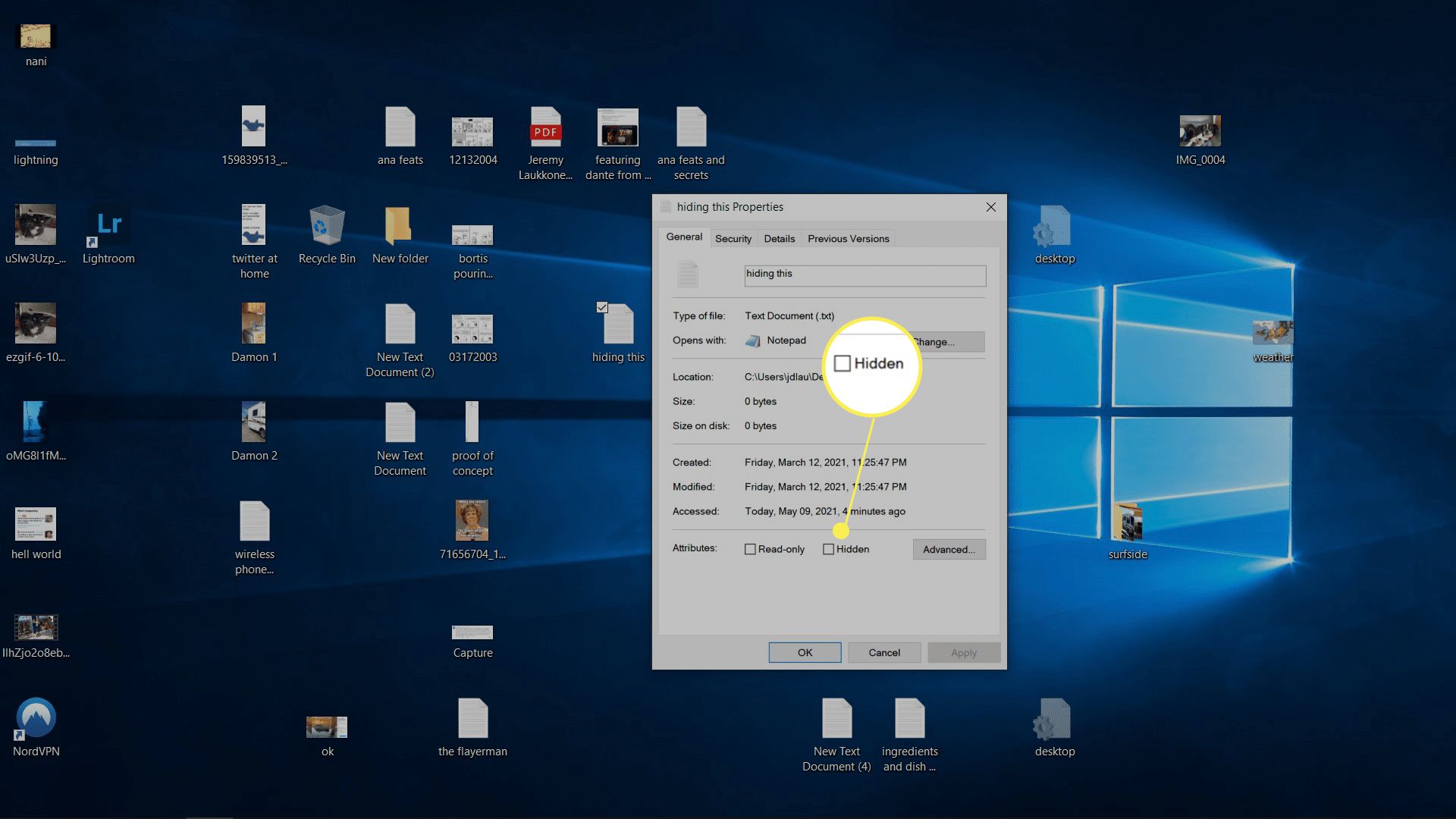
När rutan bredvid Dold är markerad kommer filen att döljas.
-
Klick OK.
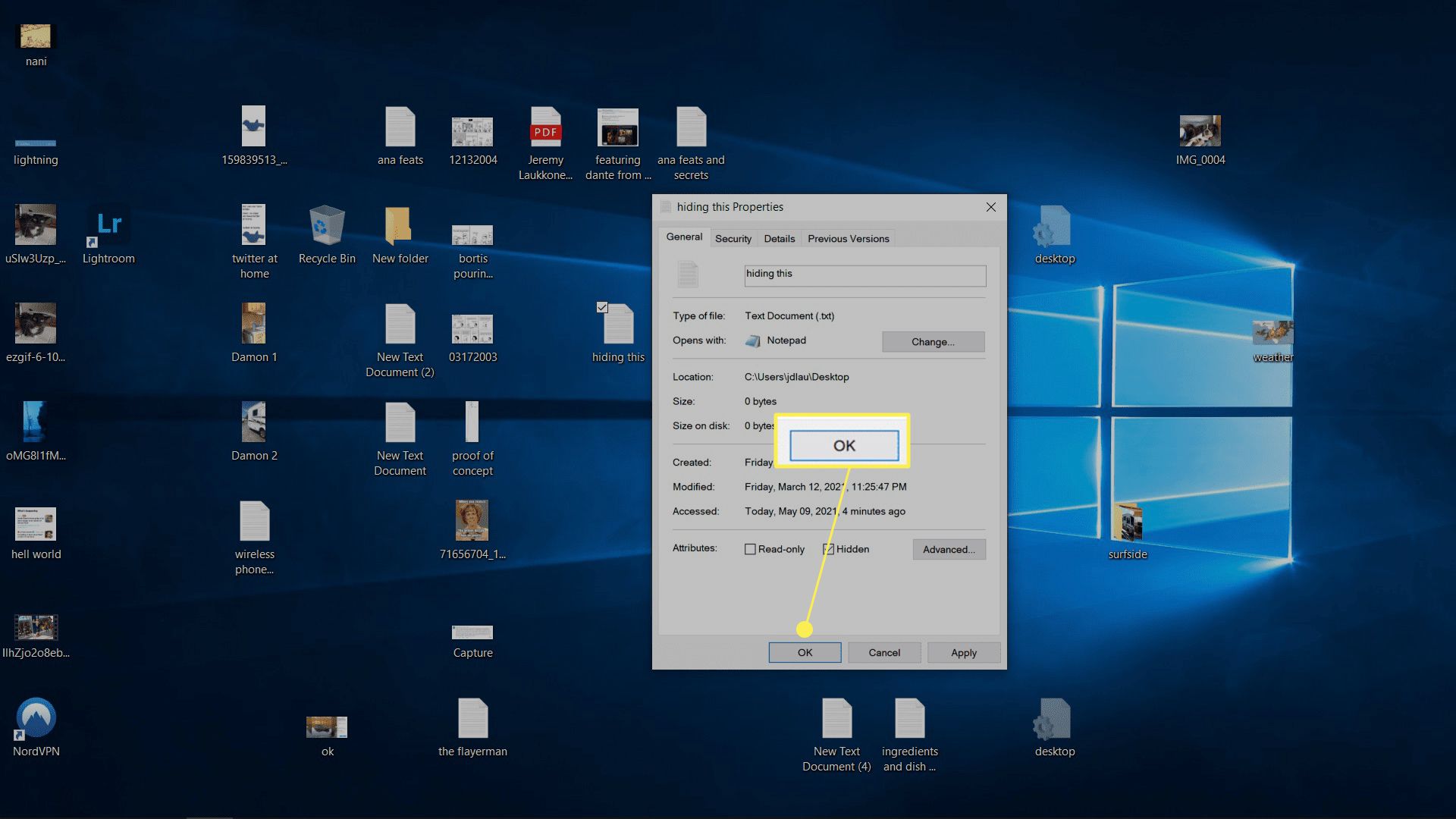
-
Ikonen försvinner från skrivbordet eller verkar transparent om du har skrivbordet inställt på att visa dolda filer.
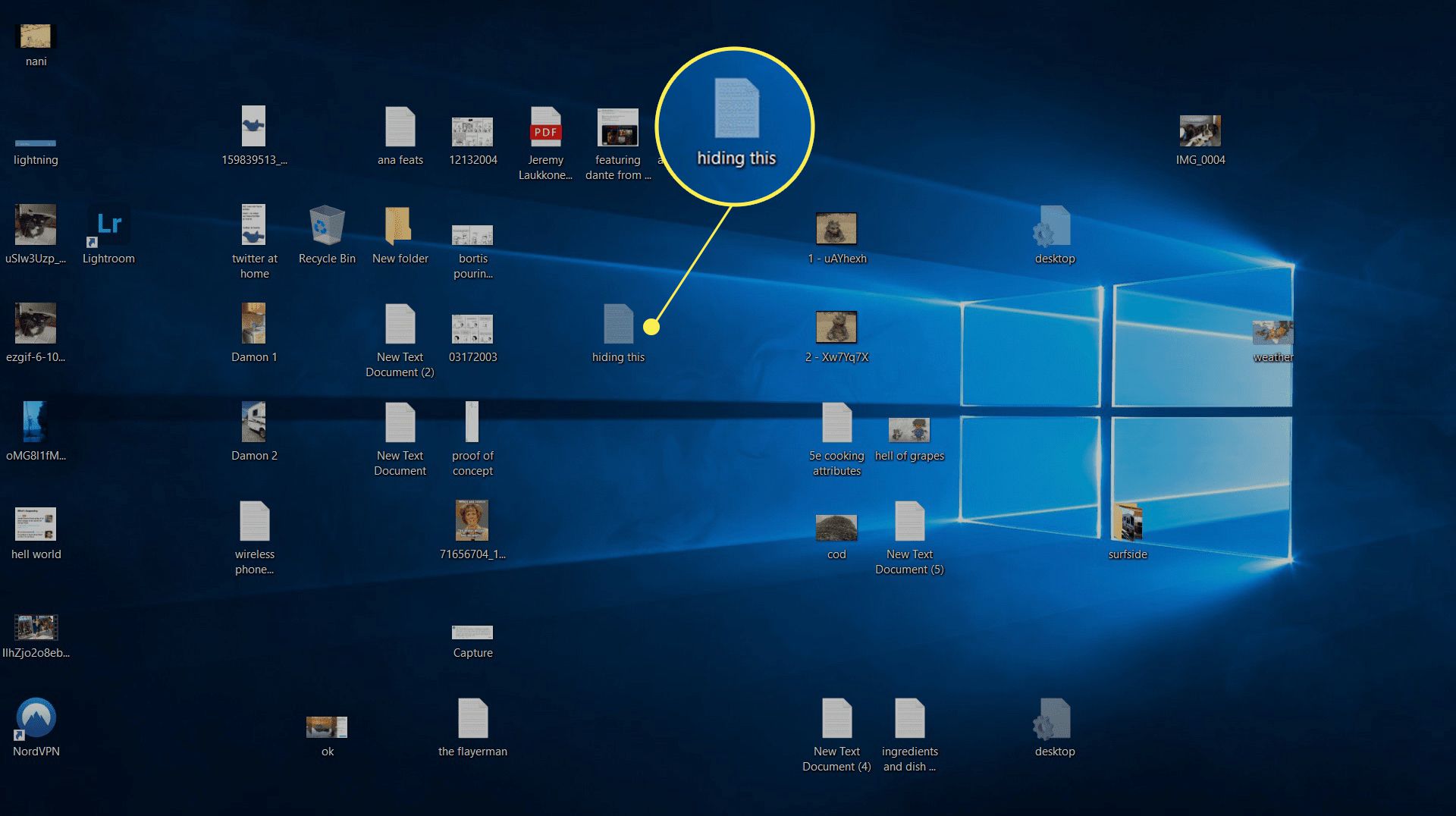
-
Om ikonen blir transparent istället för att försvinna, öppna Utforskaren, navigera till skrivbordet mappen och klicka Se.
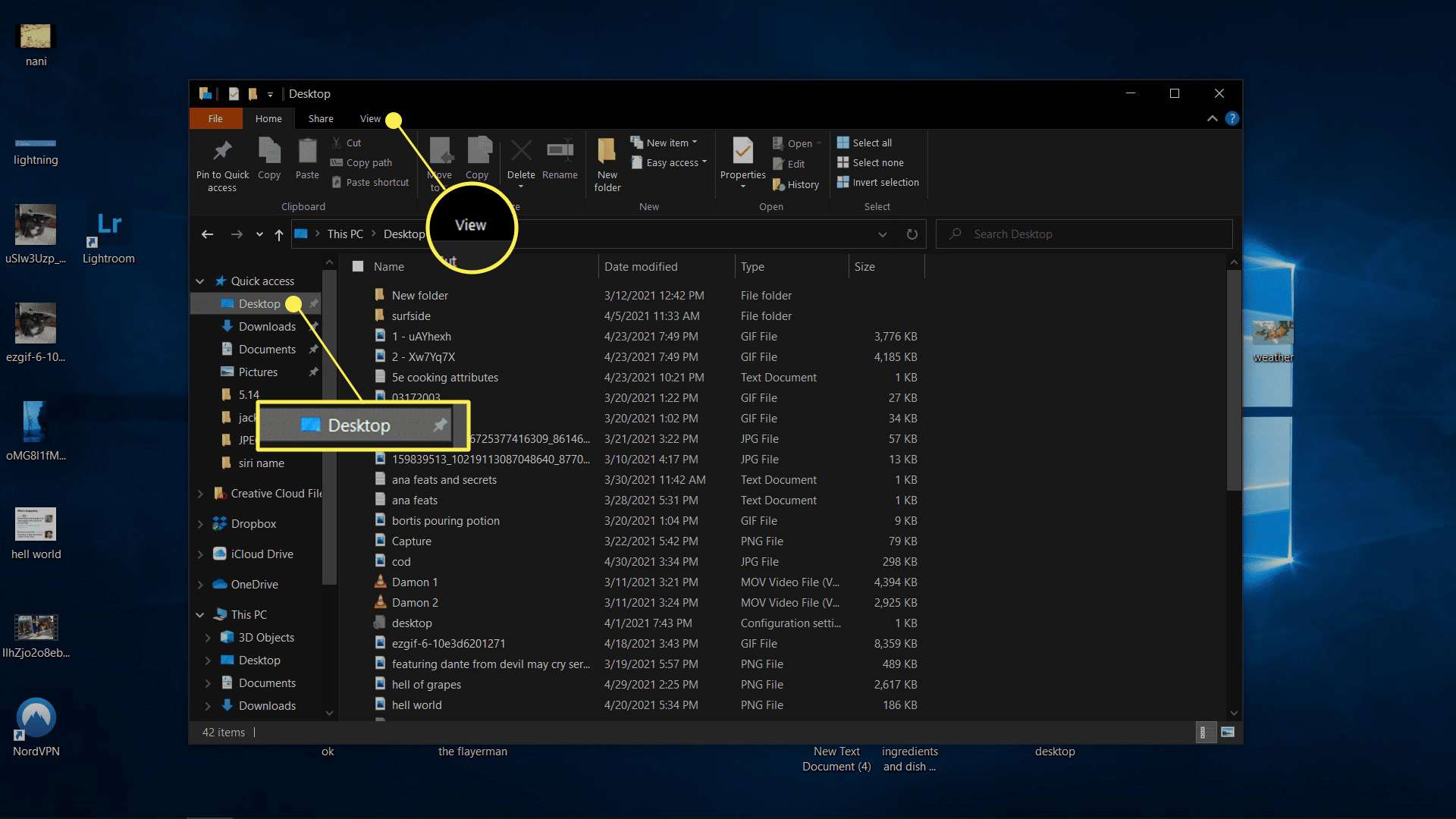
-
Klick alternativ > ändra mapp och sökalternativ.
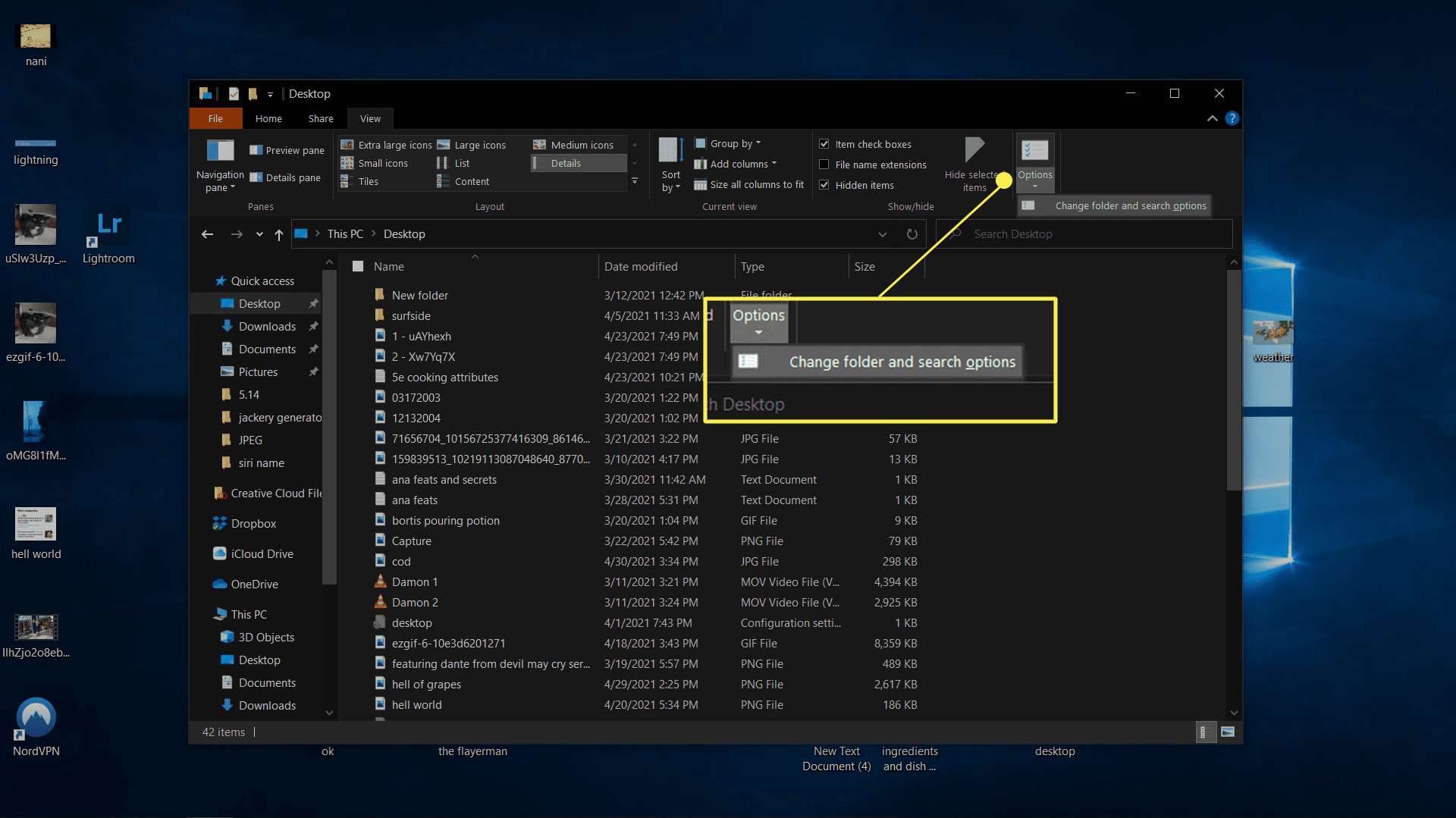
-
Klick Se.
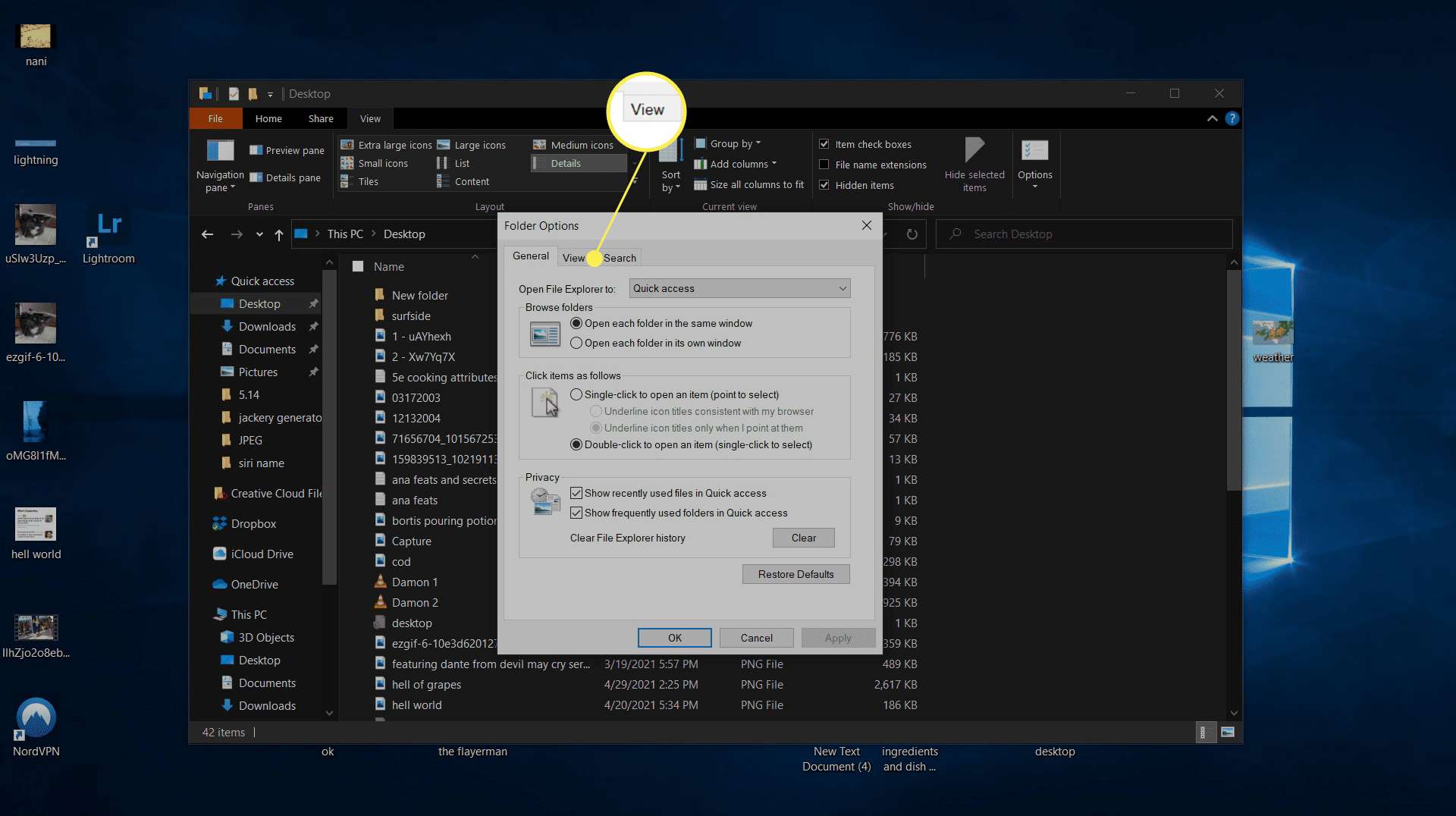
-
Klick Visa inte dolda filer, mappar eller enheter, Klicka sedan OK.
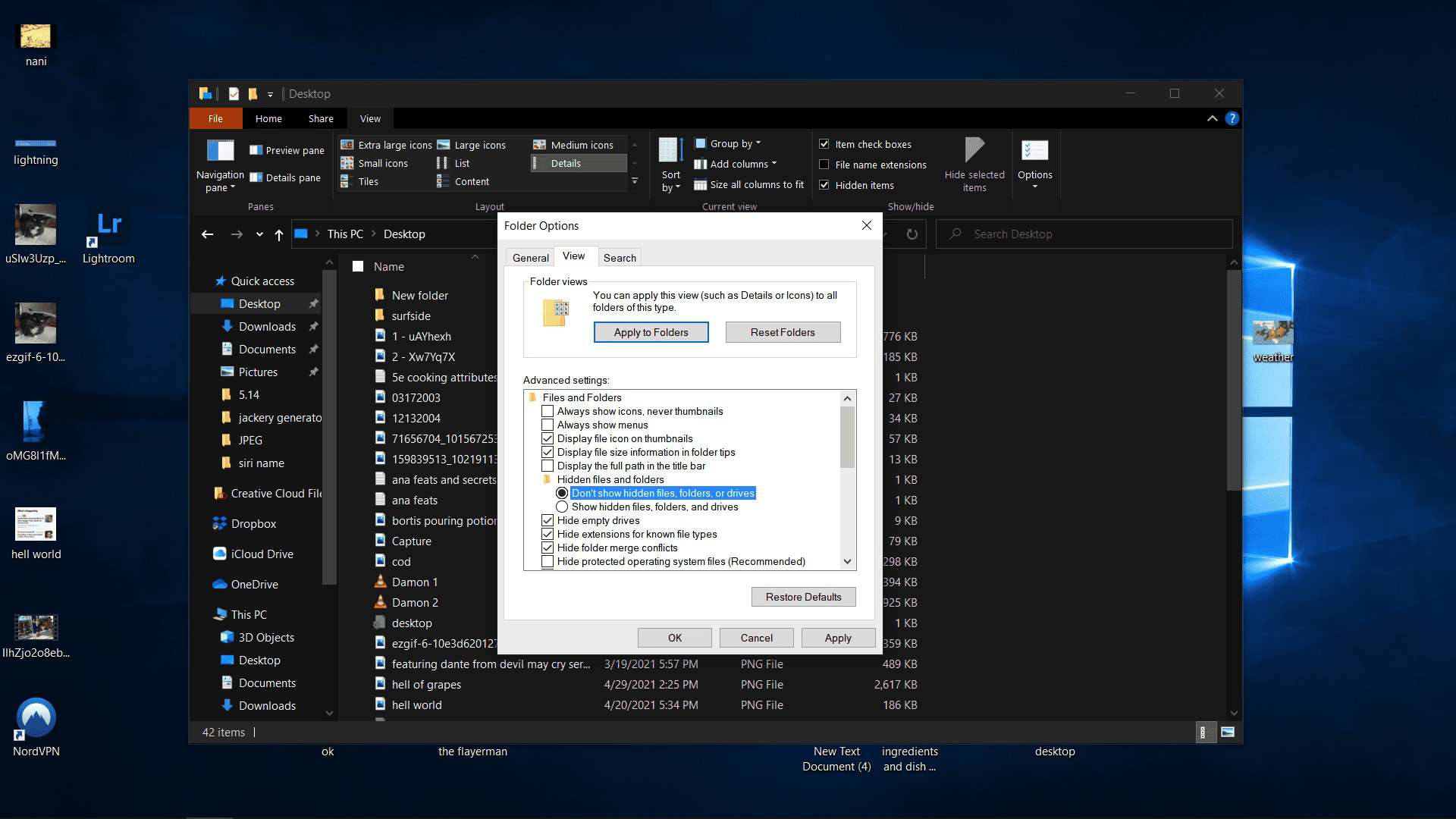
-
Den dolda filen visas inte längre på skrivbordet eller i skrivbordsmappen i File Explorer. Om du vill se dina dolda ikoner igen måste du gå tillbaka till den här menyn och klicka Visa dolda filer, mappar och enheter.
Varför dölja skrivbordsikoner i Windows 10?
Windows 10-skrivbordet är bekvämt, eftersom det i huvudsak är en mapp som alltid finns framför och i mitten, vilket ger åtkomst till specifika filer och appar utan att behöva öppna File Explorer. Det tenderar dock att bli rörigt med tiden eftersom många appar automatiskt placerar en genväg på skrivbordet. Om du är trött på att hantera röran och inte vill ta dig tid att ta bort eller flytta enskilda genvägar och filer kan du helt dölja skrivbordsikonerna. Genvägarna och filerna finns fortfarande kvar när du gör det, och du kan komma åt dem från skrivbordsmappen i File Explorer, men skrivbordet ser rent och tomt ut. Om du ändrar dig och väljer att ta bort ikonerna kommer allt att dyka upp precis som det var från början. FAQ
-
Hur döljer du skrivbordsikoner i Windows 7?
Processen för att dölja ikoner i Windows 7 är densamma som anges ovan för Windows 10: Högerklicka på skrivbordet, välj Se, avmarkera sedan Visa skrivbordsikoner.
-
Hur döljer du skrivbordsikoner på en Mac?
Det finns flera sätt att dölja skrivbordsikoner på en Mac. För att dölja allt på skrivbordet, öppna Terminal och skriv in: standardinställningar skriver com.apple.finder CreateDesktop false killall Finder. Skriv dina ikoner igen standard skriv com.apple.finder CreateDesktop true killall Finder in i terminalen. Alternativt går du till för att dölja systemikoner, såsom hårddiskar, anslutna drivrutiner och servrar Upphittare > Inställningar > Allmän och avmarkera systemikoner. Det finns också Mac-appar som döljer skrivbordet för presentationer eller när du tar skärmdumpar. Överväg att ladda ner CleanShotX eller få OneSwitch.
