
E-postprogram citerar hela originalmeddelandet automatiskt i svar. Så dina e-postkonversationer kan innehålla samma meddelande flera gånger: en gång i det ursprungliga e-postmeddelandet och sedan citeras i varje svar. Använd Outlook Conversation Clean Up-verktyget för att ta bort dessa citerade meddelanden och hålla din inkorg strömlinjeformad. Instruktionerna i den här artikeln gäller Outlook 2019, Outlook 2016, Outlook 2013 och Outlook för Microsoft 365.
Effektivisera konversationer i Outlook
Så här rensar du konversationer i Outlook och tar bort överflödiga meddelanden:
-
Gå till Hem flik.
-
I Radera grupp, välj Städa.
-
Välj hur mycket du vill städa upp:
- Rensa upp konversation: Ta bort meddelanden som är helt citerade i andra meddelanden från den aktuella konversationen.
- Rengör mapp: Ta bort alla överflödiga e-postmeddelanden från den aktuella mappen.
- Städa upp mappar och undermappar: Ta bort helt citerade meddelanden från den aktuella mappen och alla mappar under den i mapphierarkin.
-
Välj antingen i bekräftelsedialogrutan Städa eller Rengör mapp, beroende på vilket rensningsalternativ du valde i steg 3.
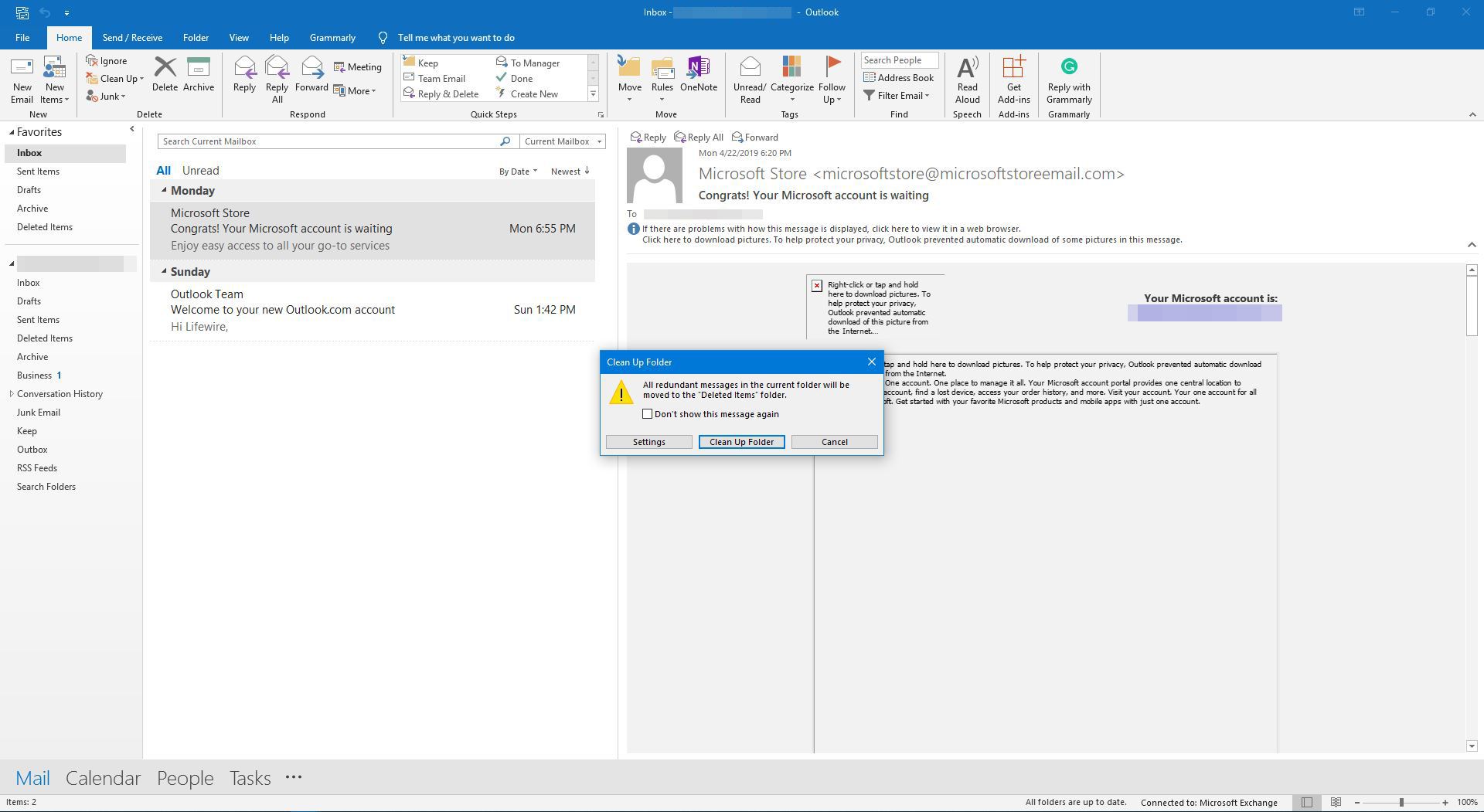
-
Som standard identifierar e-postmeddelandena Outlook som överflödiga till mappen Borttagna objekt, men du kan konfigurera Outlook för att flytta dem till ett arkiv eller en annan mapp.
Effektivisera snabbt en konversation i Outlook med kortkommandon
För att effektivisera den aktuella konversationen snabbt i Outlook:
-
Välj konversationen du vill rensa.
-
Tryck Alt + Del.
-
Välj i bekräftelsedialogrutan Städa.
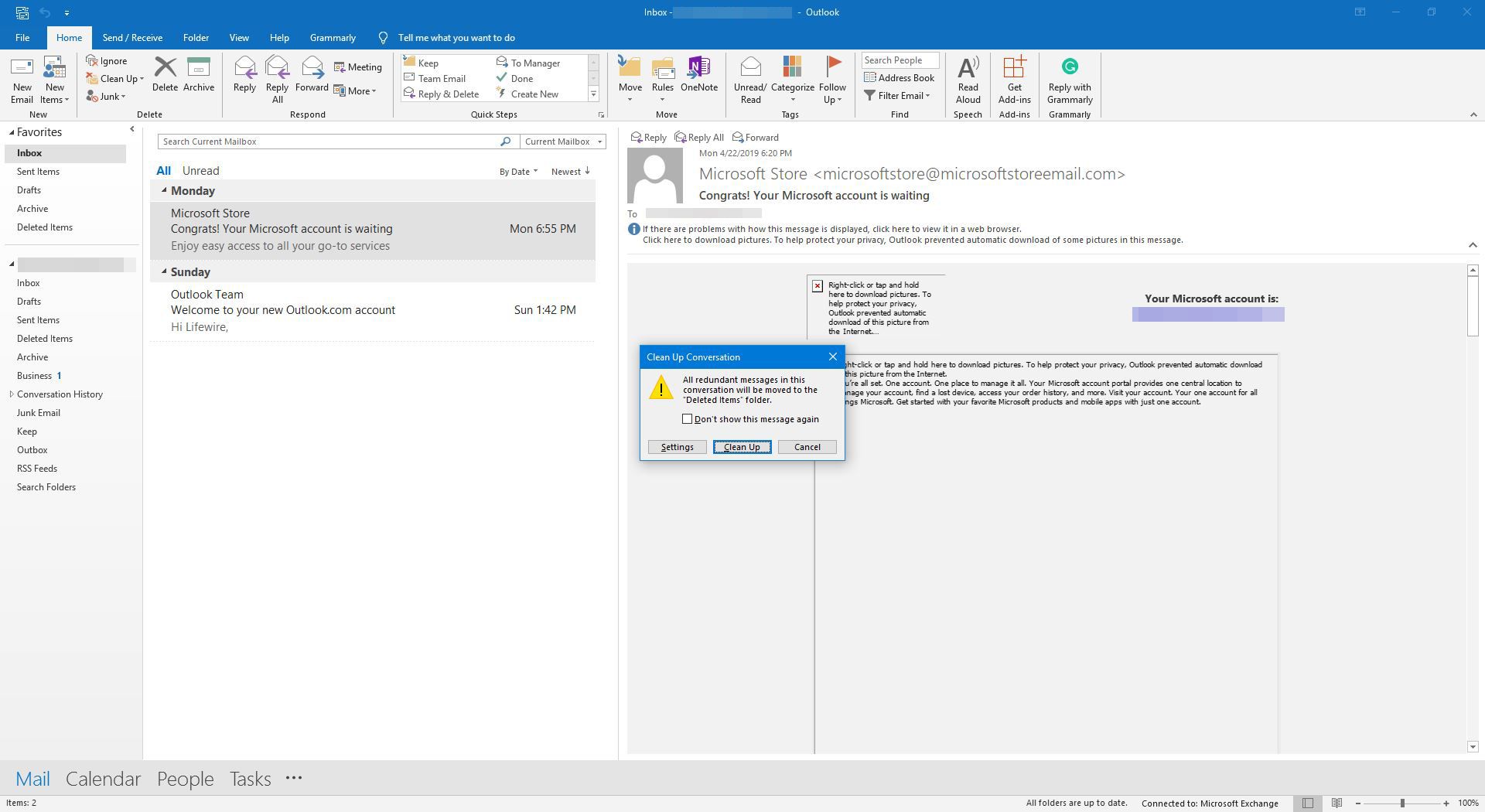
Konfigurera alternativ för rensning av konversation i Outlook
Så här väljer du den mapp som Outlook flyttar överflödiga meddelanden till när du städar och ställer in andra rensningsalternativ:
-
Gå till Fil och välj alternativ.
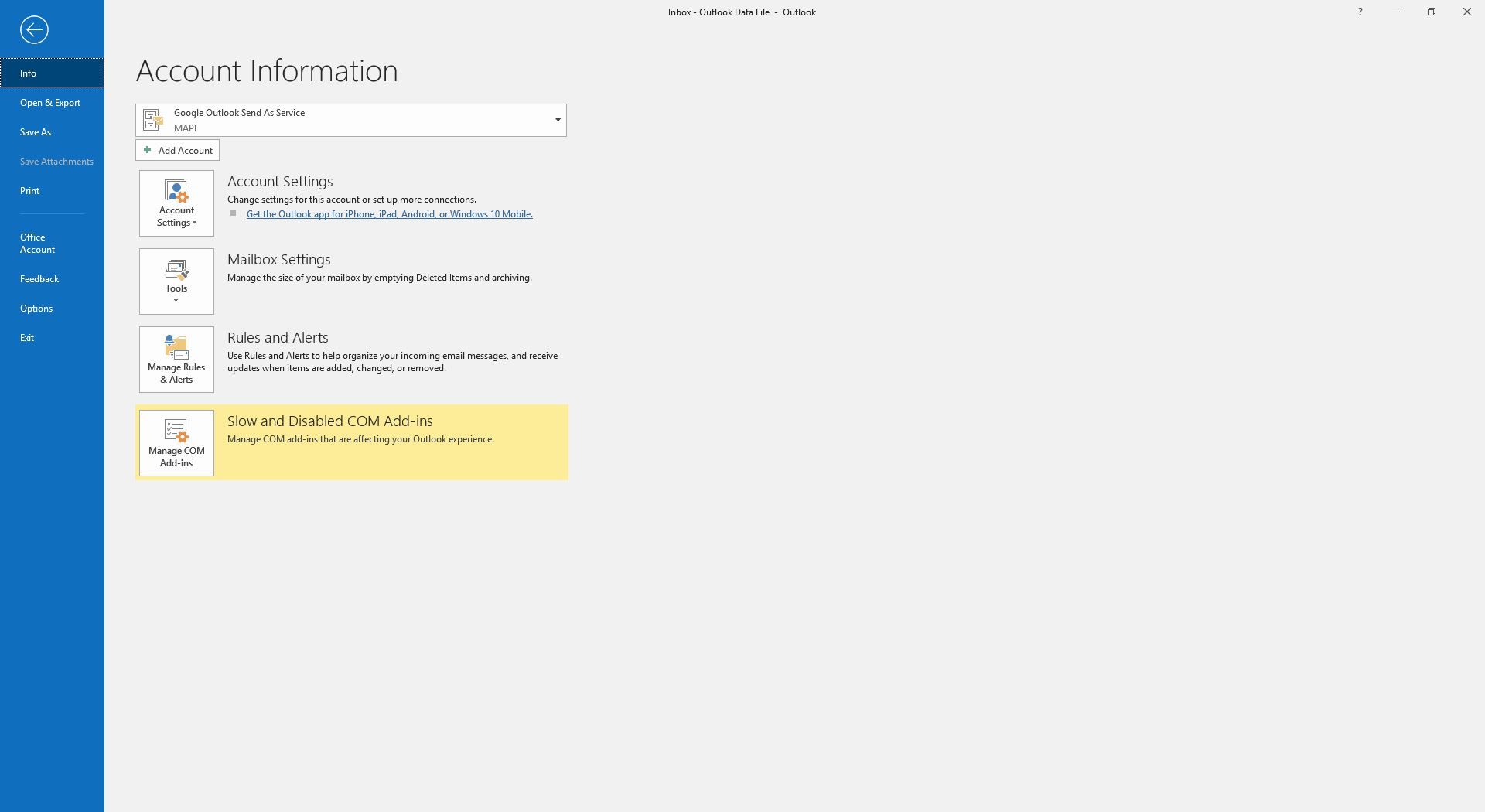
-
Gå till Post kategori.
-
I Rensa upp samtal välj Bläddra bredvid Rensade objekt kommer till den här mappen.
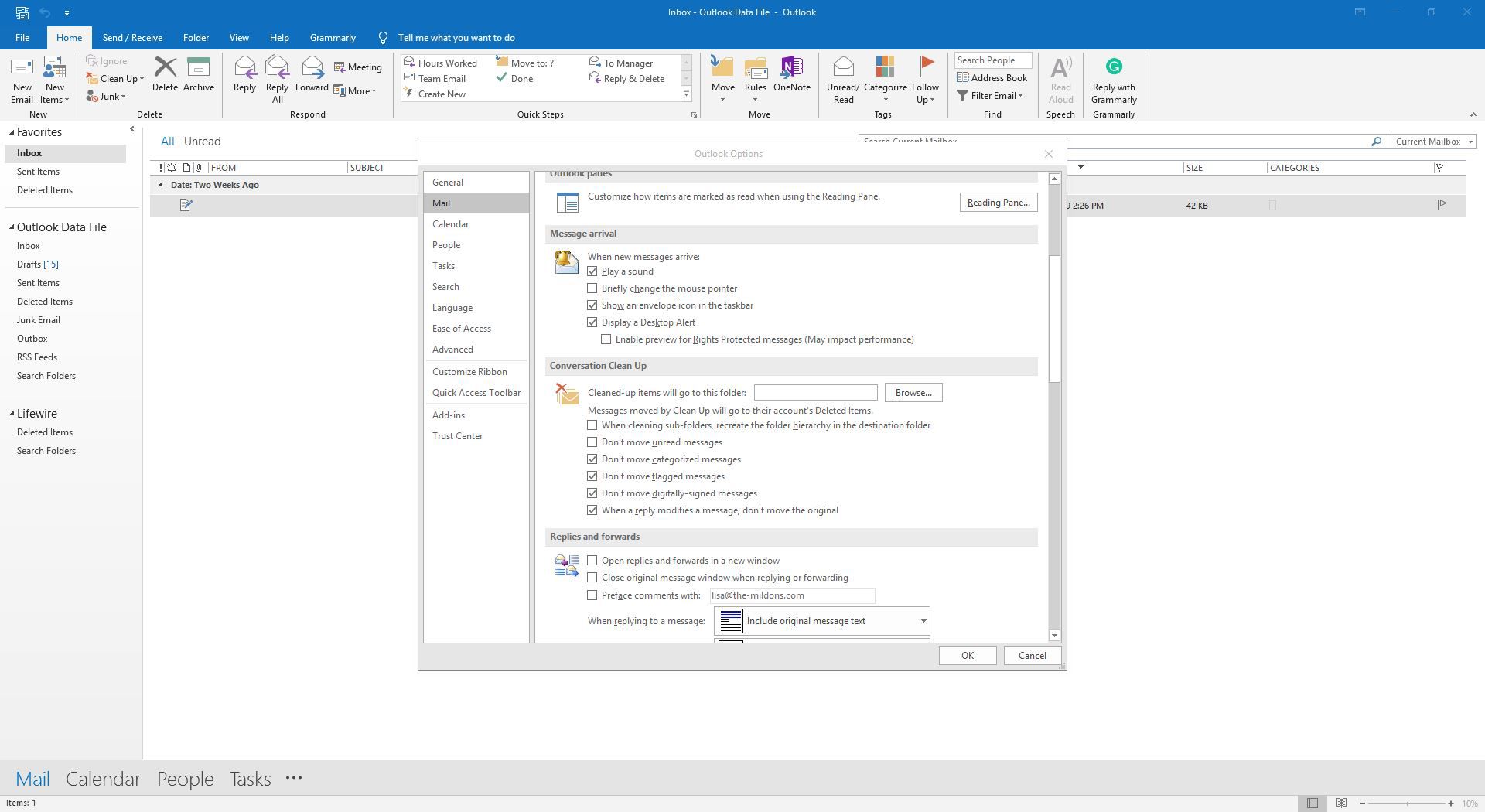
-
I Välj mapp i dialogrutan väljer du den mapp där de överflödiga meddelandena ska lagras, t.ex. Arkivera mapp. Välj sedan OK.
-
Välj andra konversationsrensningsalternativ efter önskemål:
- När du rengör undermappar, återskapa mapphierarkin i målmappen: Arkiverar objekt medan mappstrukturen bevaras. Välj det här alternativet när du använder en annan mapp för sanering än Raderade föremål.
- Flytta inte olästa meddelanden: Behåller olästa e-postmeddelanden (även när dessa meddelanden är helt citerade och överflödiga).
- Flytta inte kategoriserade meddelanden: Sparar e-postmeddelanden som du har märkt så att dessa meddelanden visas i sökmappar.
- Flytta inte flaggade meddelanden: Flyttar eller tar inte bort e-postmeddelanden som du har flaggat för uppföljning.
- Flytta inte digitalt signerade meddelanden: Sparar e-postmeddelanden som signeras av avsändaren för att verifiera deras identitet.
- När ett svar ändrar ett meddelande, flytta inte originalet: Behåller den fullständiga och omodifierade texten för varje meddelande. E-postmeddelanden som citeras i sin helhet utan ändringar flyttas under städning.
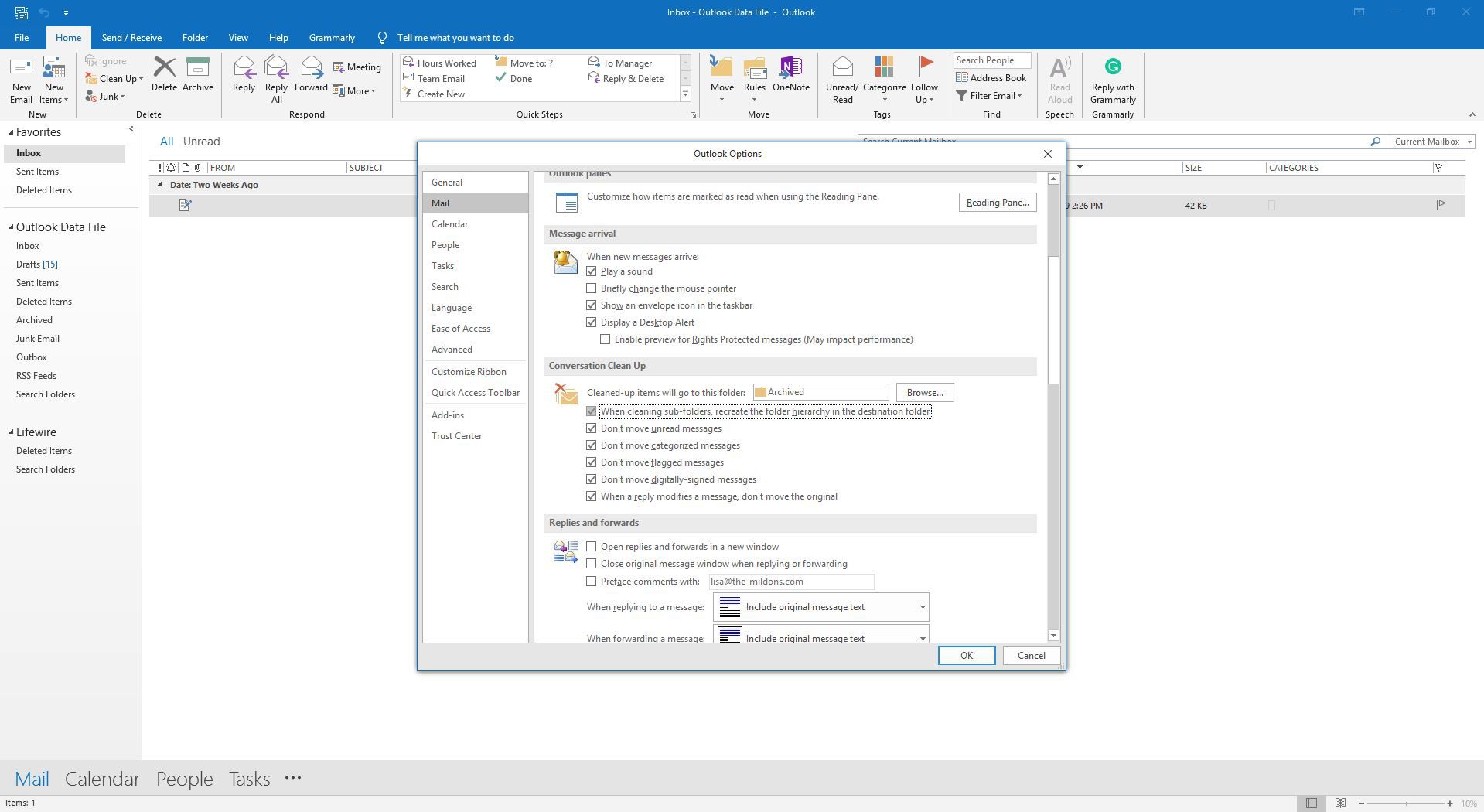
-
Välj OK.