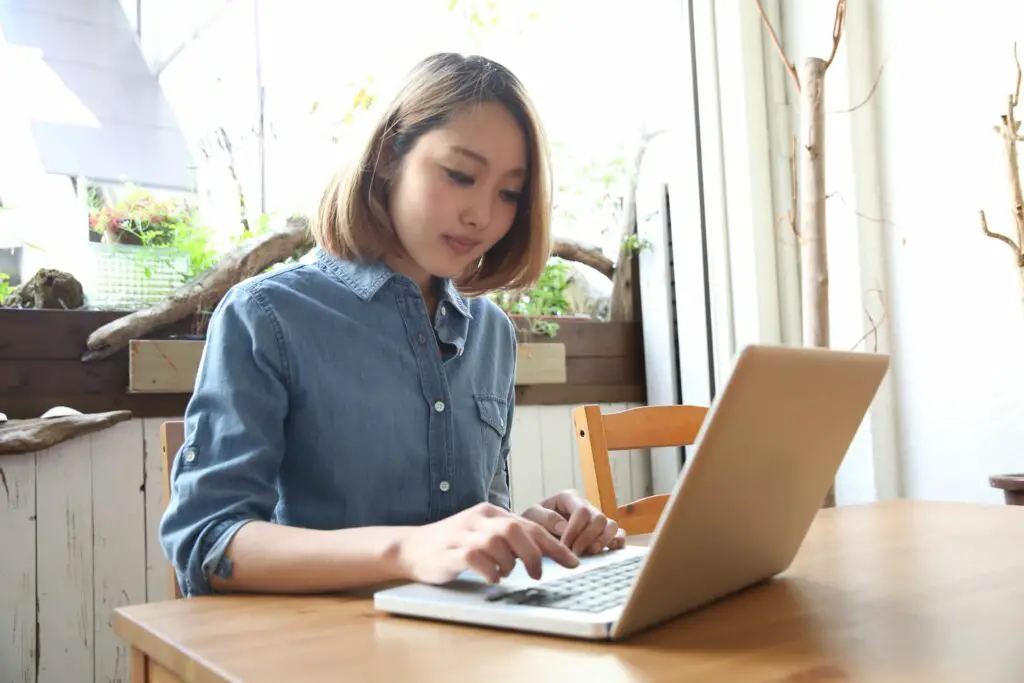
Vad du ska veta
- I Windows 8, välj Verktyg > Windows-kontakter > Exportera > CSV > Exporteraange ett filnamn och välj Spara > Nästa > namn > Avsluta.
- Eftersom People-appen innehåller e-postlistan i Windows 10 & 11 kan du inte exportera kontakter från Windows 10 & 11 Mail-appen.
Den här artikeln förklarar hur du sparar dina Windows Mail 8 och tidigare kontakter till en CSV-fil i Windows 8 och Windows 8.1.
Exportera kontakter och e-postadresser från Windows Mail
Om du har byggt en adressbok i Windows Mail, ska du inte behöva bygga samma adressbok igen, även om du byter e-postprogram eller e-posttjänster. Du kan exportera Windows-kontakter till ett filformat som kallas CSV (kommaseparerade värden), från vilket de flesta andra e-postprogram och e-posttjänster kan importera dina kontakter. Så här sparar du dina Windows Mail 8 och tidigare kontakter till en CSV-fil i Windows 8:
-
Välj Verktyg > Windows-kontakter från menyn i Windows Mail.
-
Välj Exportera i verktygsfältet.
-
Se till CSV (kommaseparerade värden) är markerad.
-
Välj Exportera. Välj en mapp för att ta emot de exporterade kontakterna eller öppna en ny mapp.
-
Skriv ett mappnamn som «Windows Mail-kontakter» under Filnamn.
-
Klick Spara och välj sedan Nästa.
-
Se till att adressboksfälten som du vill ska inkluderas är markerade. Observera att Windows Mail inte exporterar för- och efternamn separat, även om det finns fält för Förnamn och Efternamn. Välja namn istället.
-
Klick Avsluta. Stäng de återstående fönstren.
Exportera kontakter från Windows 10 och Windows 11 People-appen
Du kan inte exportera dina kontakter som finns i People-appen på en Windows 10- och Windows 11-dator till en CSV-fil. Du kan dock göra detta från ditt Microsoft-konto online och onlineappen People. Därifrån väljer du Hantera > Exportera kontakter för att exportera kontakterna till en CSV-fil. Gå till den andra e-posttjänsten och använd Importera kommando för att importera dina kontakter till den tjänsten.