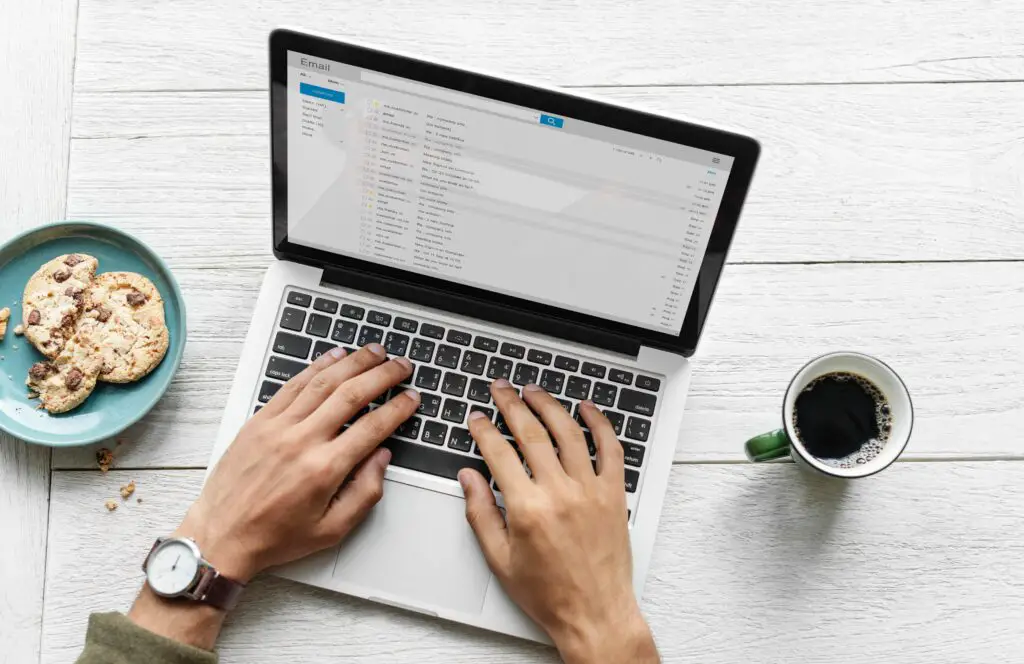
Håll dina meddelanden organiserade genom att flytta dem, från en Outlook-mapp till en annan. Skapa nya Outlook-mappar för olika typer eller kategorier av e-post. Flytta sedan meddelanden till dessa mappar för att hålla din e-post ordnad. Outlook erbjuder mer än ett sätt att arkivera e-postmeddelanden i mappar. välj den som passar dig. Instruktionerna i den här artikeln gäller Outlook 2019, 2016, 2013, 2010; och Outlook för Microsoft 365.
Flytta e-postmeddelanden i Outlook med hjälp av tangentbordet
Så här överför du ett meddelande med en praktisk kortkommando:
-
Välj meddelandet du vill flytta. Eller öppna meddelandet i läsfönstret eller i ett separat fönster.
-
Tryck Ctrl + Skift + V..
-
I Flytta objekt dialogrutan, tryck på Ner -tangenten eller Upp för att markera en mapp.
-
tryck på Rätt för att utöka mappar och visa undermappar. tryck på Vänster nyckel för att dölja mappar.
-
Tryck på en bokstavsknapp för att markera den första synliga mappen som börjar med bokstaven. För kollapsade hierarkier framhäver Outlook den överordnade mappen.
-
När målmappen är markerad väljer du OK.
Flytta e-postmeddelanden i Outlook med hjälp av menyfliksområdet
Så här skickar du ett e-postmeddelande eller ett urval av meddelanden snabbt i Outlook med hjälp av menyfliksområdet:
-
Välj det eller de meddelanden du vill flytta. Öppna e-postmeddelandet i ett separat fönster eller i läsfönstret i Outlook.
-
Gå till Hem flik.
-
I Flytta grupp, välj Flytta.
-
En lista med nyligen använda mappar visas högst upp i listan. Välj den mapp som du vill ha i listan. Om du har mappar med samma namn men under olika konton eller om flera mappar i samma konto har en undermapp med samma namn, gå till steg 5 för att vara säker på att meddelandet flyttas till rätt mapp.
-
Välj för att flytta till en viss mapp i en lista Annan mapp. Om du regelbundet flyttar objekt till en viss mapp, ställ in en praktisk genväg för arkivering till den.
-
I Flytta objekt dialogrutan, välj en mapp och välj sedan OK.
Flytta e-postmeddelanden i Outlook med dra och släpp
Så här flyttar du ett e-postmeddelande (eller en grupp e-postmeddelanden) till en annan mapp med musen i Outlook:
-
Markera e-postmeddelandet eller e-postmeddelandena du vill flytta i Outlook-meddelandelistan.
-
Klicka och håll ned ett markerat meddelande.
-
Dra meddelandet till önskad mapp.
-
Om önskad mapp är nere i listan, pausa över kanten på mapplistan för att bläddra i listan. Om mapplistan är dold, pausa över den (medan du håller ner musknappen) tills den expanderar.
-
Om den önskade mappen är en dold undermapp, pausa över den överordnade mappen tills den expanderar.
-
Släpp musknappen när önskad mapp är markerad.
-
Om du av misstag drar meddelanden till fel mapp, tryck på Ctrl + Z för att återställa meddelandena till den ursprungliga mappen.