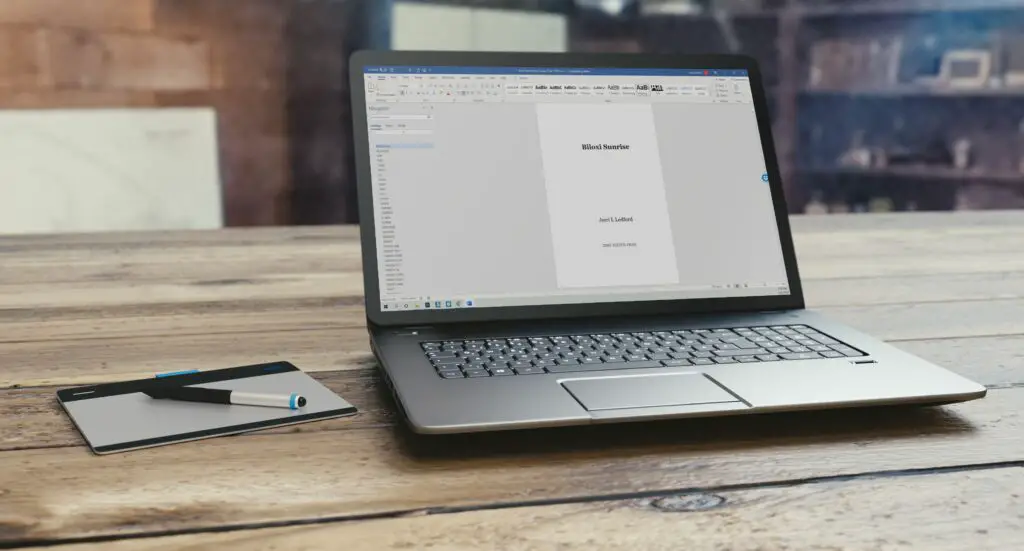
Vad du ska veta
- Lägg till rubriker på varje sida och välj sedan texten> Hem > Rubrik 1. Sedan, gå till den sista raden på varje sida och klicka Föra in > Sidbrytning.
- Öppna navigeringsfönstret och klicka och dra rubrikerna för att flytta sidorna i den ordning du vill ha dem.
- Du kan också klippa och klistra in för att ordna om sidor, men det är mycket mer tråkigt.
Den här artikeln innehåller instruktioner om rörliga sidor i Microsoft Word 2019, 2016 och Office 365 med hjälp av navigeringsfönstret och kopiera och klistra in.
Så här ställer du in navigeringsfönstret för att ordna sidor
Microsoft Word ser inte ett dokument som en samling separata sidor utan som en lång sida. På grund av detta kan ordning av Word-dokument vara komplicerat. Ett av de enklaste sätten att flytta sidor i Word är att använda navigationsfönstret. För att ordna om dina sidor i navigeringsfönstret måste du placera en rubrik på varje sida i ditt dokument med hjälp av Microsoft Styles.
-
Öppna Microsoft Word-dokumentet du vill ordna om. Överst på första sidan skapar du en hård retur genom att trycka på Stiga på på tangentbordet.
-
Skriv informationen du vill använda för att ange varje sida i dokumentet. I det här exemplet är den informationen Sida [number].
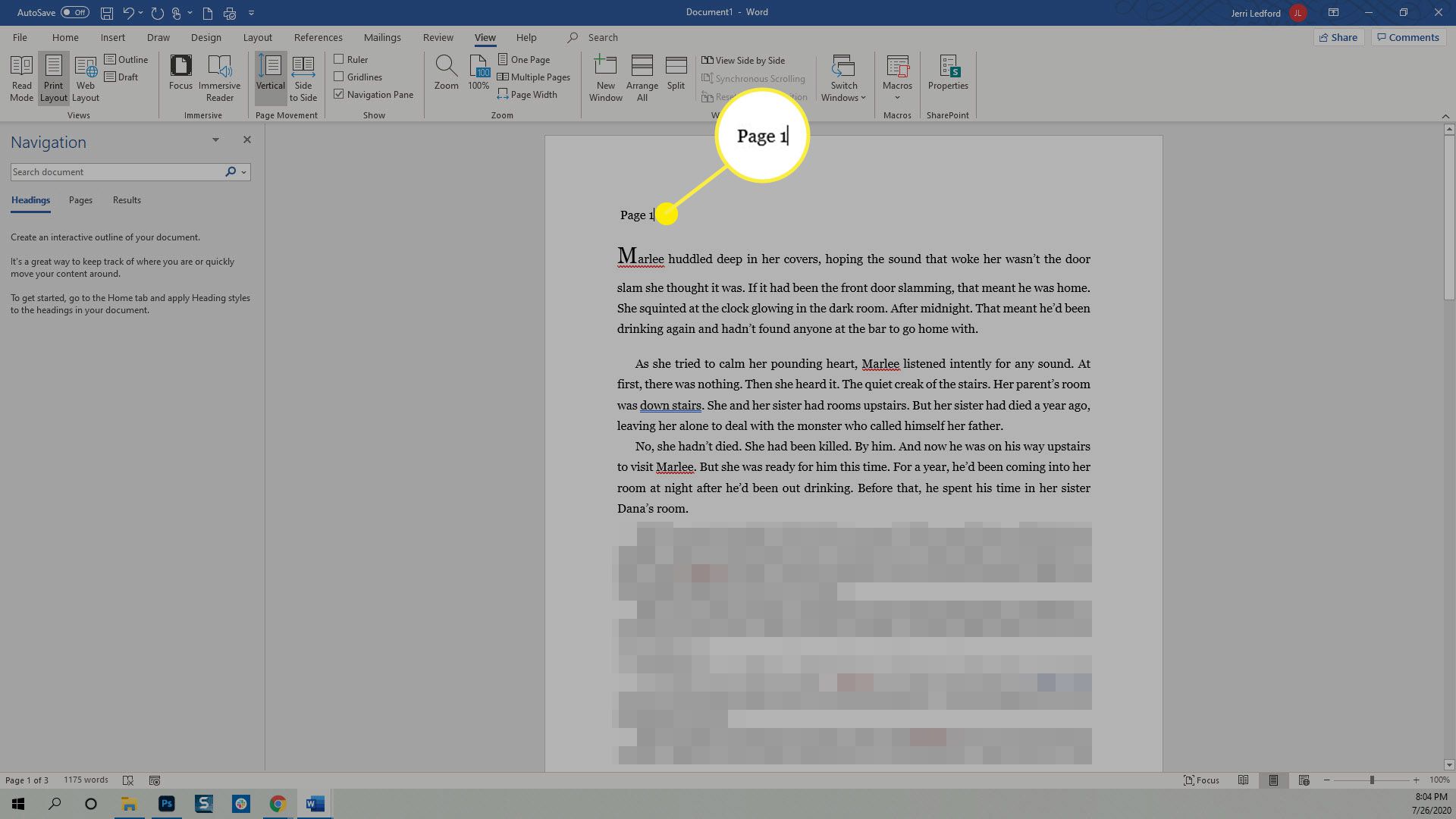
Du kan använda vilken text som helst som är vettig för dig, eftersom du förmodligen tar bort den senare, så om du föredrar rubriker som är relevanta för texten på sidan, använd den. Det enda du förmodligen inte vill göra är att använda exakt samma text på varje sida eftersom det kommer att göra det svårt att berätta i navigeringsfönstret vilken sida som är vad när du börjar ordna om saker.
-
Välj sedan texten och klicka Hem.
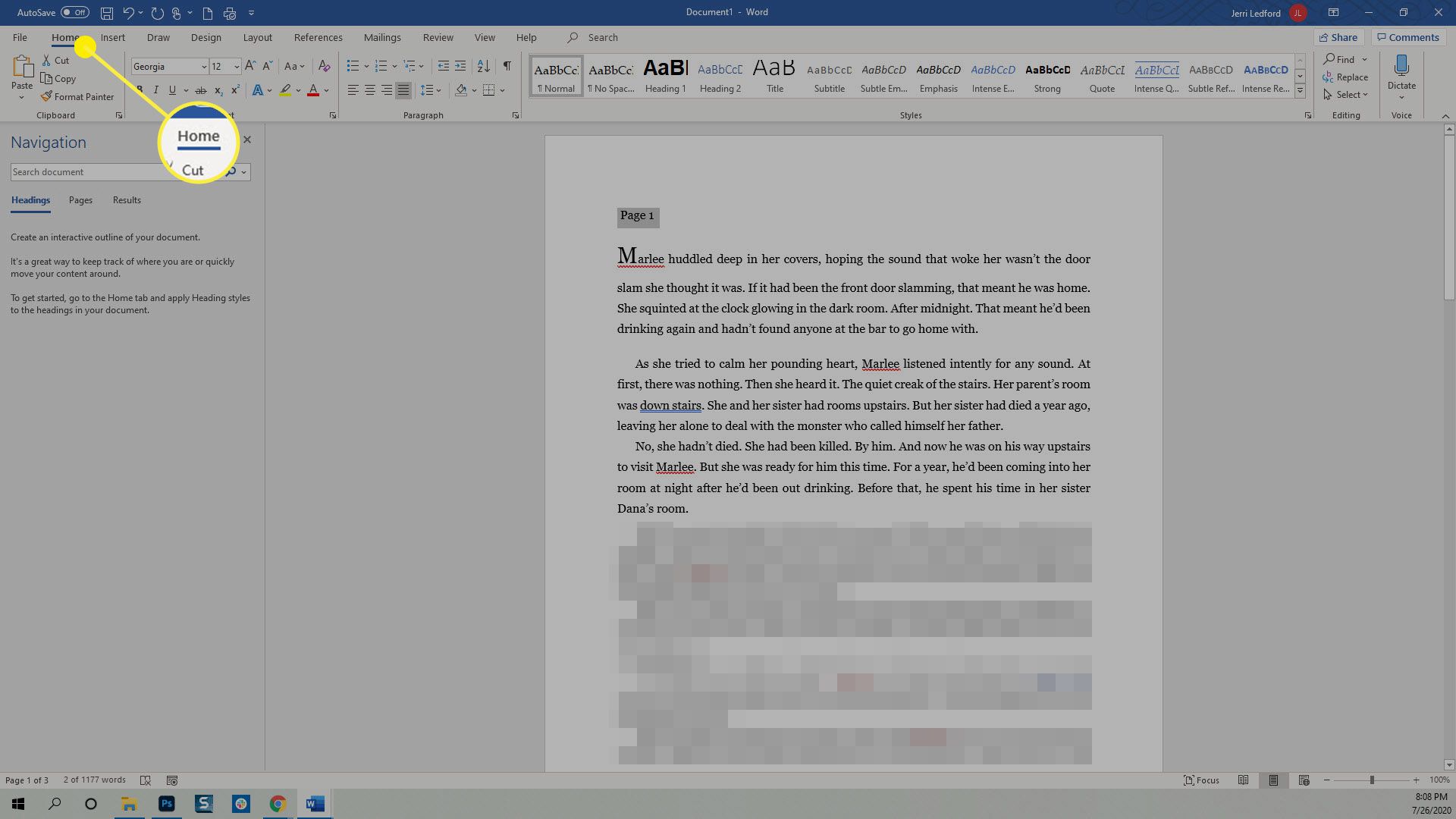
-
I Stilar väljare, välj Rubrik 1.
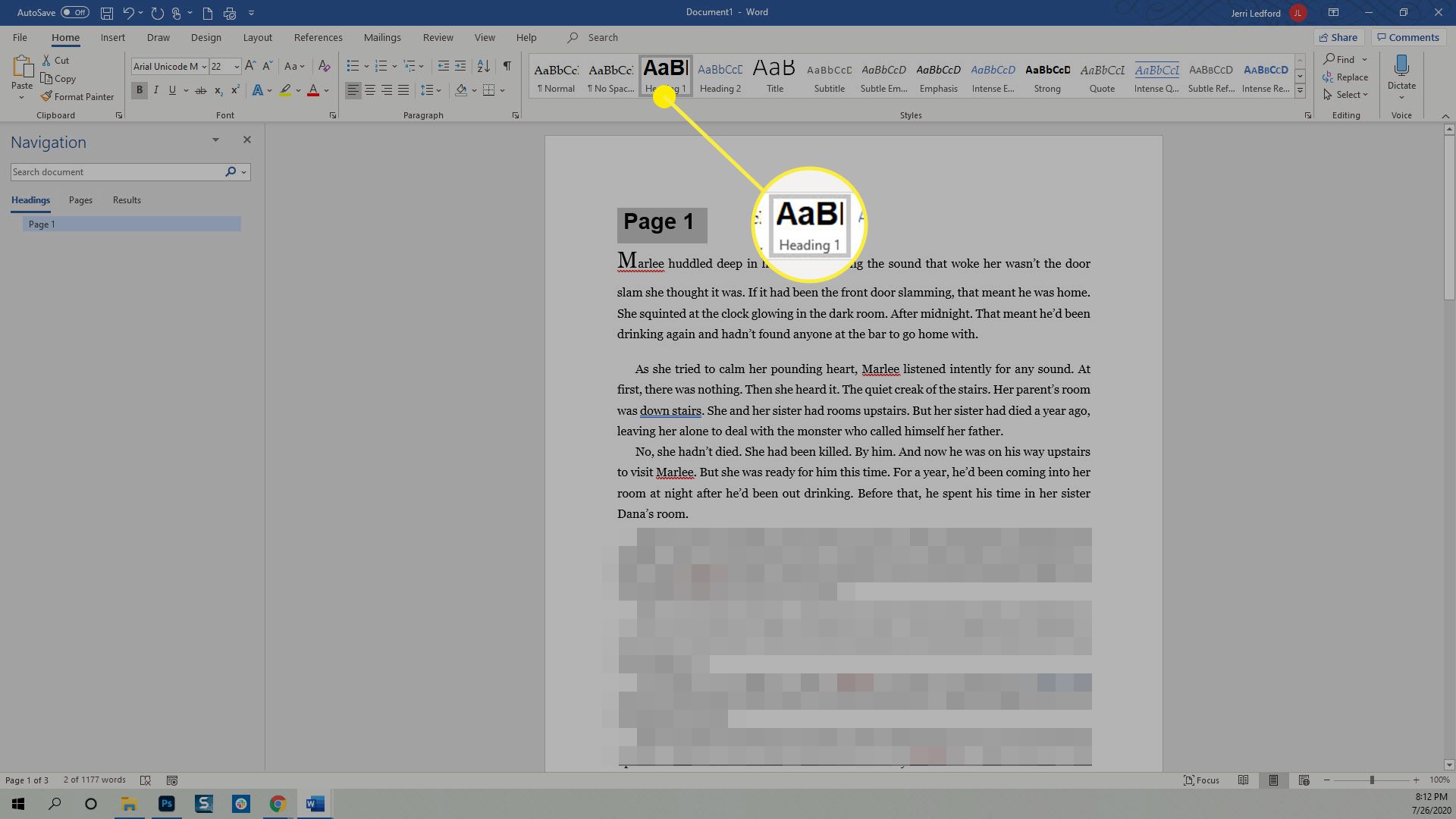
-
Gå sedan längst ner på sidan och placera markören i slutet av den sista raden (eller i slutet av den sista hela meningen) och klicka Föra in.
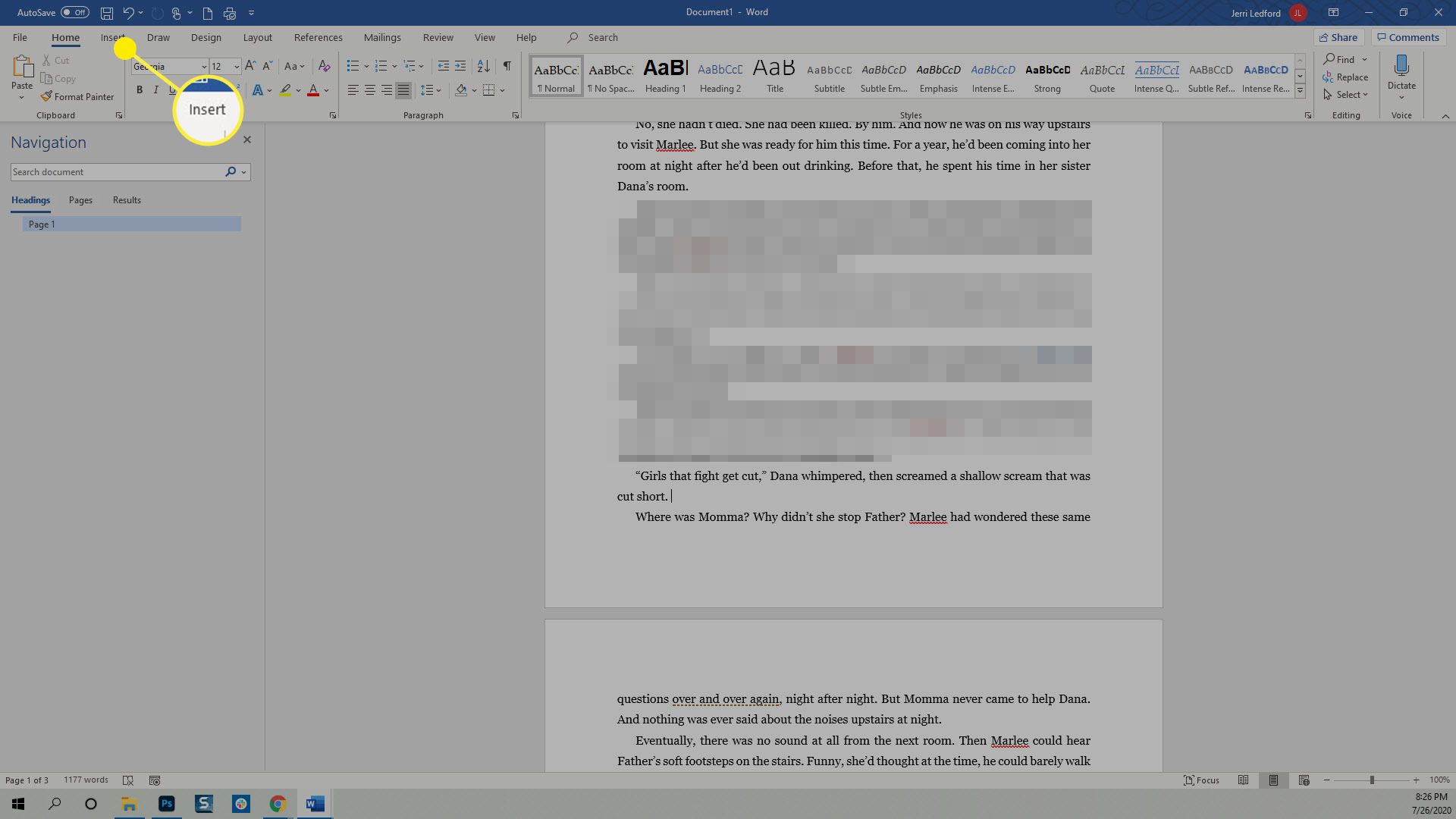
-
Från Föra in menyfält Sidbrytning. Detta skapar en ren sida som enkelt kan flyttas från navigeringsfönstret.
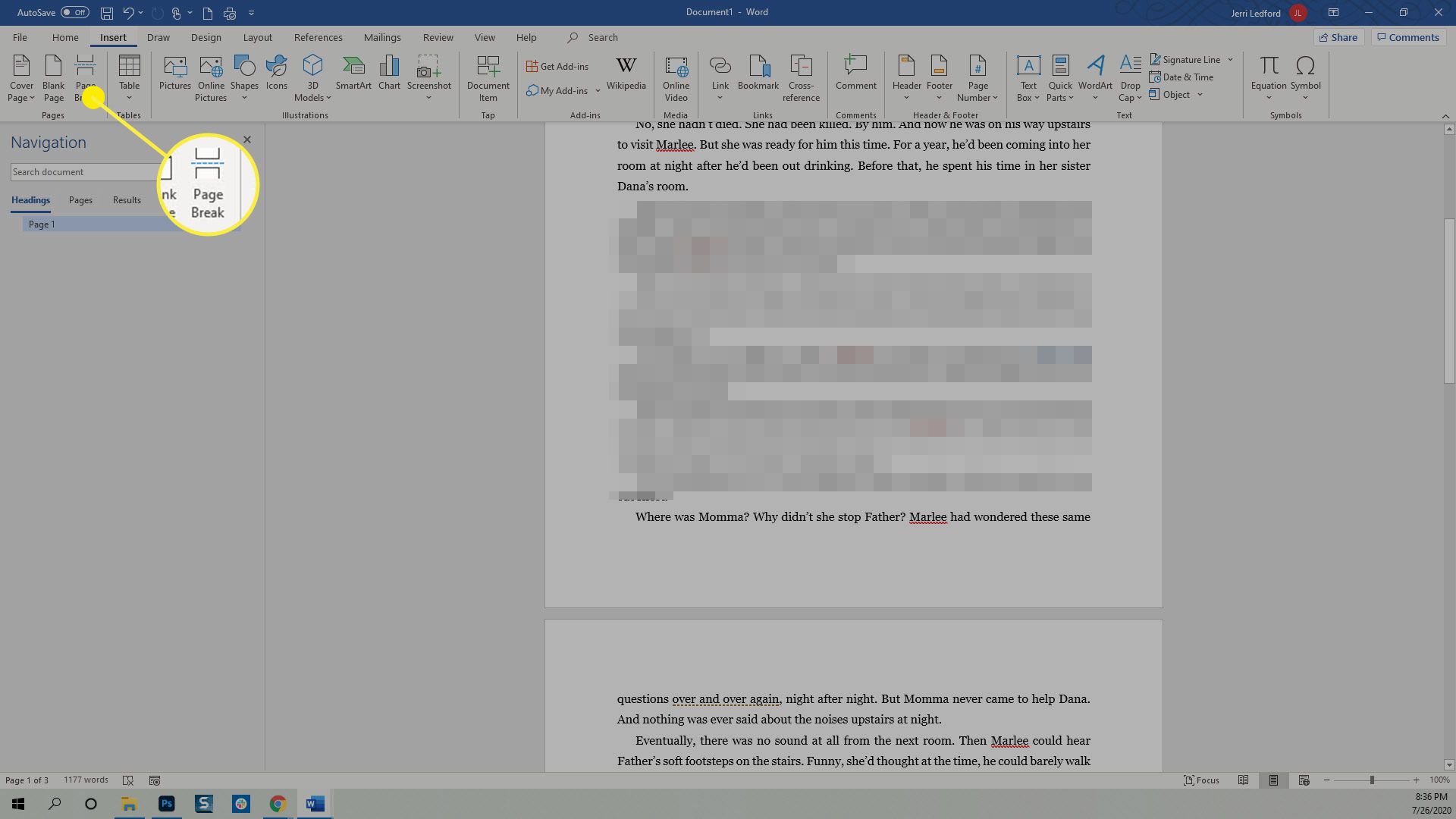
-
Upprepa processen för varje sida i ditt dokument.
Så här ordnar du om sidor i Word med navigeringsfönstret
När alla dina sidor är klara kan du börja flytta dem i ditt Word-dokument tills de är i den ordning du föredrar.
-
Om det inte redan är öppet måste du öppna navigeringsfönstret i ditt dokument. Klicka på för att göra det Se.
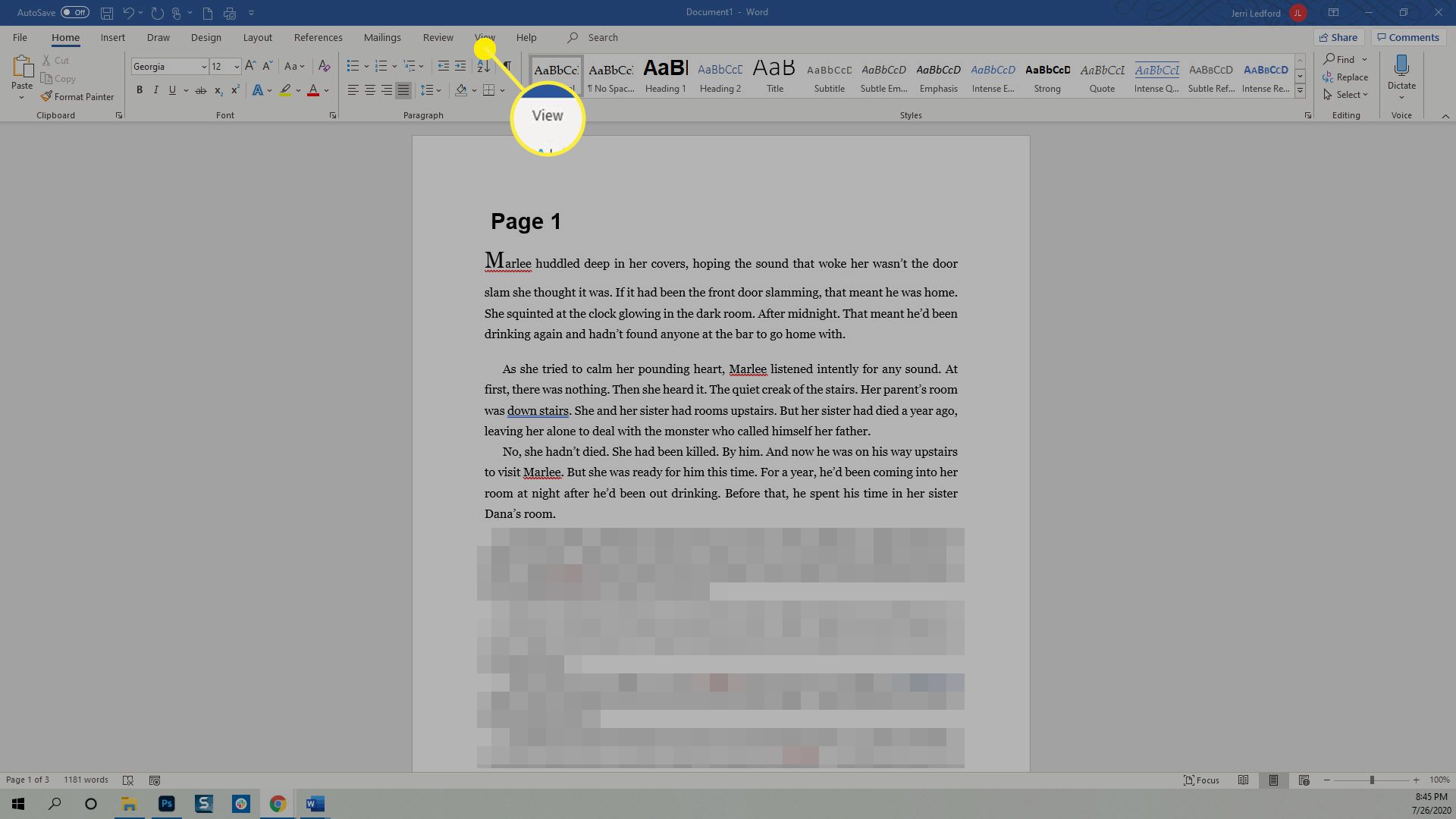
-
På Se band, se till att det finns en bock i rutan bredvid Navigeringsfönstret. Om det inte finns, klicka på alternativet för att välja det.
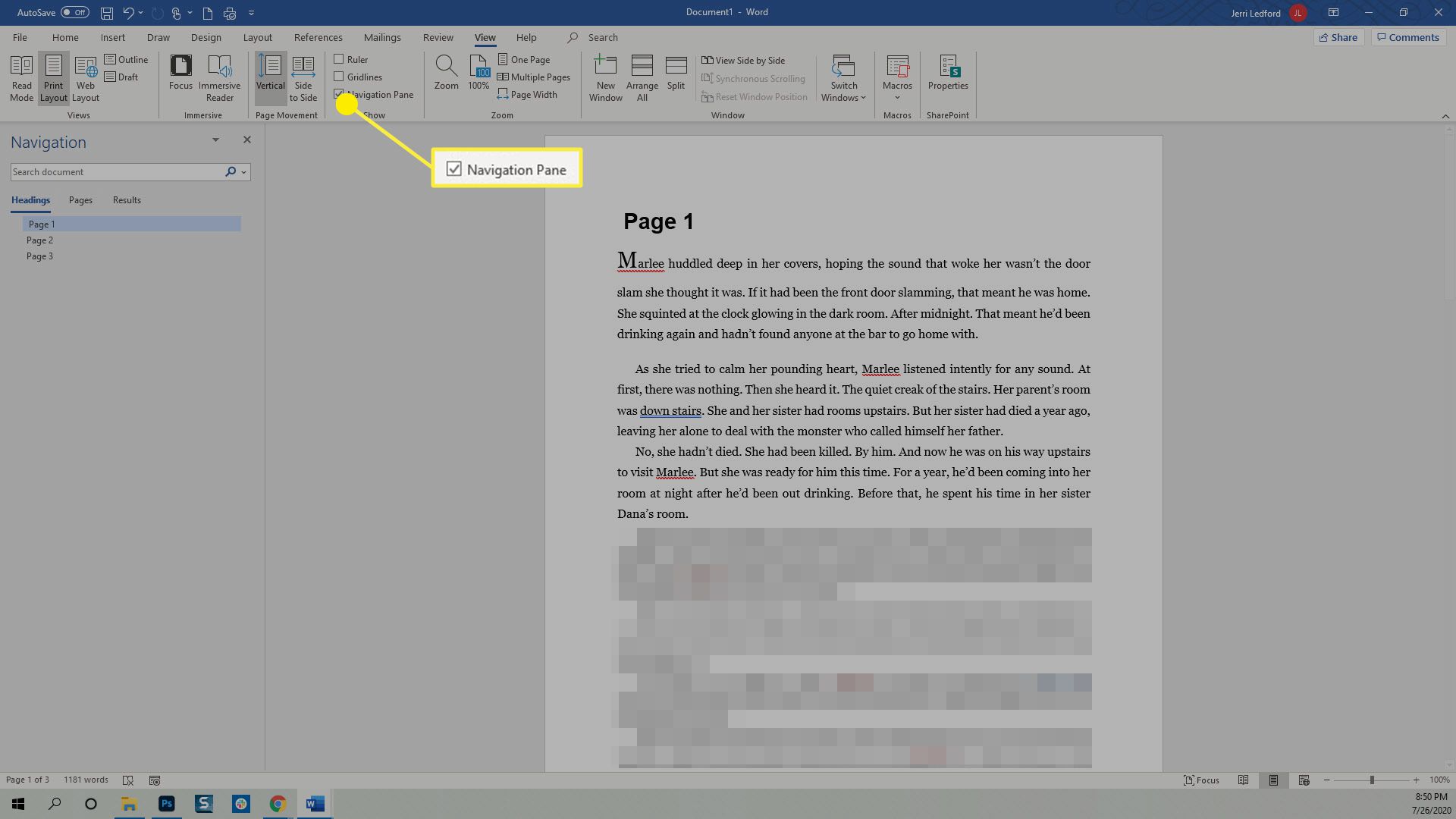
-
Navigationsfönstret ska visas till vänster på skärmen. Där kan du klicka och dra någon av rubrikerna som visas.
-
När du drar en rubrik märker du att en mörkblå linje visas under varje rubrik när du drar förbi den. Om du släpper rubriken vid den punkten flyttas den till platsen för den mörkblå linjen.
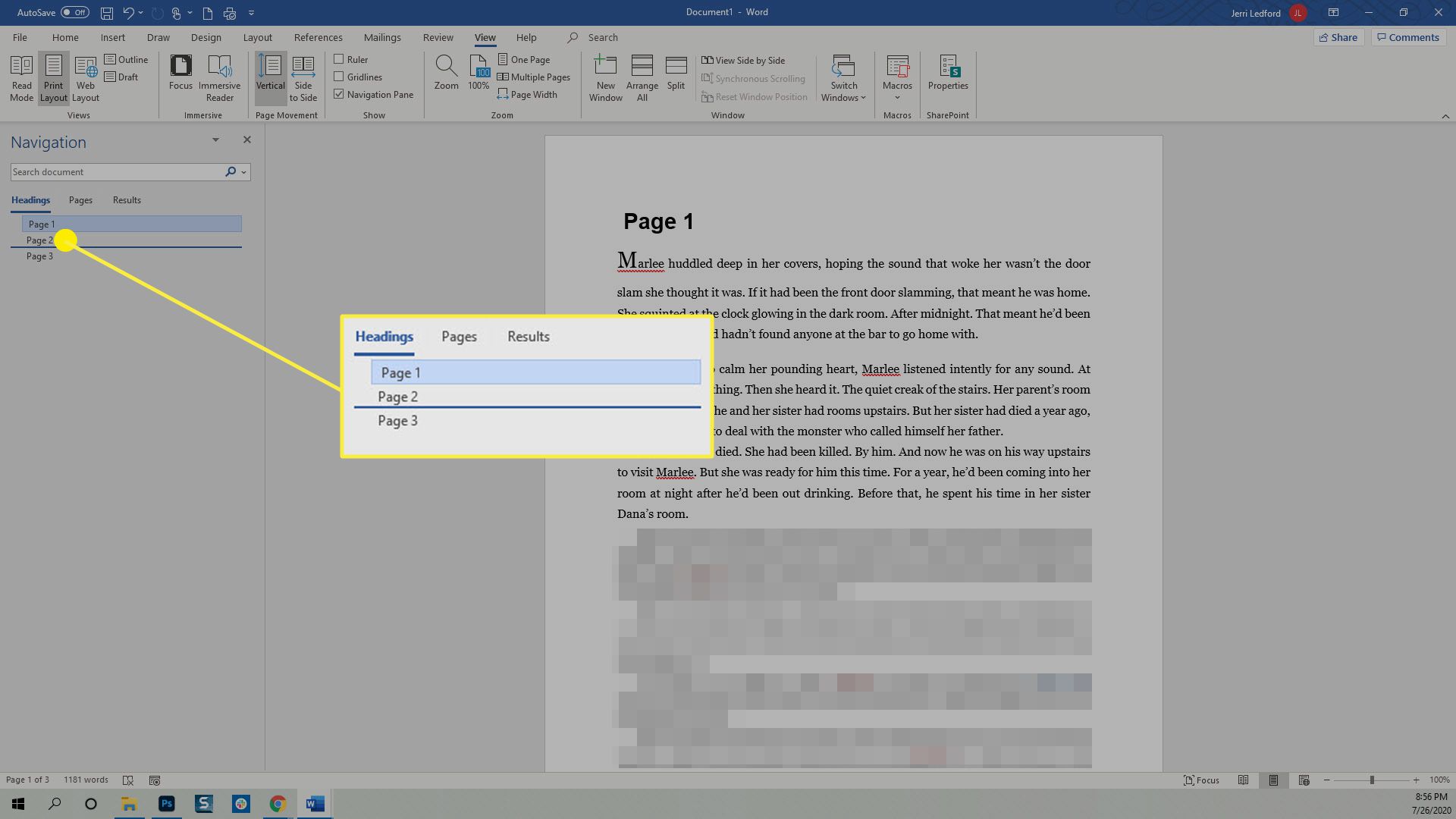
-
När sidorna flyttas kommer dokumentet i huvudredigeringsfönstret också att röra sig och texten du flyttade (som ska vara texten på hela sidan) kommer att markeras. Du ser också rubrikerna i Navigeringsfönstret i den nya ordningen.
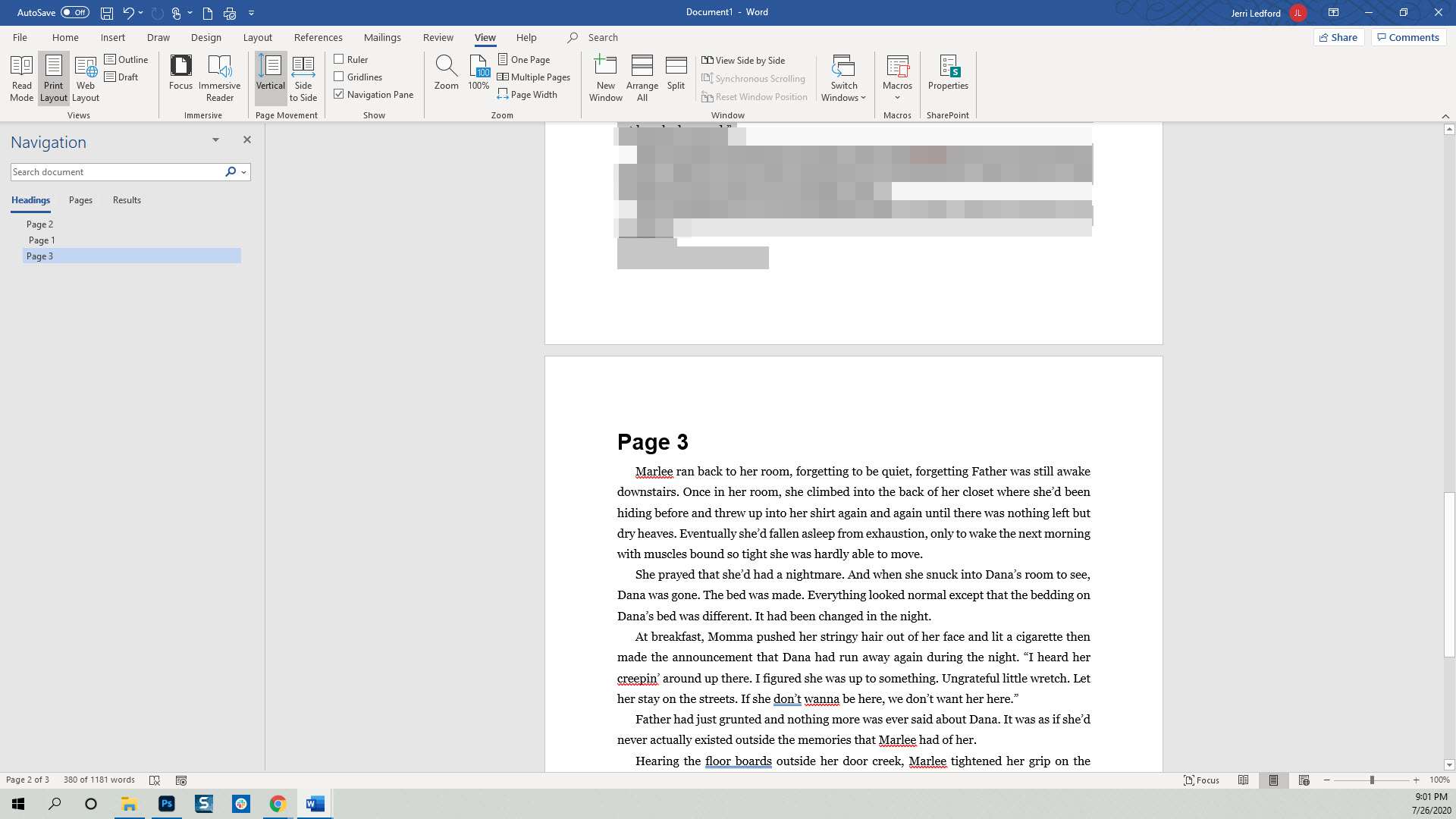
Tips för att ändra sidordning med hjälp av navigeringsfönstret
Att flytta sidor i Word är enkelt med navigeringsfönstret så länge det finns rubriker i dokumentet. Om det du är ute efter är att flytta delar av ett dokument kan du göra det så länge det finns en rubrikstruktur i ditt dokument. Till exempel, om du redan har ett flersidigt dokument som du har använt alla nivårubriker i när du aktiverar navigeringsfönstret, kommer den strukturen att visas. Du kan sedan klicka och dra rubrikerna och bara texten under rubriken flyttas. En sak att komma ihåg är dock om du flyttar en sektion som använder rubriker på lägre nivå, kommer rubrikerna på lägre nivå att flyttas tillsammans med rubriken på toppnivån. Så om du har en sektion med rubrik 1, två rubrik 2 och en rubrik 3 kommer rubrik 2 och rubrik 3 att flyttas tillsammans med rubrik 1. Även om Microsoft Word har några väldesignade stilar som inkluderar flera nivåer av rubriker, Du kan skapa dina egna stilar med rubrikbeteckningar och använda dem också.
Flytta sidor i Word med klipp och klistra in åtgärder
Ett annat sätt att flytta sidor i ditt dokument är att klippa ut och klistra in texten från en plats till en annan. För att göra detta, markera texten du vill flytta, använd kortkommandot Ctrl + X för att klippa den och flytta sedan markören till den plats du vill att texten ska flyttas till i dokumentet och använd kortkommandot Ctrl + V.. Klipp ut och klistra in i Word är ett snabbt sätt att flytta små mängder text runt ett dokument, men om du försöker flytta sidor som är långa är det mycket snabbare (och enklare) att använda rubrikstrukturen och navigeringsfönstret. ordna om ditt dokument.