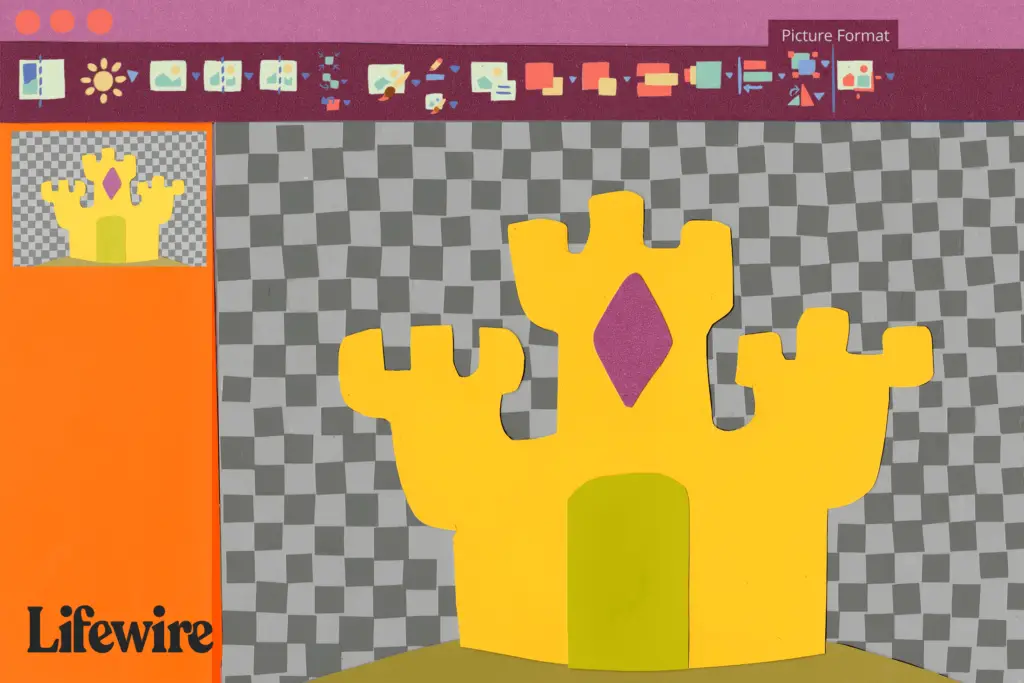
Vad du ska veta
- Så här tar du bort en färg i bakgrunden: Välj bilden och gå till Bildverktygsformat > Ta bort bakgrunden.
- För att göra en enda färg transparent: Välj bilden och gå till Bildverktyg Formatera > Färg > Ställ in transparent färg.
Den här artikeln förklarar hur man tar bort bakgrunden till en bild i PowerPoint, vilket gör den delen transparent. Instruktioner gäller för PowerPoint 2019, PowerPoint 2016, PowerPoint 2013, PowerPoint 2010, PowerPoint för Microsoft 365, PowerPoint 2016 för Mac och PowerPoint för Mac 2011.
Hur man använder PowerPoints bakgrundsborttagare
När bakgrunden i en bild har en heltäckande färg är det enkelt att ta bort bakgrunden så att endast huvudbilden visas i bilden. Detta gör att text, en bild eller en annan färg kan visas och är ett sätt att smälta in dina bilder i bildens bakgrund sömlöst.
-
Öppna PowerPoint-presentationen och gå till bilden med bilden som du vill använda en transparent bakgrund på.
-
Välj bilden. En ny flik, Bildverktyg Formatera, läggs till i PowerPoint.
-
Gå till Bildverktygsformat och välj Ta bort bakgrunden. Gå till PowerPoint för Mac Bildformat och välj Ta bort bakgrunden.
-
Välj antingen för att anpassa vilka delar av bilden som hålls och vilka som görs genomskinliga Markera områden som ska hållas eller Markera områden som ska tas bort för att utse delar av fotot som ska förbli eller raderas. Rita sedan en linje runt området på bilden. Använd PowerPoint för Mac Vad du ska behålla eller Vad du ska ta bort.
-
Välj Håll förändringar för att tillämpa ändringarna.
Ibland slutar bilden med mer eller mindre öppenhet än vad du vill att den ska ha. Om så är fallet, upprepa bara stegen ovan. PowerPoint sparar alla dina ändringar och till och med låter dig återgå till den ursprungliga, icke-transparenta versionen. För att spara den redigerade bilden för att använda någon annanstans, högerklicka på bilden och välj Spara som bild för att spara bilden med den transparenta bakgrunden på din dator.
Gör en enkel färg transparent
Det finns ett annat sätt att göra en heltäckande färg i bilden transparent. Du kan till exempel göra en vit bakgrundsgenomskinlighet.
-
Välj bilden och gå till Bildverktyg Formatera. Mac-användare måste trycka Bildformat. I Mac 2011 heter det Formatera bild.
-
Välj Färg för att visa en lista med färgvariationer och välja Ställ in transparent färg. Mac 2011-användare måste välja Färglägg om först och sedan Ställ in transparent färg.
-
Välj ett område på bilden som är den färg du vill göra transparent.
Att ta bort objekt från en bild eller ta bort en heltäckande färg fungerar bäst på bilder som består av enkla färger, som clipart eller tecknade foton. Bilder och andra komplexa bilder med flera objekt och liknande färgnyanser är svåra att redigera på detta sätt.