
Att göra en Google -undersökning för att skicka ut till en grupp människor är en av de vanligaste användningsområdena för Google Formulär. Du kan använda Google Formulär för en mängd andra ändamål, inklusive jobbansökningar, händelseregistrering eller för att samla kontaktinformation. Google-undersökningar fungerar lite annorlunda: du kan ställa en rad frågor och begära olika typer av svar, till exempel flervals, långformiga svar eller rullgardinsval. Att bygga en Google Forms-undersökning är enkelt, och det finns många alternativ för att formatera den typ av svar du vill ha från flervals till kryssrutor till ett stycke. Du kan också välja var svaren ska lagras för senare analys. Google Forms är en del av företagets programvara tillsammans med Dokument, Kalkylark och Presentationer. Så här bygger du en framgångsrik undersökning.
Skapa en Google -undersökning
Google Forms började som en funktion inbäddad i Google Kalkylark. Du kan antingen komma åt formulär direkt eller från en fil i Dokument, Kalkylark eller Presentationer. Här är olika sätt att komma åt Google Forms för att skapa en undersökning:
- Besök docs.google.com/forms och välj Tom eller en Google Forms -mall.
- Gå till Dokument, Kalkylark eller Presentationer Fil > Ny > Form (endast tomt alternativ)
- Från Sheets gå till Verktyg > Skapa ett formulär att länka den till ett kalkylblad automatiskt
Flera Google Formulär -mallar skulle fungera bra för en undersökning om du inte vill börja om från början. Dessa inkluderar händelseåterkoppling, kundfeedback, utgångsbiljett och kursutvärdering. Alla fyra av dessa handlar om att fånga feedback, men du kan justera dem så att de passar vad ditt mål än är. Du kan redigera en mall precis som med ett tomt formulär, inklusive att ändra titel, frågor och färgschema. Oavsett om du börjar med ett tomt formulär eller en mall, är gränssnittet detsamma. Högst upp i dokumentet finns flikar för frågor och svar. Under det kan du lägga till eller redigera undersökningens titel och en beskrivning eller instruktioner. Du kan också lägga till en bild med svävande text eller video i detta område. Till höger om frågorna finns en stapel med fem symboler: Lägg till fråga, Lägg till titel och beskrivning, Lägg till bild, Lägg till video och Lägg till avsnitt.
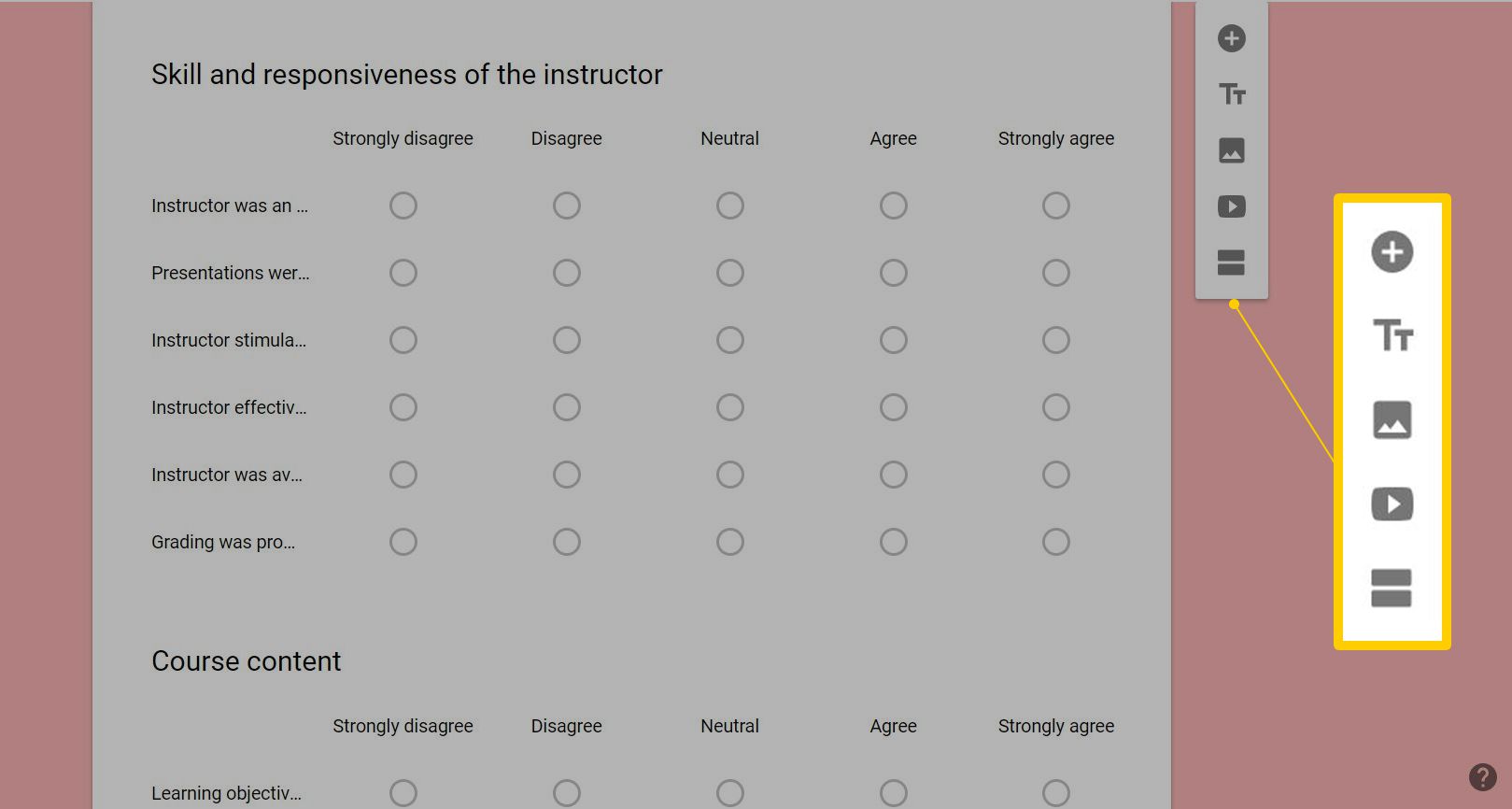
Fliken Svar innehåller allt du har fått hittills. Här kan du också växla Tar emot svar och lägg till ett meddelande för användare om du har tillräckligt med data. Du kan också välja att e -postmeddelanden för nya svar, lagra dem i ett Google -kalkylblad, ladda ner en CSV -fil, skriva ut och radera dem alla.
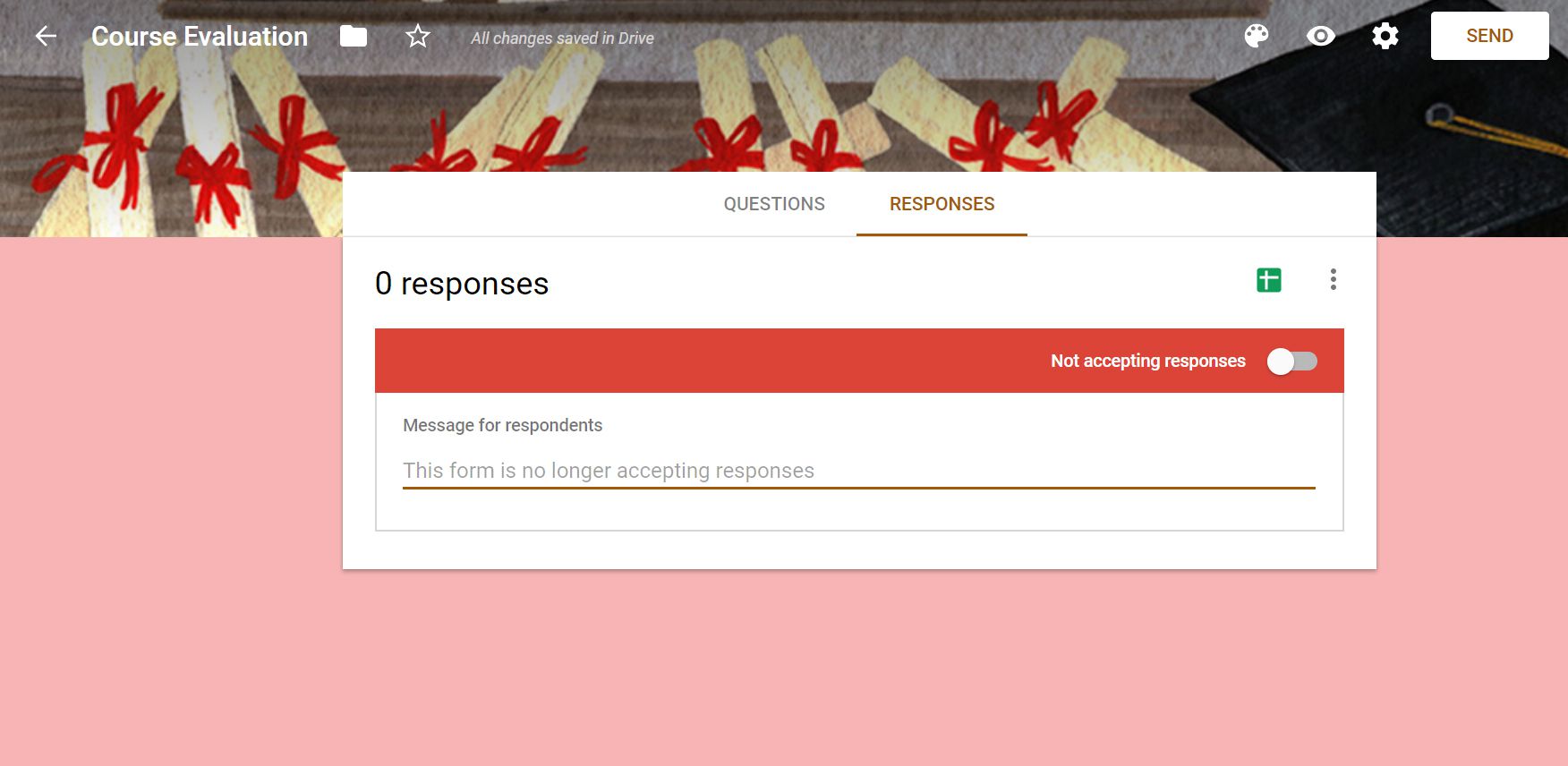
För att anpassa undersökningens design, klicka på palettikon högst upp på sidan kan du justera temafärgen, bakgrundsfärgen och teckensnittet. Bredvid paletten finns en förhandsgranskningsknapp (ser ut som ett öga) så att du kan se hur din undersökning ser ut och svara på frågorna för att se till att den fungerar korrekt.
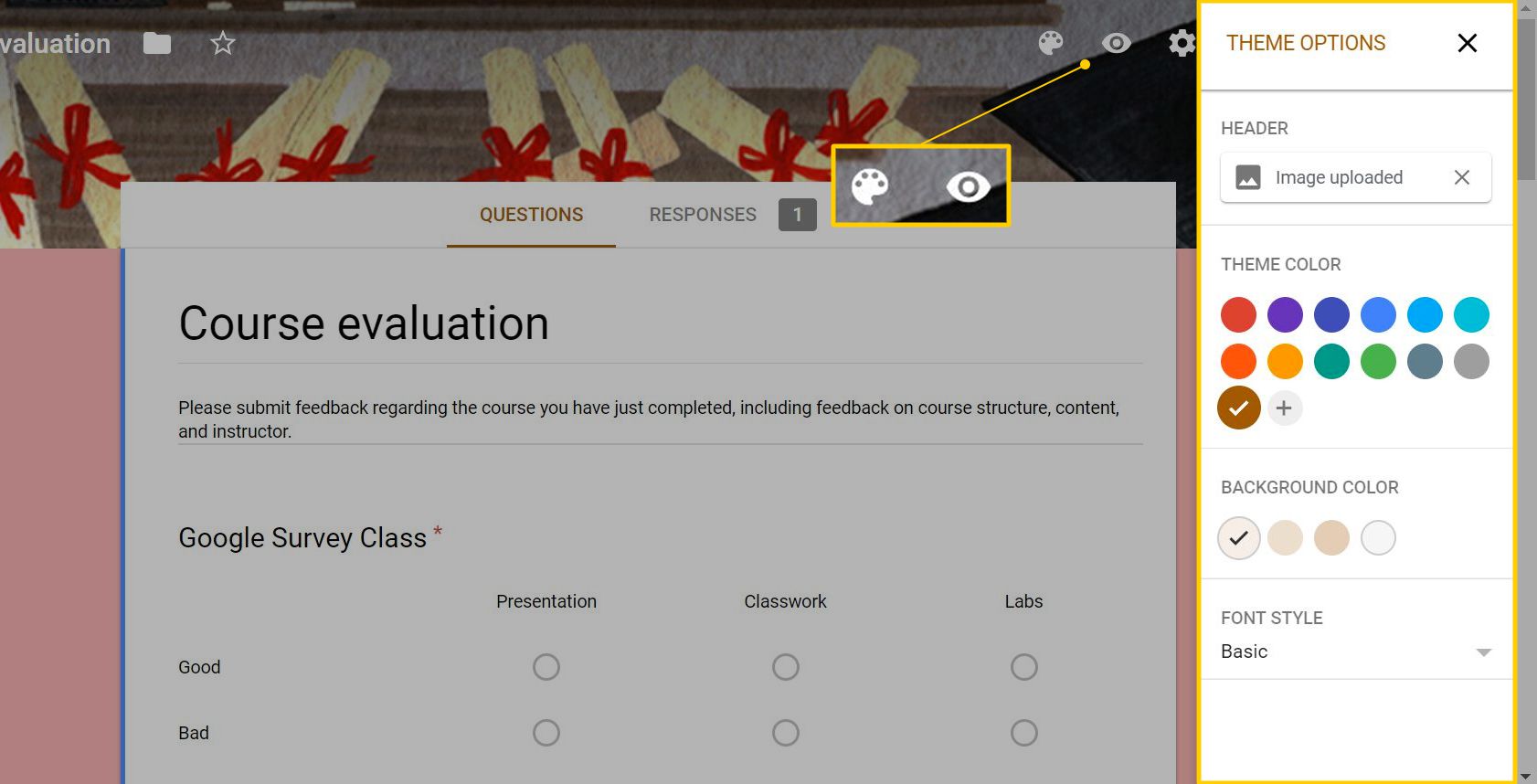
Bredvid förhandsgranskningen är inställningsväxelikonen, som inkluderar om du samlar in e -postadresser och om respondenterna kan skicka mer än en gång.
Alternativ för Google -undersökningsfrågor
För varje enkätfråga kan du välja svarformat du får. Ett tomt formulär innehåller ett objekt, och du kan lägga till fler genom att klicka på plussymbolen till höger; mallar har frågor och svarsformat ifyllda, men du kan redigera eller ta bort allt du inte vill ha. Standard svarstyp är flervals, men det finns också kort svar, stycke, kryssrutor, rullgardinsmeny, linjär skala, flervals- och kryssrutor, datum, tid och filöverföring. När du väl har valt typen kan du anpassa den ytterligare genom att ange flervals- eller rullgardinsalternativ, lägga till «annat» som ett alternativ och aktivera eller inaktivera mer än ett svar.
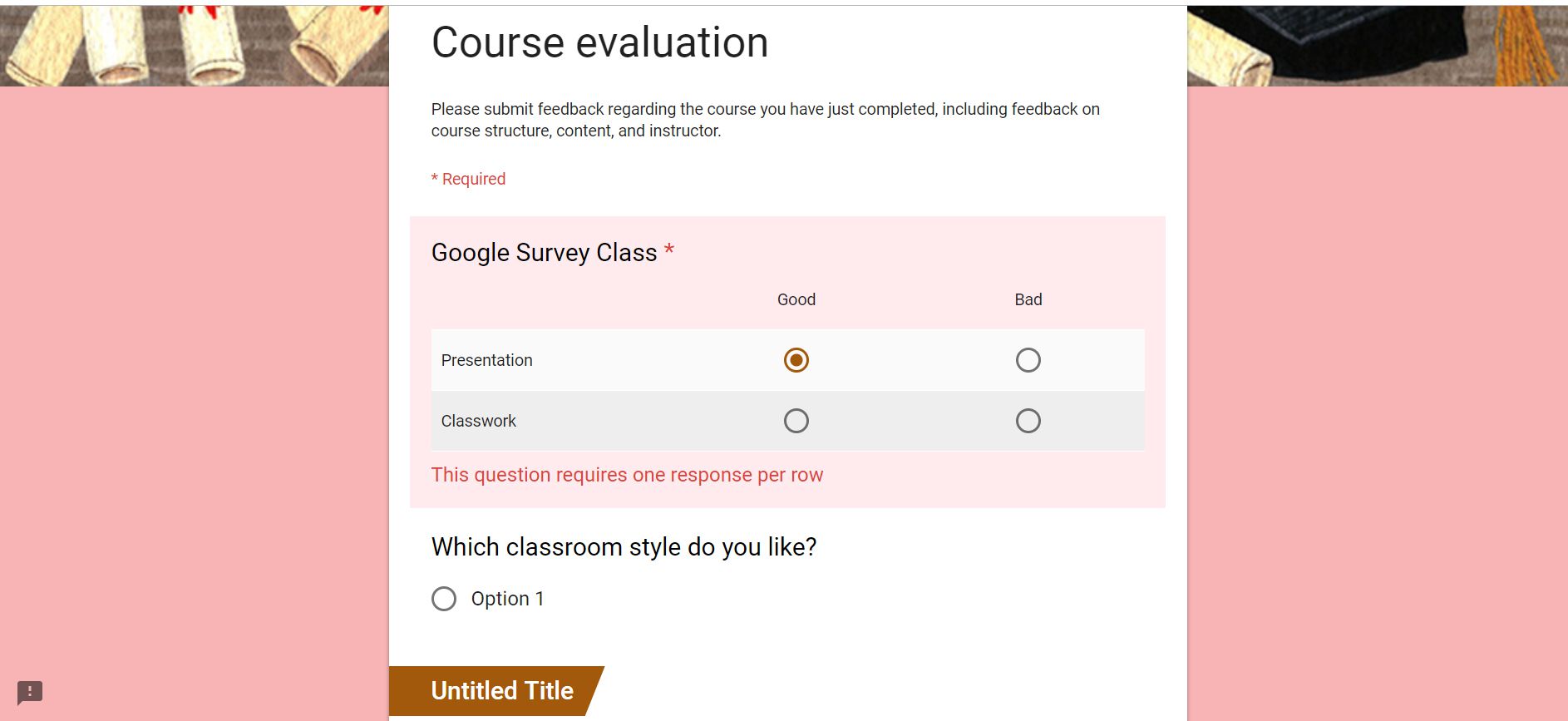
För rutnät kan du också välja om varje rad kräver ett svar. Om du till exempel begär feedback om en konferens kan du ha rader för varje händelse och be respondenterna att betygsätta var och en. Det är värt att gräva i inställningarna för varje frågetyp. För alla frågor kan du bestämma om ett svar krävs eller inte.
Lägga till sektioner i en Google -undersökning
Om din undersökning har många frågor kan du lägga till avsnitt för att bryta upp den för att inte överväldiga respondenterna. Klicka på ikonknappen till höger om en fråga för att lägga till en sektion; den kommer att innehålla den frågan och var och en under den.
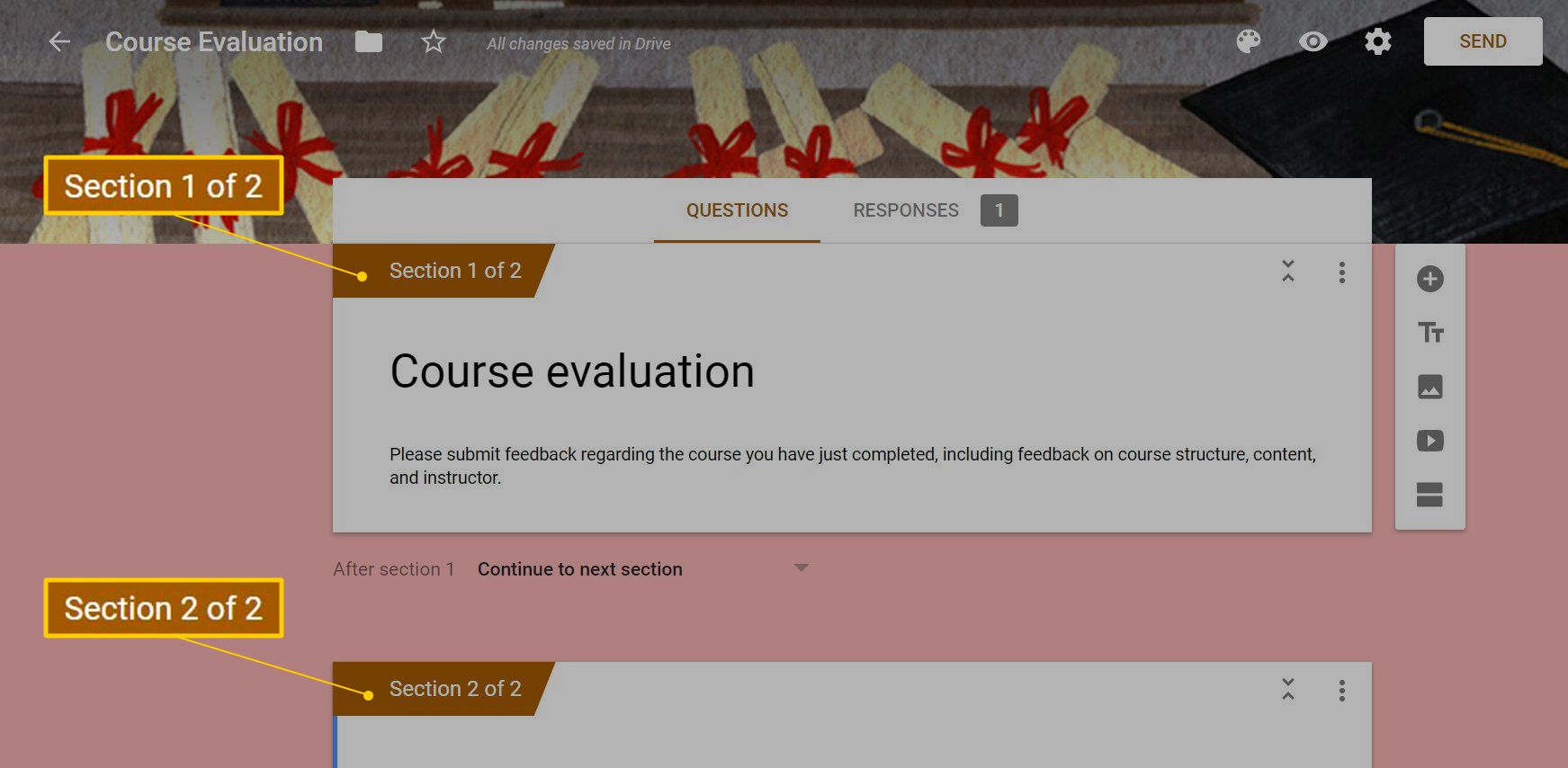
Varje avsnitt har en separat titel och en valfri beskrivning. Du kan dra och släppa frågor mellan sektioner efter behov. Tryck på menyn med tre punkter högst upp till höger för fler alternativ: Duplicera avsnitt, Flytta avsnitt, Radera avsnitt och Slå ihop med ovan om du ändrar dig.
Lägga till uppföljningsfrågor
Du kanske vill lägga till följdfrågor om en användare svarar på ett visst sätt. Om en respondent till exempel svarar att de var nöjda med din tjänst kan du be dem att ge en kort förklaring. Om de svarar att de är missnöjda kan du ha några uppföljningsfrågor för att komma till roten till saken. Ett annat exempel är om du frågar om en användare gillar att äta fisk. Om de säger ja kan du skicka dem till nästa fråga, men om de säger nej kan du avsluta undersökningen eftersom resten av det inte kommer att vara relevant. För att uppnå detta, lägg först till en fråga med ett flervals- eller rullgardinssvar. Tryck på menyn med tre punkter längst ned till höger och välj Gå till avsnitt baserat på svar.
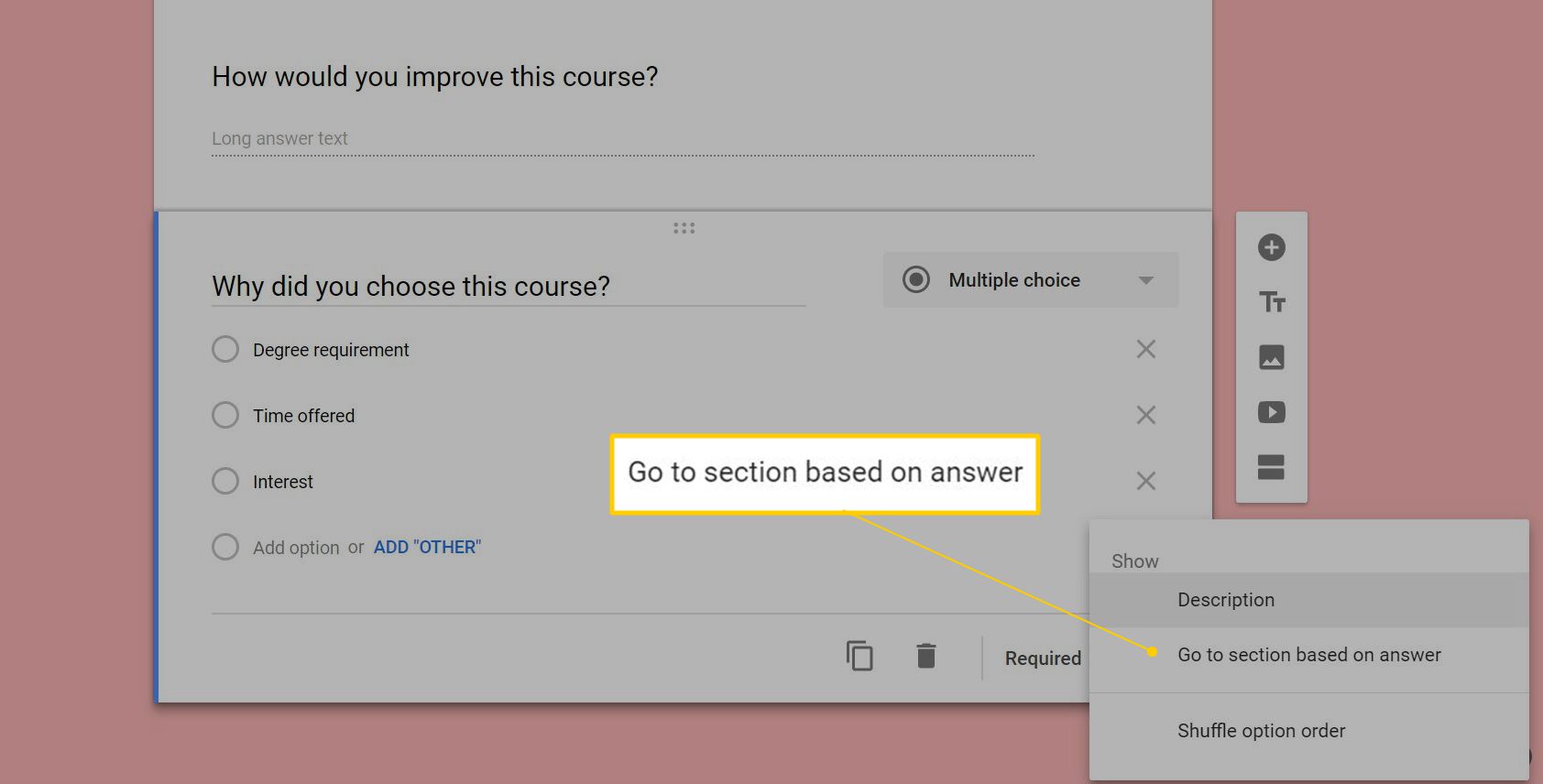
För varje flervals- eller rullgardinsalternativ kan du skicka respondenten till nästa avsnitt, till någon annan i ditt formulär eller till Skicka formulär att avsluta undersökningen för den användaren.
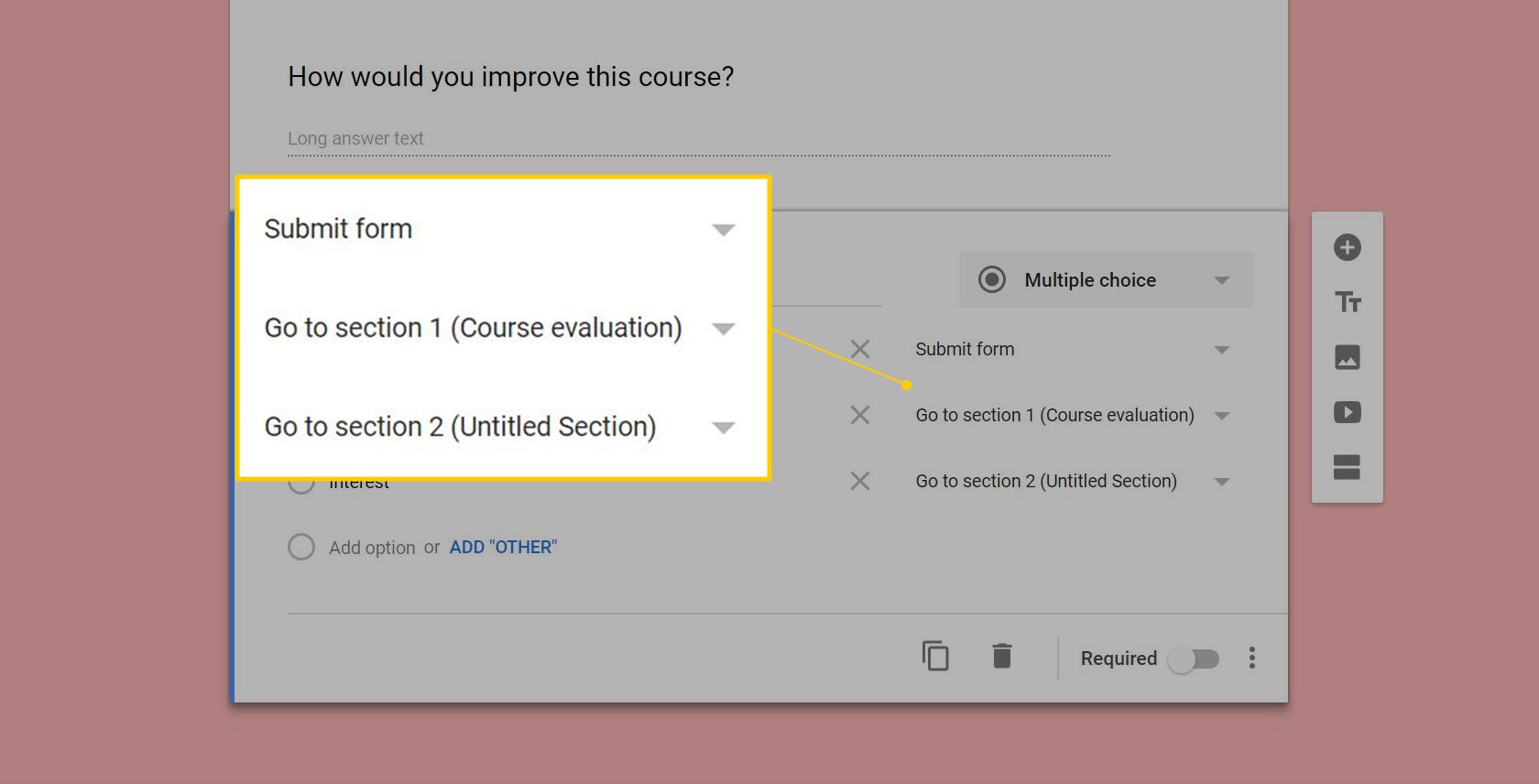
Tillåter anonyma svar
Som standard är undersökningar i Google Forms anonyma. Om du vill veta respondentens identitet kan du kräva att de fyller i kontaktinformation som en av undersökningsfrågorna. Detta hindrar dock inte användare från att ange falska namn eller dölja sin identitet. Ett annat sätt att spåra svar är genom att samla in en e -postadress som du kan aktivera i inställningar. Det här alternativet finns också på sidan Skicka formulär (se nedan.) Du kan också skicka en kopia av deras svar till en användare som bekräftelse. Den här funktionen fungerar bara om du skickar undersökningen till en distributionsgrupp och inte publicerar den på en webbplats eller sociala medier.
Skickar en Google -undersökning
När din undersökning ser bra ut, kontrollera inställningarna innan du skickar ut den. Du kan begränsa användare till ett svar, låta dem redigera sitt svar efter att de skickat in det, länka till resultaten om du gör en omröstning och ändra bekräftelsemeddelandet efter att någon skickat in sina svar. Klick Skicka högst upp på sidan så ser du fyra alternativ:
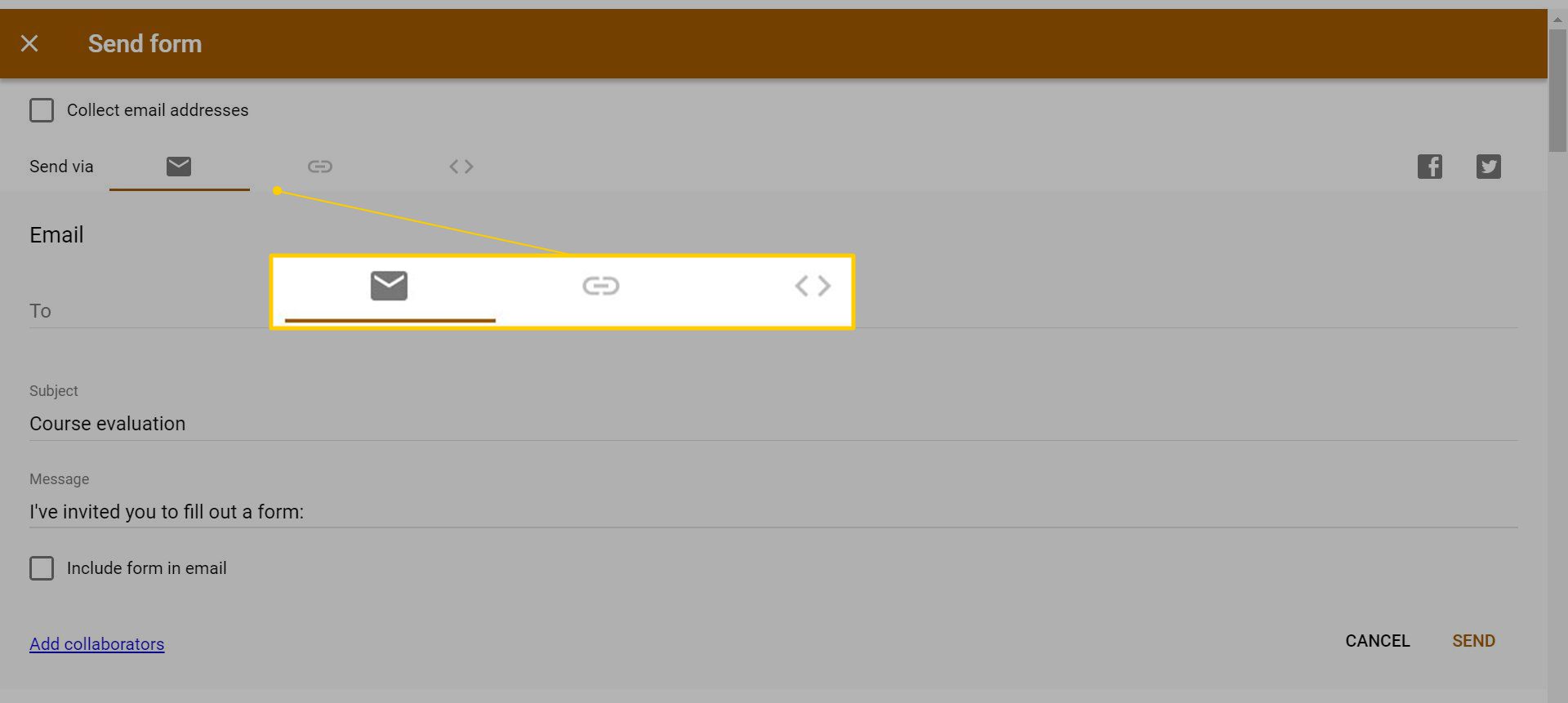
- E-post: Klicka på kuvertikonen och ange mottagarens e -postadresser, ämne och meddelande.
- Dela länken: Klicka på länkikonen för att kopiera länken till formuläret. Du kan också få en förkortad URL som börjar med goo.gl/forms.
- Lägg upp det på sociala medier: Klicka på Facebook- eller Twitter -ikonen till höger.
- Bädda in den på en webbplats: Klicka på symbolerna större än/mindre än för att kopiera HTML -koden. Du kan också justera bredden och höjden på undersökningsmodulen.
Organisera Google Survey Responses
På fliken Svar kan du snabbt se överst hur många svar du har.
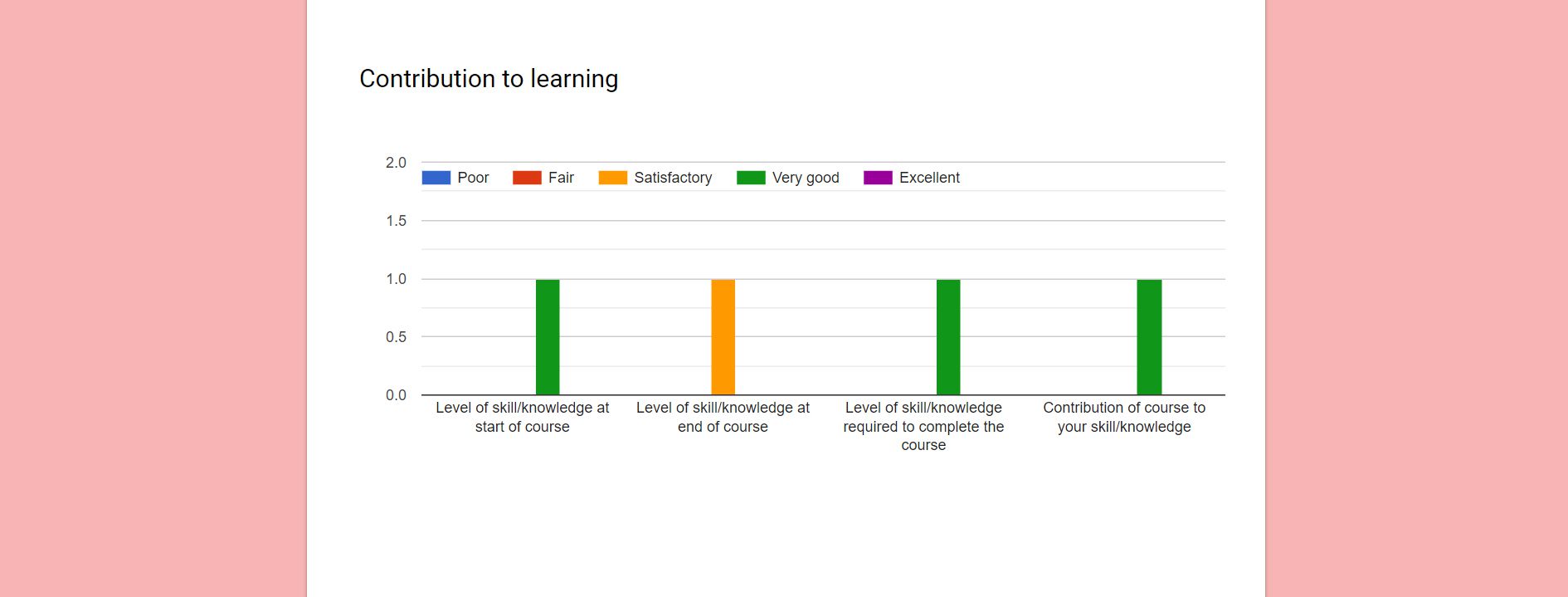
Det finns fyra sätt att se svaren:
- Genom fråga
- Efter person
- I ett Google -kalkylblad
- Hämtad till en CSV -fil
Klicka på Sammanfattning för att se svar efter fråga. Alla som använder rutnät representeras av stapeldiagram, medan flervalsfrågor får cirkeldiagram. Klicka på individ för att bläddra igenom svaren efter person. På samma flik finns en grön knapp för att ansluta undersökningen till ett nytt eller befintligt Google -kalkylblad. Om du använder ett befintligt kalkylblad kommer Forms att lägga till en ny flik i kalkylbladet med enkätsvaren. Bredvid det finns trepunktsmenyn, som har möjlighet att ladda ner data till en CSV-fil.