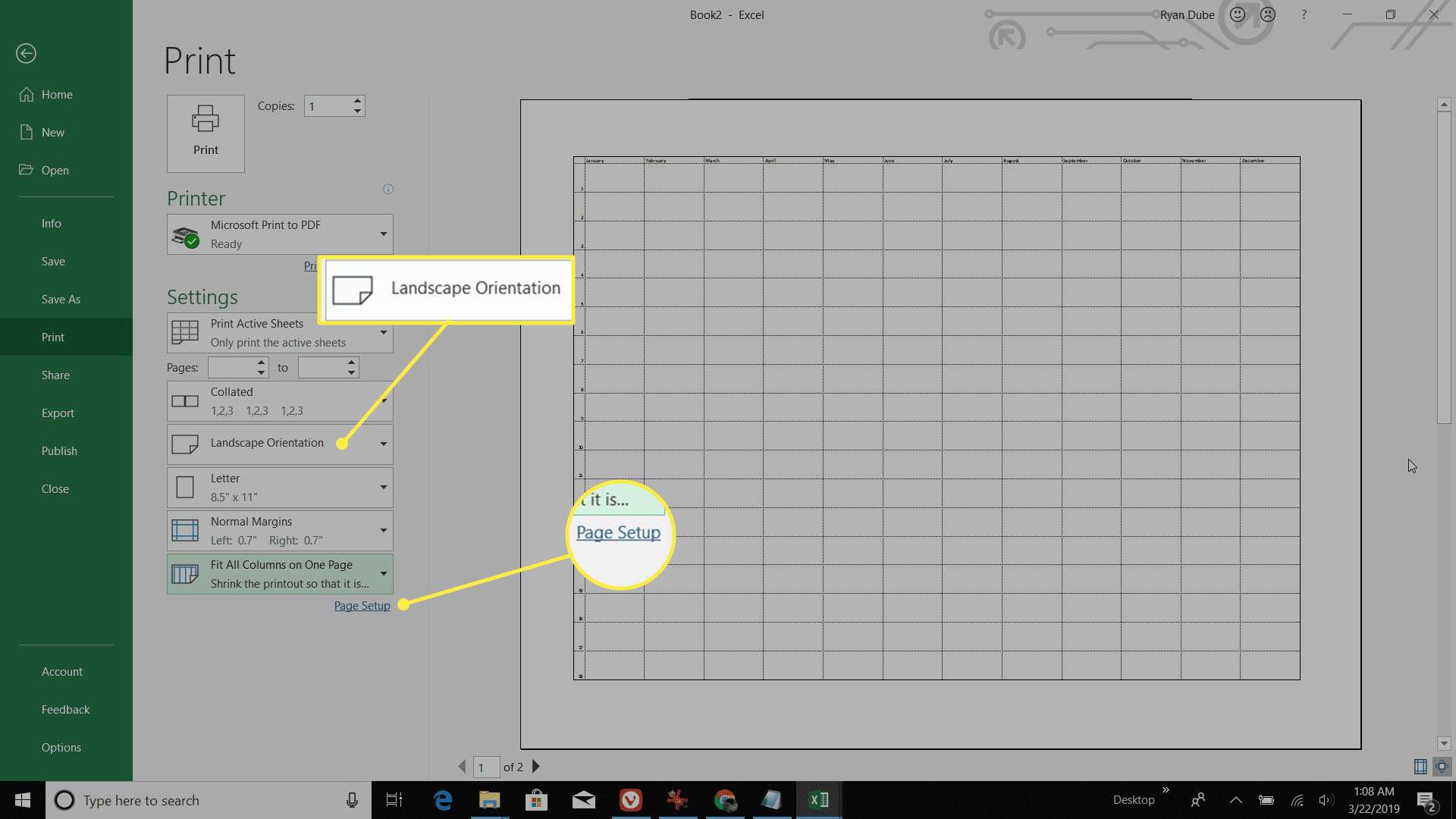Vad du ska veta
- Det enklaste sättet är att använda de många färdiga kalendermallarna: Gå till Fil > Ny > «kalender» i sökfältet > välj kalender> Skapa.
- Alternativt kan du använda Excel för att skapa en anpassad kalender.
Den här artikeln förklarar fyra olika sätt att skapa en kalender i Excel. Instruktioner gäller Excel 2019, Excel 2016, Excel 2013, Excel 2010, Excel för Mac, Excel för Android och Excel Online.
Hur man skapar en färdiggjord kalender i Excel
Du kan skapa din egen kalender i Excel från grunden, men det enklaste sättet att skapa en kalender är att använda en färdig kalendermall. Mallar är användbara eftersom du kan redigera varje dag för att inkludera speciella händelser och sedan skriva ut varje månad när du vill.
-
Välj Fil > Ny.
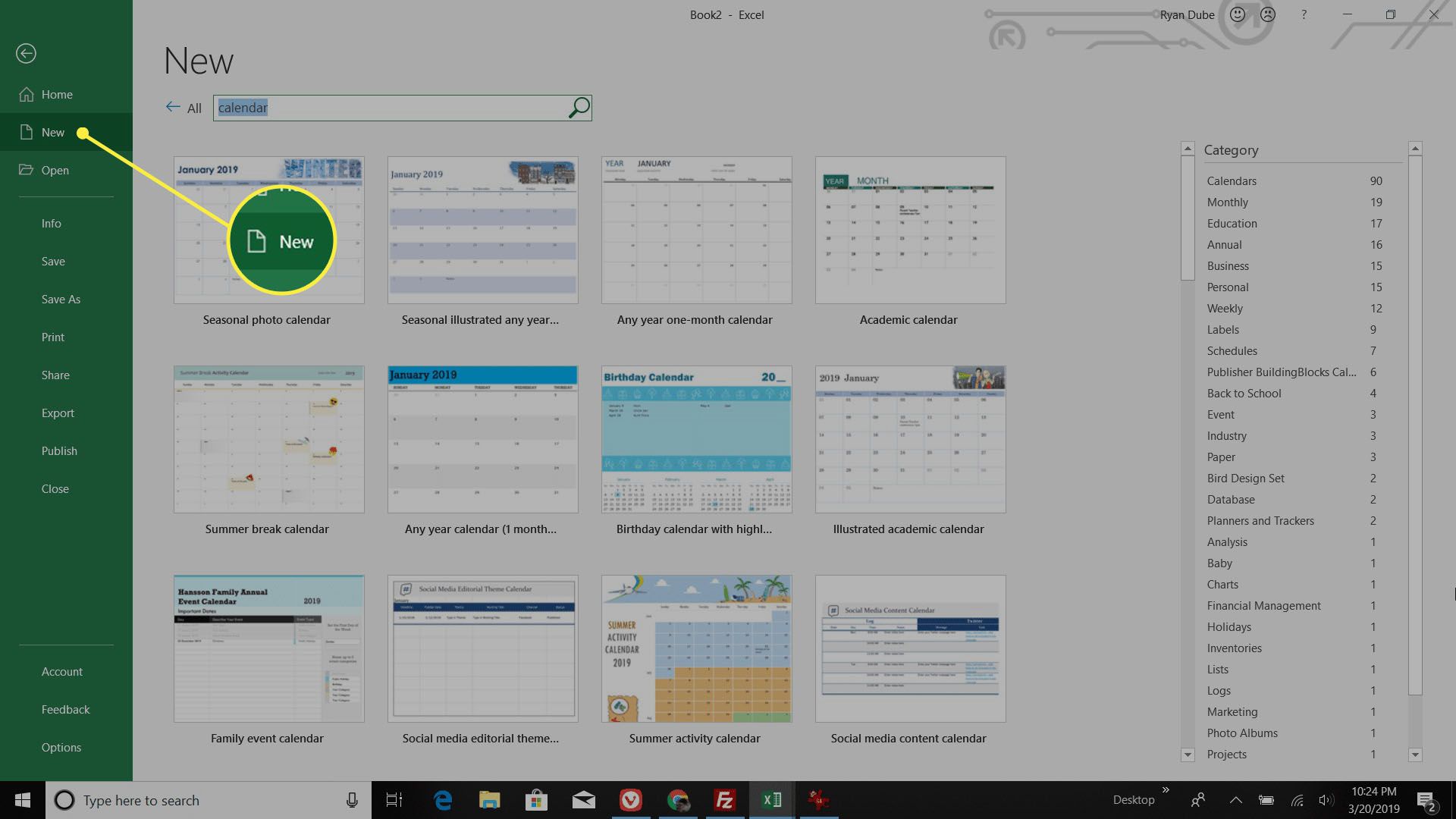
-
Skriv i sökfältet kalender och välj förstoringsglaset för att starta sökningen.
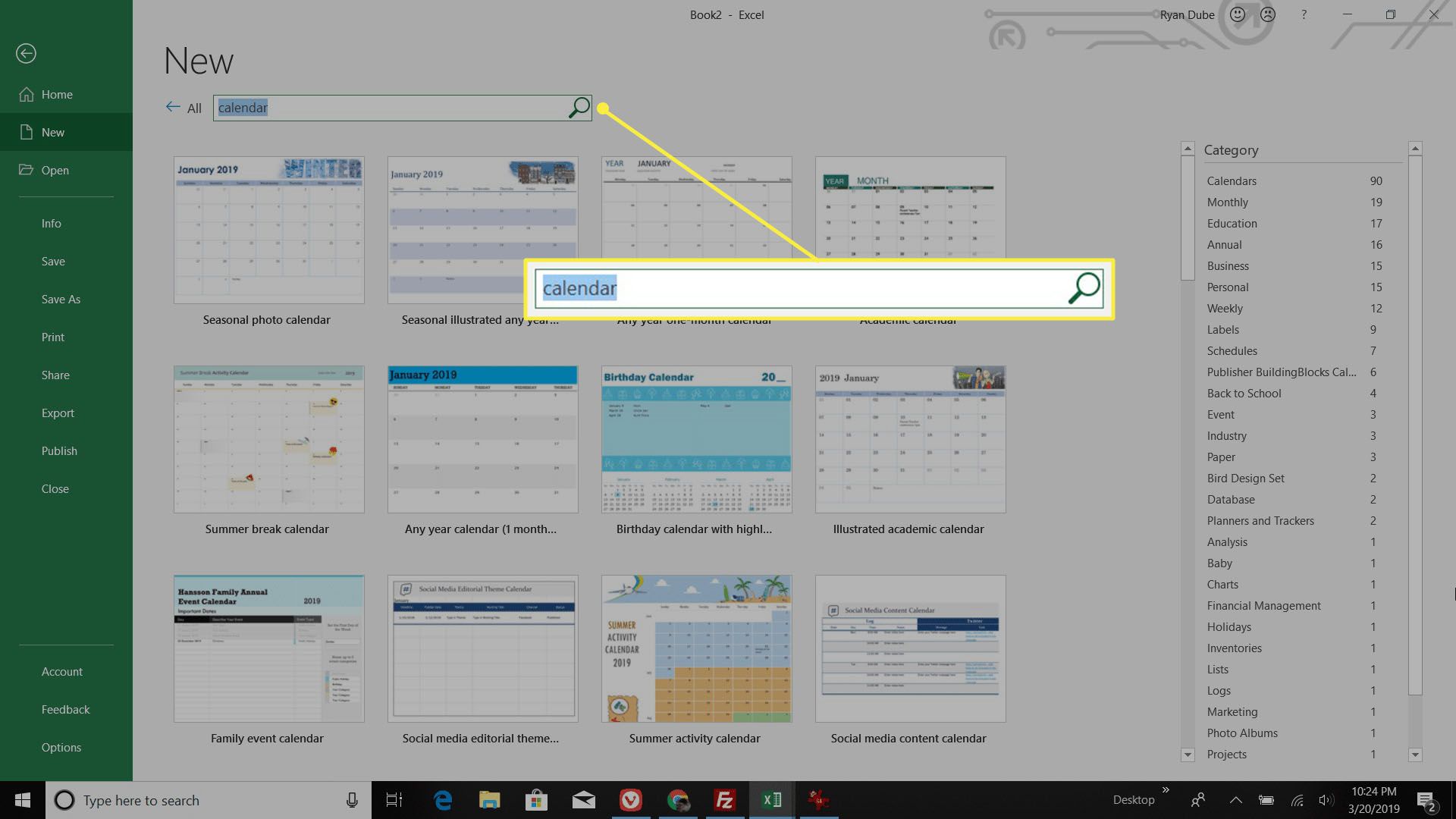
-
Välj den kalenderstil som passar dina behov. I detta exempel används Varje årskalender. När du har valt din kalender väljer du Skapa.
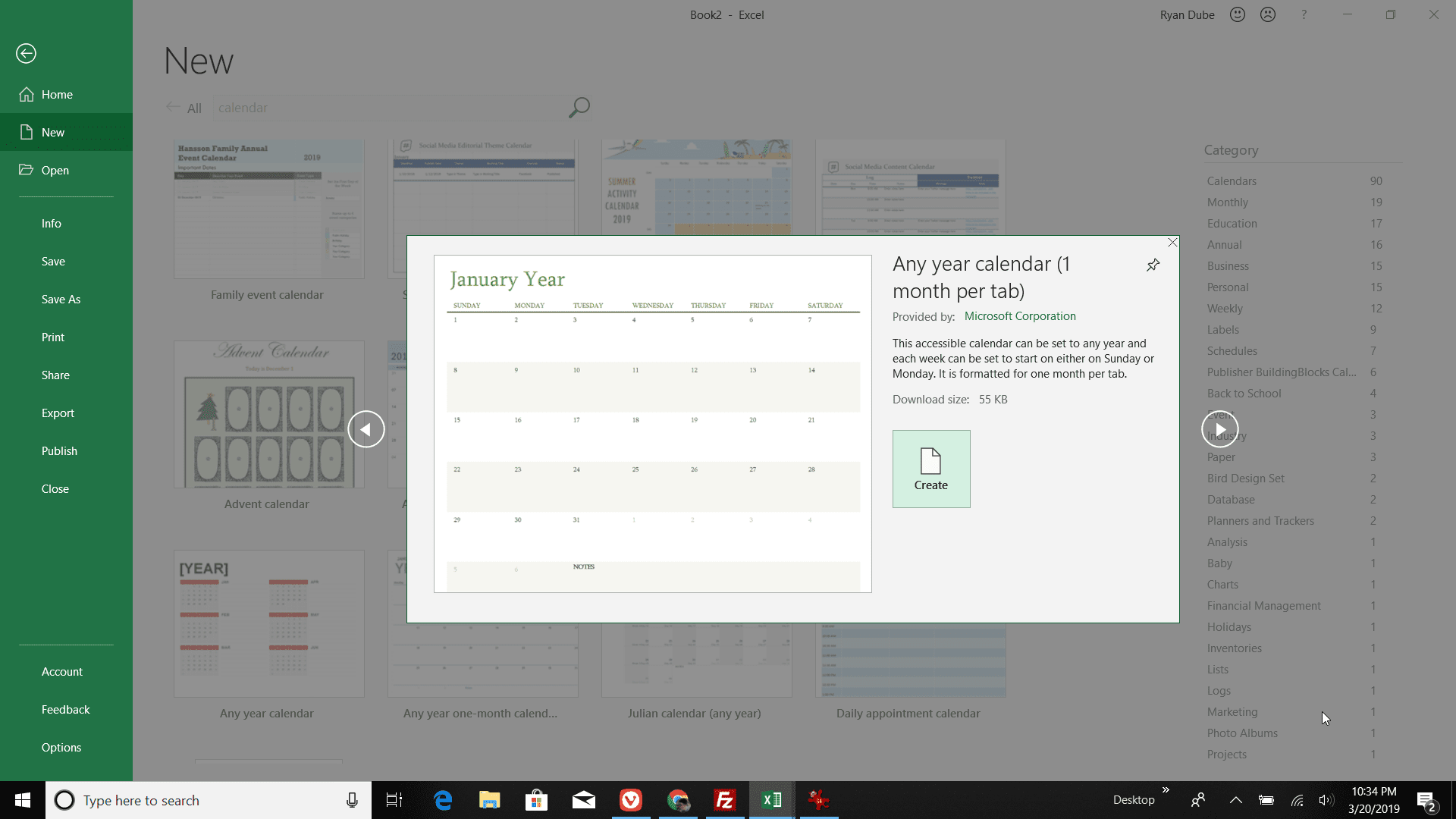
-
Varje kalendermall har unika funktioner. De Varje årskalender i synnerhet med mall kan du skriva in ett nytt år eller en veckodag för att automatiskt anpassa kalendern.
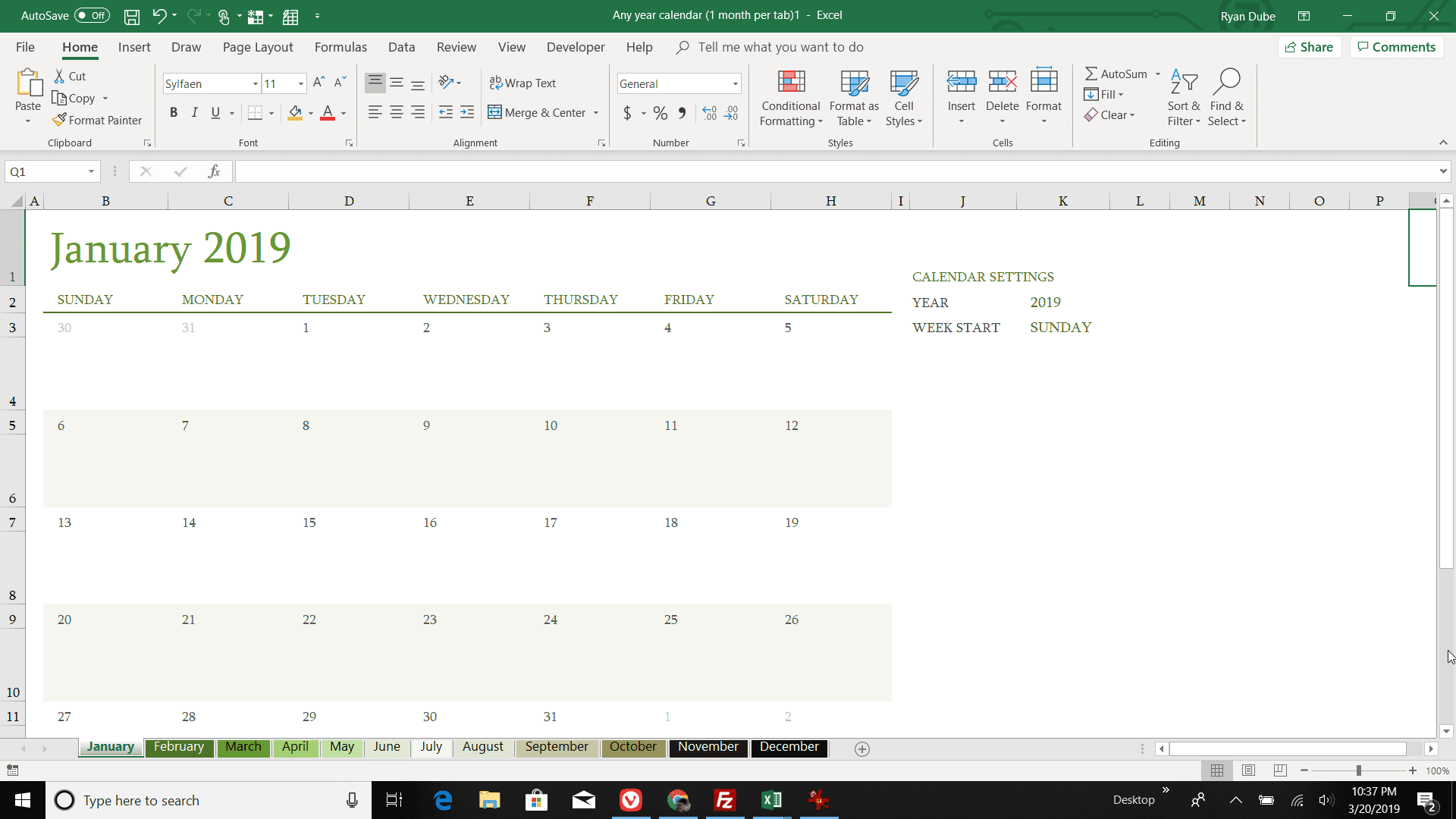
Hur man skapar en anpassad månadskalender i Excel
Om du inte gillar begränsningarna i en kalendermall kan du skapa din egen kalender från grunden i Excel.
-
Öppna Excel och skriv veckodagarna i den första raden i kalkylarket. Denna rad kommer att utgöra grunden för din kalender.
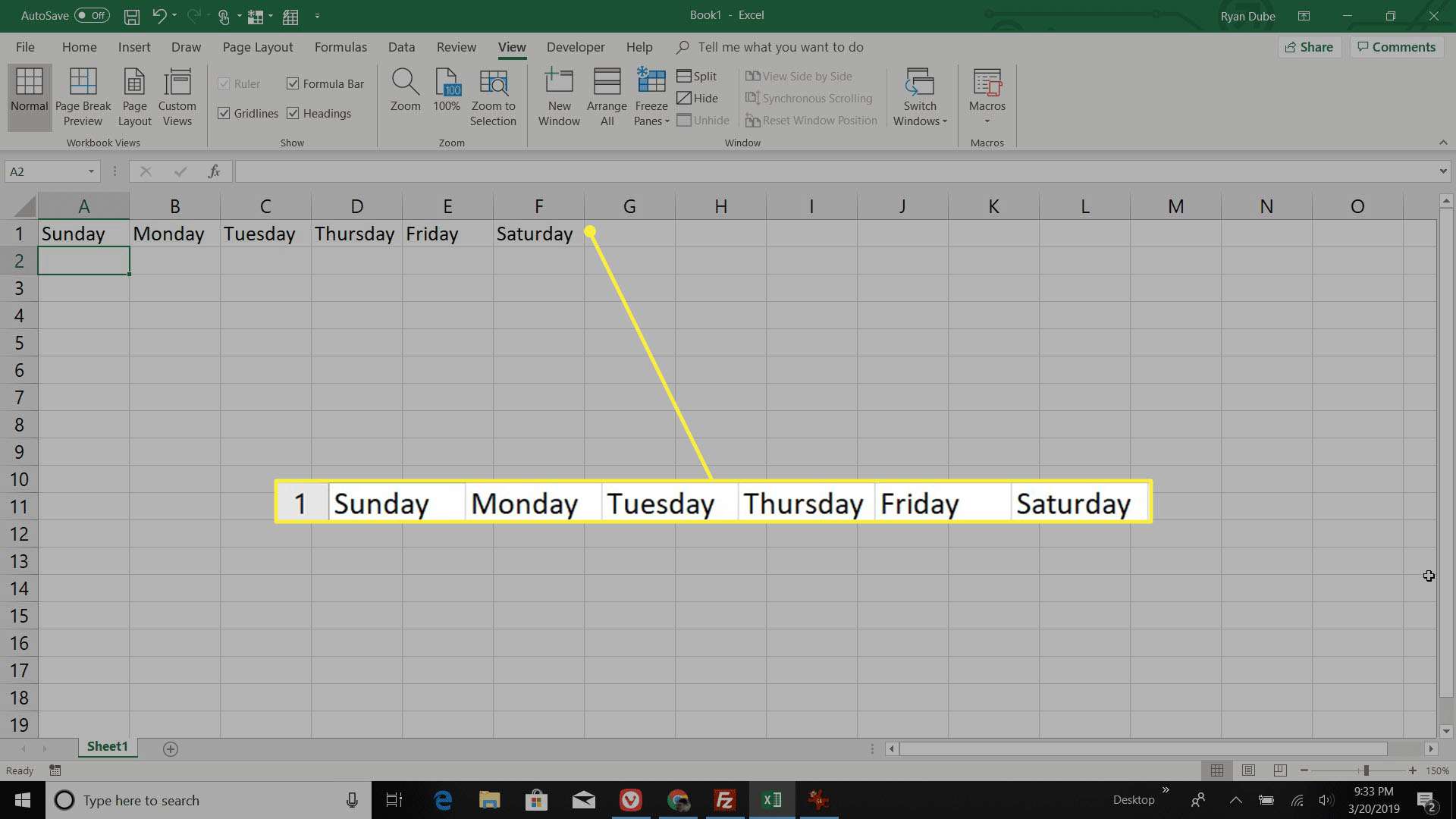
-
Sju månader av året har 31 dagar, så det första steget i denna process är att skapa månaderna för din kalender som innehåller 31 dagar. Detta kommer att vara ett rutnät med sju kolumner och fem rader. För att börja, välj alla sju kolumner och justera den första kolumnbredden till den storlek du vill att dina kalenderdagar ska vara. Alla sju kolumner kommer att anpassas till samma.
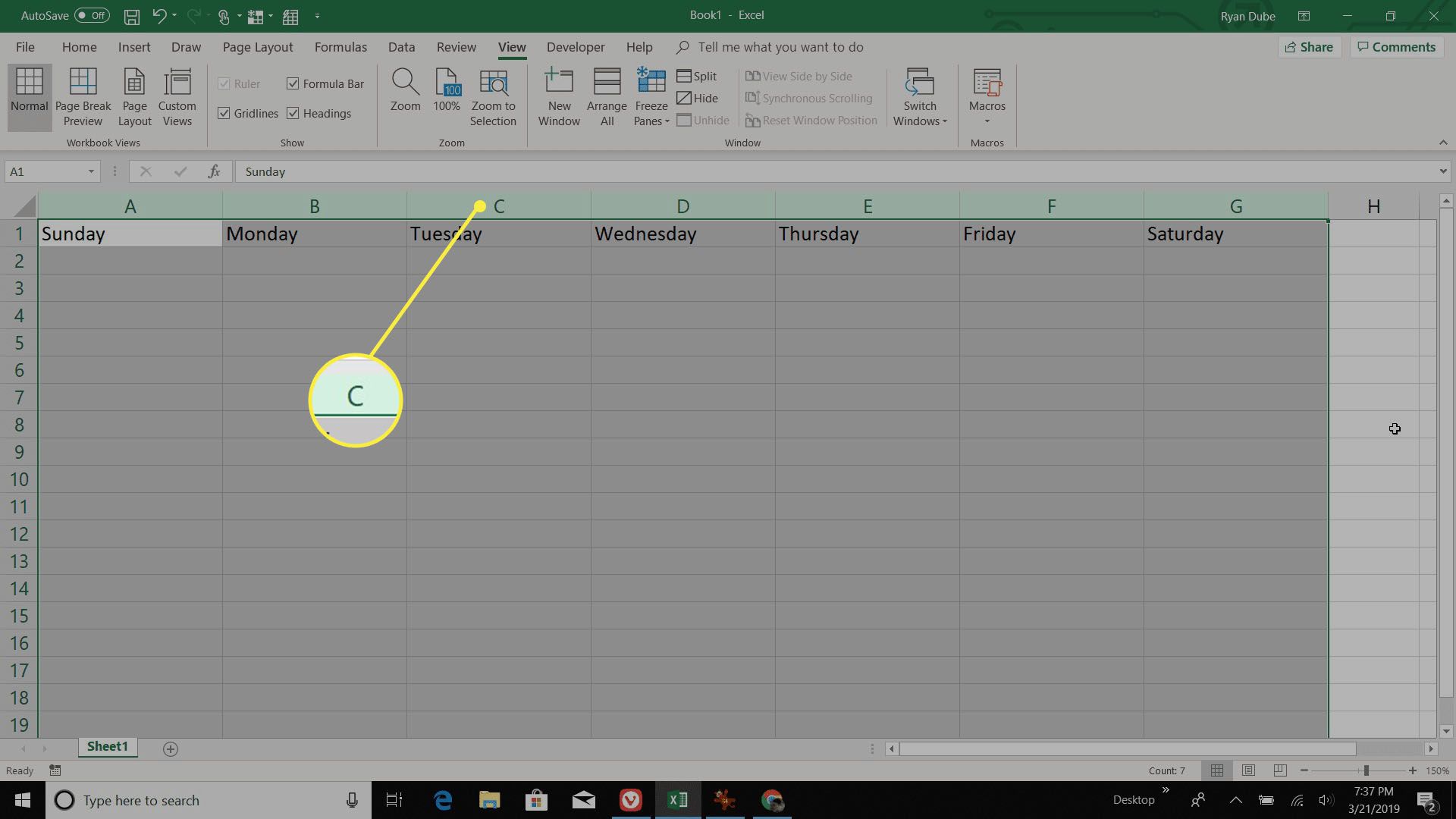
-
Justera sedan radhöjderna genom att välja de fem raderna under din vardagsrad. Justera höjden på den första kolumnen. För att justera höjden på flera rader samtidigt markerar du helt enkelt de rader du vill justera innan du ändrar höjden.
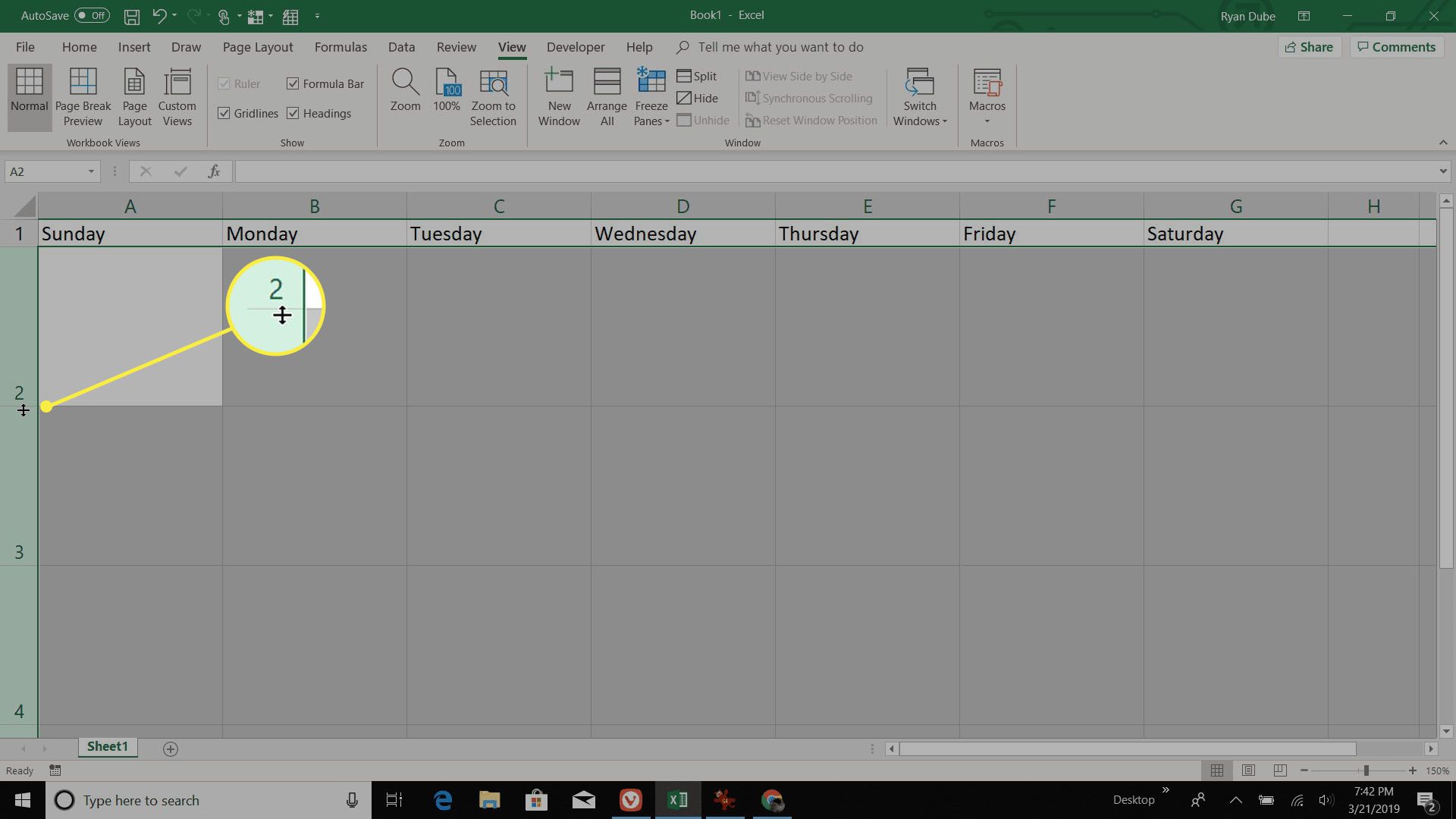
-
Därefter måste du justera dagnummer till det övre högra hörnet av varje daglig ruta. Markera varje cell i alla sju kolumner och fem rader. Högerklicka på en av cellerna och välj Formatera celler. Under Textjustering avsnitt, ställa in Horisontell till Höger (indrag)och ställ in Vertikal till Topp.
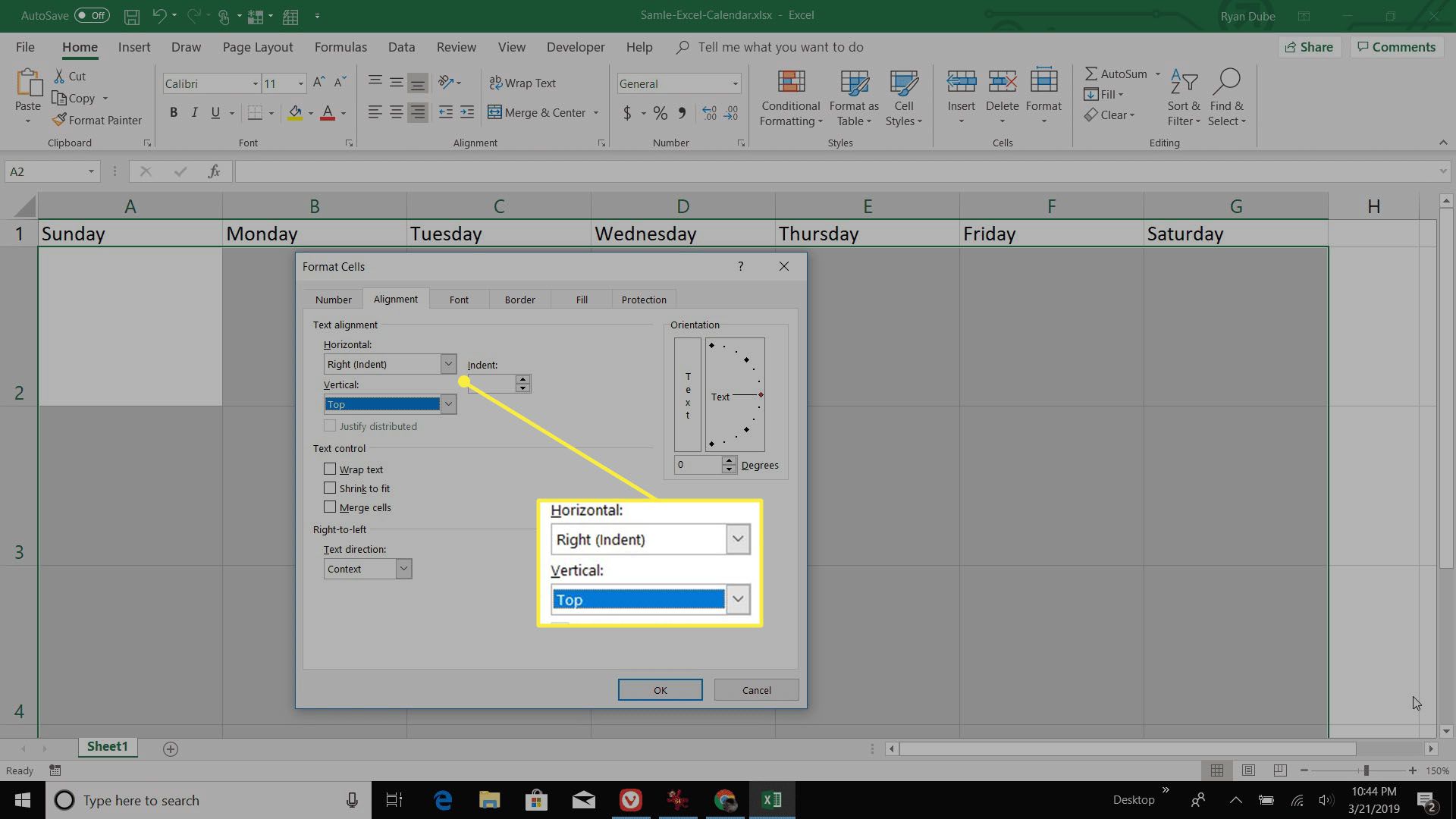
-
Nu när cellinriktningarna är klara är det dags att numrera dagarna. Du måste veta vilken dag som är den första dagen i januari för innevarande år, så Google «januari» följt av året du skapar kalendern för. Hitta ett kalenderexempel för januari. För 2020 börjar till exempel den första dagen i månaden på en onsdag. För 2020, med början på onsdag, numrerar du datumen i följd tills du når 31.
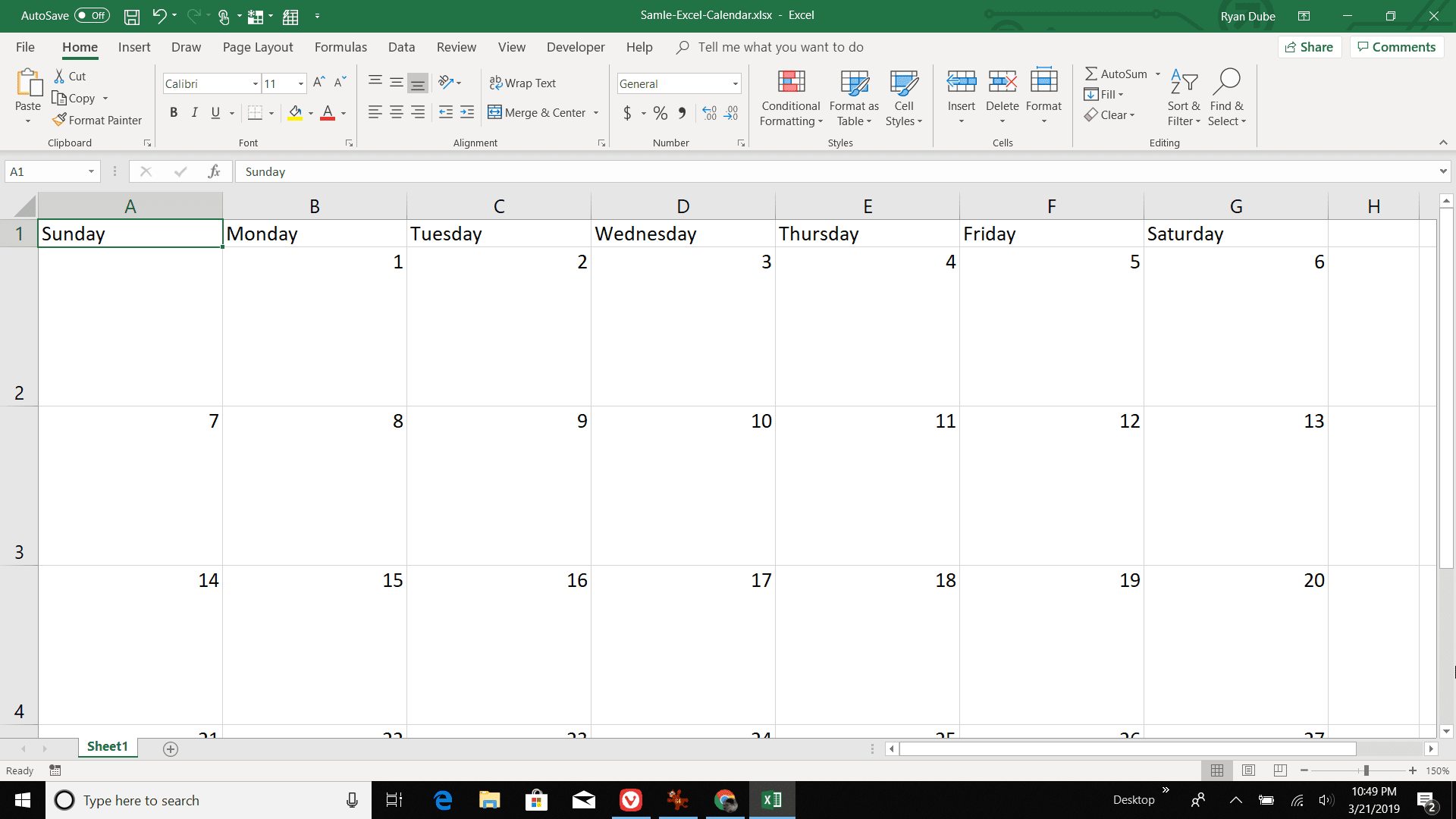
-
Nu när du är klar i januari är det dags att namnge och skapa resten av månaderna. Kopiera januari-arket för att skapa februari-arket. Högerklicka på arkets namn och välj Döp om. Namnlösa det Januari. Återigen, högerklicka på arket och välj Flytta eller kopiera. Välj Skapa en kopia. Under Före lakan, Välj (flytta till slutet). Välj OK för att skapa det nya arket.
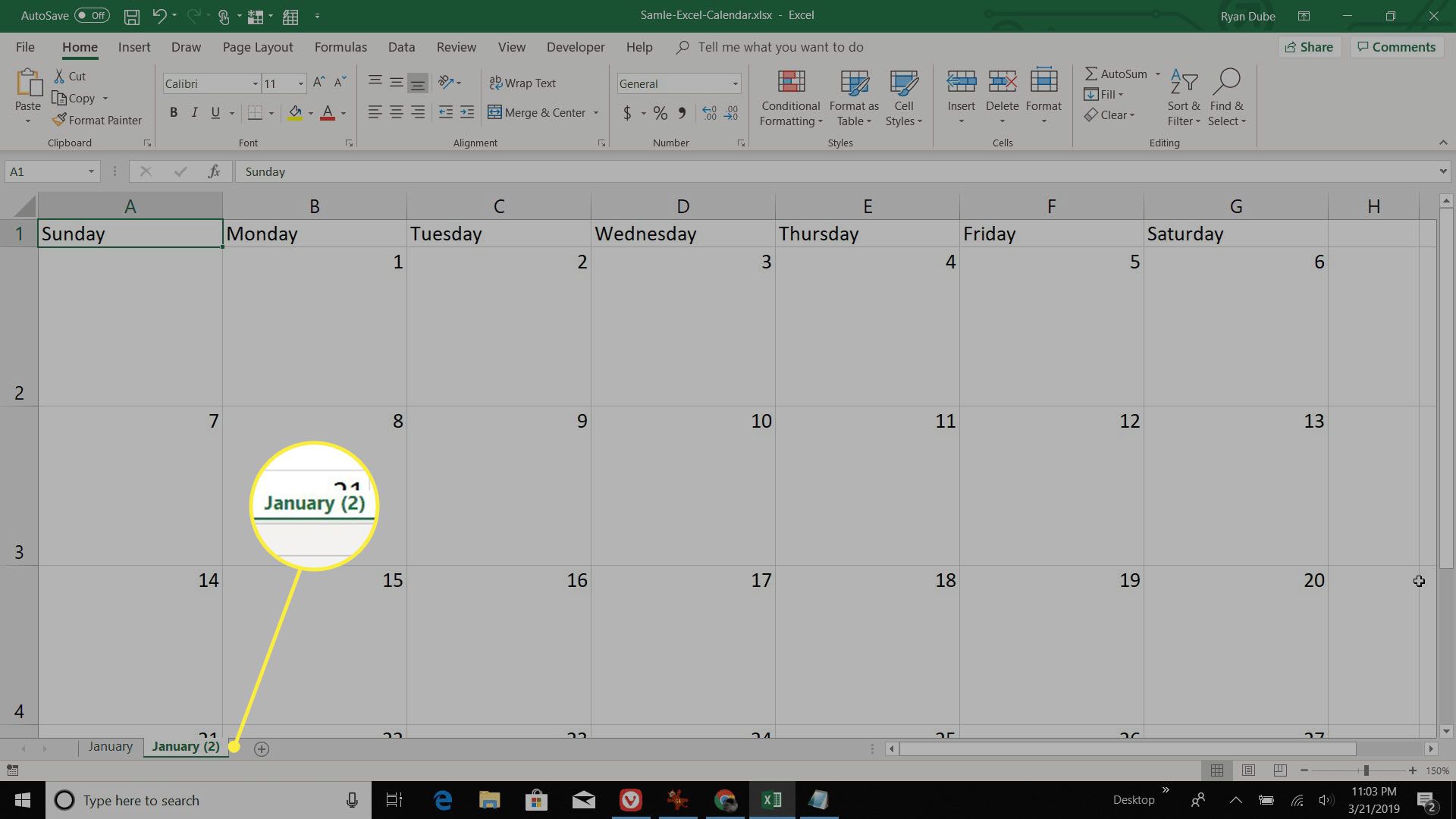
-
Byt namn på det här arket. Högerklicka på arket, välj Döp omoch typ Februari.
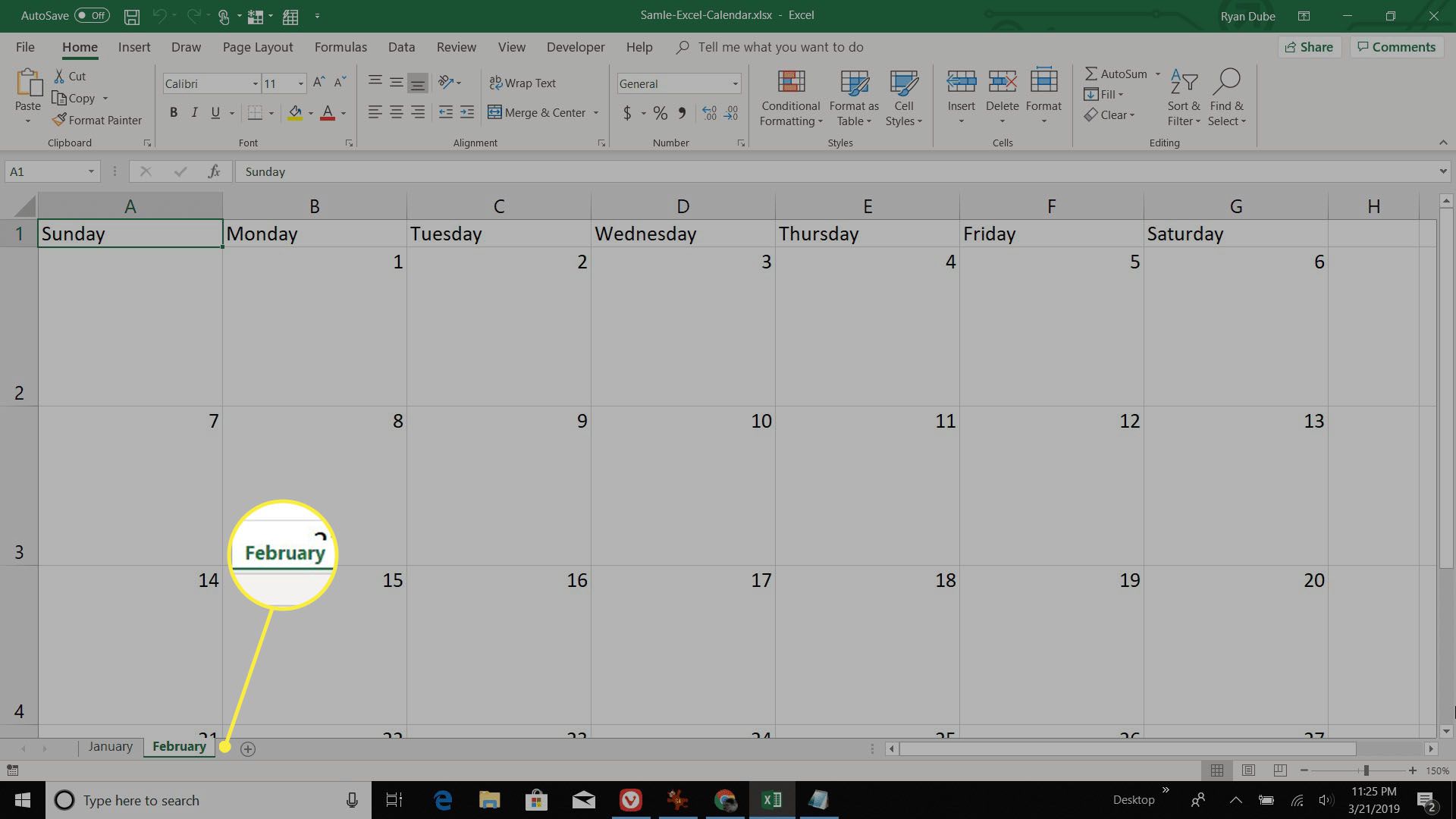
-
Upprepa ovanstående process under de återstående tio månaderna.
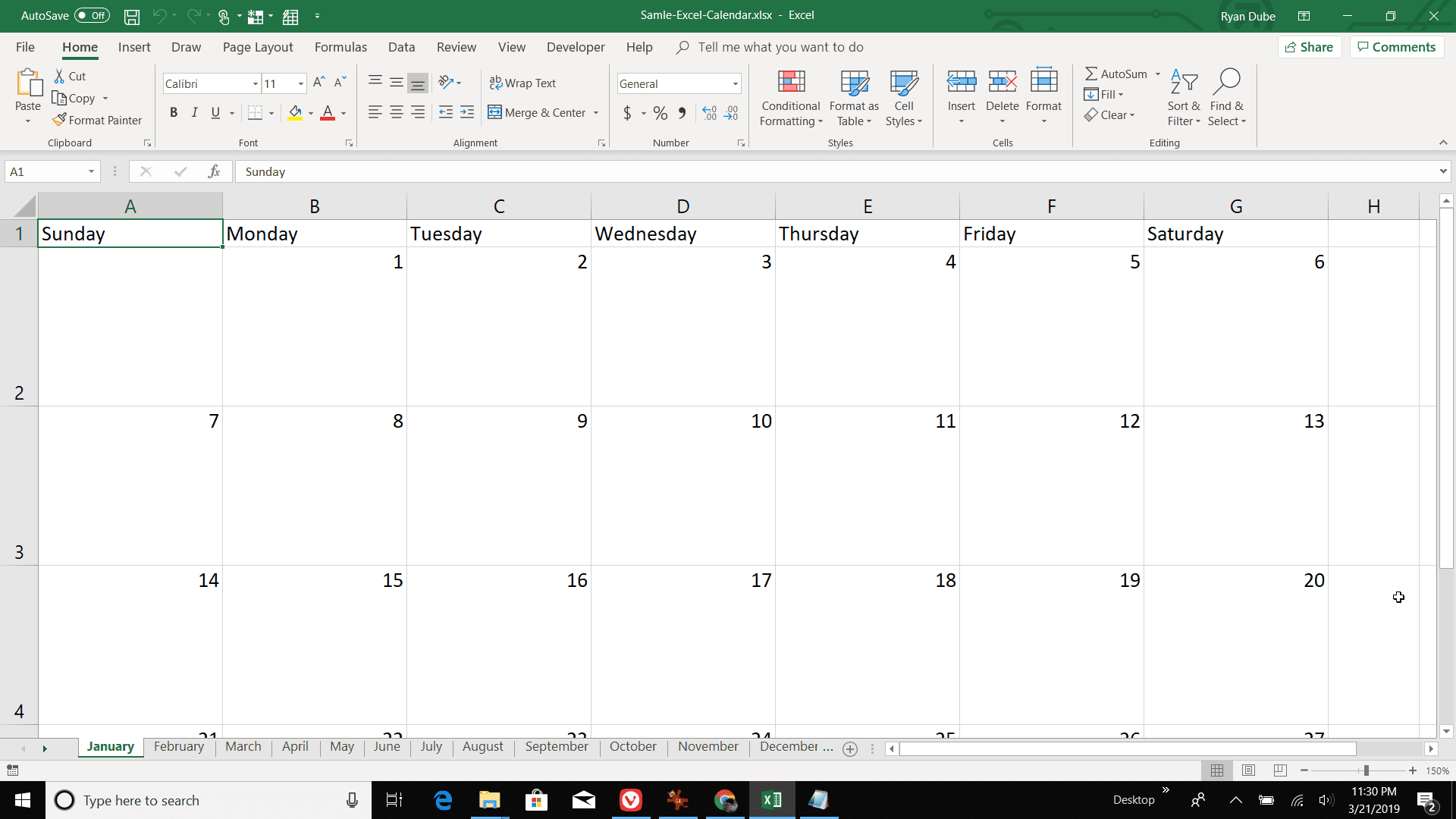
-
Nu är det dags att justera datumnumren för varje månad efter mallmånaden januari. Börja med februari, skjut in startdatumet i månaden till vilken veckodag som följer den sista dagen i januari. Gör detsamma under resten av kalenderåret. Kom ihåg att ta bort obefintliga datum från de månader som inte är 31 dagar långa. Dessa inkluderar: februari (28 dagar — 29 dagar i ett skottår), april, juni, september och november (30 dagar).
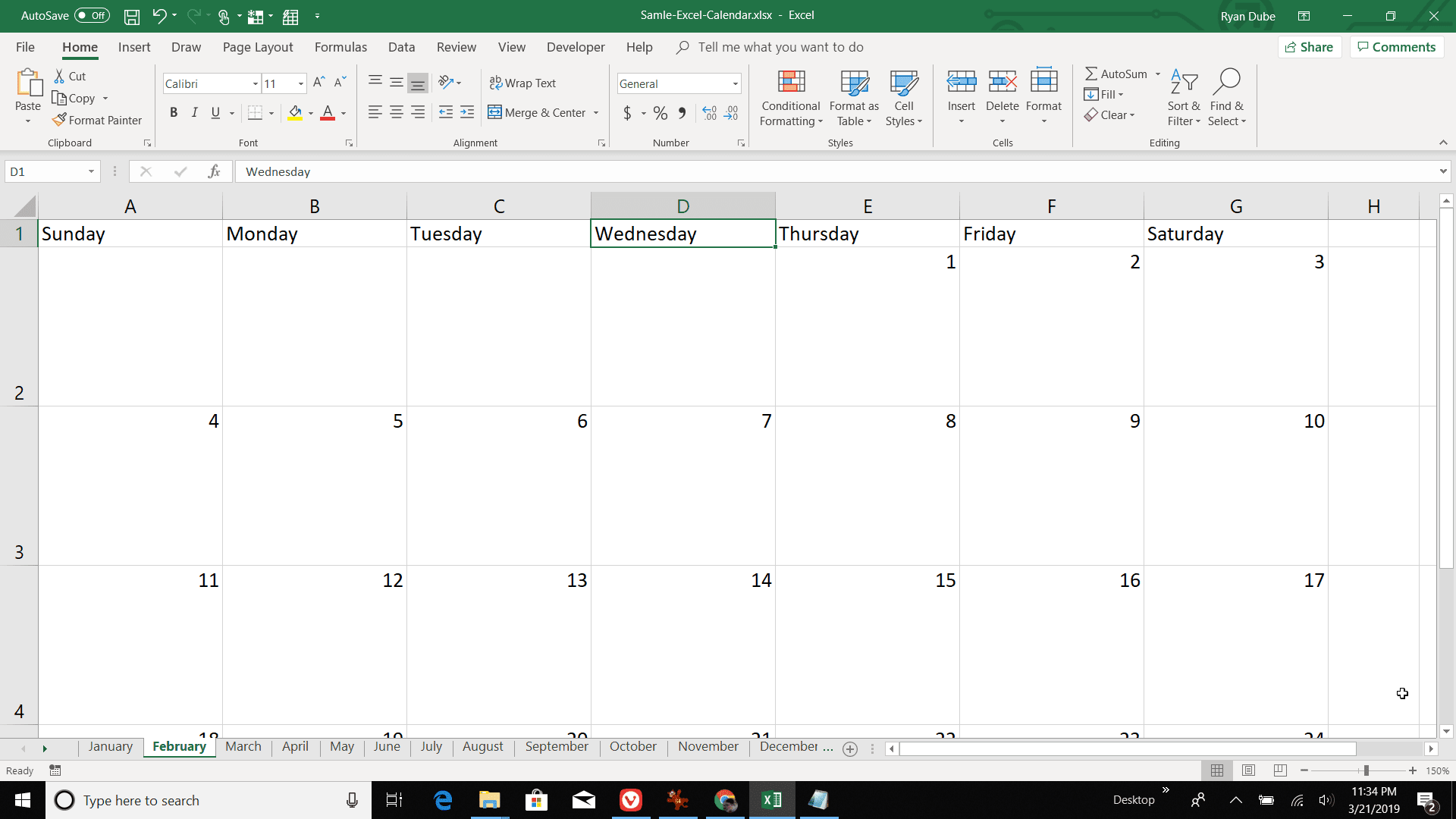
-
Som det sista steget kan du märka varje månad genom att lägga till en rad högst upp på varje ark. Infoga en översta rad genom att högerklicka på den översta raden och välja Föra in. Välj alla sju celler ovanför veckodagarna, välj Hem menyn och välj sedan Slå ihop och centrera från bandet. Skriv in månadens namn i den enskilda cellen och formatera om teckenstorleken till 16. Upprepa processen under resten av kalenderåret.
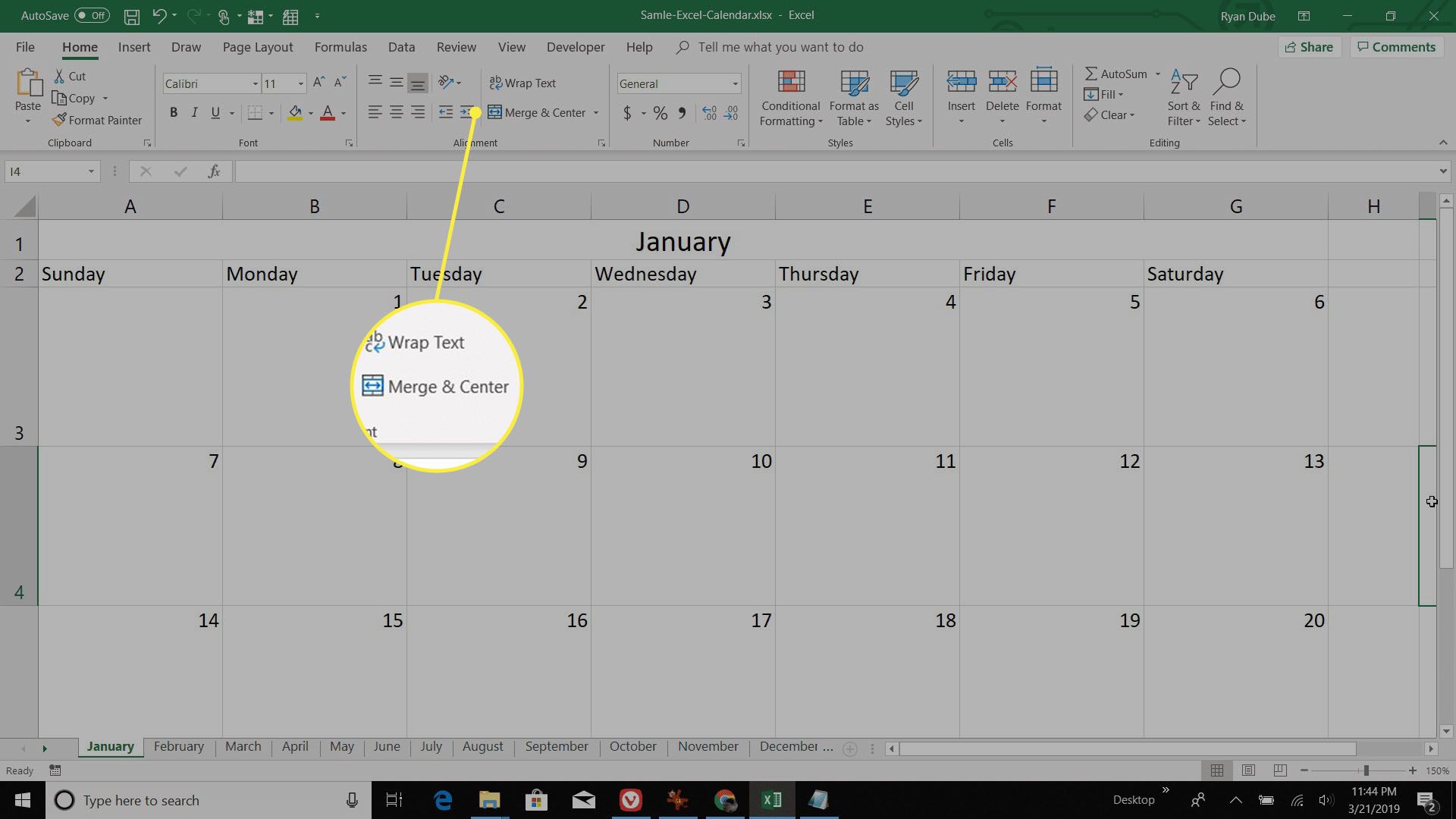
När du är klar med att räkna månader kommer du att ha en exakt kalender i Excel för hela året. Du kan skriva ut varje månad genom att välja alla kalenderceller och välja Fil > Skriva ut. Ändra orientering till Landskap. Välj Utskriftsformat, Välj Ark fliken och aktivera sedan Rutnät under avsnittet Skriv ut.
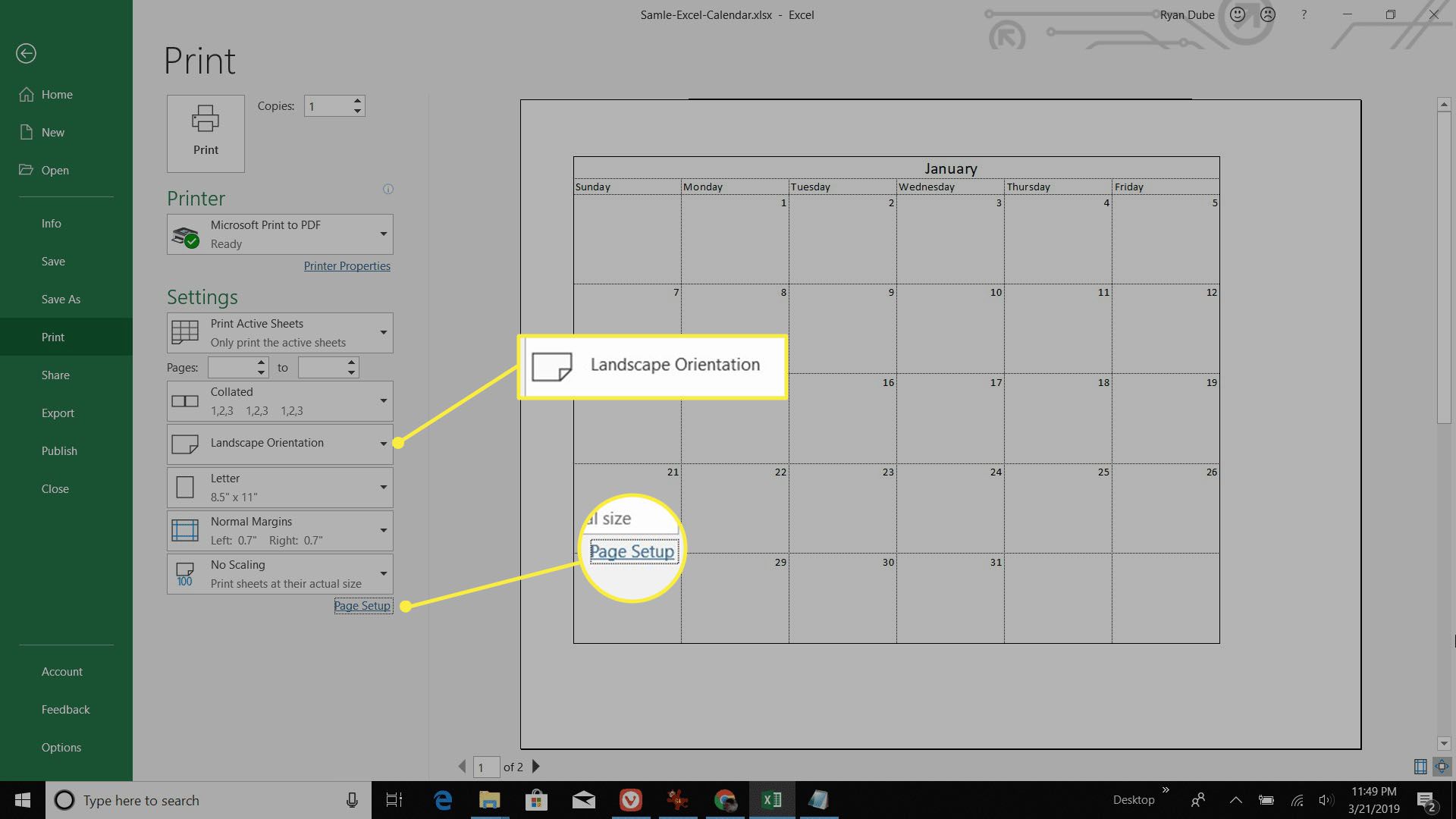
Välj OK och då Skriva ut för att skicka ditt månatliga kalenderark till skrivaren.
Hur man skapar en anpassad veckokalender i Excel
Ett annat bra sätt att hålla ordning är att skapa en veckokalender med tim-för-timme-block. Du kan skapa en fullständig 24-timmars kalender eller begränsa den till ett typiskt arbetsschema.
-
Öppna ett tomt Excel-ark och skapa rubrikraden. Lämna den första kolumnen tom, lägg till timmen när du vanligtvis börjar dagen till den första raden. Arbeta dig över rubrikraden och lägg till timme tills din dag är klar. Djärva hela raden när du är klar.
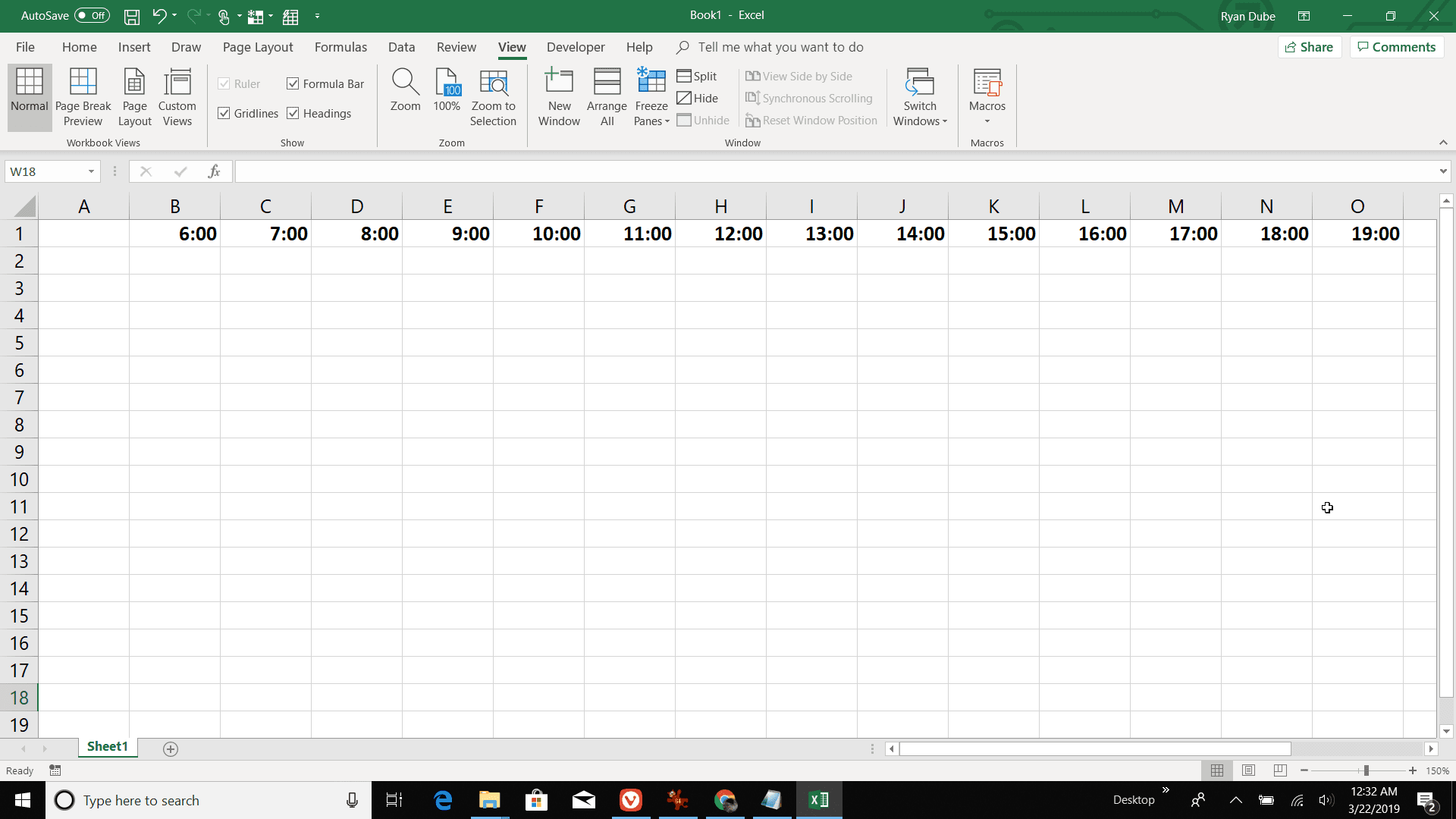
-
Lämna den första raden tom, skriv in veckodagarna i den första kolumnen. Djärva hela kolumnen när du är klar.
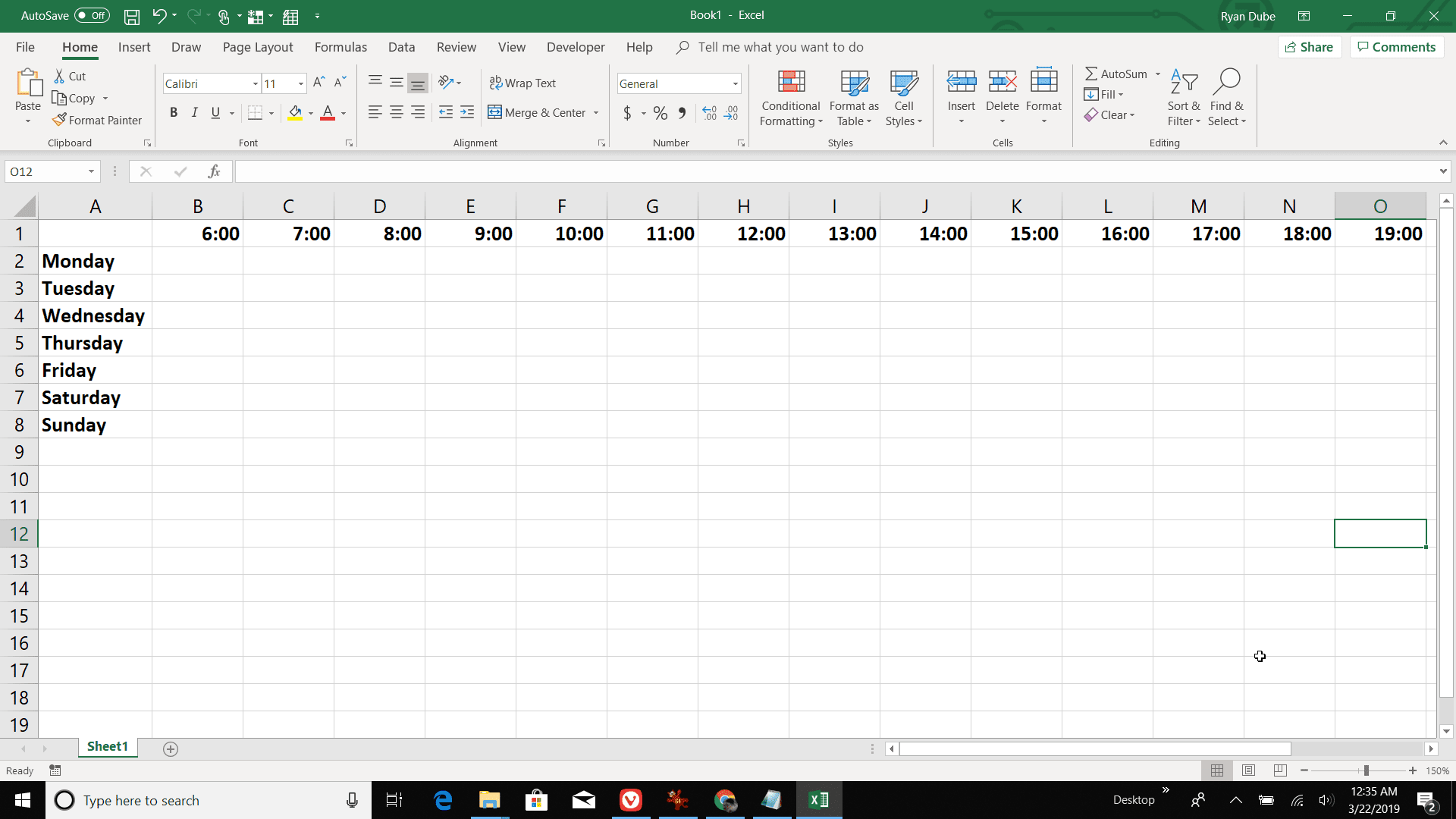
-
Markera alla rader som inkluderar veckodagarna. När alla är markerade ändrar du storlek på en rad till en storlek som gör att du kan skriva i din dagliga / timma agenda.
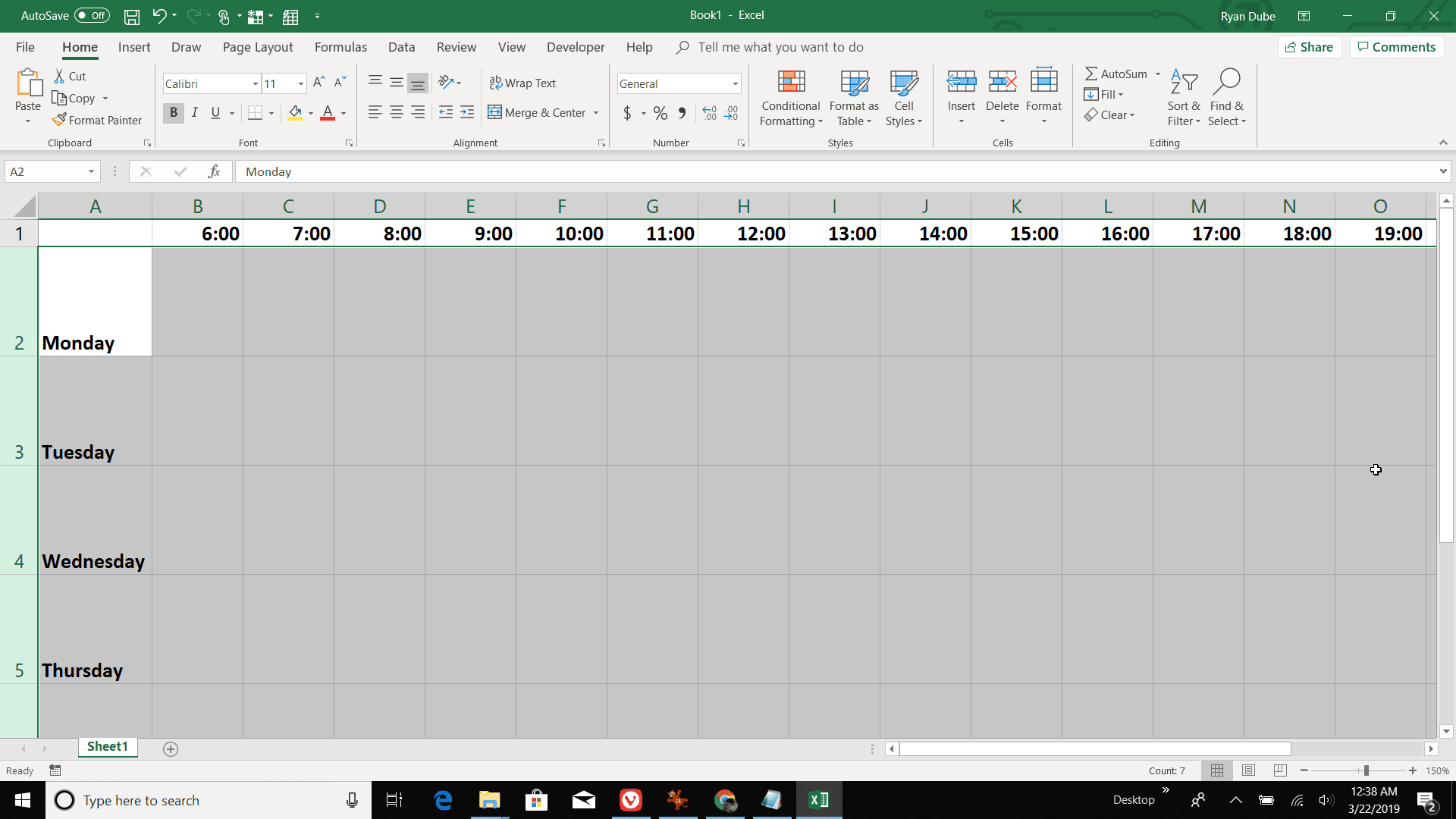
-
Markera alla kolumner som inkluderar timmarna för varje dag. När alla är markerade, ändra storlek på en kolumn till en storlek som gör att du kan skriva i din dagliga / timmarsagenda.
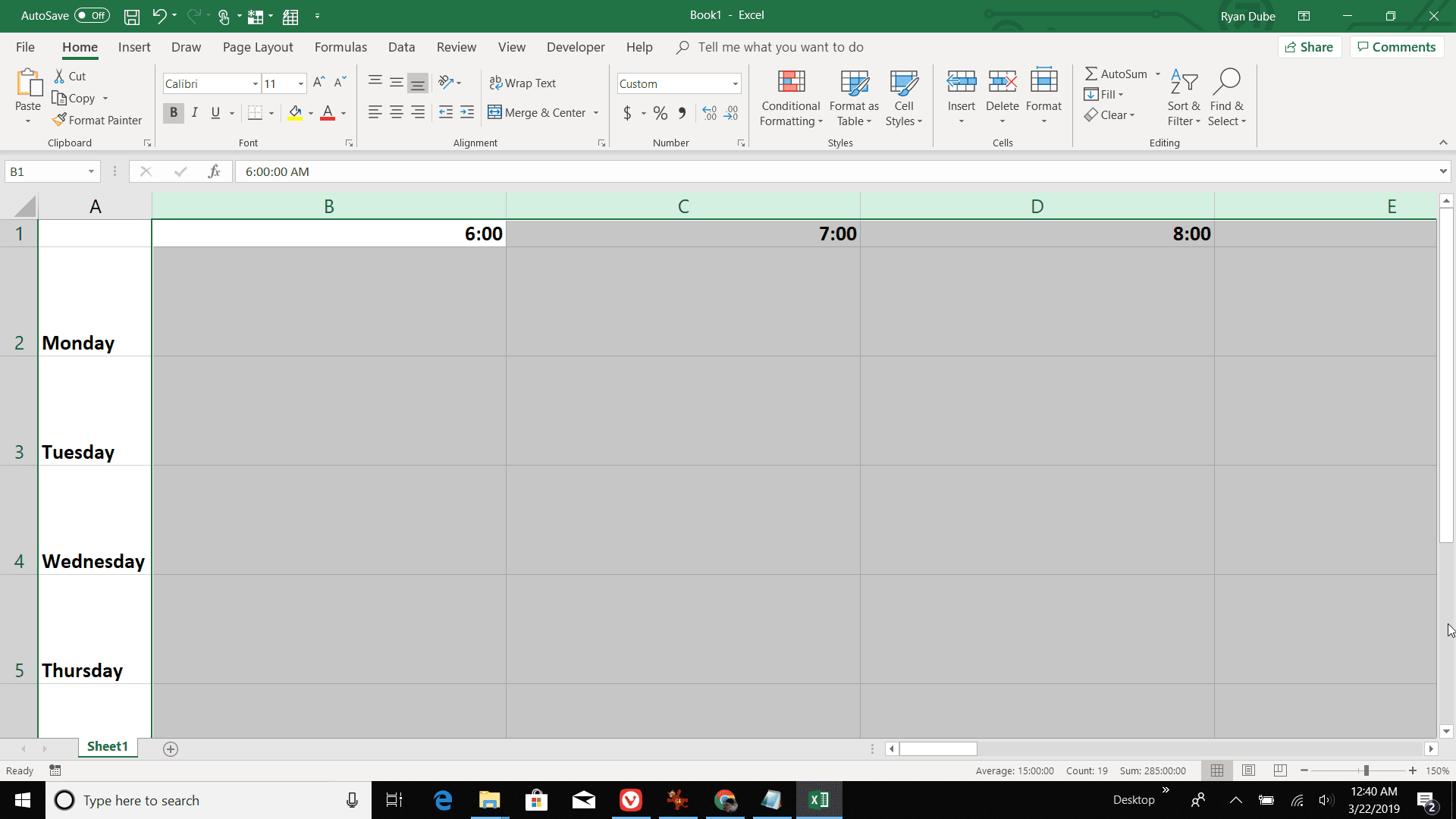
-
För att skriva ut din nya dagliga agenda, markera alla celler i dagordningen. Välj Fil > Skriva ut. Ändra orienteringen till Landskap. Välj Utskriftsformat, Välj Ark fliken och aktivera sedan Rutnät under avsnittet Skriv ut. Ändra skalning till Anpassa alla kolumner på en sida. Detta passar den dagliga agendan till en sida. Om din skrivare kan stödja det, ändra sidstorleken till Tabloid (11 «x 17»).
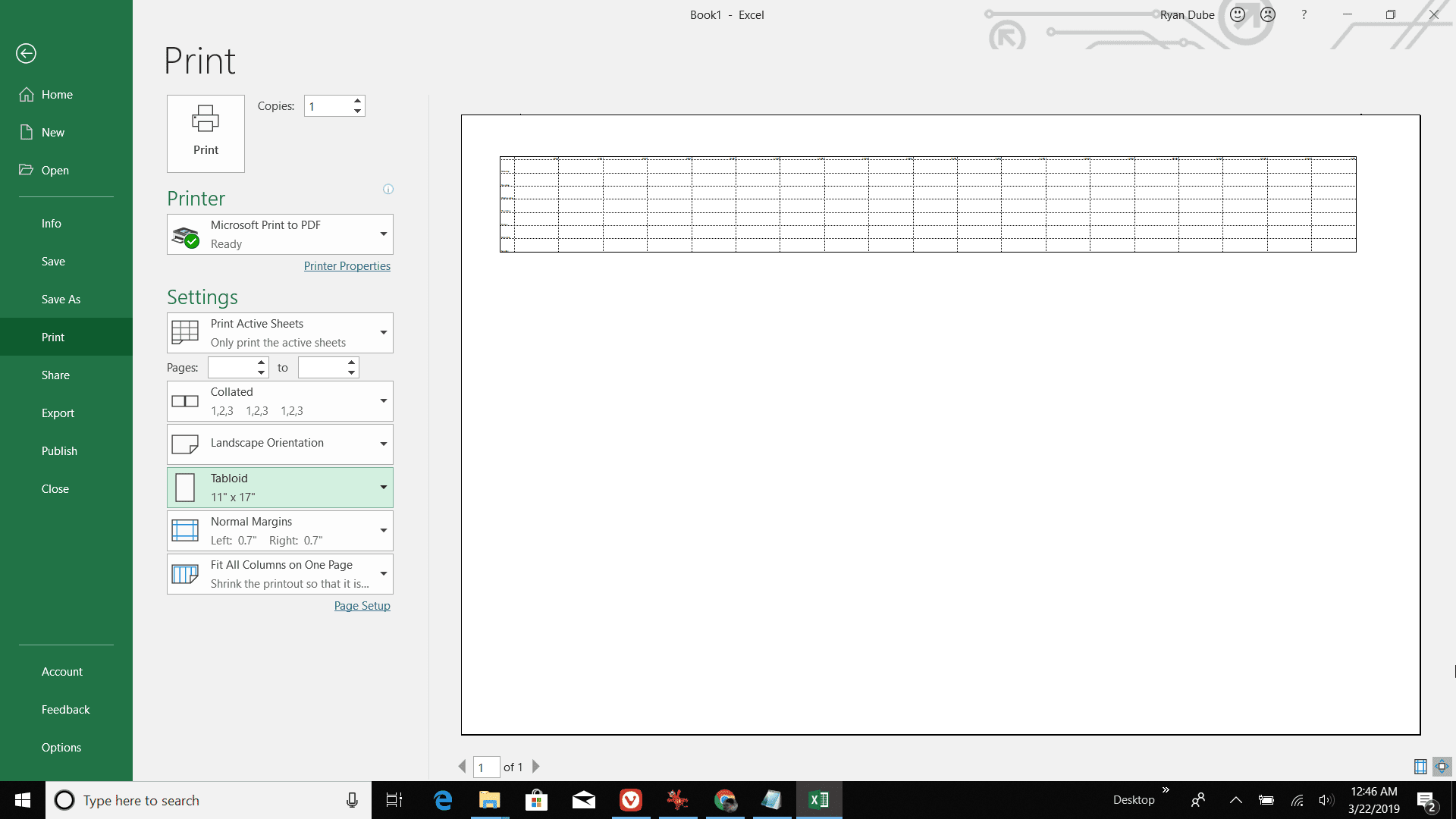
Hur man skapar en anpassad årskalender i Excel
För vissa människor är det mer än tillräckligt med en årskalender för att du ska kunna jobba hela året. Denna design gäller datum och månad snarare än veckodagen.
-
Öppna ett tomt Excel-ark och lägg den första kolumnen svart till den första raden. Arbeta dig över rubrikraden tills du når december. Djärva hela raden när du är klar.
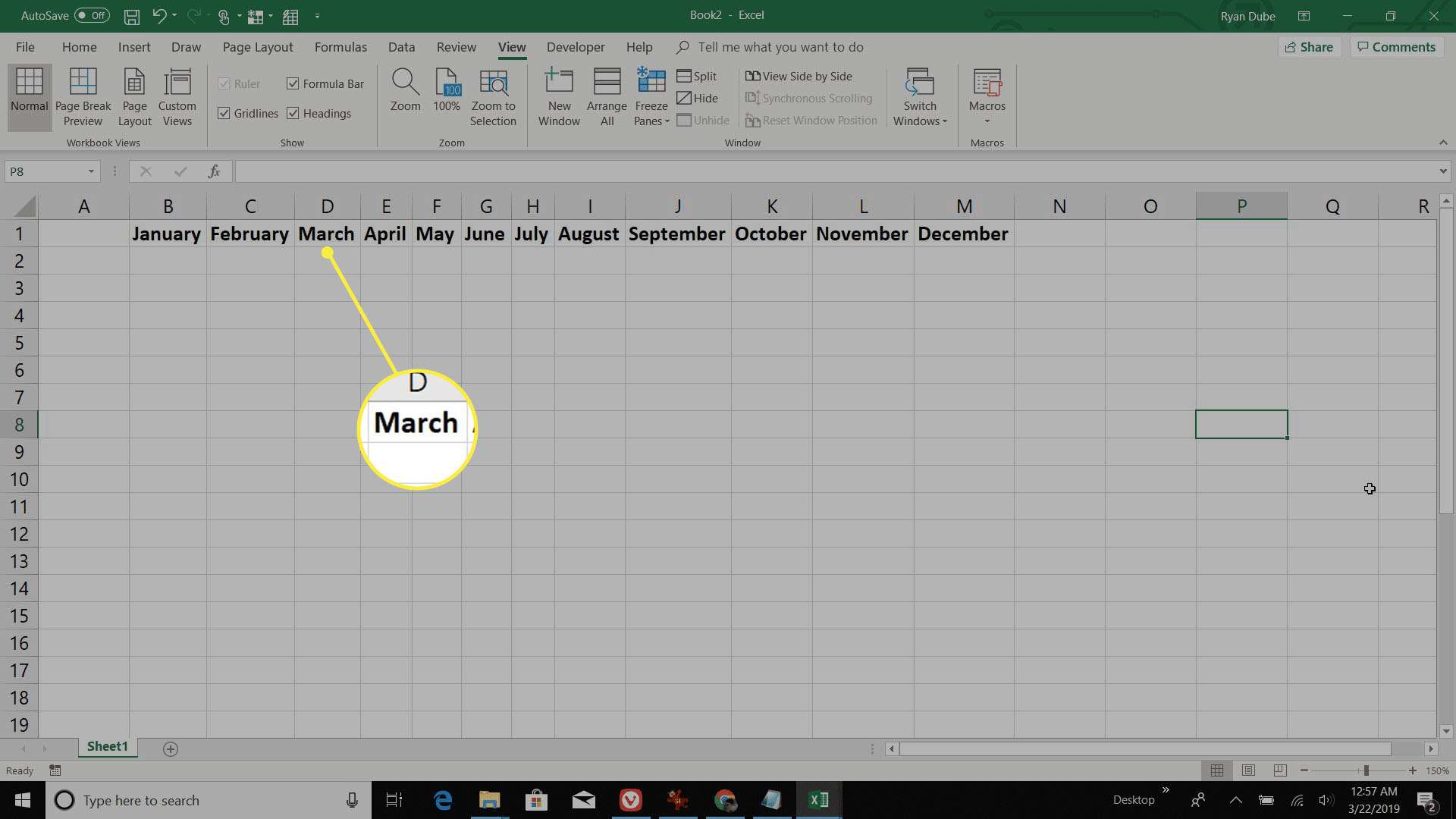
-
Lämna den första raden tom och skriv in dagarna i månaden i den första kolumnen. Djärva hela kolumnen när du är klar. Kom ihåg att ta bort obefintliga datum från de månader som inte är 31 dagar långa. Dessa inkluderar: februari (28 dagar — 29 dagar i ett skottår), april, juni, september och november (30 dagar).
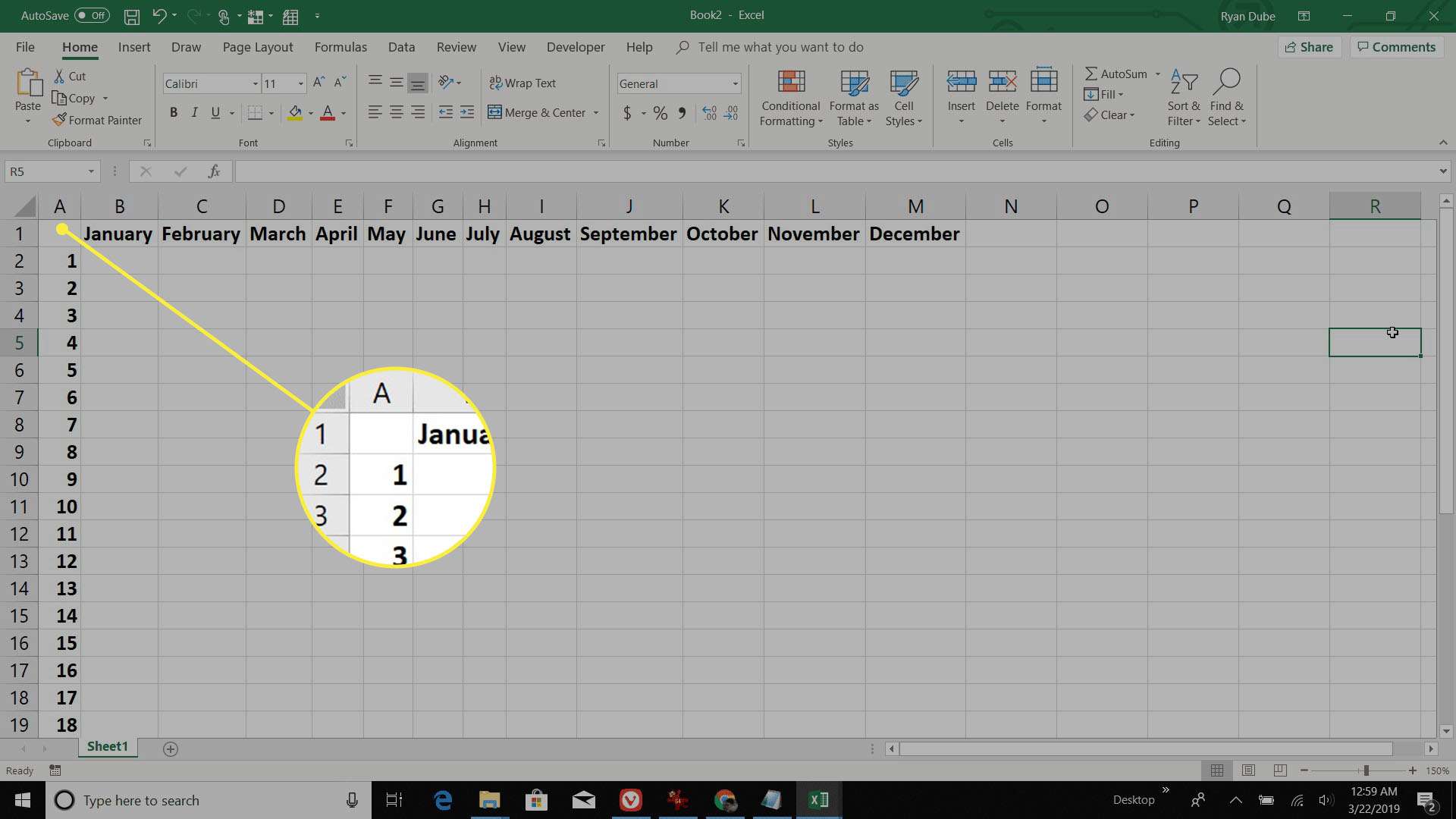
-
Markera alla rader som inkluderar dagarna i månaden. När alla är markerade ändrar du storlek på en rad till en storlek som gör att du kan skriva i din dagliga agenda.
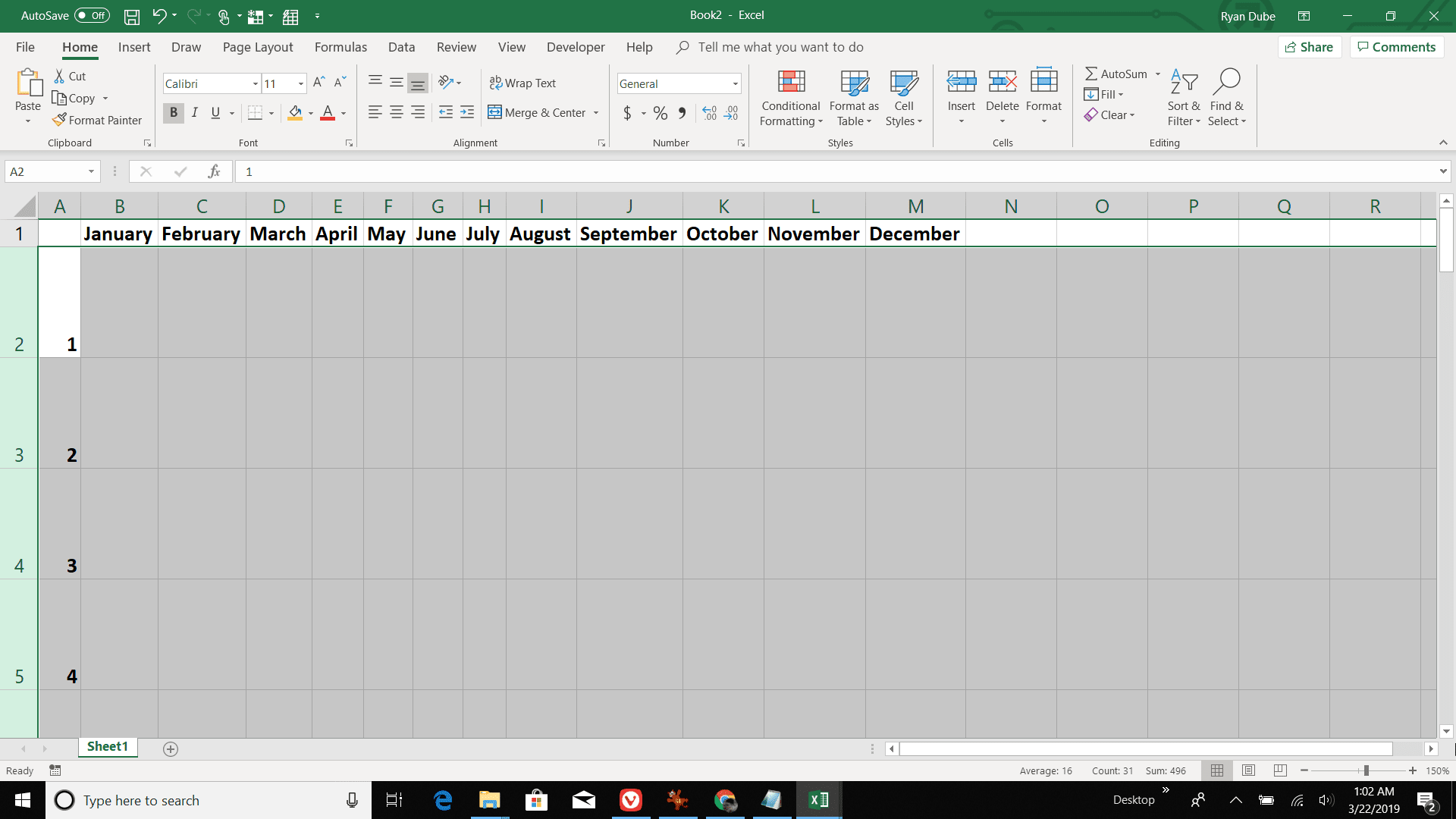
-
Markera alla kolumner som inkluderar årets månader. När alla är markerade, ändra storlek på en kolumn till en storlek som gör att du kan skriva i din dagliga agenda.
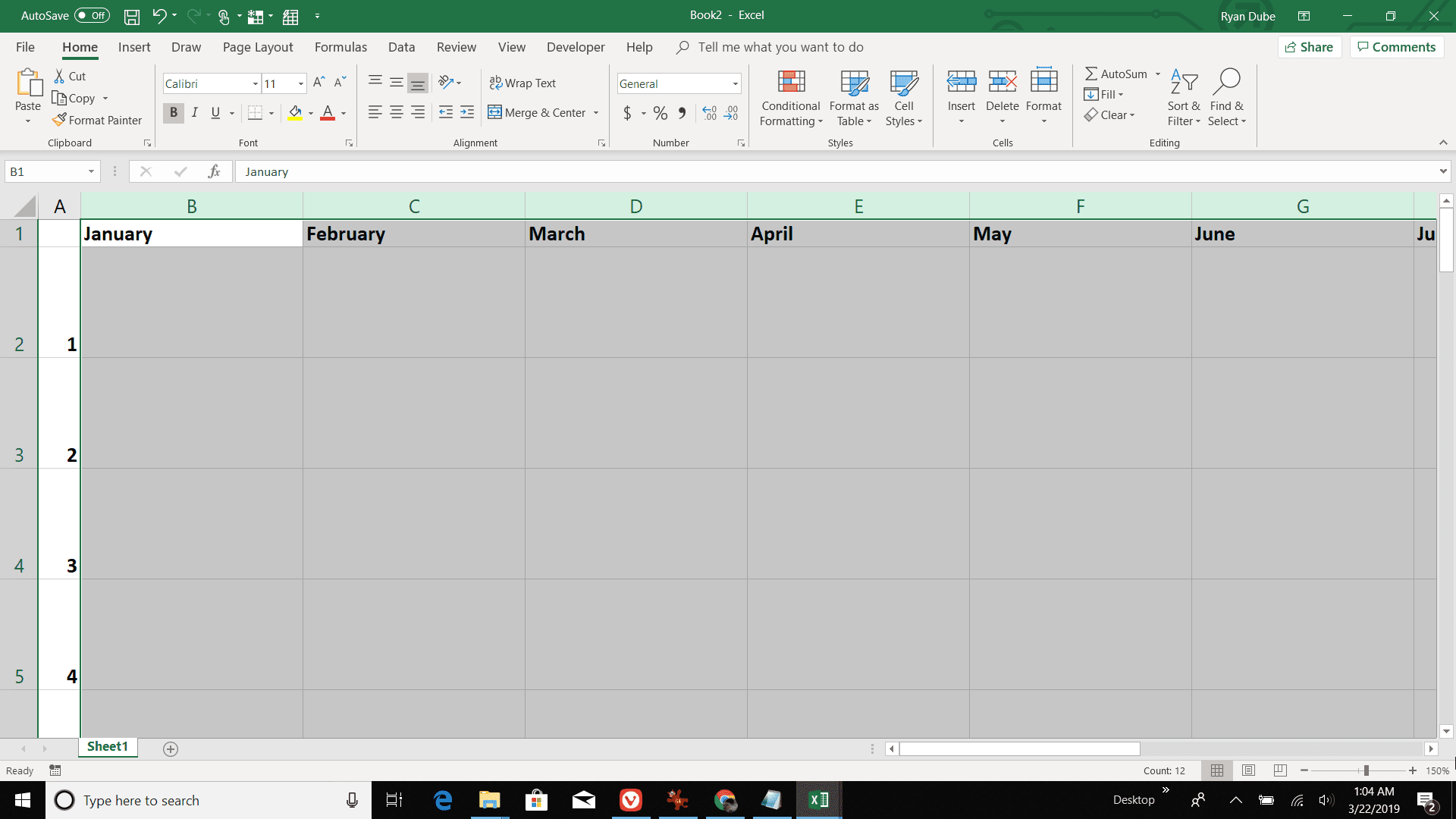
-
För att skriva ut din nya årliga agenda, markera alla celler i dagordningen. Välj Fil > Skriva ut. Ändra orienteringen till Landskap. Välj Utskriftsformat, Välj Ark fliken och aktivera sedan Rutnät under avsnittet Skriv ut. Ändra skalning till Anpassa alla kolumner på en sida. Detta passar agendan på en enda sida.