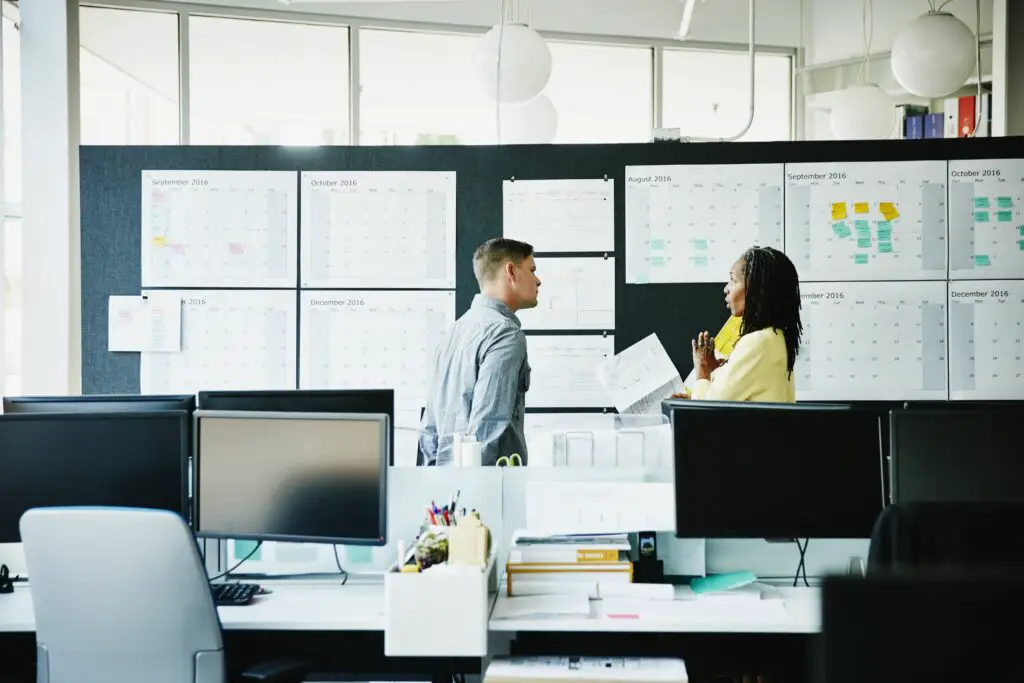
När du vill skildra en resplan, schema, projektplan eller milstolpar kan en tidslinje grafik vara mer effektiv än vanlig text. Microsoft Word erbjuder inbyggda verktyg och layouter för att skapa visuellt tilltalande tidslinje grafik. Så här gör du en tidslinje i Word med minimal ansträngning. Instruktioner i denna artikel gäller Word för Microsoft 365, Word 2019, Word 2016 och Word 2013.
Hur man skapar en tidslinje i Word för Windows
Följ dessa steg för att skapa en tidslinje i Microsoft Word för Windows.
-
Öppna ett Word -dokument.
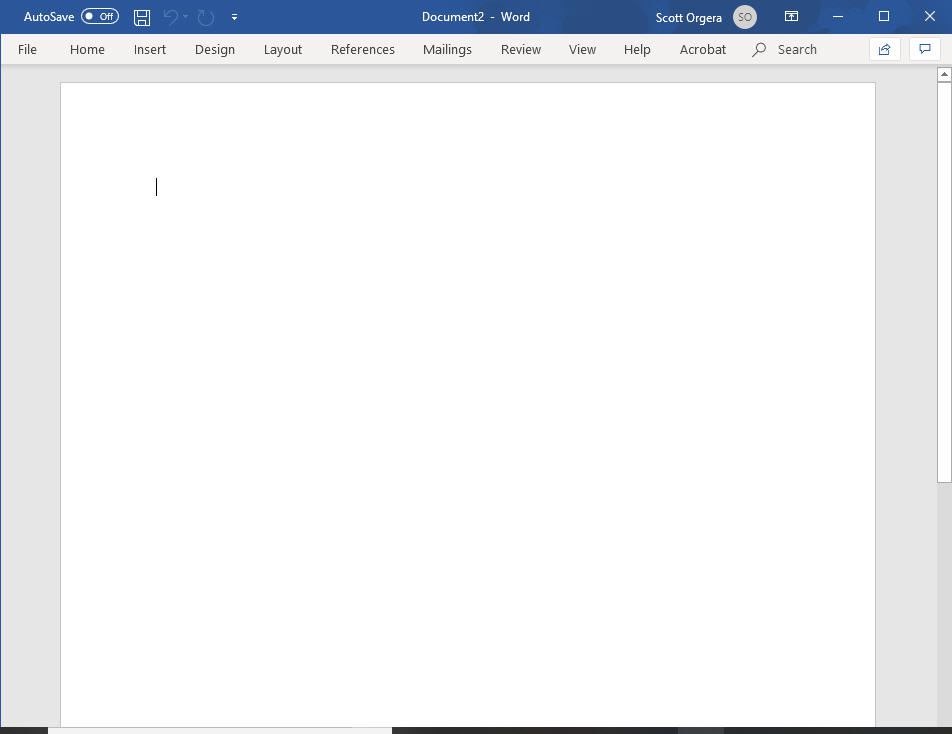
-
Välj Föra in > Smart konst.
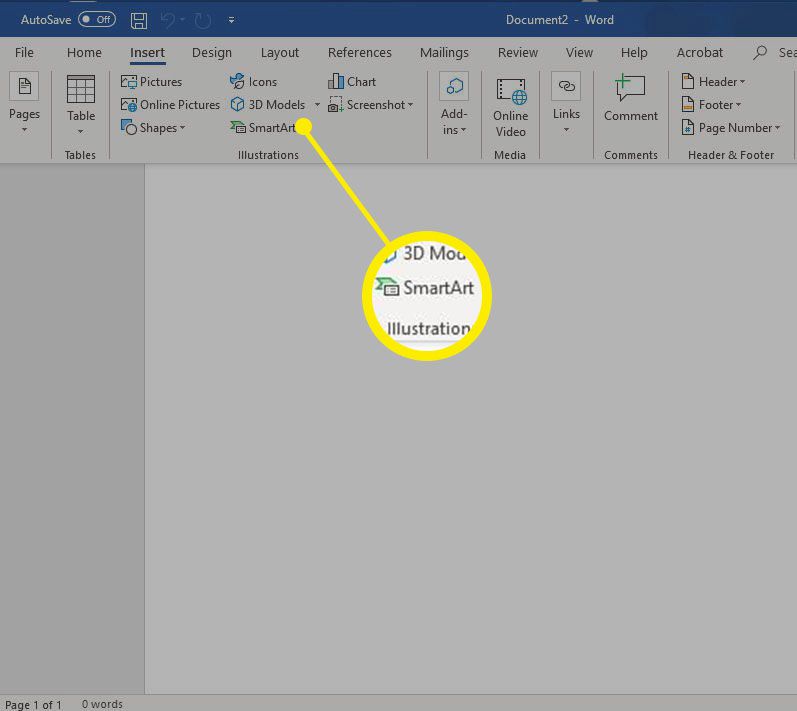
-
De Välj en SmartArt -grafik dialogrutan visas.
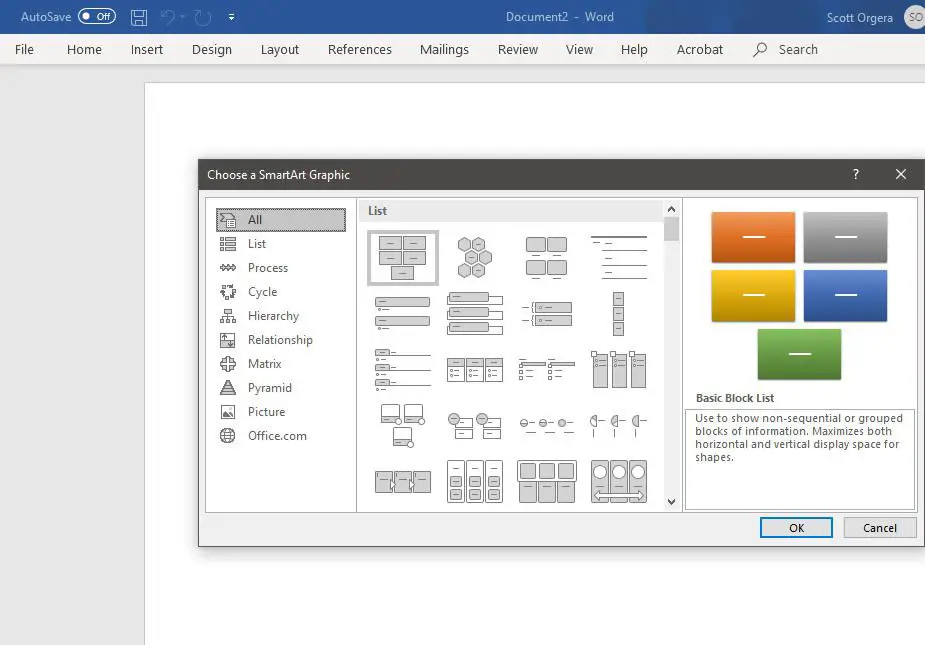
-
Gå till menyn till vänster och välj Bearbeta, välj sedan en av tidslinjetyperna. Om detta är ditt första försök att skapa en tidslinje i Word, välj Grundläggande tidslinje. När du är bekväm med att skapa en grundläggande tidslinje, prova något mer avancerat, till exempel Tidslinje för cirkelaccent.
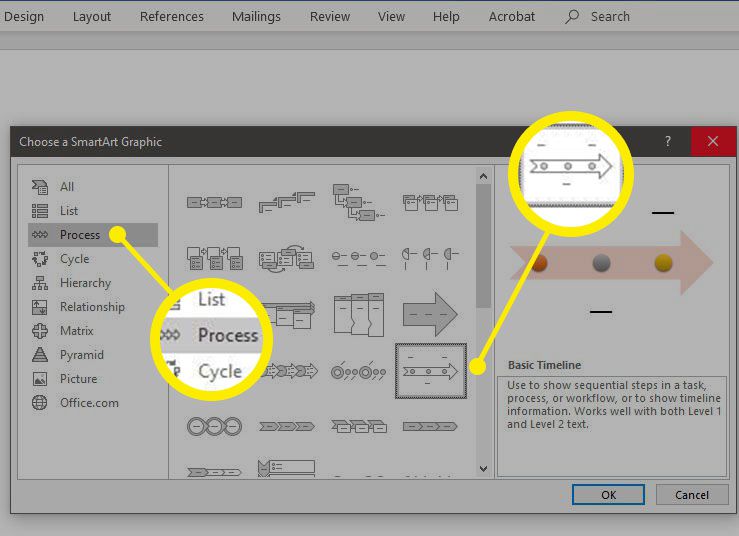
-
Välj OK. En tidslinjemall infogas i ditt dokument, tillsammans med en flytande SmartArt -textruta.
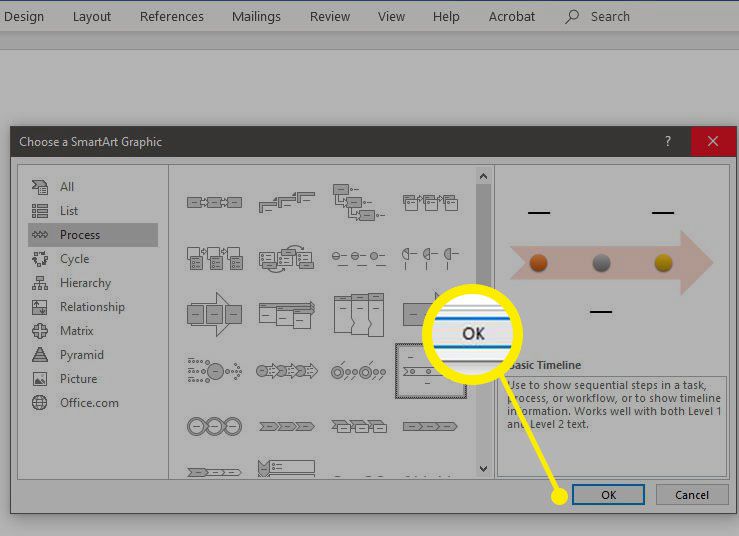
-
I Skriv din text här väljer du en textruta och skriver eller klistrar in innehållet du vill lägga till i motsvarande tidslinjesektion. Varje avsnitt på tidslinjen markeras när dess värde väljs. På bilden nedan ändrades de tre standardetiketterna till läsning Beta Release, Testfas, och Produktionslansering att simulera en tidslinje för mjukvaruutveckling.
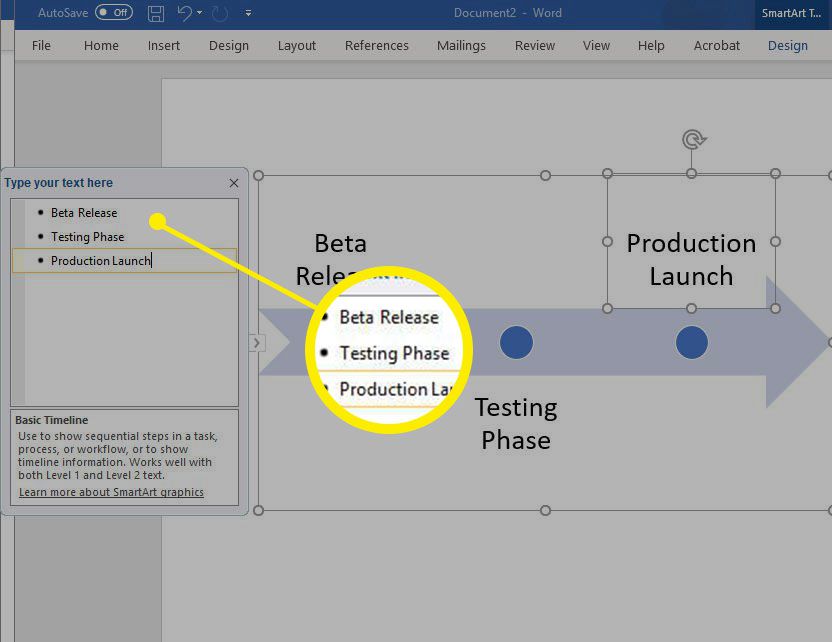
-
För att lägga till ytterligare objekt på tidslinjen, gå till textrutan, placera markören i slutet av ett textfält och tryck på Stiga på för att skapa en ny rad. För att radera ett objekt på tidslinjen, gå till textrutan och ta bort hela textraden som är kopplad till den.
-
Som standard visas alla tidslinjeobjekt på översta nivån, vilket gör varje till en viktig eller överordnad milstolpe. Du kan nedgradera eller marknadsföra en tidslinjepost så att den blir en delmilstolpe. Högerklicka på objektet och välj Degradera eller Främja.
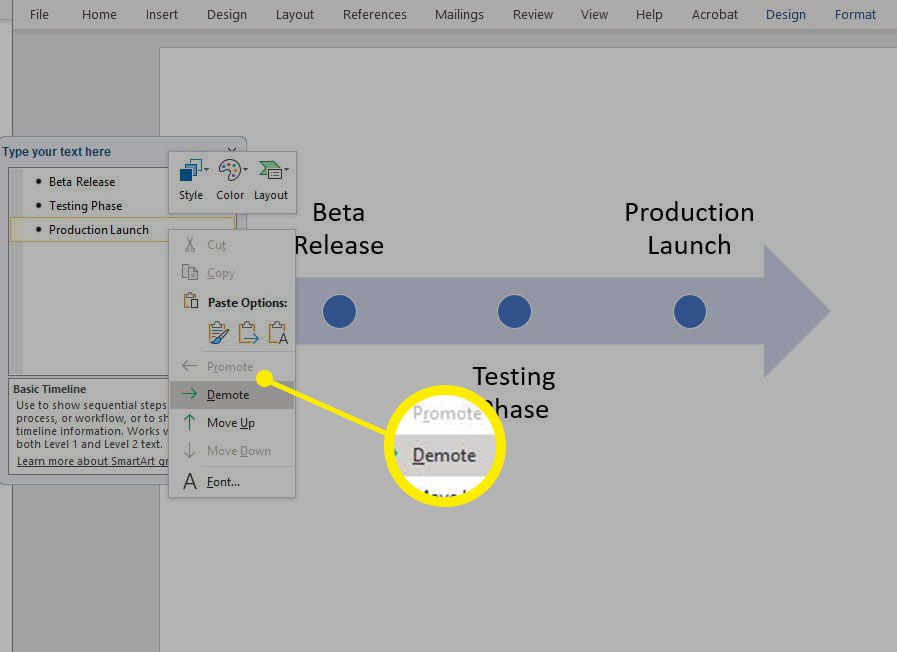
-
Om du vill flytta ett objekt till tidigare eller senare på tidslinjen högerklickar du på det och väljer sedan Flytta upp eller Flytta ner.
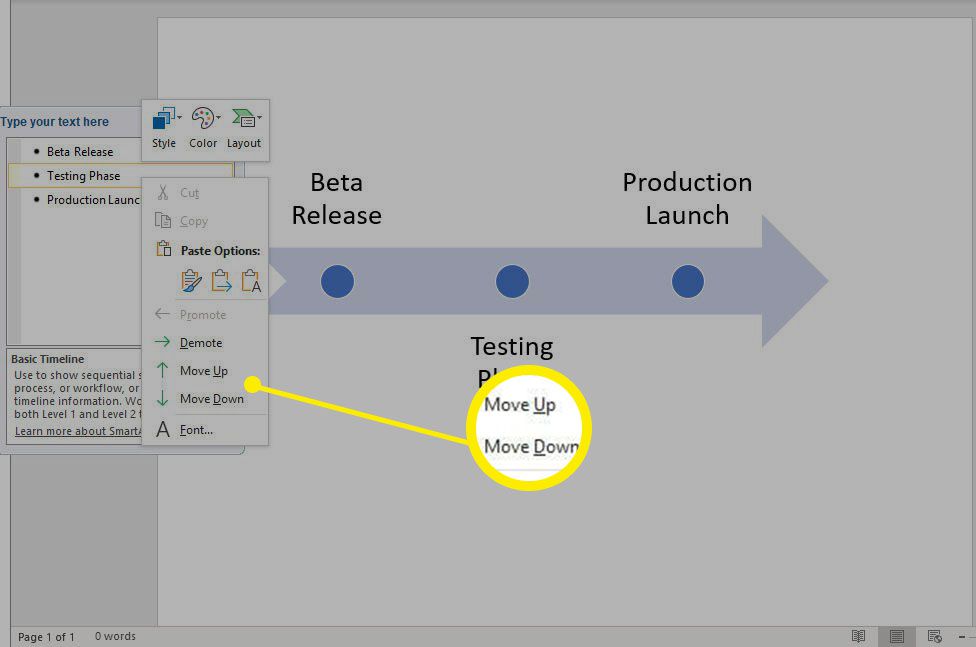
Hur man skapar en tidslinje i Word för macOS
Följ dessa steg för att skapa en tidslinje i Microsoft Word för macOS.
-
Öppna ett Word -dokument.
-
Välj Föra in > Smart konst eller Sätt in en SmartArt -grafik, beroende på versionen av Word.
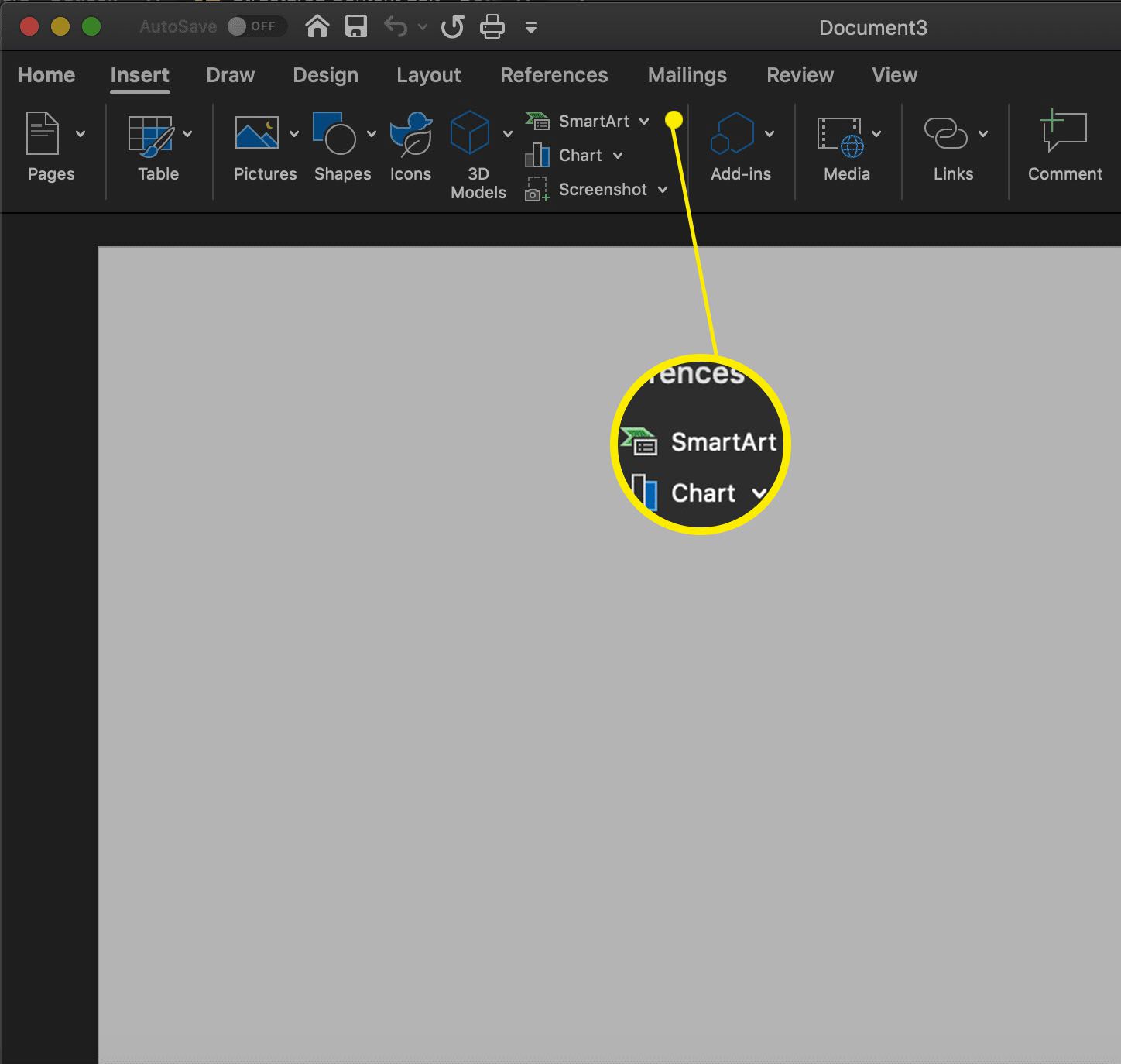
-
Välj Bearbeta och välj bland en av tidslinjetyperna som erbjuds. Om detta är ditt första försök att skapa en tidslinje i Word, välj Grundläggande tidslinje. När du känner dig bekväm kan du prova något mer avancerat, till exempel Tidslinje för cirkelaccent.
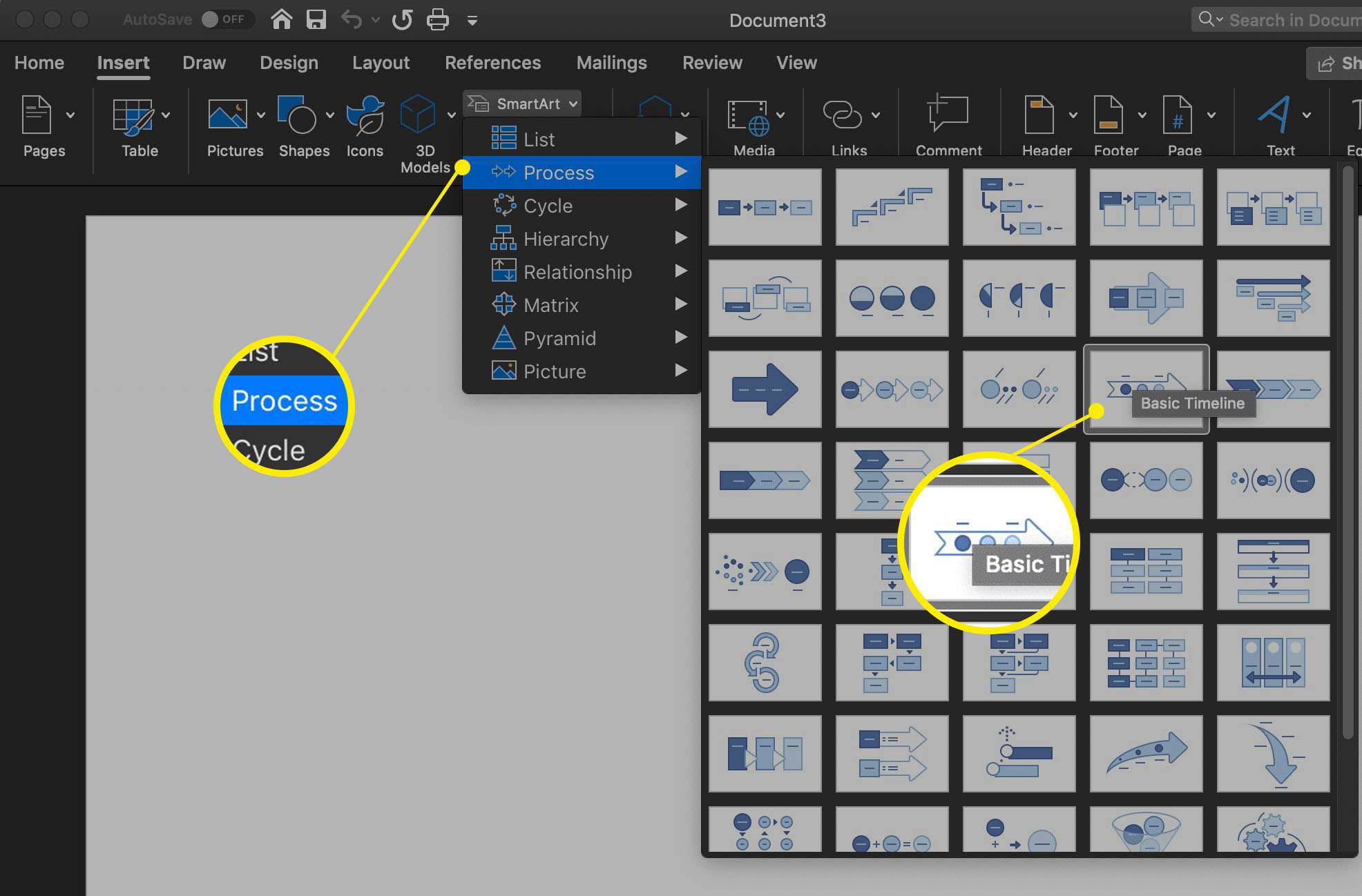
-
En tidslinjemall infogas i dokumentet tillsammans med den flytande SmartArt -textrutan.
-
Markera valfri textruta och skriv eller klistra in innehållet du vill lägga till i motsvarande avsnitt. Varje sektion markeras när dess värde klickas. I bilden nedan ändrades de tre standardetiketterna för att läsa Beta Release, Testfas, och Produktionslansering att simulera en tidslinje för mjukvaruutveckling.
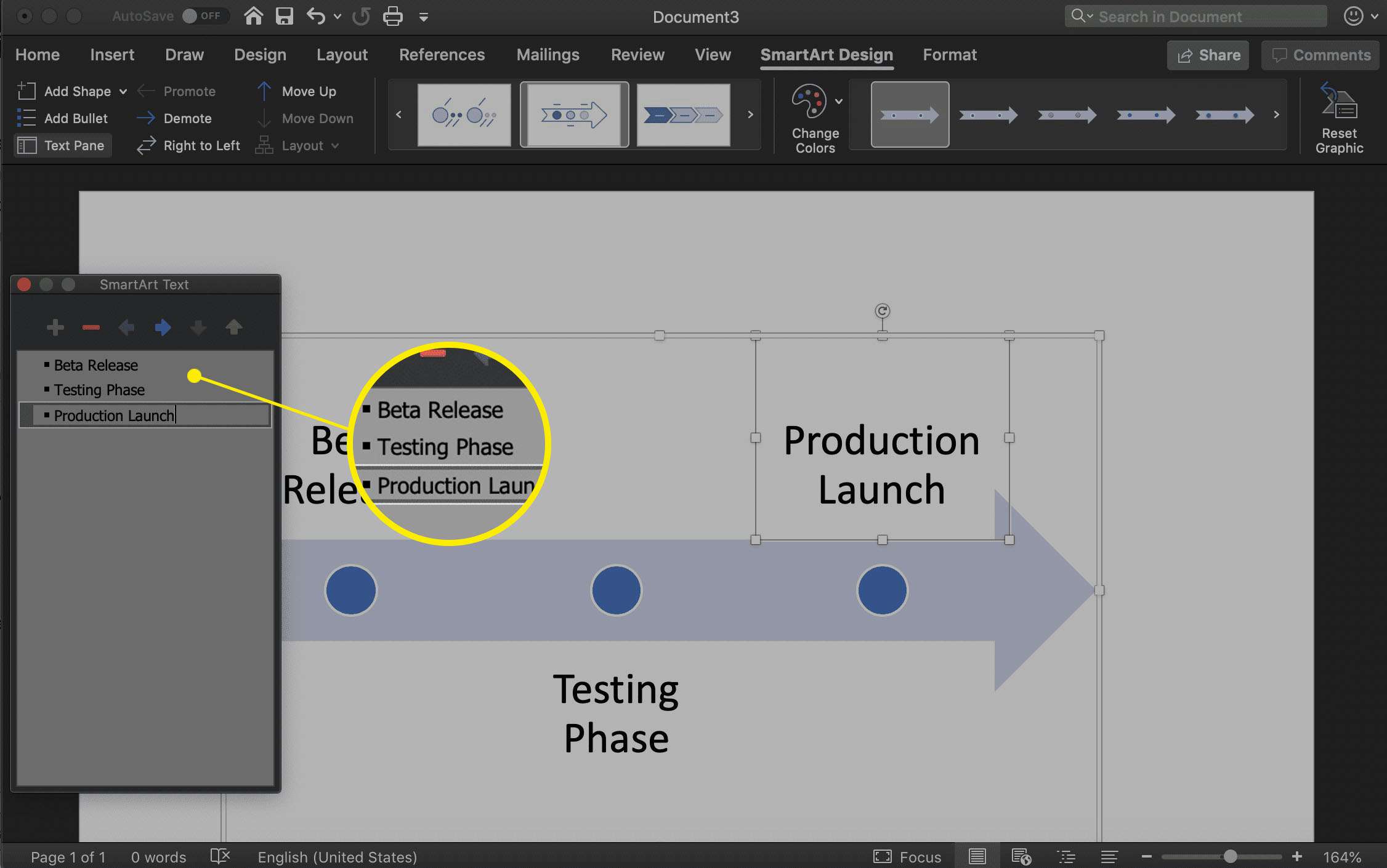
-
Om du vill lägga till eller ta bort objekt från tidslinjen väljer du Plus (grön) eller Minus (röd) från SmartArt -textrutan.
-
Som standard visas alla tidslinjeobjekt på den översta nivån, vilket gör varje till en viktig eller överordnad milstolpe. Du kan nedgradera eller marknadsföra en tidslinjepost så att den blir en delmilstolpe. Välj det och välj sedan höger pil (Demo) eller vänster pil (Marknadsför) från SmartArt Text -verktygsfältet.
-
Om du vill flytta ett objekt till tidigare eller senare på tidslinjen väljer du Flytta upp eller Flytta ner pilar.
Hur man använder en annan tidslinjelayout
Nu när din tidslinje är på plats kanske du vill byta till en annan layout. Layoutändringar behöver inte vara permanenta. Experimentera genom att välja olika alternativ och bestämma vilket som passar din tidslinje.
-
På macOS väljer du tidslinjen så att den markeras och avsnittet SmartArt Design aktiveras i Word -verktygsfältet. I Windows högerklickar du på tidslinjen och väljer sedan Layout.
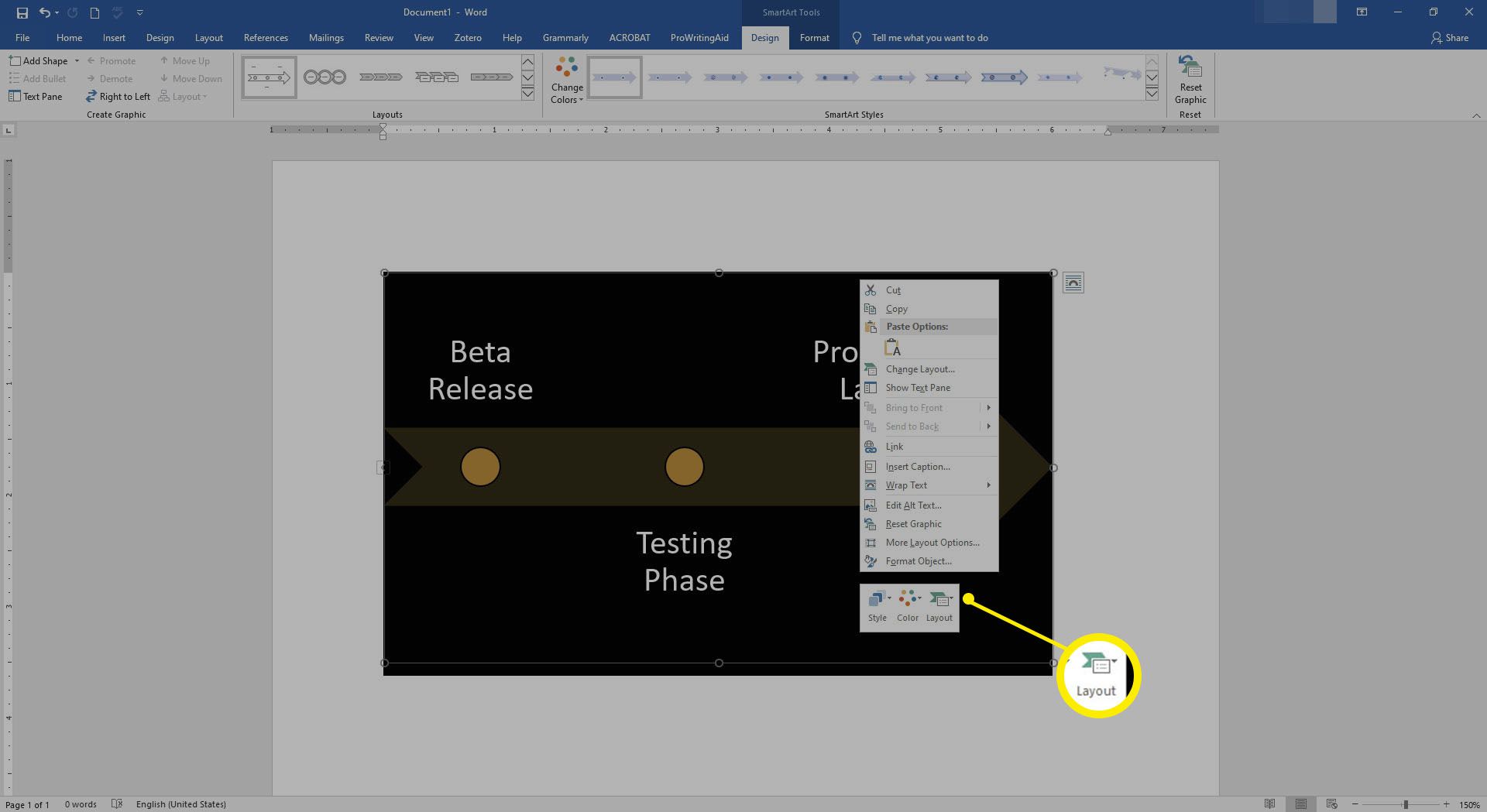
-
Miniatyrbilder som representerar tillgänglig tidslinje och processlayouter visas. Om du vill visa mer väljer du vänster- och högerpilen på macOS eller rullar nedåt i Windows.
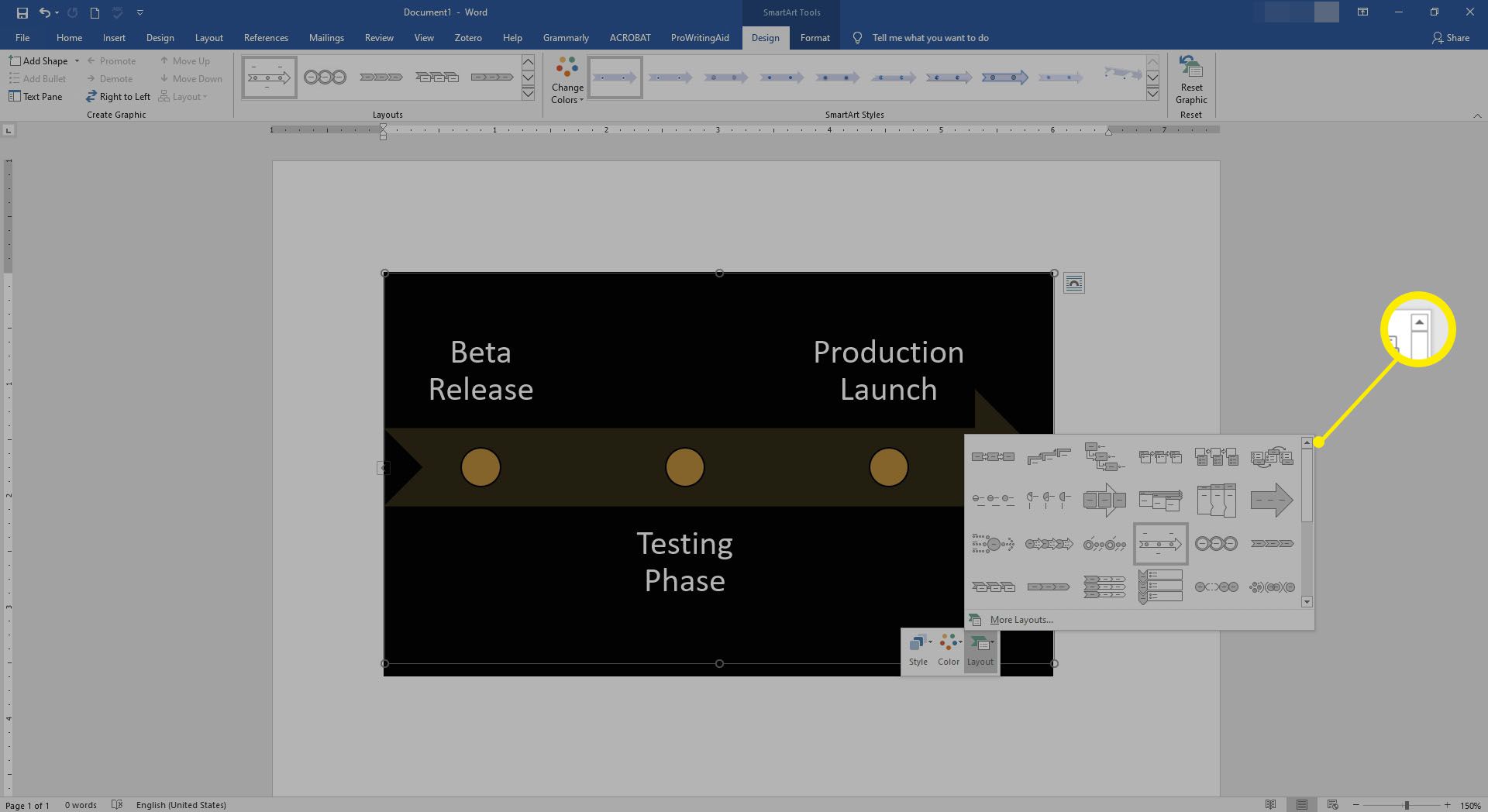
-
Om du vill se hur tidslinjen kommer att se ut i en viss layout väljer du den en gång. Innehållet justeras direkt för att passa det nya formatet. För att återgå till den ursprungliga layouten när som helst, välj Grundläggande tidslinje Miniatyr.
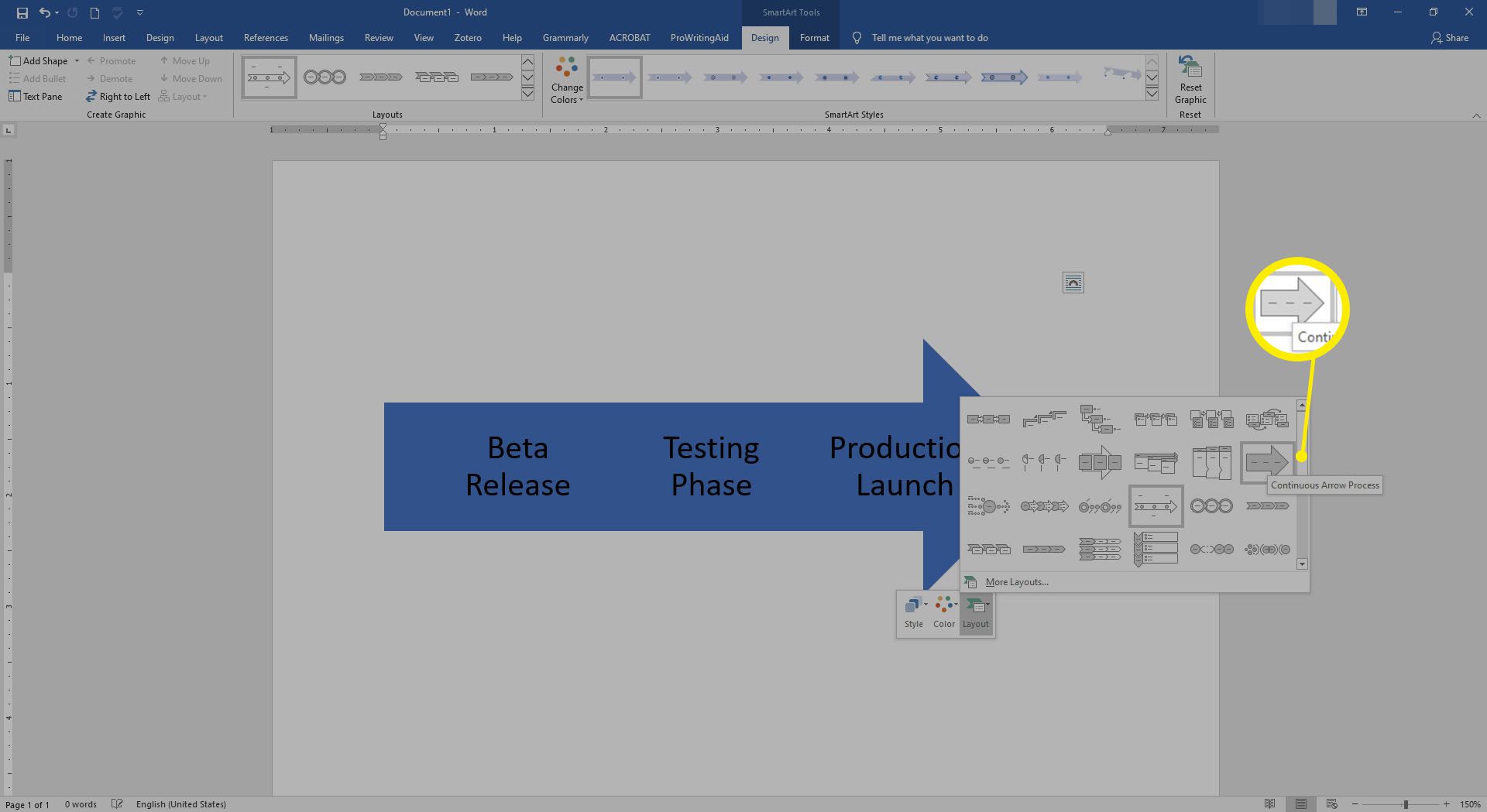
Hur man ändrar färgschemat på din tidslinje
När du har angett tidslinjeinnehållet och valt en layout är det dags att justera färgerna. I likhet med layoutändringar tillämpas färgscheman omedelbart men kan återställas med ett klick. Detta gör att du kan prova flera färger tills du hittar en perfekt passform.
-
På macOS väljer du tidslinjen så att den markeras och SmartArt Design -fliken aktiveras i Word -verktygsfältet. I Windows högerklickar du så att snabbmenyn visas.
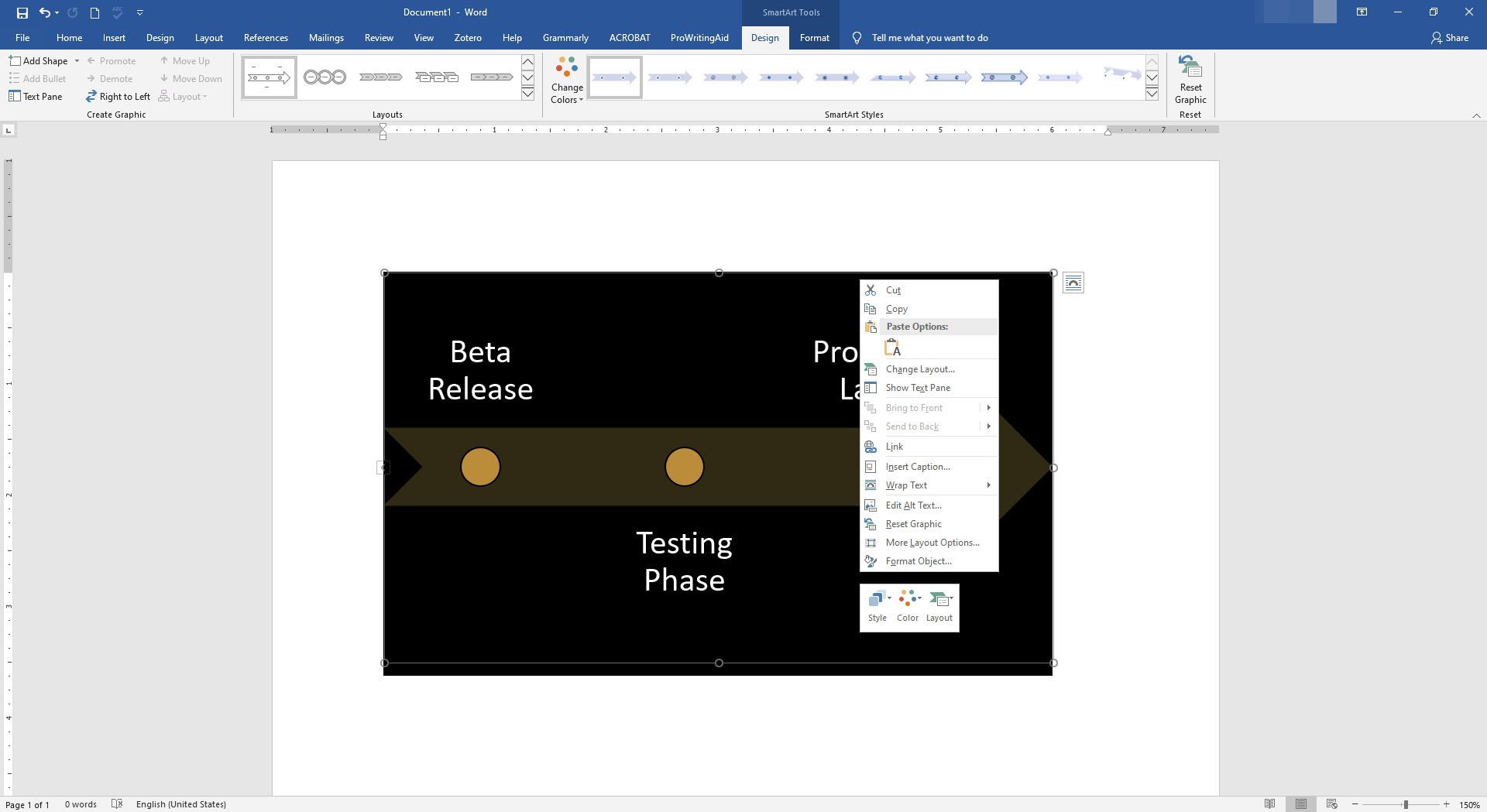
-
På macOS väljer du Byt färg från verktygsfältet. I Windows väljer du Färg.
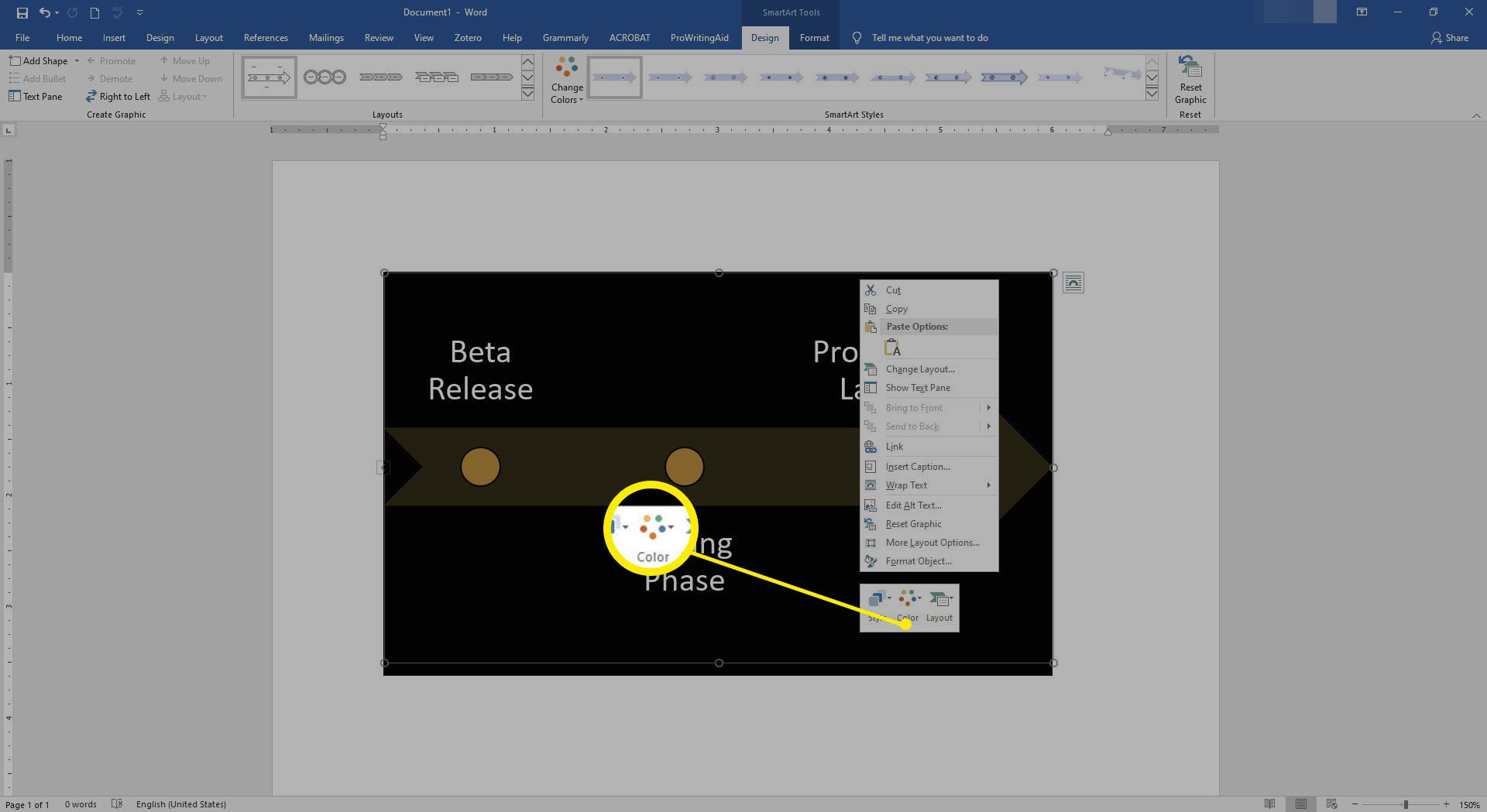
-
Ett popup-fönster visas med dussintals miniatyrbilder. Varje förhandsvisning av ett annat färgschema. Om du vill tillämpa en direkt på tidslinjen väljer du dess förhandsgranskningsbild. Längst ner i dialogrutan Ändra färger finns det en Återfärga bilder i SmartArt -grafik alternativ. Detta gäller bara layouter som innehåller bilder. Det har ingen effekt på din tidslinje och kan ignoreras.
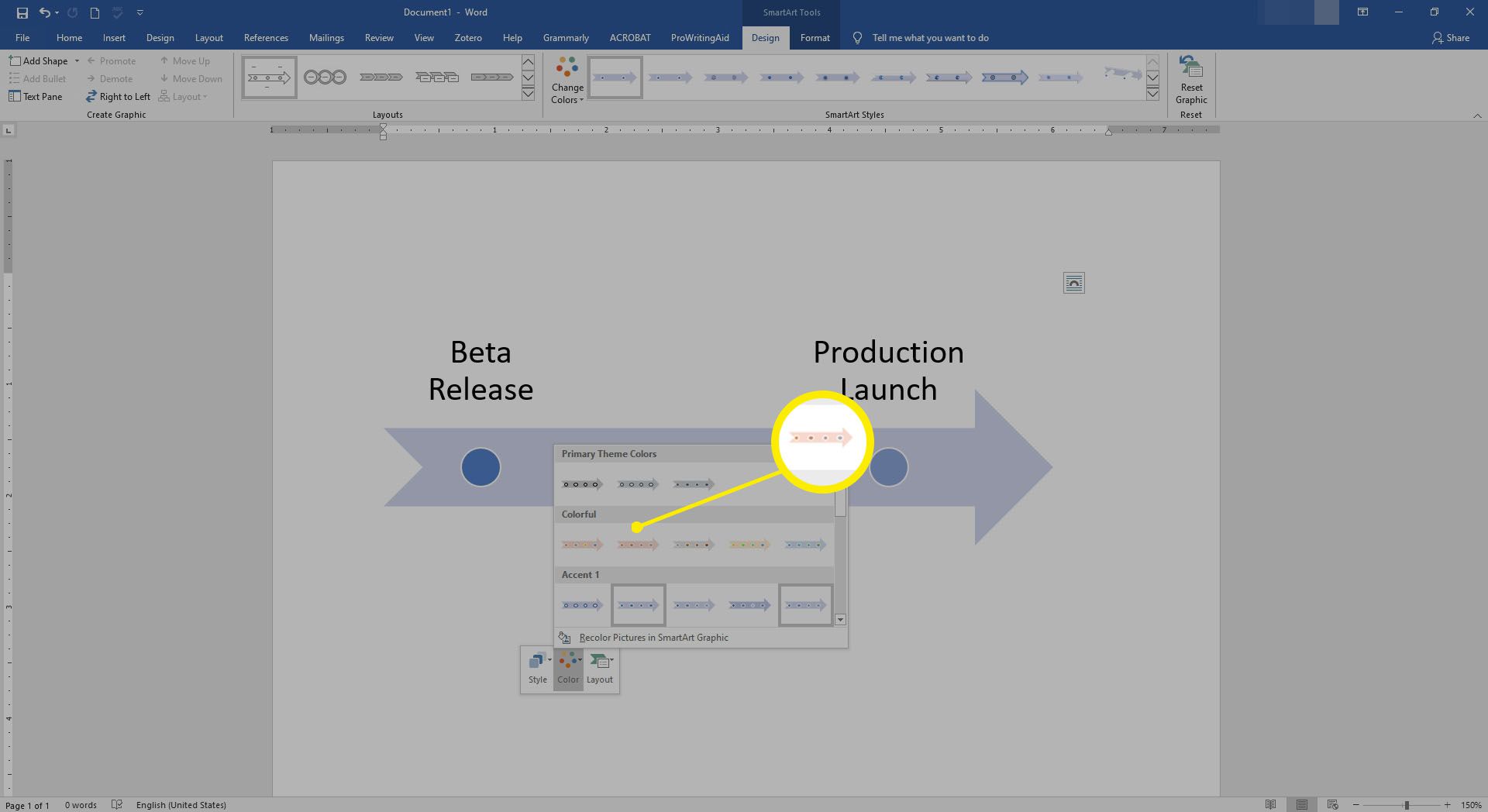
Hur man piggar upp din tidslinje med SmartArt -stilar
Förutom att ändra layout och färgschema för din tidslinje, erbjuder Word fördefinierade SmartArt-stilar som förbättrar grafiken ytterligare med linjestilar, 3D-milstolpsindikatorer och mer. Om du vill tillämpa en SmartArt -stil väljer du tidslinjen på macOS så att avsnittet SmartArt Design visas. I Windows högerklickar du på tidslinjen och väljer sedan Stil ikon. Därifrån väljer du en av miniatyrbilderna på höger sida av Word -verktygsfältet (macOS) eller överlagrar tidslinjen (Windows) för att se hur respektive stil ser ut när den tillämpas. Som är fallet med layouter och färgscheman är dessa ändringar omedelbara och kan återställas genom att välja den ursprungliga stilen.