
När du är redo att presentera dina PowerPoint-bilder för andra, se inte längre än PowerPoints bildspelfunktion. Använd det här verktyget för alla typer av bilder, men de som innehåller foton fungerar bäst för de flesta tittare. Instruktionerna i den här artikeln gäller för PowerPoint för Microsoft 365, PowerPoint 2019, PowerPoint 2016, PowerPoint 2013, PowerPoint 2010 och PowerPoint för Mac.
Innan du börjar
Innan du skapar bilder för presentationen av bildspelet, bestäm hur länge bildspelet ska göras, hur det ska flyta och vilka bilder du ska använda.
- Längd: Ett bildspel kan vara så långt eller så kort som du behöver. Bildspelets längd bör vara lämplig för ämnet och för din publiks uppmärksamhet.
- Översikt: Det är alltid smart att börja med en översikt; det hjälper dig att visualisera ditt bildspel. En översikt kan vara så enkel som listan över ämnen du vill täcka.
- Bilder: Välj foton som är tydliga och berätta en historia.
Hur man gör ett bildspel på PowerPoint
Med PowerPoint Fotoalbum, välj bilderna och PowerPoint skapar det grundläggande bildspelet. Fyll dina bilder med informativ text och harmoniserande bakgrundsmusik och gör sedan din samling av bilder till ett självgående bildspel med musik som kan spelas som en video eller lagras på en CD. När du är redo att skapa ett bildspel med musik kommer PowerPoint igång snabbt. För att komma igång, välj Föra in > Fotoalbum > Nytt fotoalbum. Så här lägger du till och formaterar bilder för bildspelet med hjälp av fotoalbumet:
-
Lägg till bilder
Välj Fil / disk och välj de bilder du vill ha i bildspelet.
-
Förbättra foton
Sätt en bock bredvid bilden du vill förbättra och ändra orientering, kontrast och ljusstyrka. Du ser ändringarna i Förhandsvisning fönster.
-
Lägg till textrutor
Om du vill lägga till en bild för text väljer du bilden i albumlistan som du vill att texten ska följa och väljer Ny textruta.
-
Ordna om bilderna
Placera en bock bredvid den bild du vill flytta och välj Flytta upp eller Flytta ner pilar.
-
Välj en bildlayout
Välj Bildlayout nedåtpilen och välj hur du vill att bilderna ska visas i bildspelet.
-
Rama in bilderna
Välj Ramform nedåtpilen och välj en ramstil. Du ser en förhandsgranskning i Albumlayout område. Det här alternativet kan inte väljas om bildlayouten Passar att glida är aktiverat.
-
Välj Skapa när du är klar.
Ditt bildspel skapas i en ny fil. Lägg till text i bilderna och ändra utseendet på varje bild.
Hur man spelar musik under bildspelet
Spela musik i bakgrunden under ditt bildspel för att erbjuda en ljudkontrapunkt till alla bilder. Bakgrundsmusiken startar automatiskt med bildspelet och spelas upp under alla bilderna. Välj om du vill lägga till bakgrundsmusik i presentationen Föra in > Audio > Ljud på min dator, välj en musikfil och välj sedan OK.
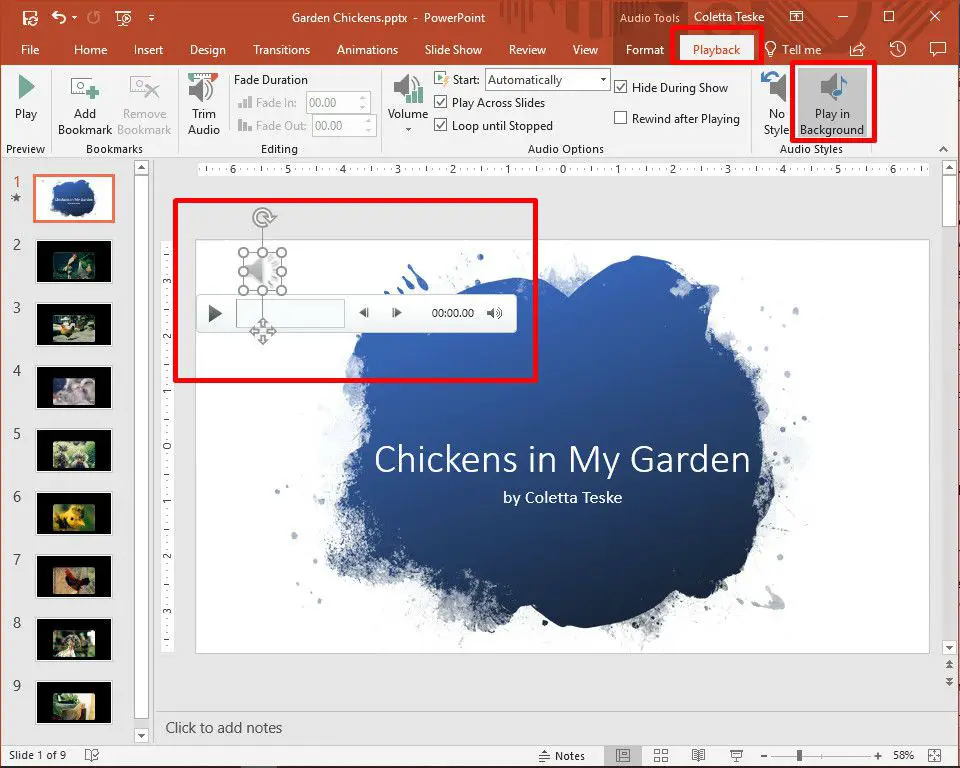
Ljudikonen visas mitt i den aktuella bilden. För att flytta den, dra den till en annan plats på bilden. När ljudikonen är vald, kommer Uppspelning fliken visas. Välj Spela i bakgrunden och göra ändringar i ljudfilen. Här är några förslag.
- Förhandsgranska musiken: Välj Spela för att höra hur musiken låter under ditt bildspel.
- Förkorta varaktigheten: Välj Trimma ljud för att ta bort delar av början och slutet av musikfilen.
- Justera volymen: Välj Volym för att göra bakgrundsmusiken högre eller mjukare.
Så här ställer du in bildspelet
När dina bilder är klara är det dags att ställa in bildspelet. Börja med att bestämma om du vill visa bildspelet i ett fönster eller i helskärm.
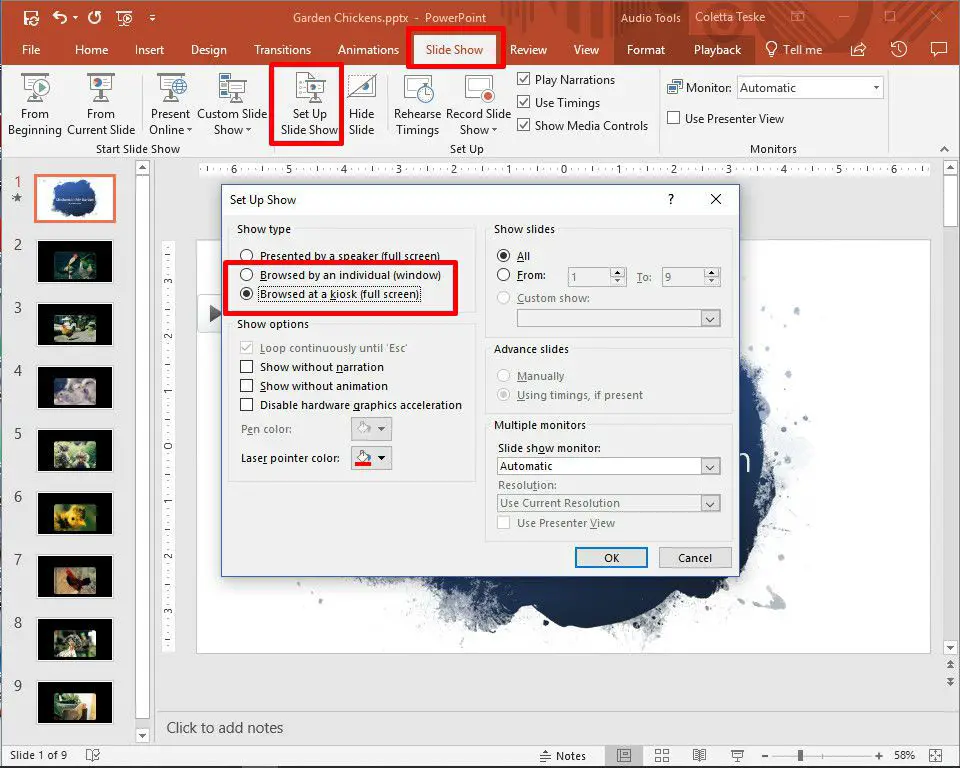
För att ställa in bildspelet, välj Bildspel > Ställ in bildspel och välj något av följande:
- Bläddrat av en individ (fönster): Kör bildspelet automatiskt och inuti ett fönster. Det här alternativet fungerar bäst när du sparar bildspelet till en CD.
- Bläddrat i en kiosk (helskärm): Kör bildspelet automatiskt och i helskärmsstorlek. Det här alternativet fungerar bäst när du konverterar bildspelet till en video.
Välj OK när du är klar.
Hur man lägger till tider för varje bild i bildspelet
Nu är det dags att bestämma hur länge varje bild ska visas i bildspelet. För att börja, välj Bildspel > Repetera tider. Bildspelet visas i helskärm med ett inspelningsverktygsfält och en timer. Medan du planerar din presentation, använd verktygsfältet Inspelning för att gå igenom presentationen.
-
Välj Nästa (pil som pekar åt höger) för att gå till nästa bild när önskad tidpunkt har uppnåtts.
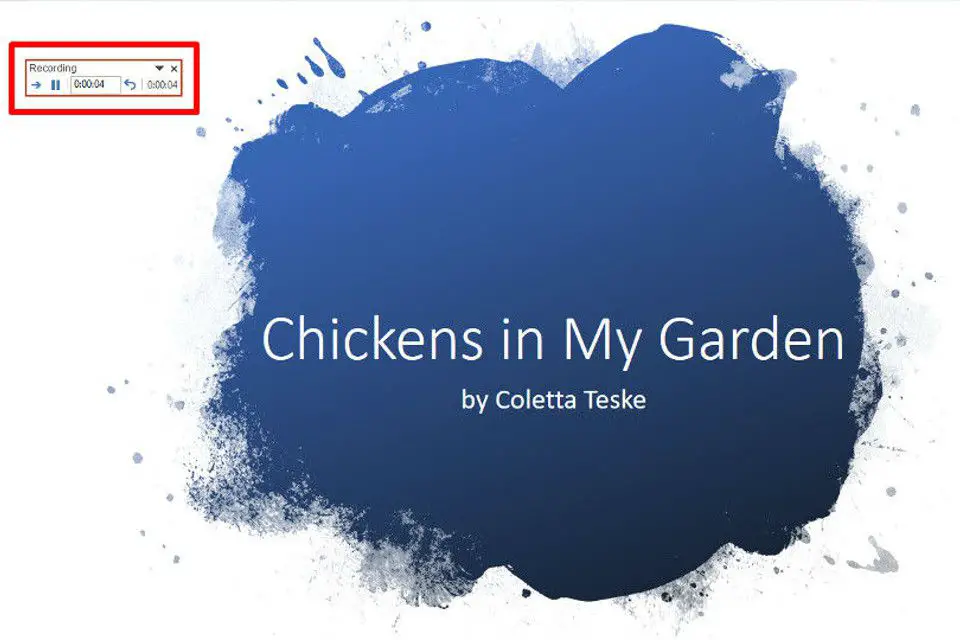
-
Välj Paus för att starta och stoppa tidpunkten.
-
Välj Upprepa för att starta om inspelning av tiden för den valda bilden.
-
När du är klar och har ställt in tiden för den sista bilden stänger du verktygsfältet Inspelning.
-
Välj Ja för att hålla de inspelade bildtiderna.
Hur man redigerar tider på en bild
Om du behöver öka eller minska tiden för ditt bildspel, ändra hur långa bilder som visas under bildspelet. Så här ändrar du tidpunkten för en bild:
-
Välj Se > Slide Sorter.
-
Välj Övergångar.
-
Välj en bild.
-
I Fortsätt glida efter textruta, ange hur länge bilden ska visas i bildspelet innan du fortsätter till nästa bild och tryck sedan på Stiga på.
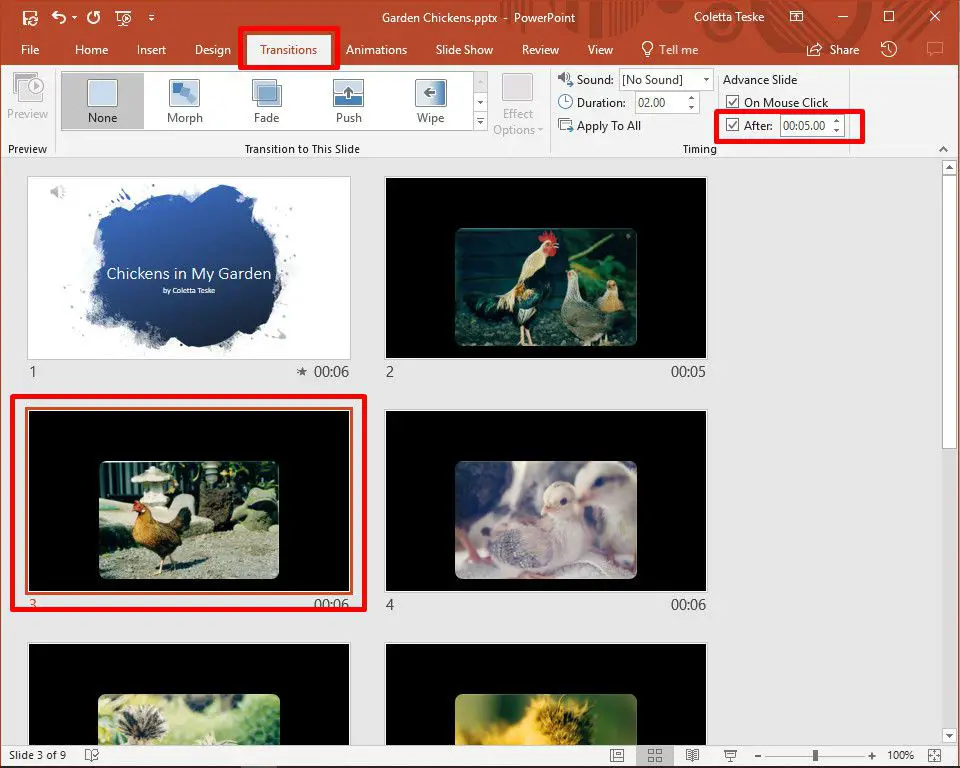
-
Den nya tidpunkten gäller för bilden.
Hur man skapar ett PowerPoint-bildspel
Det enklaste sättet att distribuera och spela upp bildspelet är i videoformat. På så sätt kan vem som helst visa ditt bildspel oavsett vilken dator eller enhet de använder. Så här konverterar du ett bildspel till en video:
-
Spara filen.
-
Välj Fil > Exportera.
-
Välj Skapa en video.
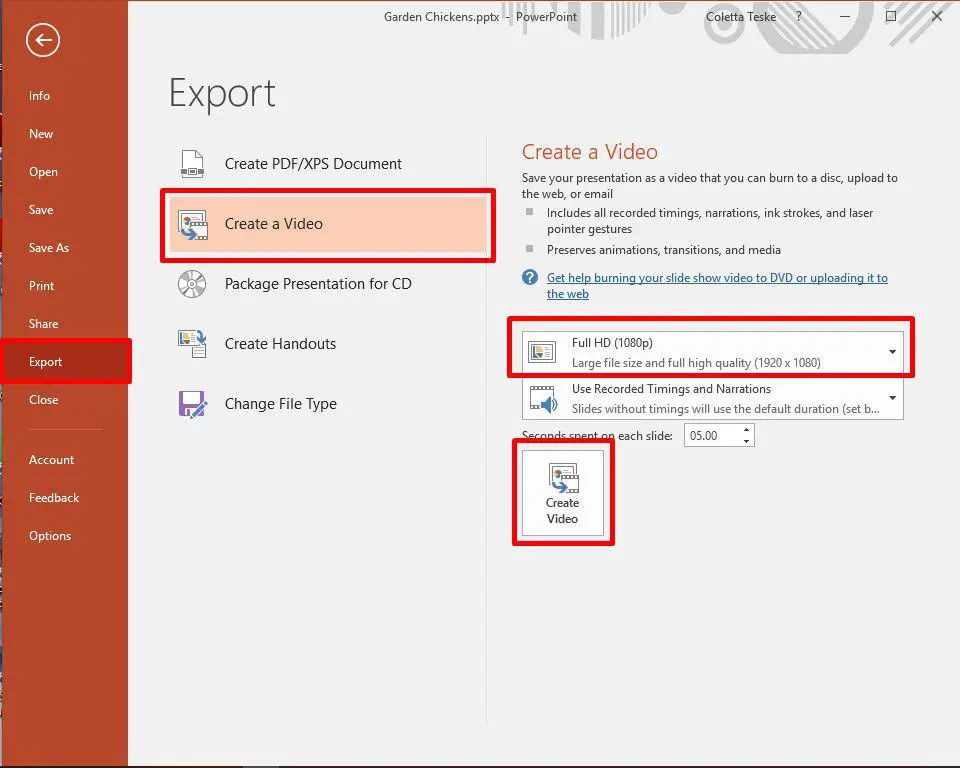
-
För att tvinga en mindre filstorlek, välj Full HD rullgardinsmeny och välj en lägre kvalitet.
-
Välj Skapa video.
-
Välj målmappen och ge videon ett beskrivande filnamn.
-
Välj Spara. Det kan ta några minuter att bearbeta filen och skapa videon.
Hur man sparar ett bildspel på en CD eller andra flyttbara media
Så här skapar du en presentation som kan visas på vilken dator som helst och kan lagras på en CD eller annat flyttbart media:
-
Välj Fil > Exportera.
-
Välj Paketpresentation för CD > Paket för CD.
-
Skriv ett namn på CD: n.
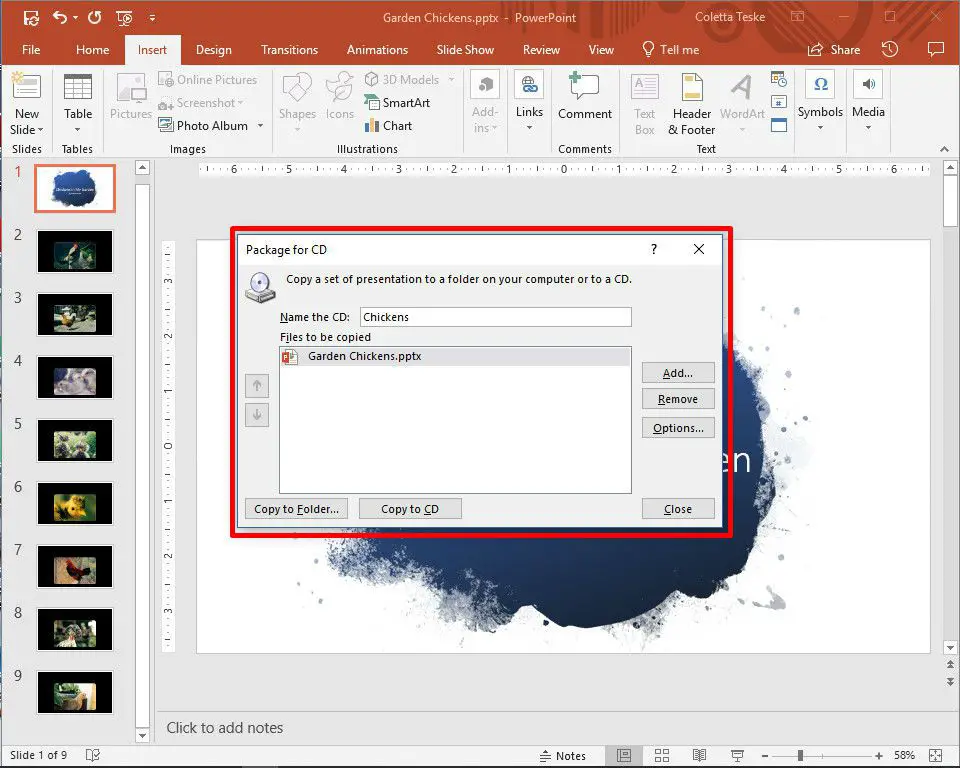
-
Välj Kopiera till mapp eller Kopiera till CD och följ anvisningarna på skärmen.
-
När du är klar väljer du Stänga.