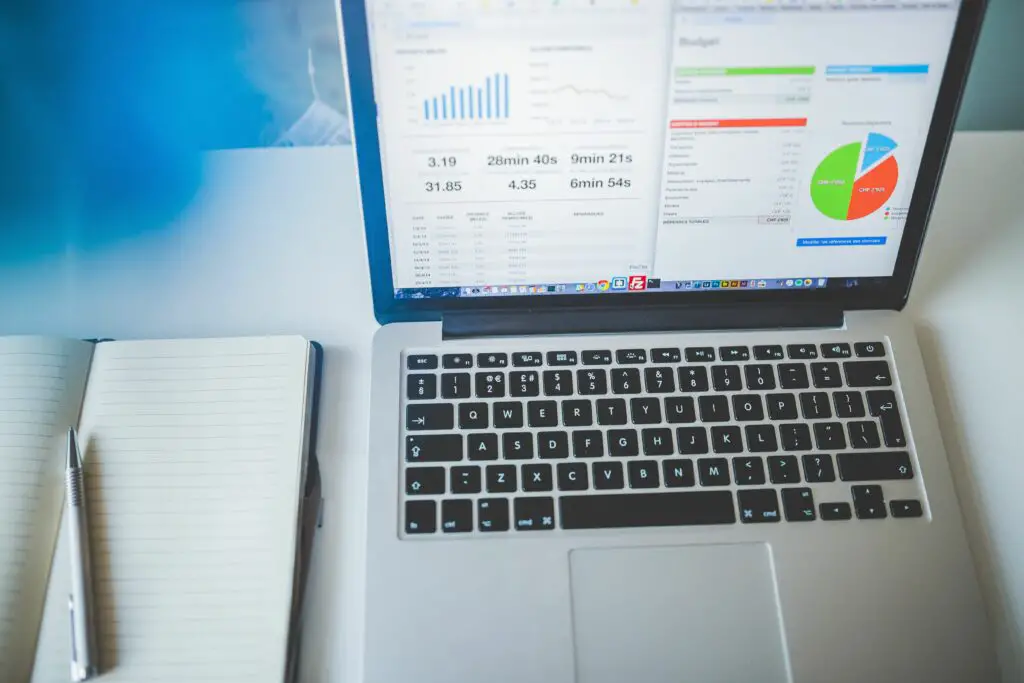
Vad är ett histogram? Det ser ut som andra stapeldiagram, men det grupperar siffror i intervall baserat på dina bestämningar. Jämfört med andra typer av grafer gör histogram det lättare att identifiera olika data samt kategorier och frekvenser av förekomst. Du kan skapa ett histogram i Excel med dess histogramverktyg. Ange bara de data du vill analysera och de “bin-nummer” du vill använda, som representerar de frekvensintervall du vill använda. Histogram stöds av Excel 2019, 2016, 2013, 2010, 2007 och Excel för Mac, men stegen du tar beror på vilken version av Excel du använder. Analys ToolPak-tillägget krävs för att använda histogramverktyget. Detta tillägg stöds inte i Excel Online (Microsoft 365). Du kan dock visa ett histogram som skapats i en desktopversion av Excel med Excel Online.
Hur man gör ett histogram i Excel 2016
Excel 2016 har en histogramtillverkare som är särskilt lätt att använda, eftersom den är en av de tillgängliga inbyggda sjökorten.
-
För att börja, skriv in de data du vill använda i ditt histogram i ett kalkylblad. Ange till exempel namnen på eleverna i en klass i en kolumn och deras testresultat i en annan.
-
Välj hela datasetet.
-
Gå till Föra in och välj Rekommenderade diagram i Charts-gruppen.
-
Gå till Alla diagram och välj Histogram.
I Excel 2016 är histogram ett inbyggt diagramalternativ.
-
Välj Histogram och välj sedan OK.
-
Högerklicka på den vertikala axeln (siffrorna under diagrammet) och välj Format Axis för att öppna rutan Format Axis och anpassa histogrammet.
-
Välj Kategorier om du vill visa textkategorier.
-
Välj Fackets bredd för att anpassa storleken på varje fack. Till exempel, om den lägsta betyget i din dataset är 50 och du anger 10 i rutan Fackbredd, visas facken som 50-60, 60-70, 70-80 och så vidare.
-
Välj Antal soptunnor för att skapa ett visst antal lagerplatser som visas.
-
Välja Överflödesfack eller Underflödesfack för att gruppera över eller under ett visst nummer.
-
Stäng rutan Format Axis när du är klar med att anpassa histogrammet.
Hur man skapar ett histogram i Excel 2013, 2010 eller 2007
Excel 2013 eller tidigare kräver tillägget Analysis ToolPak för att använda histogramverktyget. Se till att den är installerad innan du skapar ett histogram i Excel.
-
Gå till Fil och välj sedan alternativ.
-
Välj Tillägg i navigeringsfönstret.
-
Välja Excel-tillägg i Hantera rullgardinsmeny och välj sedan Gå.
-
Välj Analys ToolPakoch välj sedan OK.
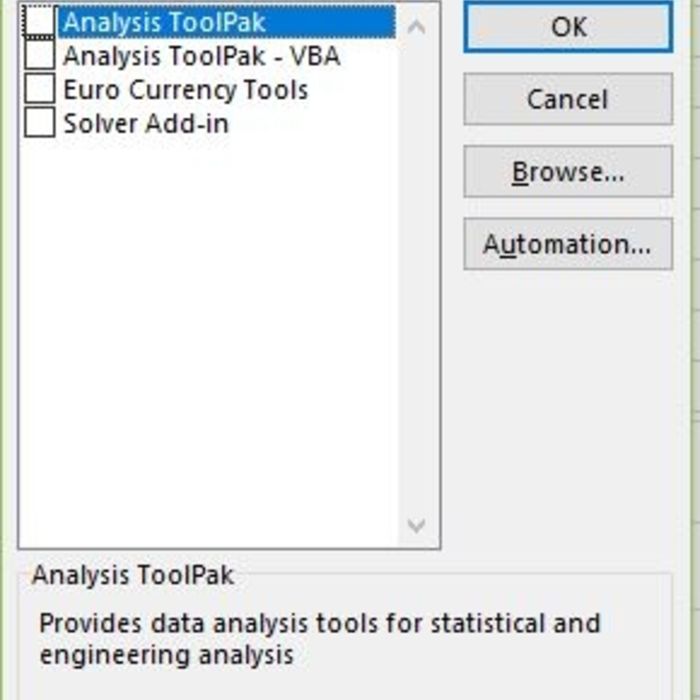
-
Analysis ToolPak ska installeras.
När du har lagt till Analysis ToolPak kan du komma åt den i Analys grupp under Data flik.
-
Ange de data du vill använda i ditt histogram i ett kalkylblad. Ange till exempel namnen på eleverna i en klass i en kolumn och deras testresultat i en annan.
-
Ange de binummer du vill använda i en tredje kolumn. Om du till exempel vill visa testresultat efter bokstavsklass kan du ange 40, 50, 60, 70, 80, 90 och 100 i cellerna i den tredje kolumnen.
-
Gå till Data flik. I Analys grupp, välj Dataanalys.
-
Välj Histogram i dialogrutan Dataanalys och välj sedan OK. Dialogrutan Histogram öppnas.
-
Välj Ingångsområde (vilket skulle vara testresultaten i detta exempel) och Bin Range (vilka är cellerna som innehåller facknumren).
-
Välj den Utgångsområde om du vill att histogrammet ska visas i samma kalkylblad. Annars väljer du Nytt arbetsblad eller Ny arbetsbok.
-
Välj Diagramutgång kryssruta och välj sedan OK. Excel infogar ett statiskt histogram på det valda arket.
Skapa ett histogram i Excel 2016 för Mac
Du kan enkelt skapa ett histogram i Excel 2016 för Mac efter installation av analysverktygspaketet. Tillägget är inte tillgängligt i Excel 2011 för Mac.
-
Gå till Verktyg menyn och klicka Excel-tillägg.
-
Välja Analys ToolPak i Tillägg tillgängliga rutan och klicka OK.
-
Klick Ja för att installera tillägget om du uppmanas till det.
-
Avsluta Excel och starta om programmet. De Dataanalys alternativet visas på Data flik.
När du har installerat tillägget kan du skapa ett histogram:
-
Ange de data du vill använda i ditt histogram i ett kalkylblad. Till exempel: skriv in namnen på eleverna i en klass i en kolumn och deras testresultat i en annan.
-
Ange de binummer du vill använda i en tredje kolumn. Om du till exempel vill visa testresultat efter bokstavsklass kan du ange 40, 50, 60, 70, 80, 90 och 100 i cellerna i den tredje kolumnen.
-
Gå till Data fliken och klicka Dataanalys.
-
Välj Histogram och klicka OK.
-
Välj Ingångsområde (vilket skulle vara testresultaten i detta exempel) och Bin Range (vilka är cellerna som innehåller facknumren).
-
Välj den Utgångsområde om du vill att histogrammet ska visas i samma kalkylblad. Annars väljer du Nytt arbetsblad eller Ny arbetsbok.
-
Klicka på Diagramutgång kryssrutan och klicka sedan på OK. Excel infogar ett statiskt histogram på det valda arket.
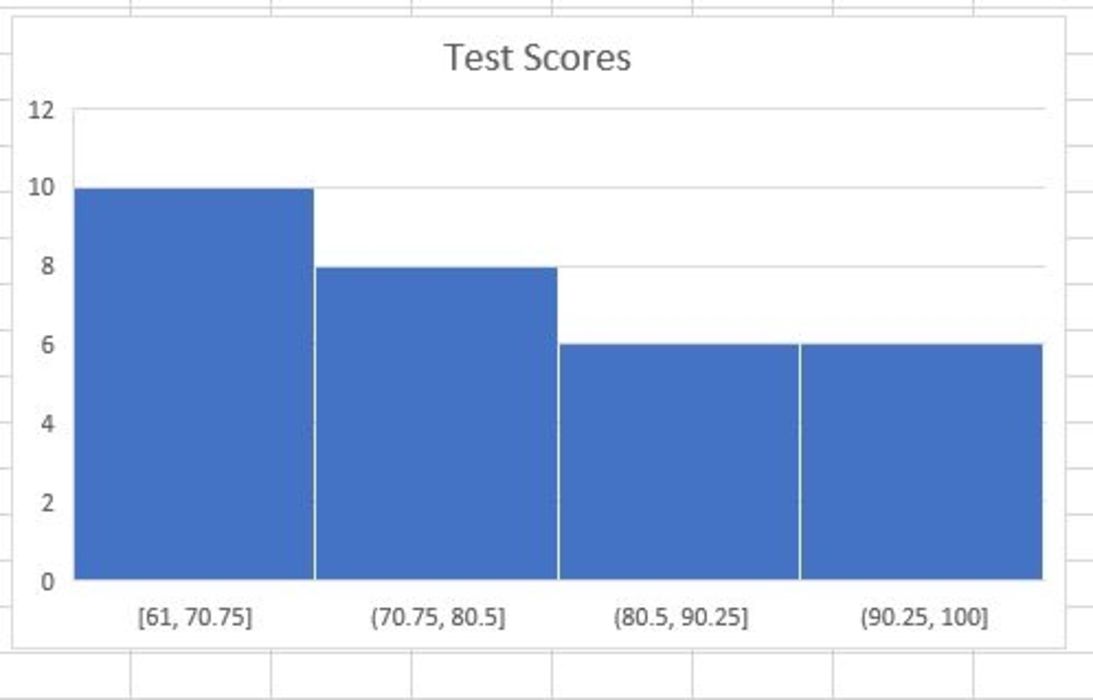
Skapa ett anpassat histogram; Excel gör det enkelt. -
Du är klar!