
Oavsett om du behöver göra ett klassschema eller ett schema för arbete eller familj kan du göra det i Microsoft Excel med en mall eller från grunden. Microsoft Excel, tillhandahåller mallar för ett veckoprogram, ett studentschema, ett dagligt arbetsschema och många fler. Du kan ladda ner den du vill ha och anpassa den med dina egna data, eller om du vill göra något mer specifikt kan du lära dig hur du skapar ett schema i Excel från grunden. Instruktionerna i den här artikeln gäller Excel 2019, Excel 2016, Excel för Microsoft 365 och Excel 2013.
Hur man skapar ett schema i Excel
Du kan skapa ett schema i Excel som har de grunder som behövs för anställda, klasser eller personligt bruk. Därifrån lägger du till ytterligare funktioner som passar dina specifika krav.
-
Starta Excel och öppna en ny, tom arbetsbok.
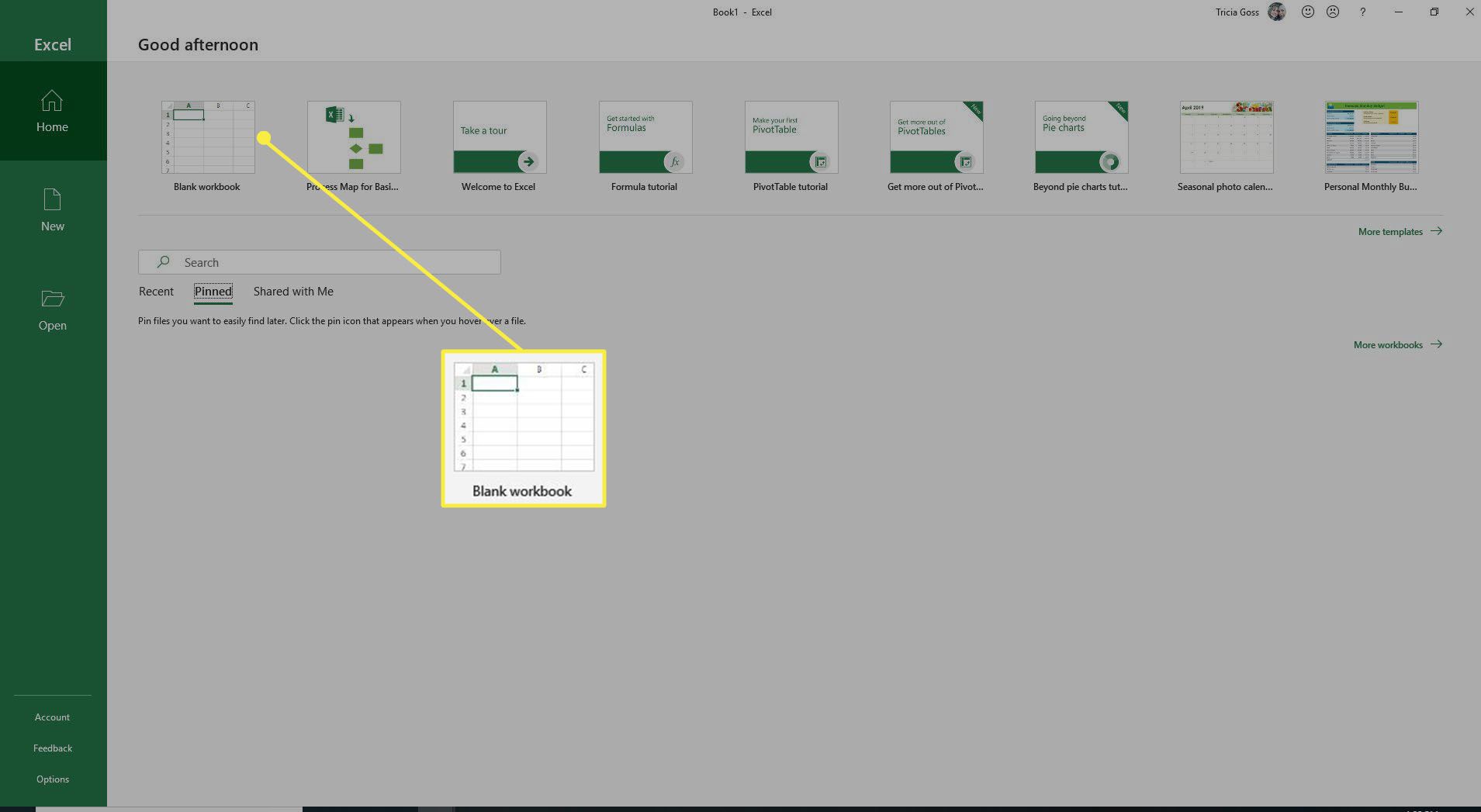
-
Välj cellintervall A1: E2och välj sedan Slå ihop och centrera i Justeringsgruppen på fliken Hem.
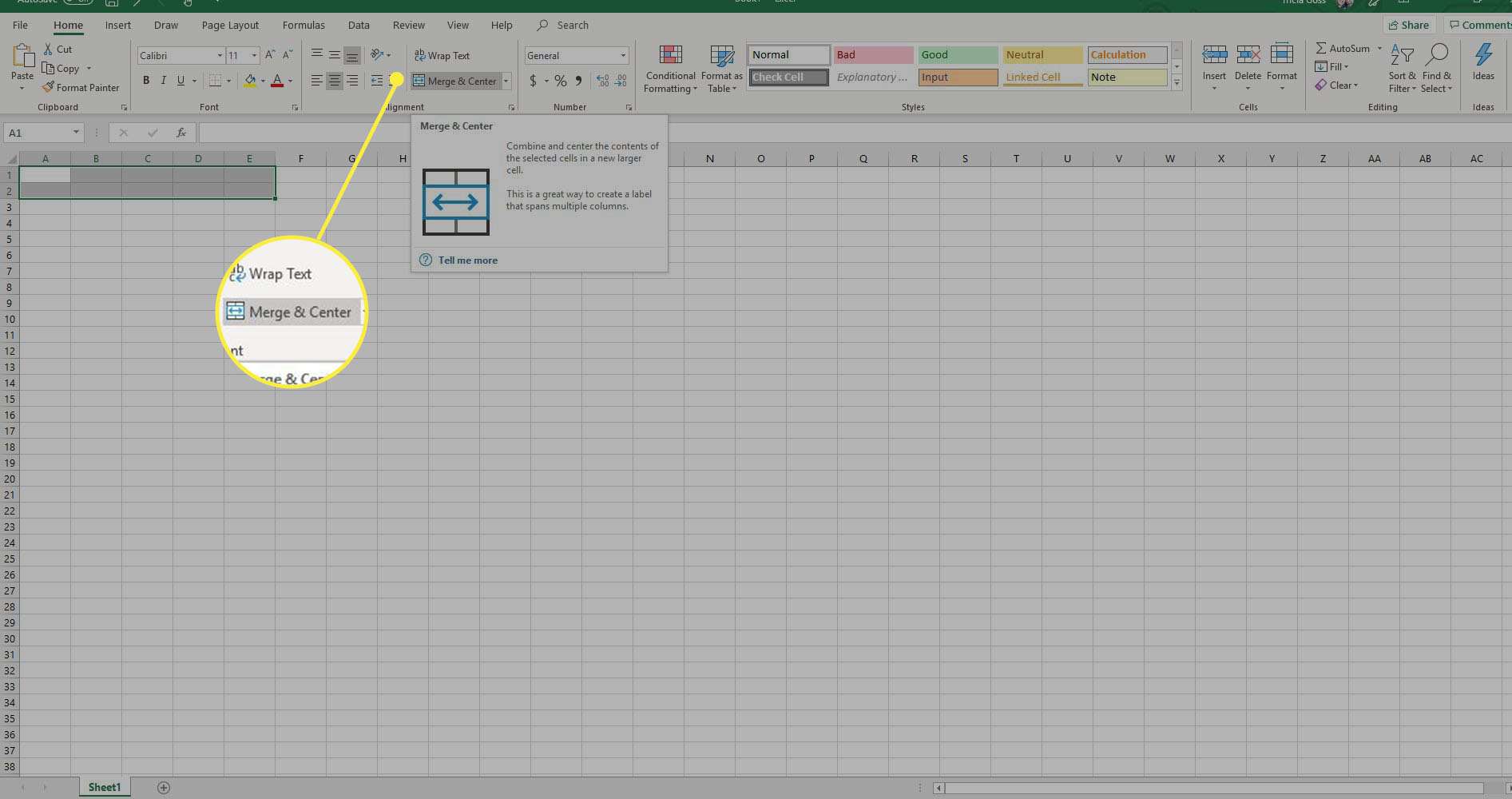
-
Skriv «VECKOSCHEMA« till A1: E2, ändra teckenstorlek till 18, och välj Middle Align i Alignment-gruppen.
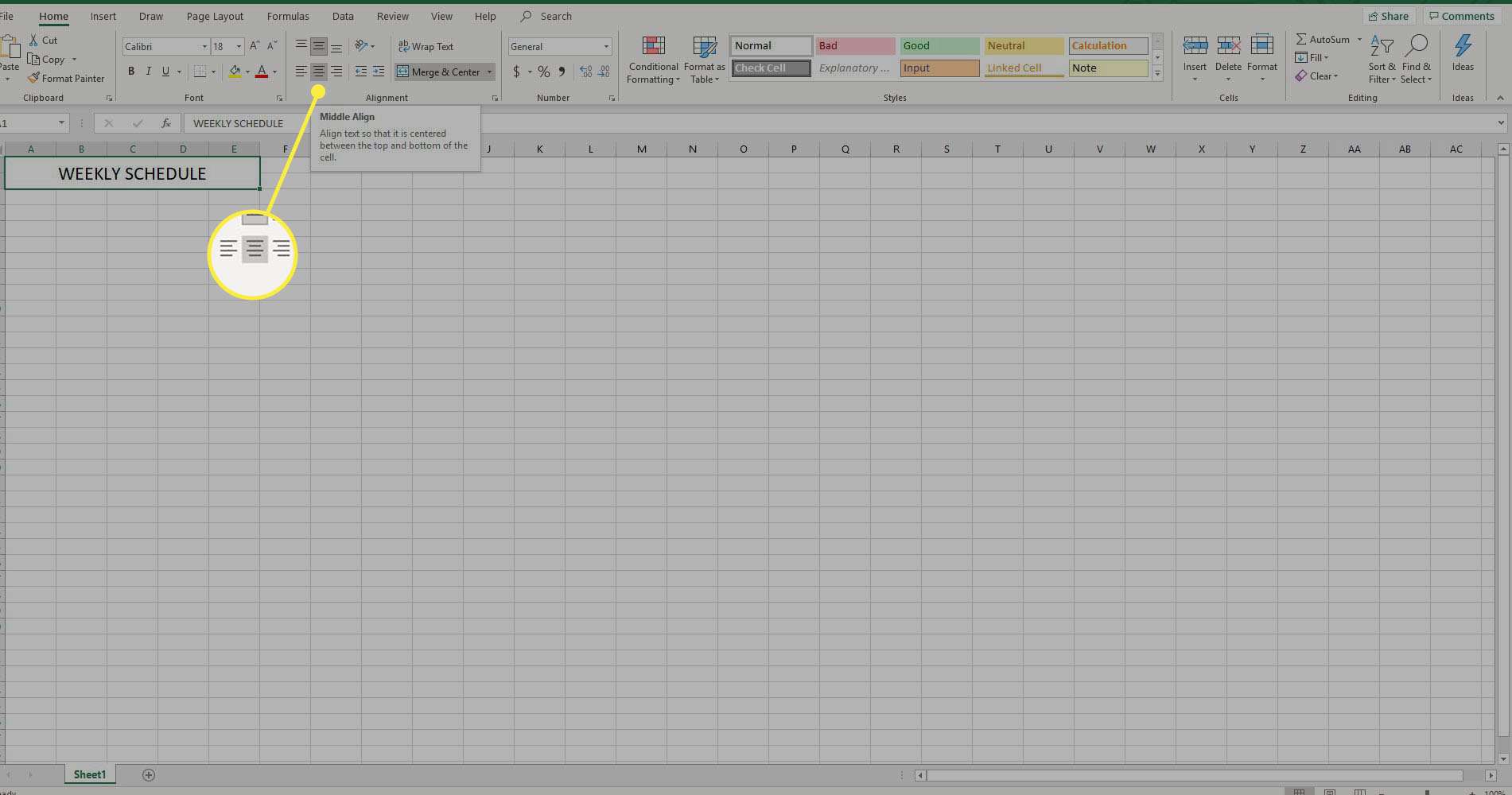
-
Välj celler F1: H2, Välj Gränser rullgardinsmenyn i teckensnittsgruppen på fliken Hem och välj sedan Alla gränser.
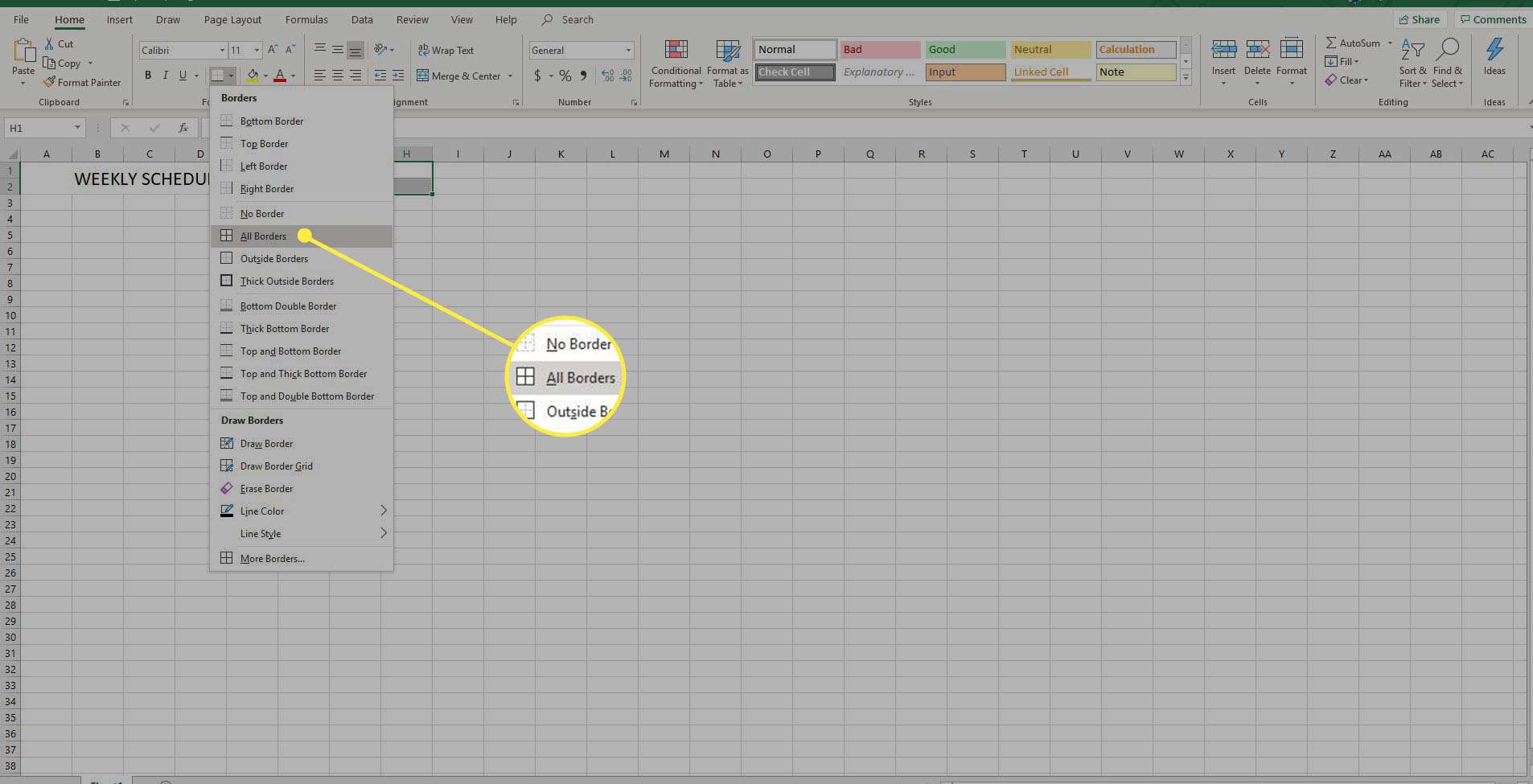
-
Stiga på «Daglig starttid« in i F1; «Tidsintervall«in i G1; och»Startdatum«in i H1. Välj Välj alla (mellan 1 och A på kalkylbladet), dubbelklicka sedan på raden som skiljer två kolumner för att ändra storlek på alla celler så att de passar innehållet.
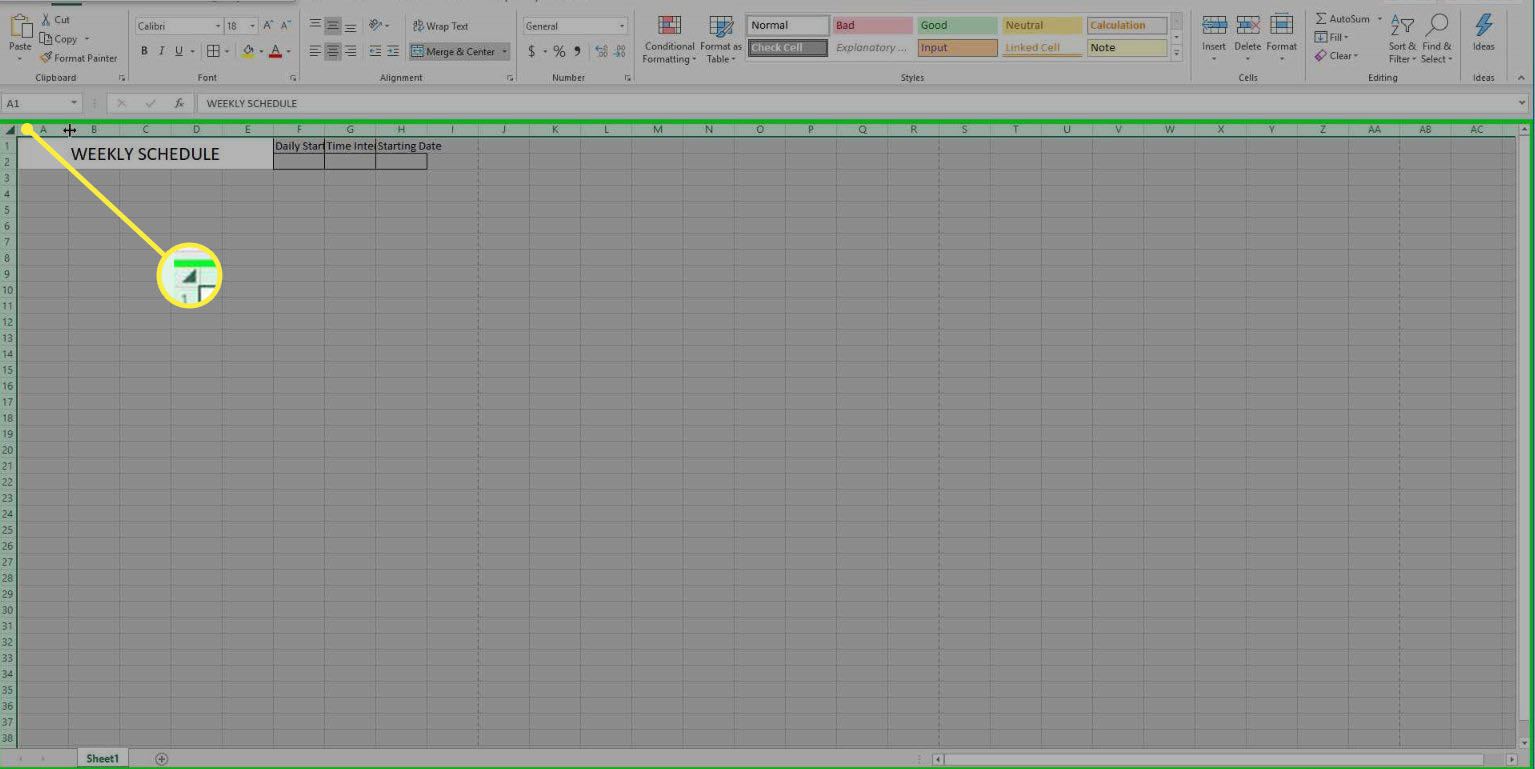
-
Välj cell A3 och skriv in «TID. »
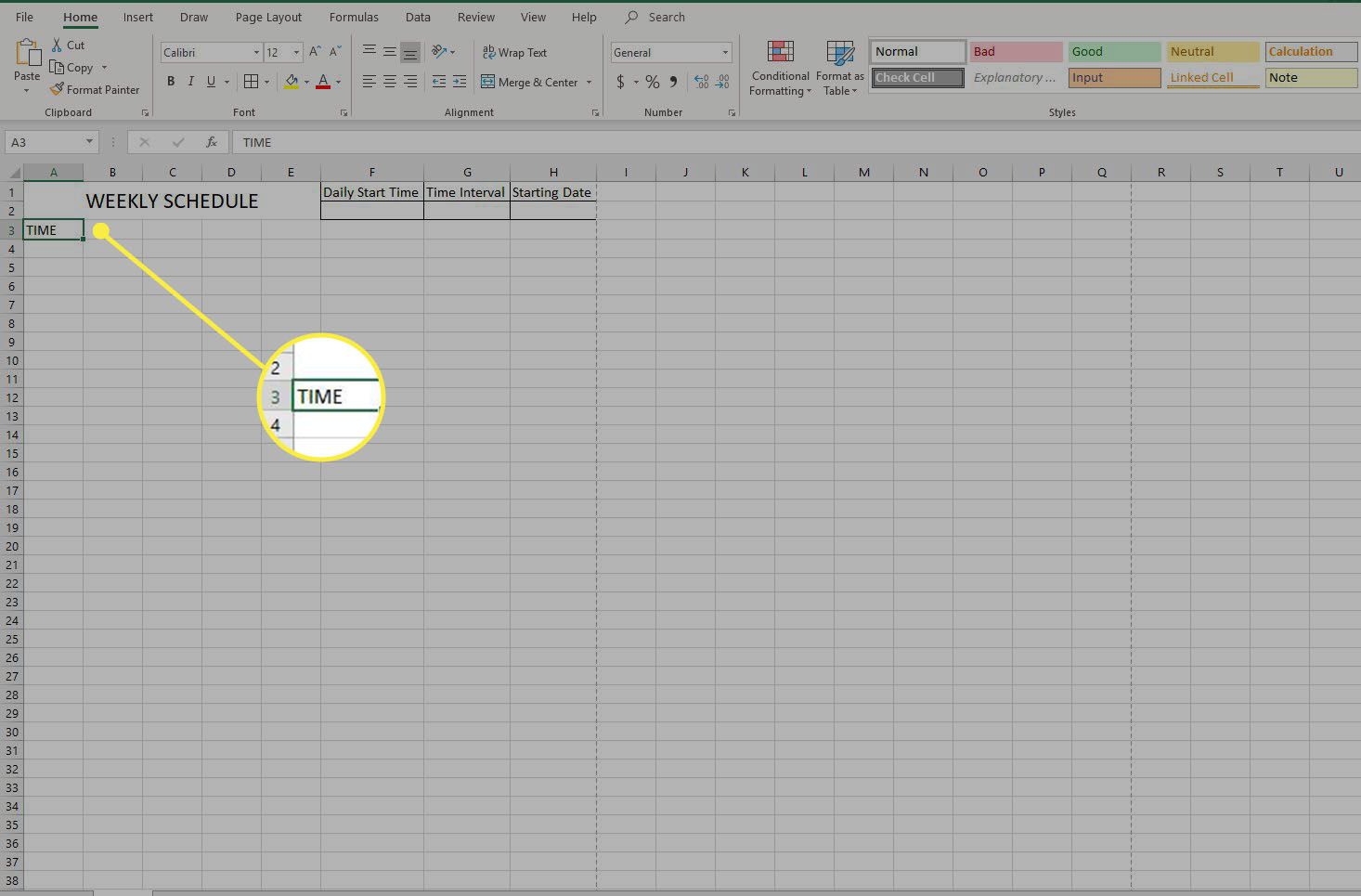
-
Välj cell A4 och ange tiden du vill att ditt schema ska börja. För att följa detta exempel, ange «7:00. »
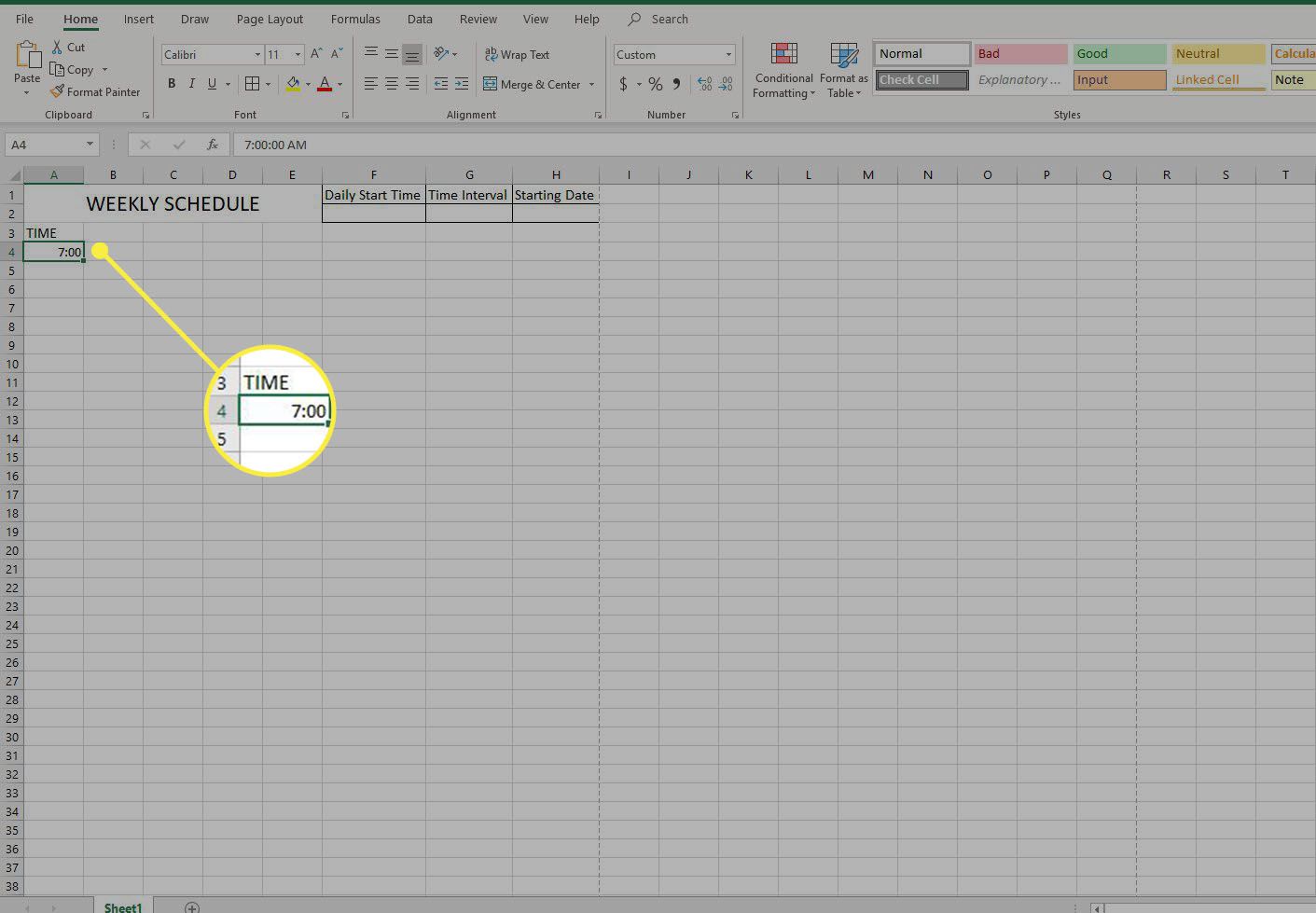
-
Ange nästa intervall som du vill lista i schemat i cell A5. För att följa detta exempel, ange «7:30.» Välj A4: A5 och dra ner påfyllningshandtaget för att fylla tidsintervallerna resten av dagen.
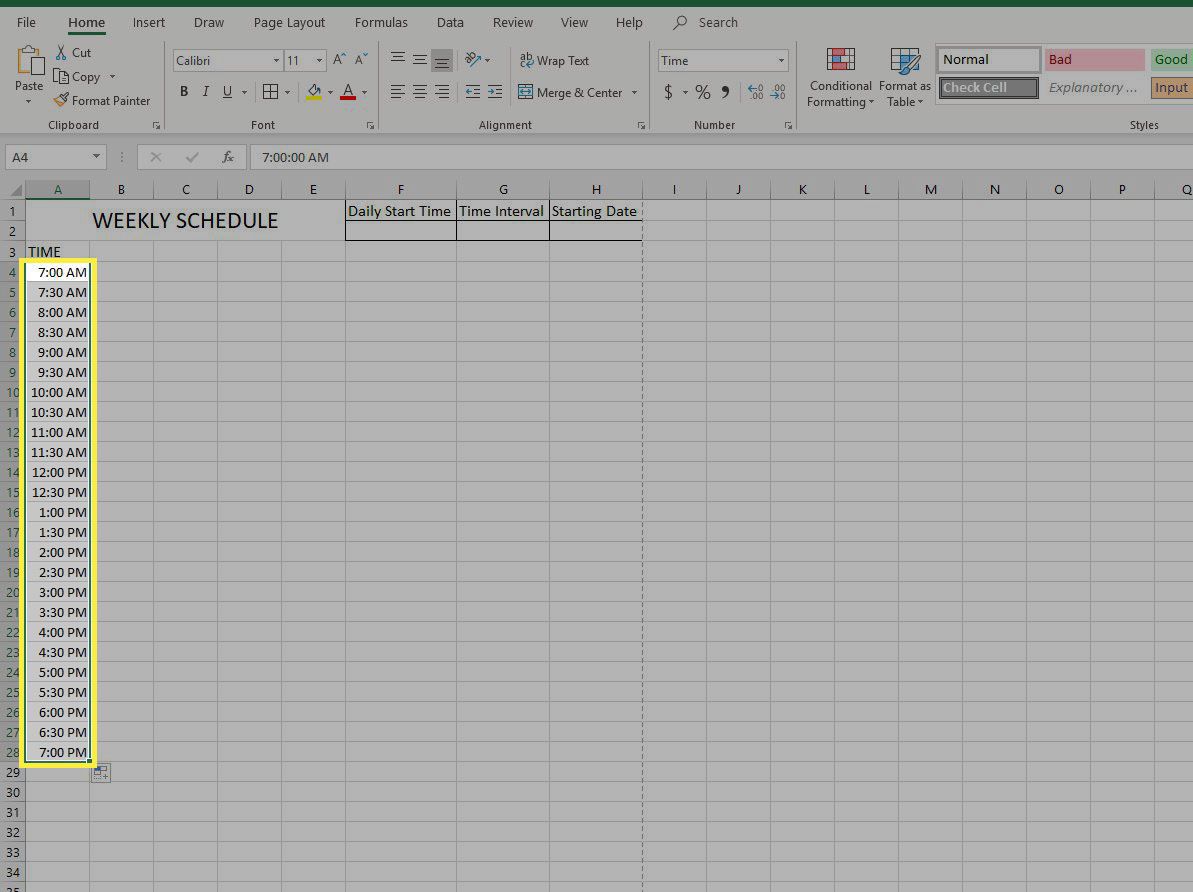
Om du vill ändra tidsformatet markerar du kolumnen, högerklickar och väljer sedan Formatera celler. Välj Tid i kategorilistan på fliken Nummer och välj det tidsformat du vill använda.
-
I cell B3 anger du den veckodag som du vill att ditt schema ska börja med. För att följa detta exempel, ange «SÖNDAG. »
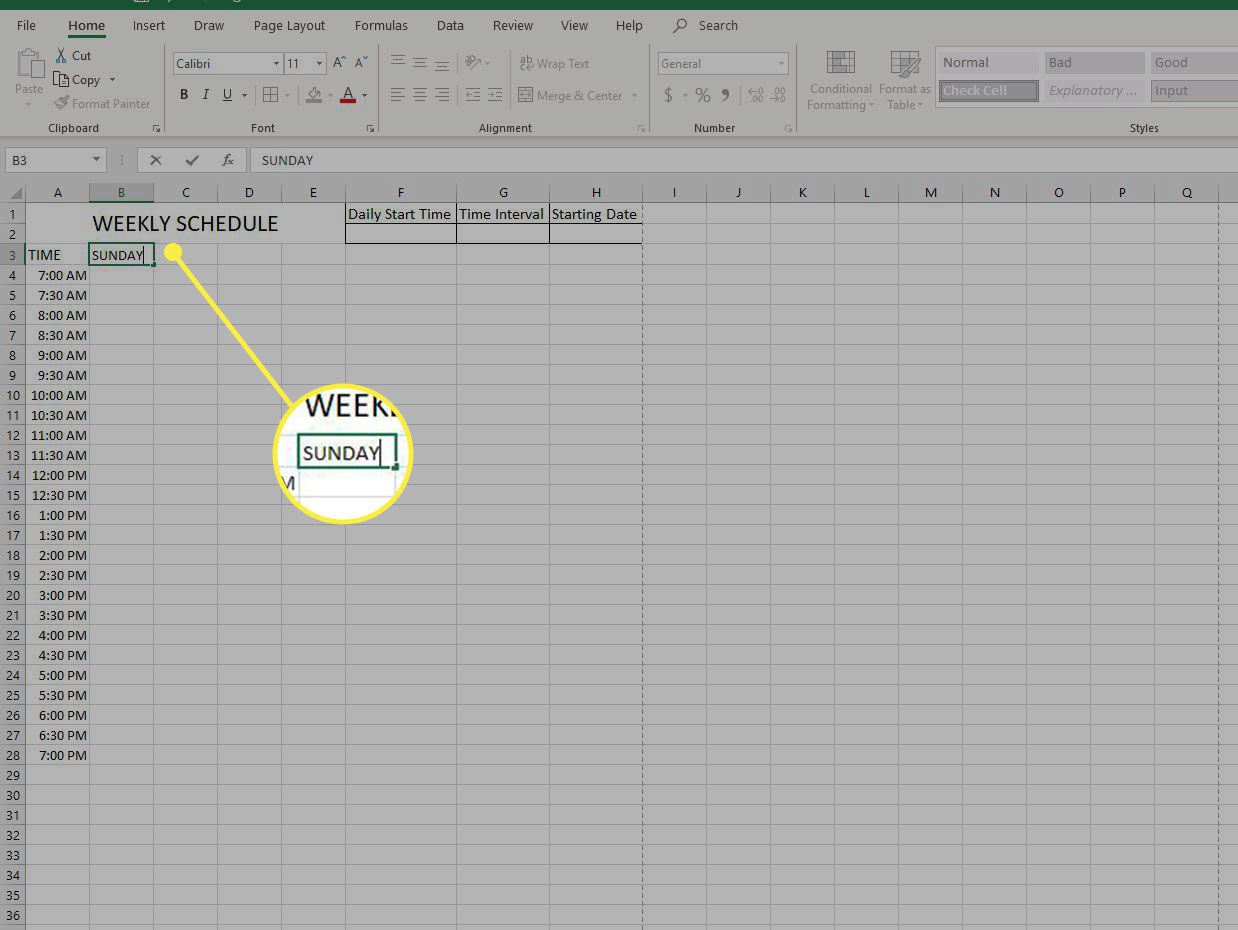
-
Dra fyll handtaget till höger för att automatiskt fylla de återstående veckodagarna på schemat.
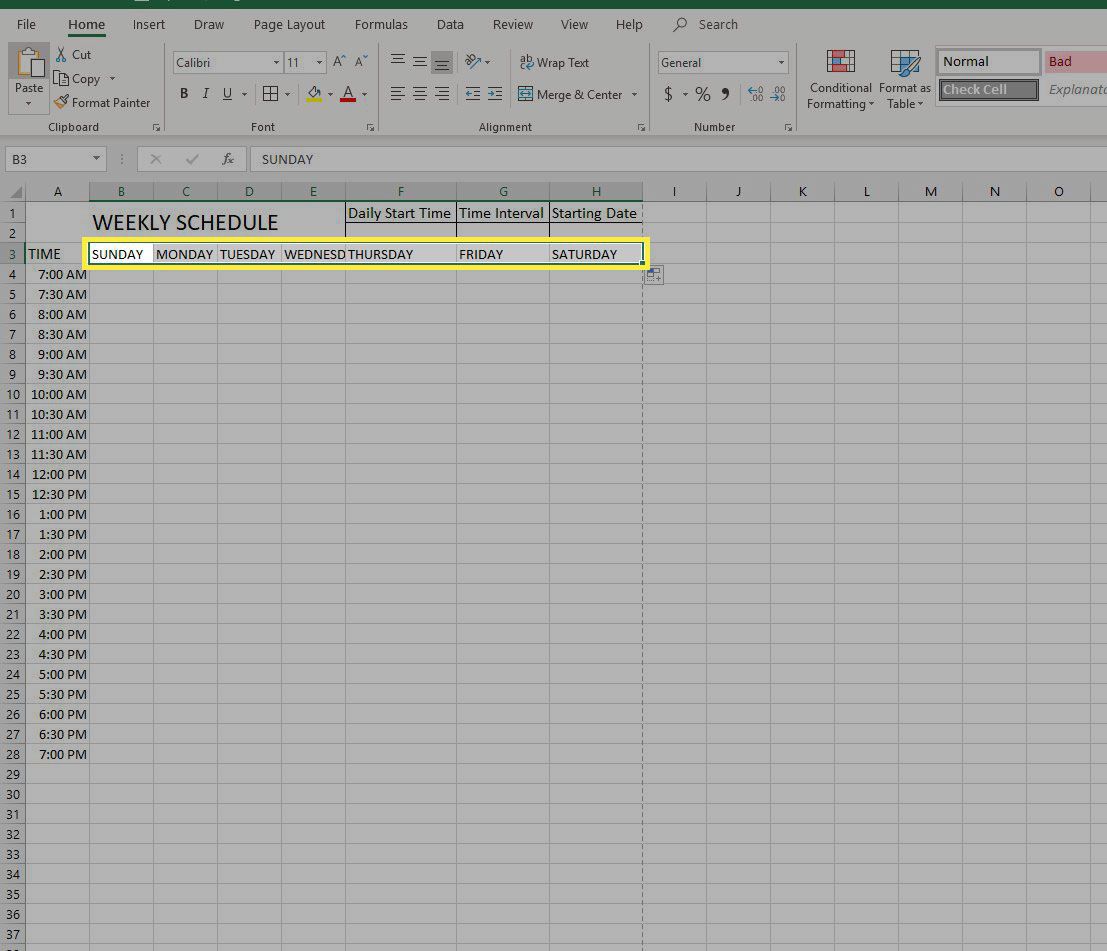
-
Välj Rad 3. Gör teckensnittet fet och ändra teckenstorleken till 14.
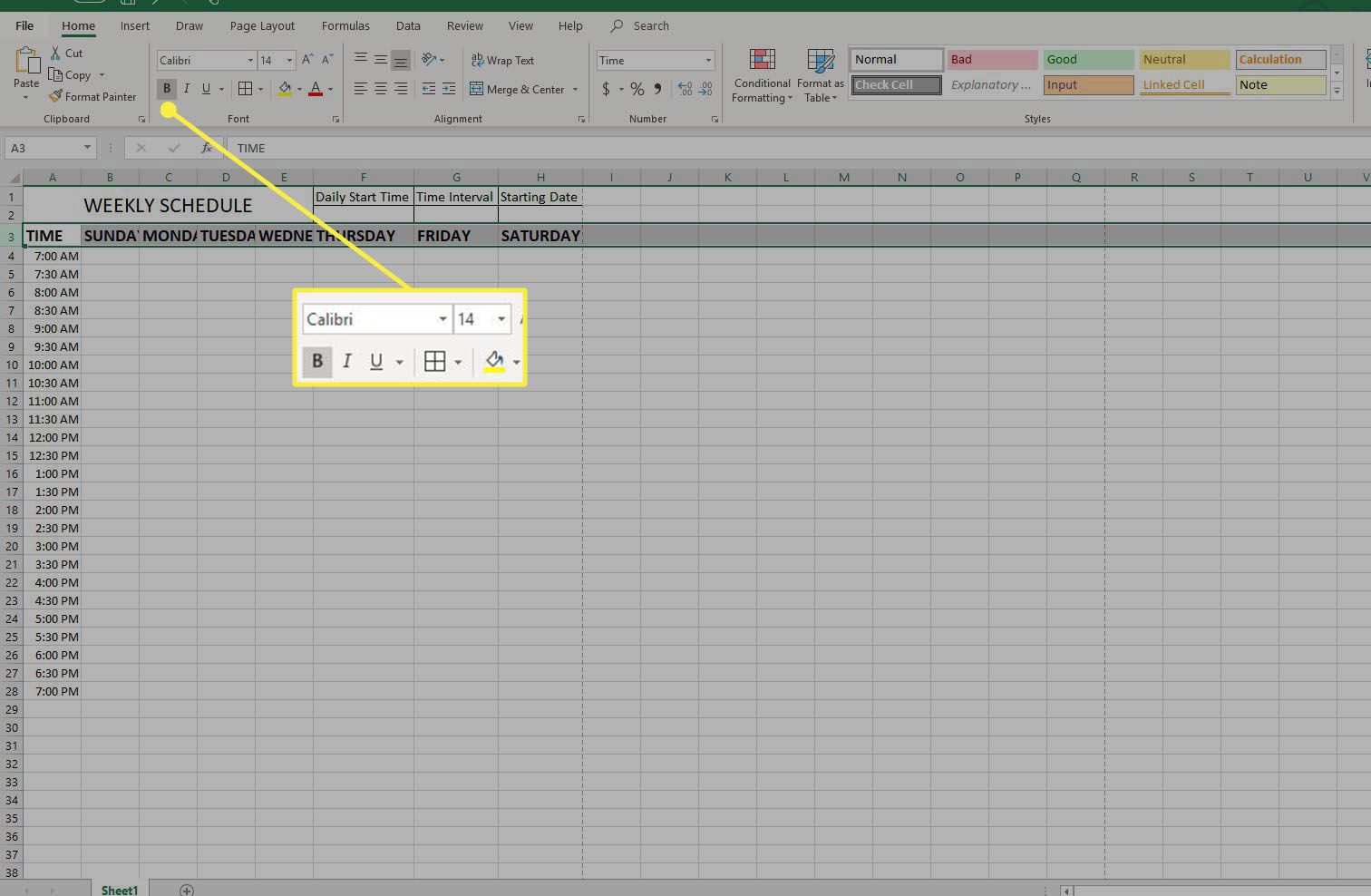
-
Ändra teckensnittets storlek i kolumn A till 12.
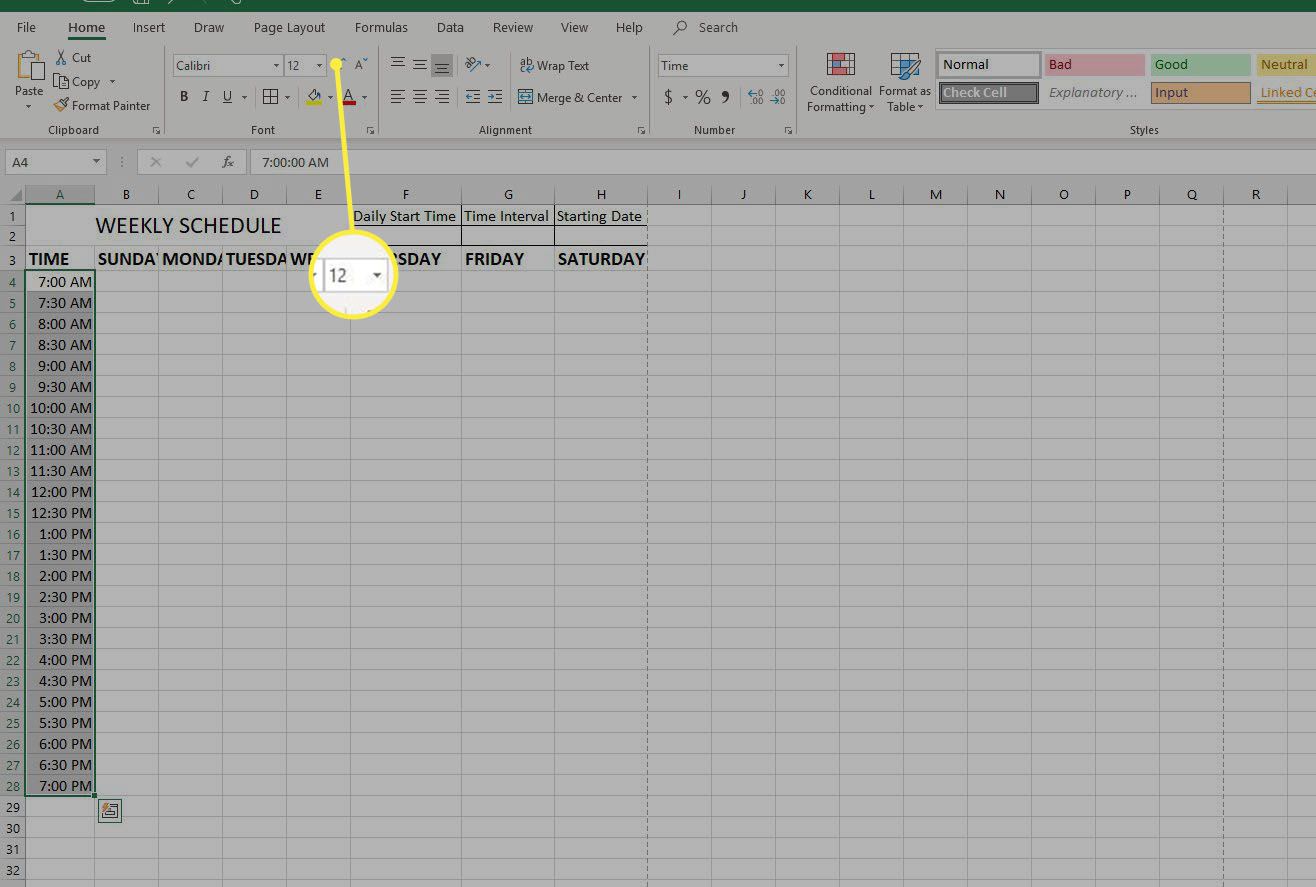
Välj om det behövs Välj alla ikonen (mellan 1 och A på kalkylbladet) och dubbelklicka på raden som skiljer två kolumner för att ändra storlek på alla celler så att de passar innehållet en gång till.
-
Välj Välj alla eller tryck på Ctrl + A. och välj Centrum i Justeringsgruppen på fliken Hem.
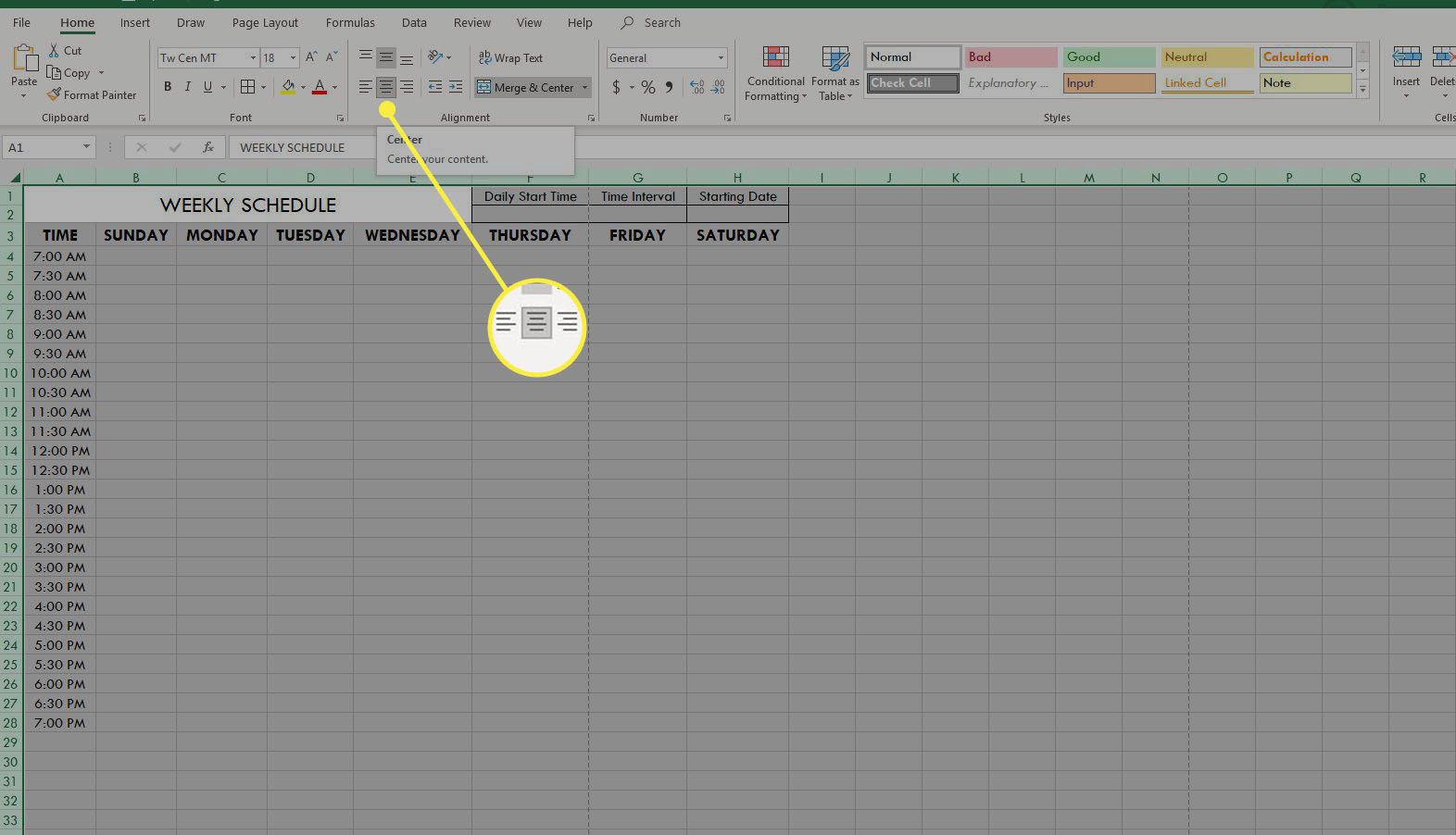
-
Välj celler A1: H2. Välj Fyllnadsfärg rullgardinsmenyn från teckensnittsgruppen på fliken Hem och välj en fyllningsfärg för de markerade cellerna.
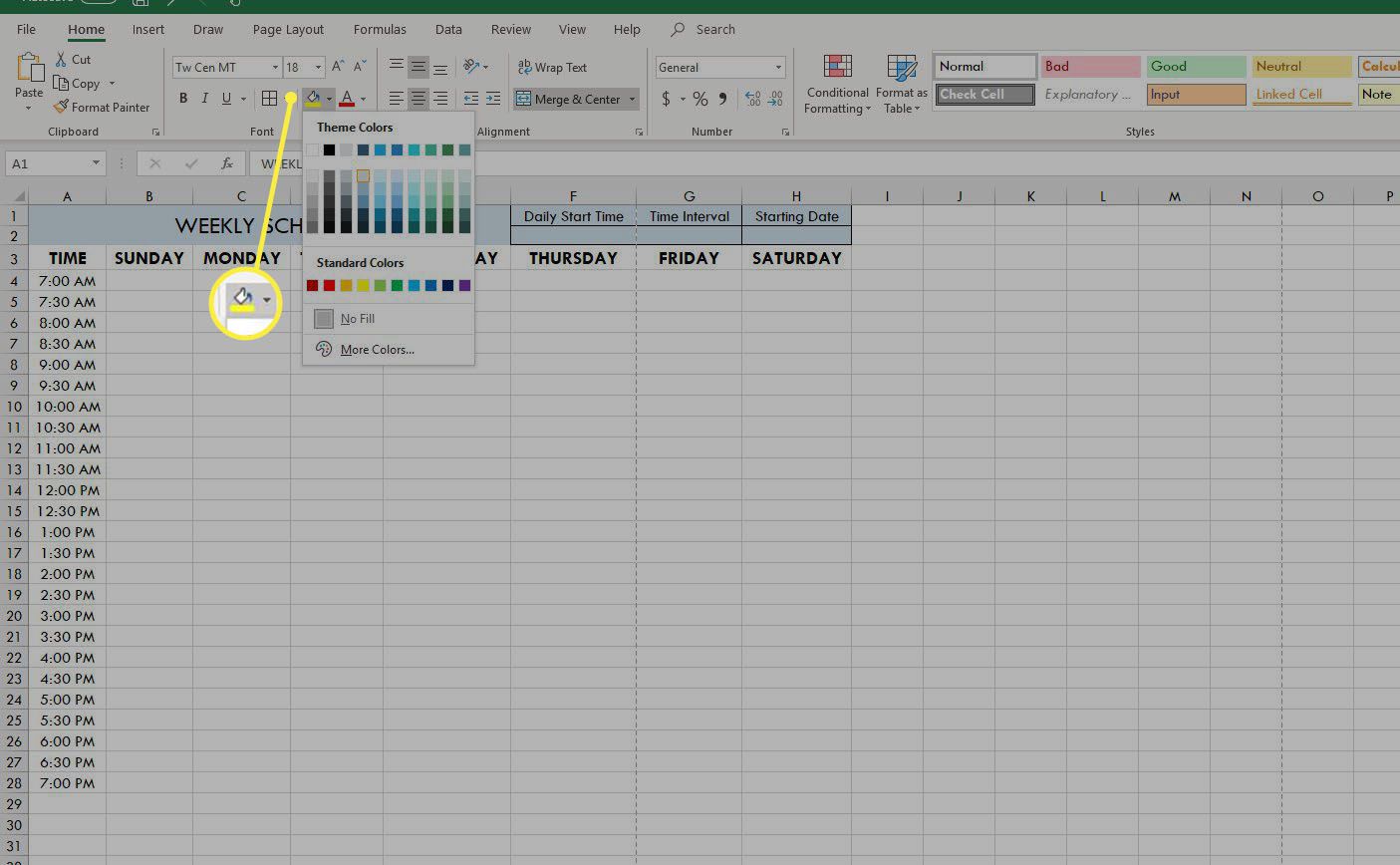
-
Välj en unik fyllningsfärg för var och en av följande celler eller intervall:
- A3
- B3: H3
- A4: A28 (eller cellintervallet som innehåller tider på kalkylbladet)
- B4: H28 (eller det antal celler som utgör resten av ditt schema)
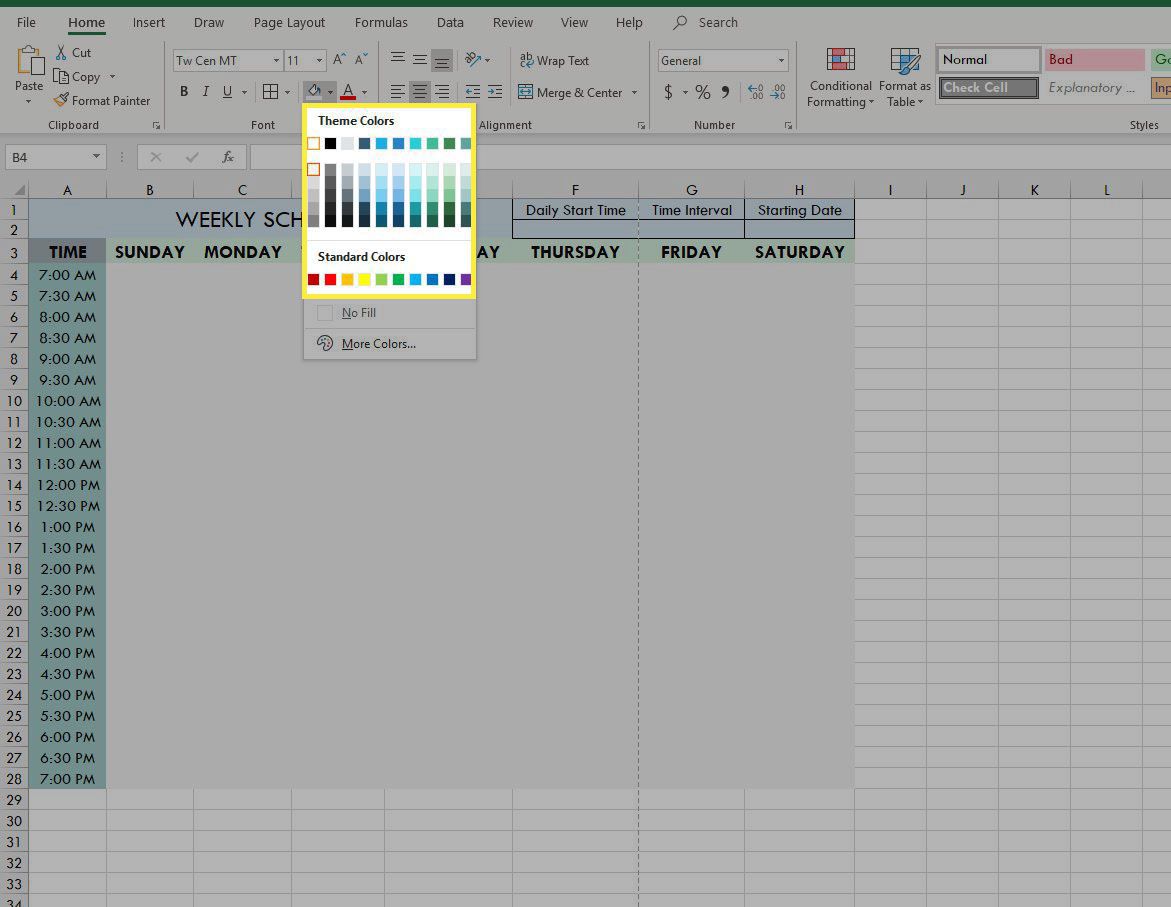
Hoppa över detta steg om du föredrar ett svartvitt schema.
-
Välj schemat. Välj Gränser rullgardinsmenyn i teckensnittsgruppen och välj Alla gränser.
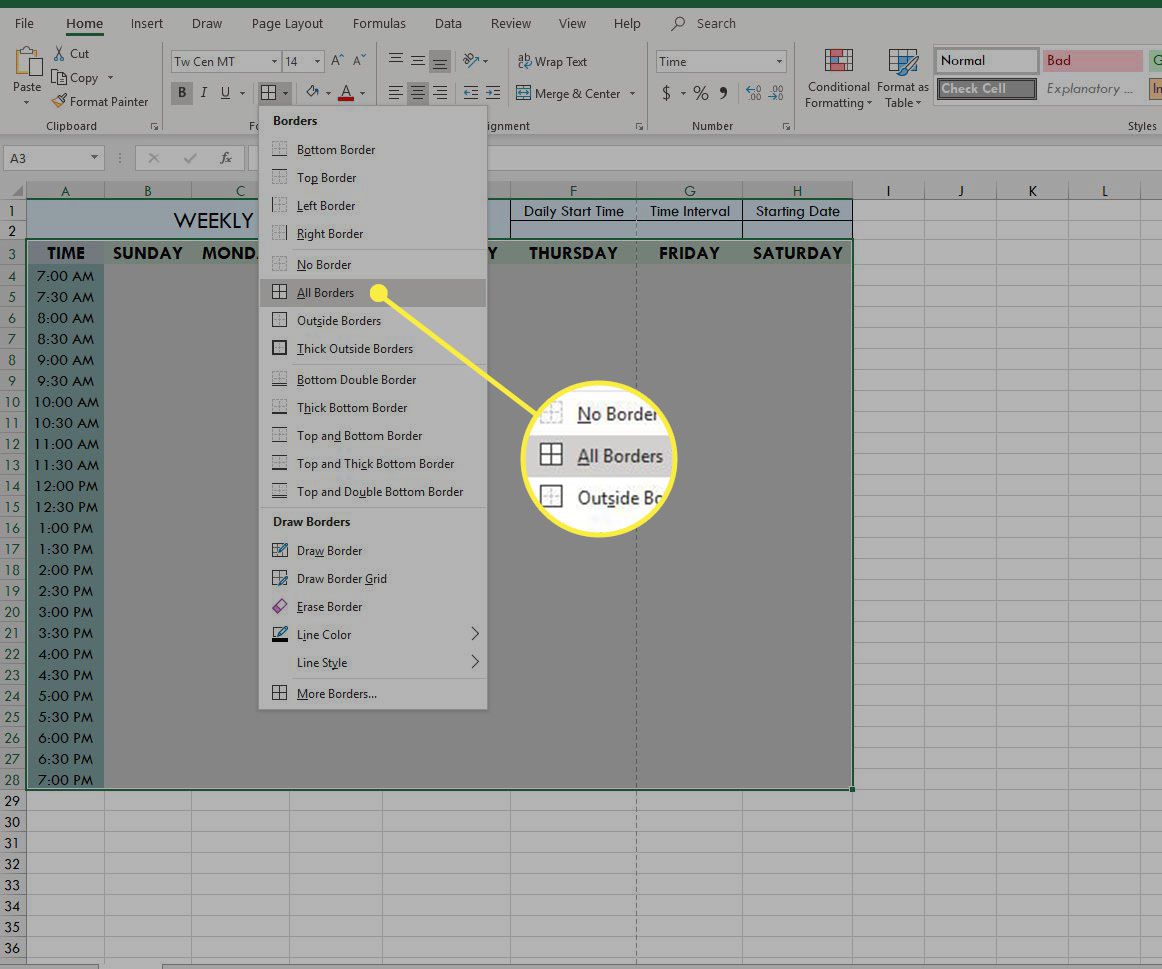
-
Spara schemat.
Spara schemat som en mall
Om du sparar schemat som en mall kan du återanvända det utan att göra ett nytt varje gång eller rensa innehållet i ditt befintliga schema.
-
Välj Fil > Exportera > Ändra filtyp.
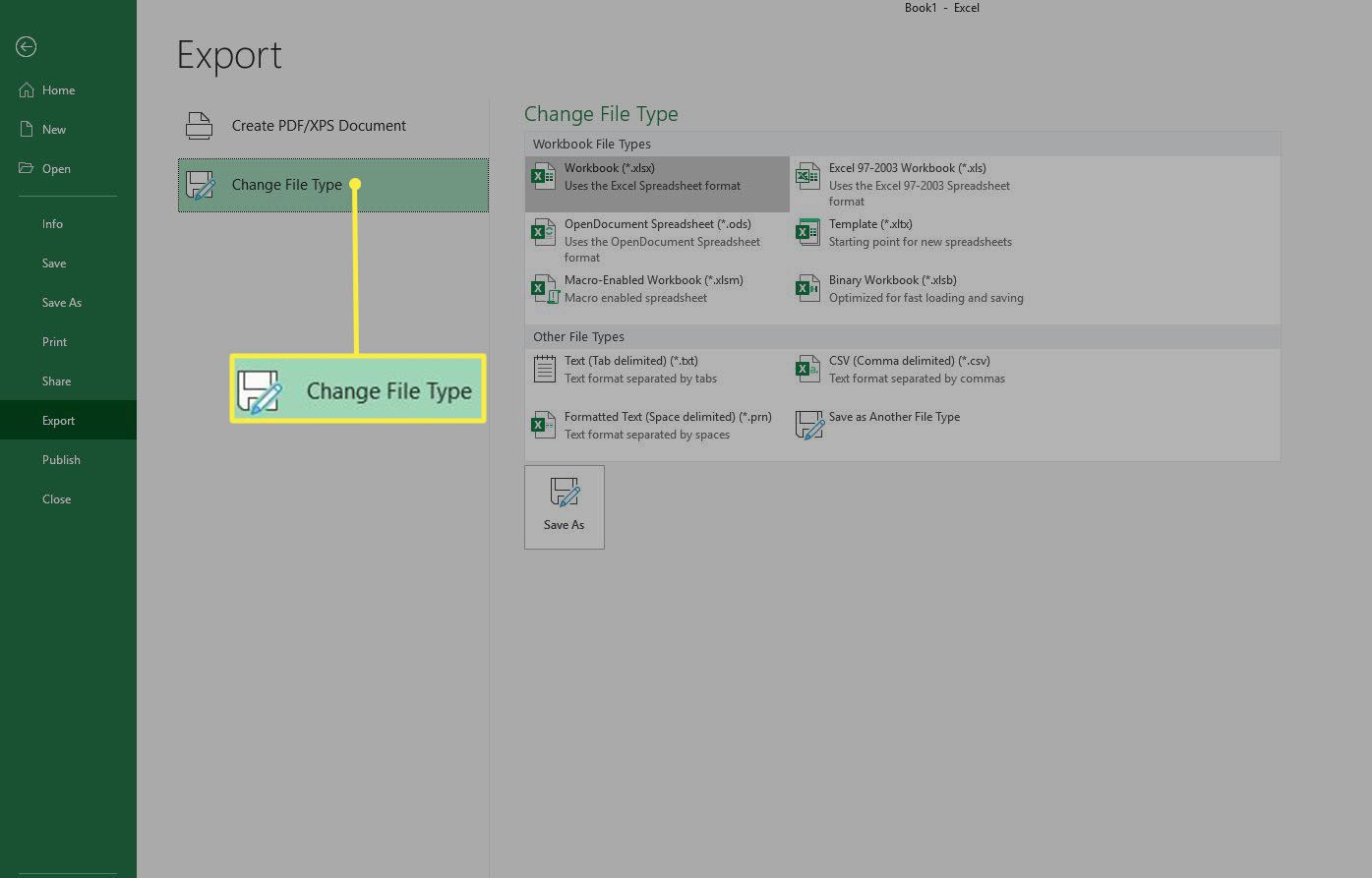
-
Välj Mall > Spara som. Dialogrutan Spara som öppnas.
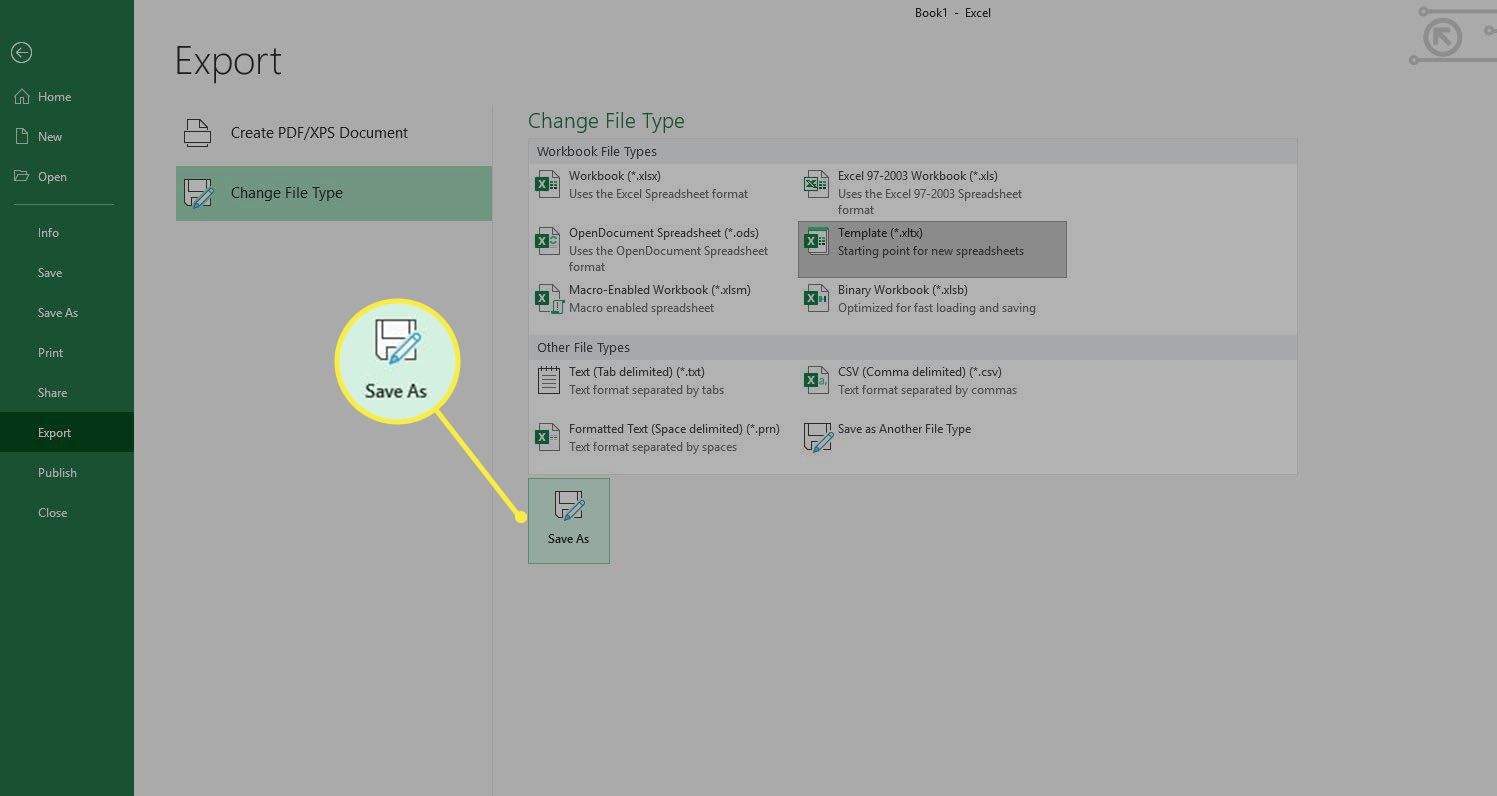
-
Öppna Anpassade Office-mallar mapp.
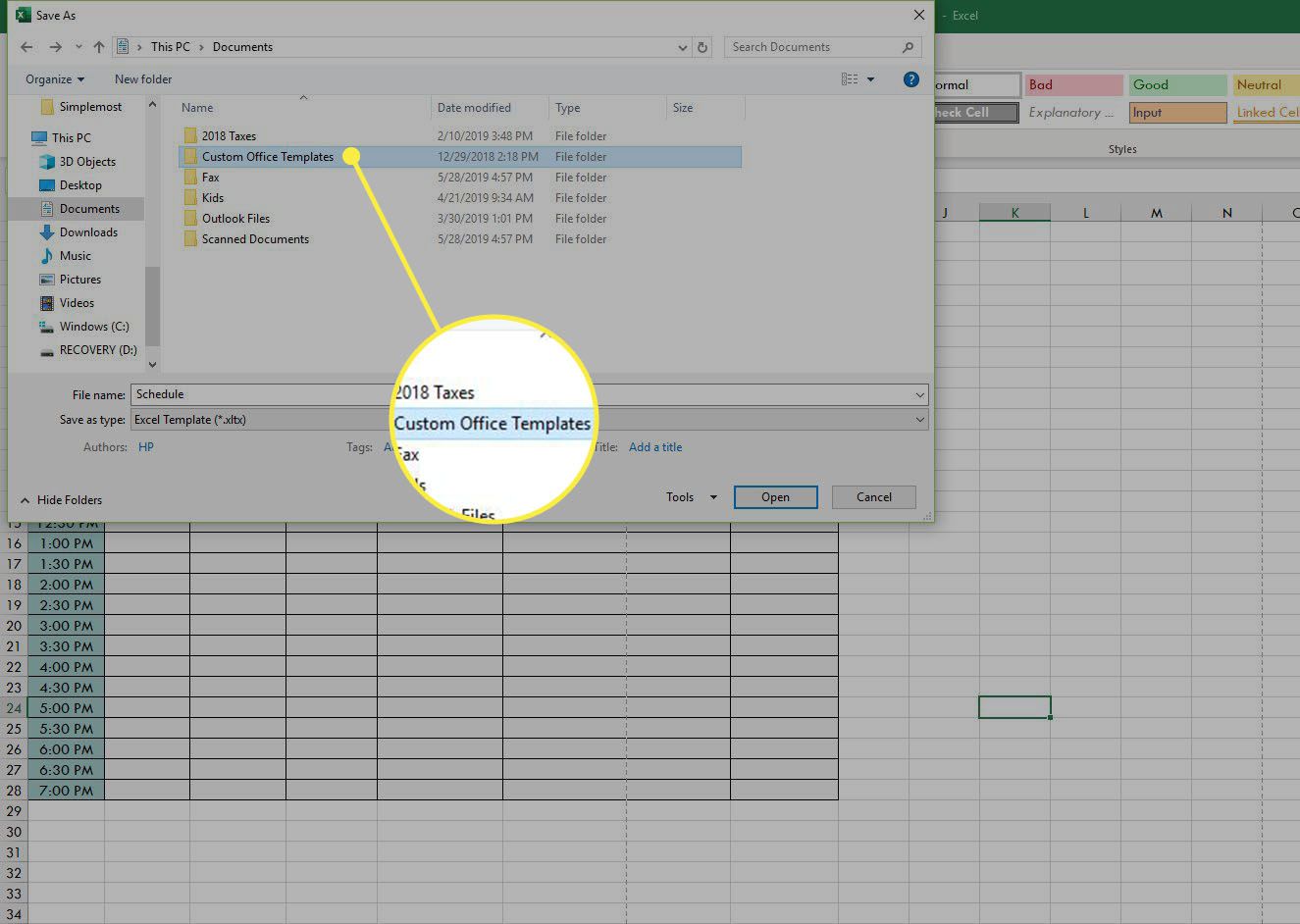
-
Ange ett namn på mallen och välj Spara.
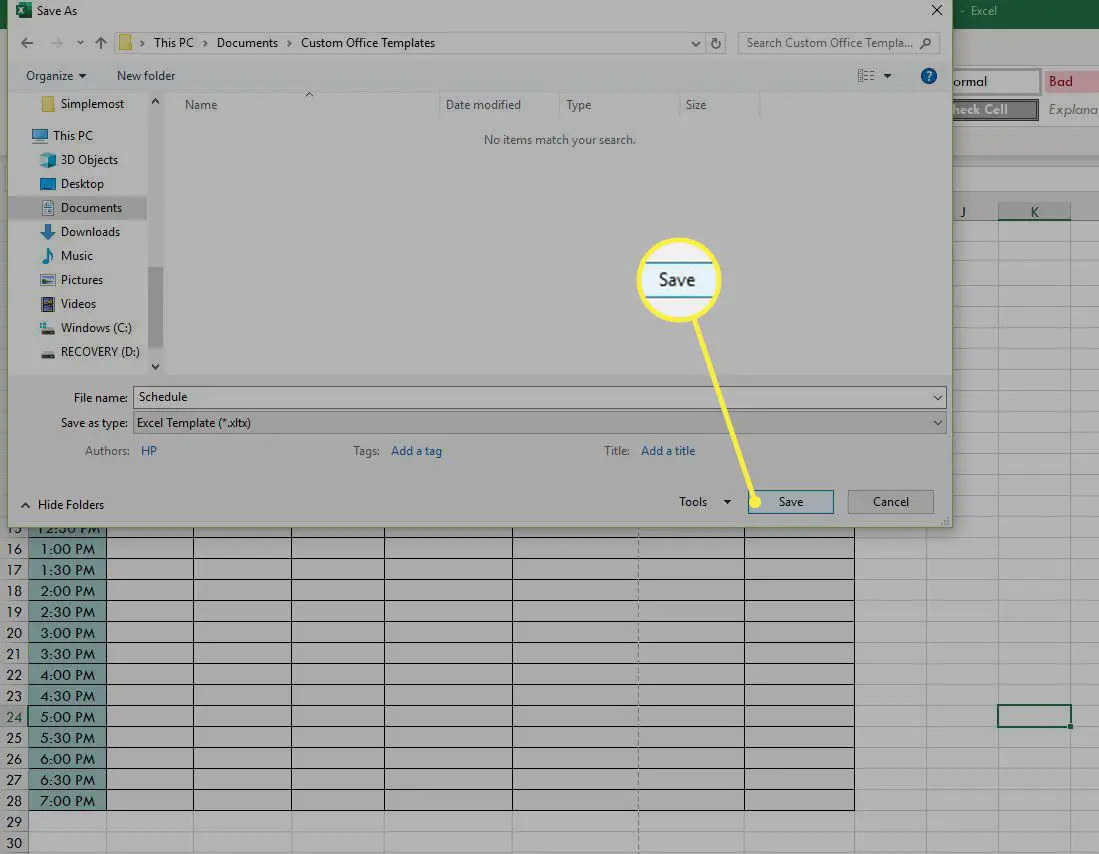
-
Om du vill använda mallen i framtiden väljer du Personlig på fliken Ny och välj schemaläggningsmallen. Den öppnas som en ny arbetsbok.
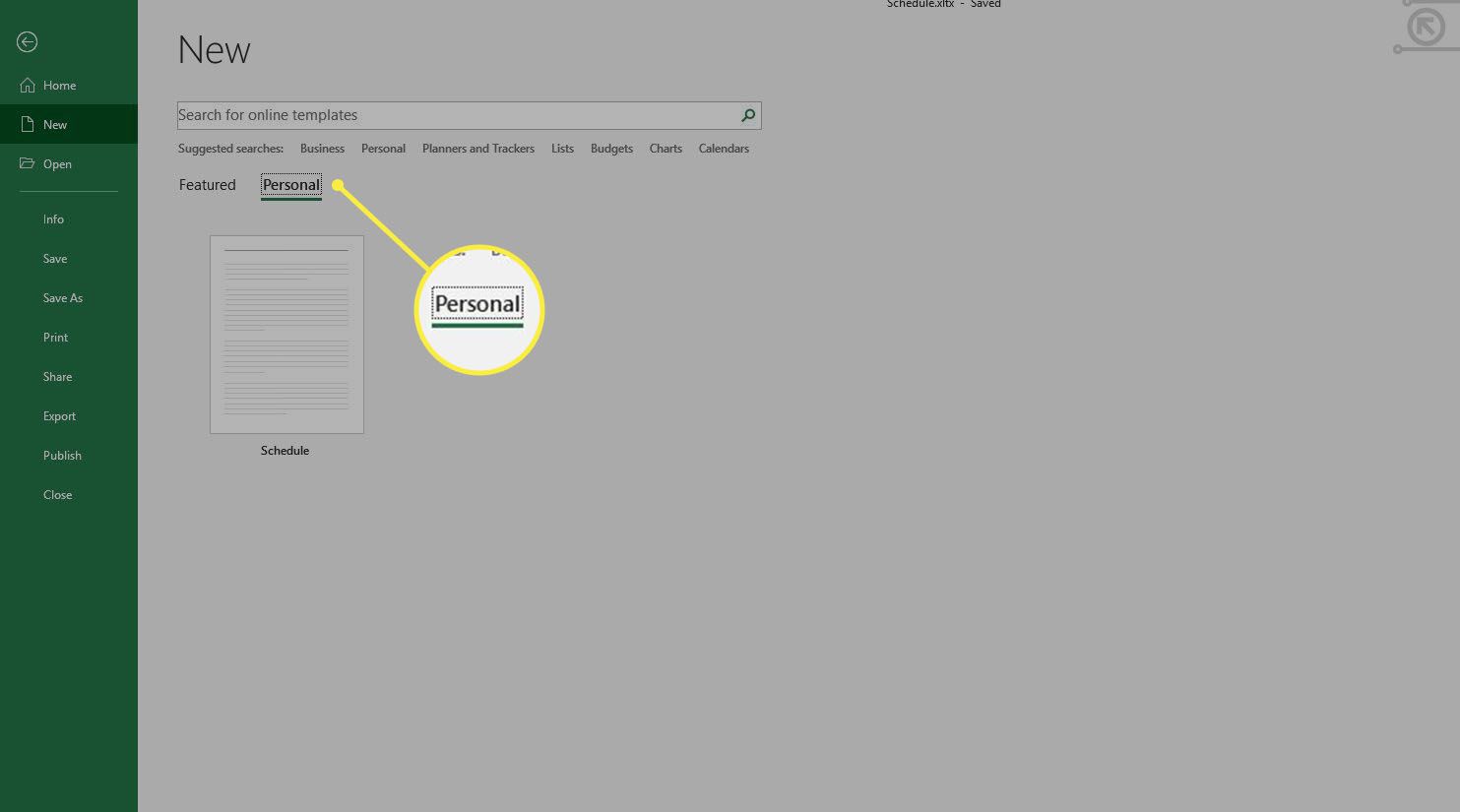
Om du vill använda en pappersversion av schemat, ställ in utskriftsområdet innan du skriver ut det.