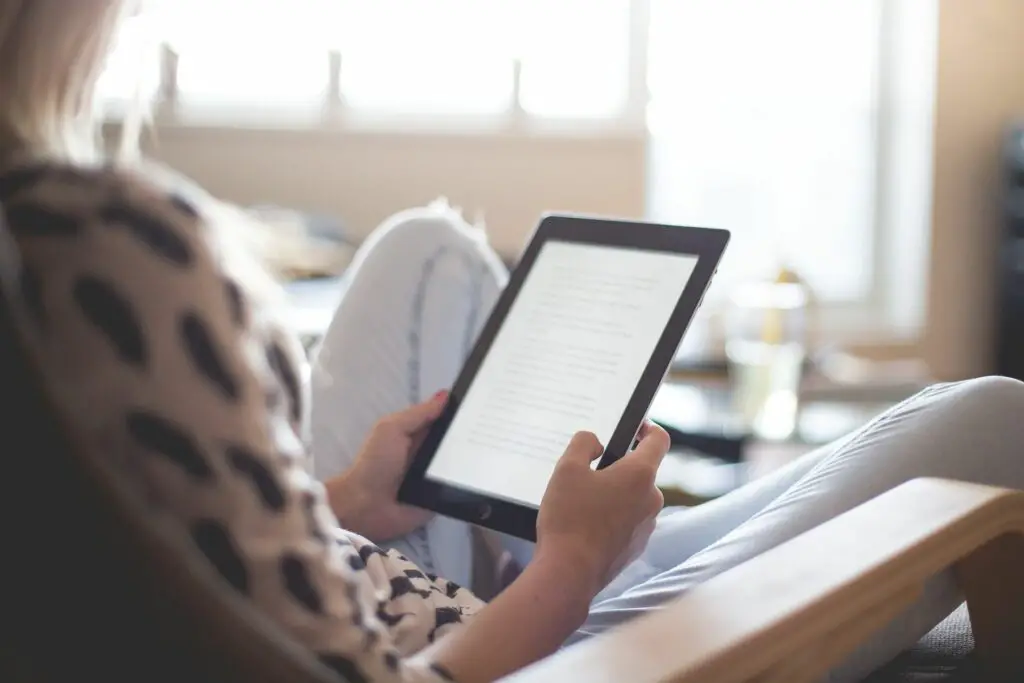
Vad du ska veta
- Det enklaste sättet att göra teckensnittet större på skärmen är att använda kortkommandot för zoom; Använd Ctrl eller Cmd och tryck +.
- Du kan också använda Windows eller Mac Zoom inställningar från Personifiera eller Inställningar meny.
- Du kanske också kan göra ett teckensnitt större med inställningarna i din favoritwebbläsare.
När du stöter på en skärm med ett teckensnitt som är för litet kan du enkelt justera det. Metoden du använder för att göra ett teckensnitt större kan bero på hur länge du vill att texten ska ha en annan storlek eller vilket program du använder. Stegen du behöver ta varierar beroende på datorns operativsystem. Följ stegen nedan som gäller för operativsystemet du använder.
Kortkommando för zoom
I vissa applikationer kan du justera zoomnivån med tangentbordet. Detta fungerar i webbläsare, Microsoft Office-program och annan programvara.
Windows
Om du använder en dator, håll ned Ctrl när du trycker på någon av knapparna + (för att zooma upp) eller – (för att zooma ut). Plus- och minusknapparna finns i det övre högra hörnet av huvuduppsättningen av tangenter.
Mac OS
Zoomfunktionen liknar en Mac förutom att du använder Kommando nyckel med + eller -. tryck och håll ⌘, längst ned till vänster på tangentbordet och använd sedan någon av zoomknapparna för att zooma in eller ut på din Mac. Om du också håller ner Alternativ, bara teckenstorleken ändras, inte storleken på bilderna.
Windows zoominställningar
Ett annat sätt att ändra teckenstorlek på din Windows-dator är genom inställningar som påverkar hela operativsystemet. Om du gör detta ändras inte textstorleken i alla program men det gör menyer och andra knappar lättare att läsa. Dessa anvisningar är olika beroende på vilken version av Windows du använder:
-
Högerklicka på skrivbordet och välj Bildskärmsinställningar (Windows 10) eller Personifiera (Windows 8/7).
-
I Windows 10, rulla ner till Skala och layout avsnittet och välj menyn bredvid texten som står Ändra storleken på text, appar och andra objekt.
I Windows 8 och 7 väljer du Visa längst ner till vänster.
-
I Windows 10 väljer du en zoomnivå. I Windows 8 justerar du skjutreglaget för att göra text och andra objekt större eller mindre. Det finns också en Ändra endast textstorleken alternativ längst ner på den här sidan som du kan ändra för att göra titelfält, menyer, ikoner och andra objekt större eller mindre. I Windows 7 väljer du antingen en annan zoomnivå Mindre, Medium, eller Större.
-
Om du någonsin behöver göra om dessa steg, återgå bara till ovanstående inställningar och gör ändringen där.
Att tillfälligt göra allt på skärmen större, inklusive bilder, videor, menyalternativ, text etc., använd det inbyggda förstoringsverktyget. Ett enkelt sätt att öppna förstoringsglaset är att hålla ner Windows och sedan på + en gång, men du kan också söka efter den i Start-menyn.
Mac Zoom-inställningar
Det bästa sättet att göra texten lättare att läsa på din Mac är att justera den i varje app du använder. För att till exempel göra e-posttexten större och lättare att läsa i Mail, gå till Post > Inställningar, välj Teckensnitt och färger, välj Välj bredvid Meddelande typsnittoch välj sedan en teckensnittsstorlek. Gå till Meddelanden Meddelanden > Inställningar > Allmänoch flytta sedan Textstorlek skjutreglaget till höger. Du kan också ändra teckenstorleken för skrivbordsikoner genom att högerklicka på skrivbordet och välja Visa visningsalternativ. Flytta Ikonstorlek skjutreglaget till höger och välj Textstorlek för att välja en annan textstorlek. För att öka storleken på objekt i Finder och Mail-sidofältet, gå till Apple-menyn och välj Systeminställningar > Allmän, Välj Sidofältets ikonstorlekoch välj sedan Stor.
Justera Mac-teckensnittet för systemet
Det finns ett inbyggt zoomverktyg till macOS som du kan läsa mer om i vår guide för att använda zoom på en Mac. Något annat du kan prova om de andra metoderna inte fungerar för att öka teckenstorleken på din Mac är att justera datorns skärmupplösning:
-
Välj Apple-huvudmenyn Systeminställningar.
-
Välja Visar och då Visa.
-
Välj Skalad och välj sedan en lägre upplösning.
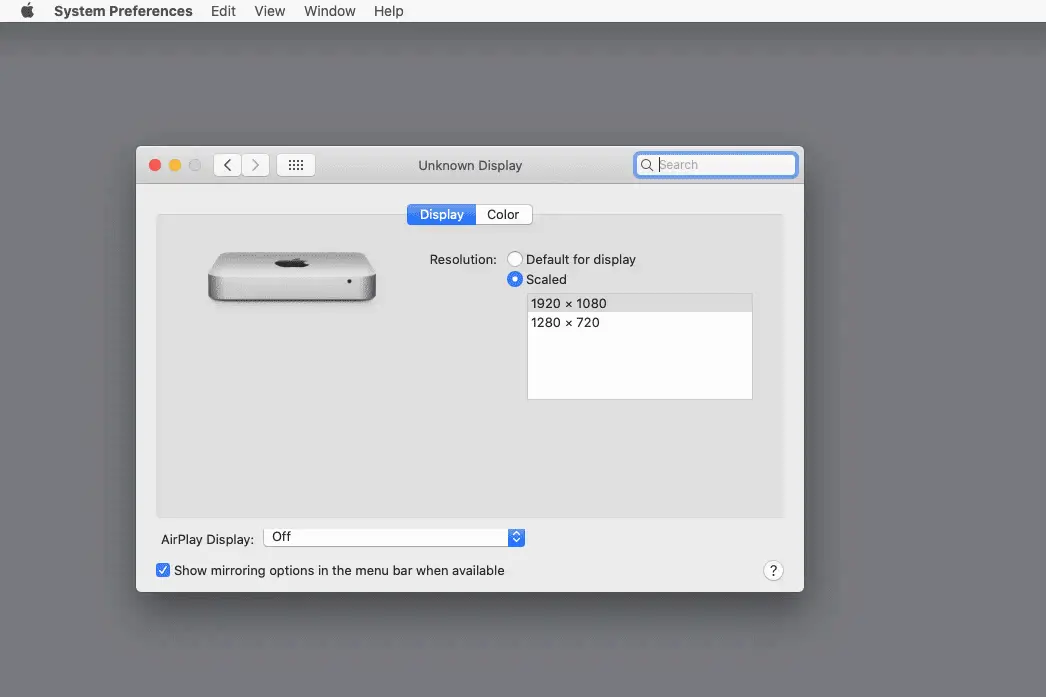
Justering av webbläsarteckensnitt
Webbläsare har också inbyggda zoominställningar så att du kan ändra teckensnittsstorlek på bara den webbplats du befinner dig på. Detta innebär att varje webbplats kan ha sin egen anpassade zoomnivå. För att göra det kan du använda Ctrl eller Kommando genväg förklarad ovan. En webbläsare kan dock också ha en standardzoomnivå inställd så att varje webbplats visar större text. Så här ändrar du standardtypstorlek i olika webbläsare:
Firefox
Använd menyknappen längst upp till höger för att hitta alternativ. Därifrån, justera Zoom inställning från Språk och utseende sektion. Alternativt aktivera Endast zooma text så att bilder inte zoomar lika bra. För att definiera standardtextstorlek, justera Storlek alternativet i Typsnitt och färger sektion.
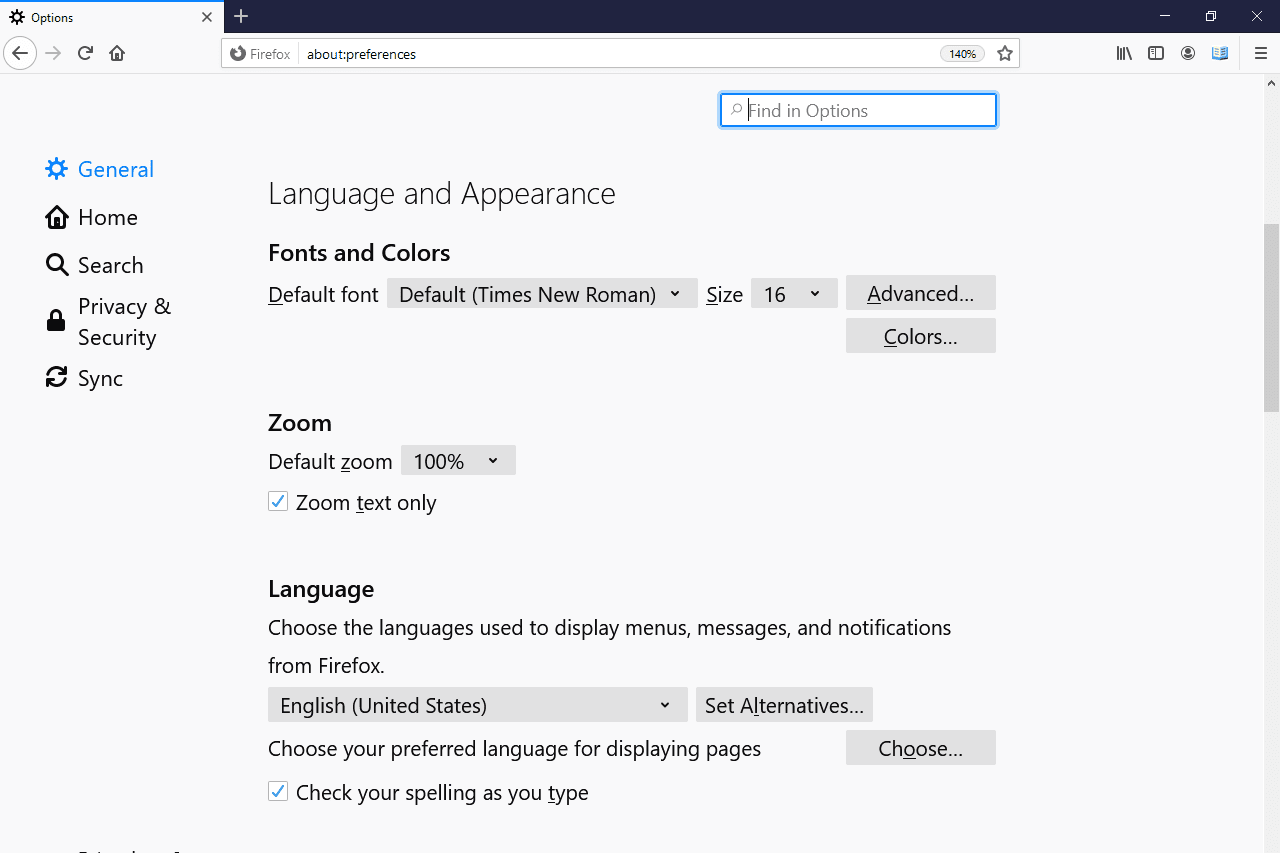
Krom
Välj från Chrome-menyn inställningar. Bläddra ner till Utseende och välj menyn bredvid Textstorlek för att göra teckensnitt större på varje webbplats du besöker. Du kan också justera standardsideszoomen så att allt på sidan visas större som standard.
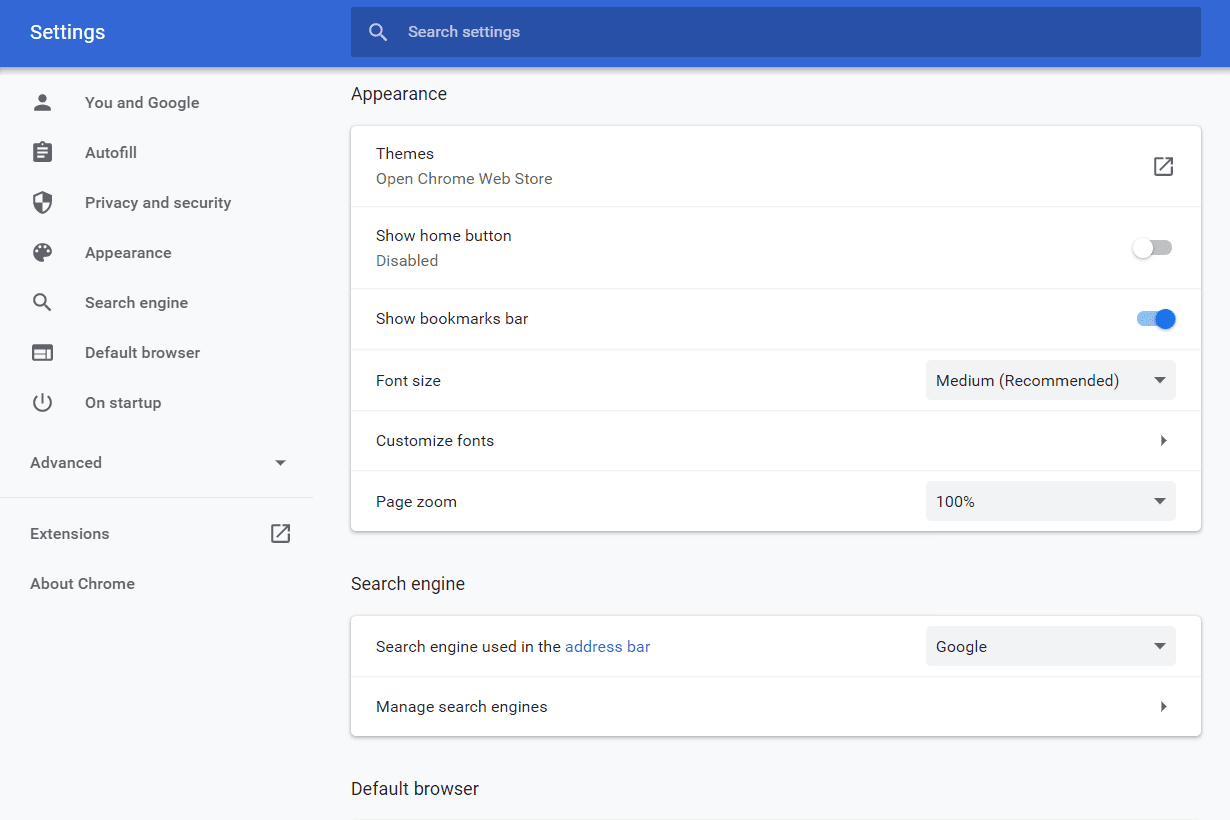
Kant
Öppna menyn längst upp till höger och välj inställningar. Välj Utseende fliken till vänster och justera sedan Zoom nivå till höger. Textstorlek låter dig ändra standardstorleken för alla webbsidor.
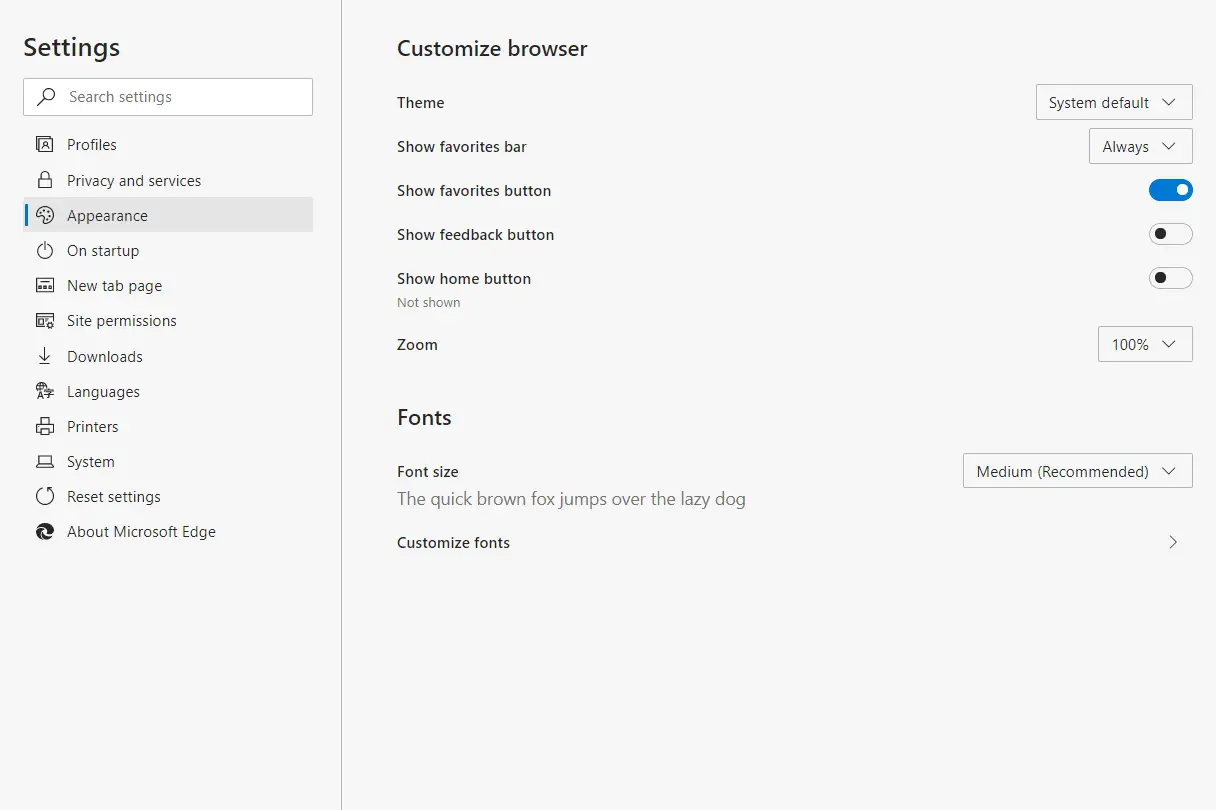
Safari
Från Safari menyn, välj Inställningar. Under Webbplatser fliken, välj Sidzoomoch välj sedan en standardzoomnivå från höger panel. Justera inställningen för När du besöker andra webbplatser för att ändra teckenstorlek för andra webbplatser. Vissa webbplatser är byggda på ett sådant sätt att en ökning av teckensnittsstorleken med hjälp av webbläsarinställningarna drastiskt kommer att störa hur sidan visas. På vissa webbplatser ändras inte textstorleken alls när du zoomar in eller ut i din webbläsare.