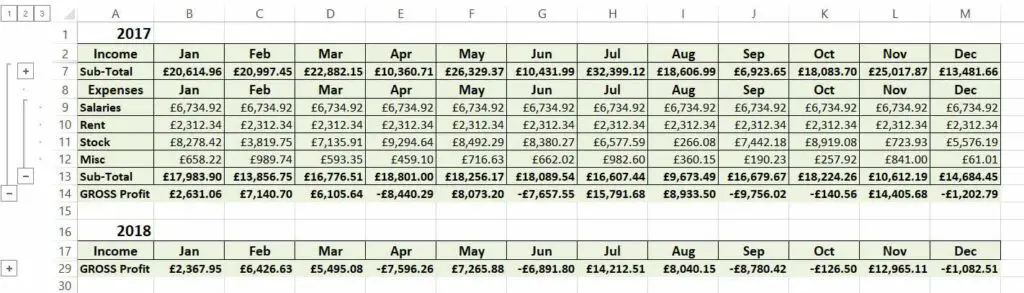
Genom att gruppera rader och kolumner i Excel kan du kollapsa och expandera delar av ett kalkylblad. Detta kan göra stora och komplexa datamängder mycket lättare att förstå. Utsikten blir kompakt och organiserad. Den här artikeln visar dig steg för steg hur du grupperar och visar dina data. Instruktionerna i den här artikeln gäller Excel 2019, 2016, 2013, 2010, 2007; Excel för Microsoft 365, Excel Online och Excel för Mac.
Gruppering i Excel
Du kan skapa grupper genom att antingen välja de rader och kolumner manuellt ska inkludera, eller så kan du automatiskt upptäcka grupper av data. Grupper kan också kapslas in i andra grupper för att skapa en hierarki på flera nivåer. När dina data är grupperade kan du utöka och komprimera grupper individuellt, eller så kan du expandera och komprimera alla grupper på en given nivå i hierarkin. Grupper är ett riktigt användbart sätt att navigera och se stora och komplexa kalkylark. De gör det mycket lättare att fokusera på de data som är viktiga. Om du behöver förstå komplexa data bör du definitivt använda grupper och kan också dra nytta av Power Pivot For Excel.
Hur man använder Excel för att gruppera rader manuellt
För att skapa Excel-grupprader är den enklaste metoden att först välja de rader du vill inkludera och sedan göra dem till en grupp.
-
För den grupp av rader du vill gruppera väljer du det första radnumret och drar ner till det sista radnumret för att markera alla rader i gruppen.
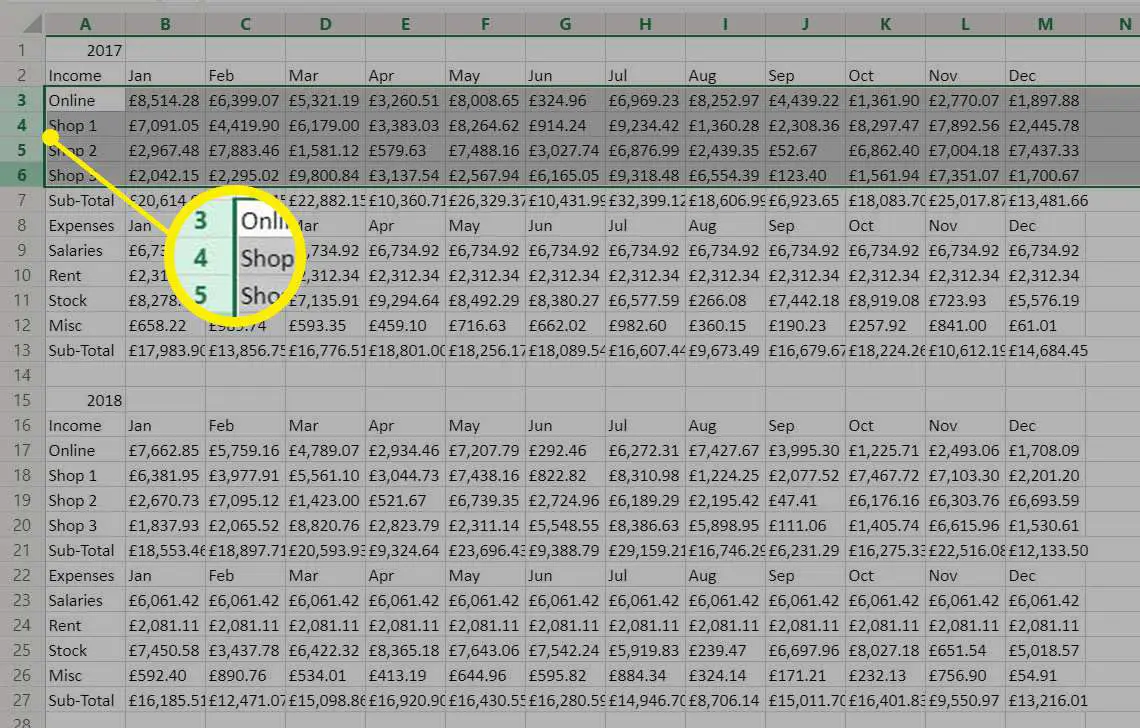
-
Välj Data flik> Grupp > Grupprader, eller helt enkelt välja Grupp, beroende på vilken version av Excel du använder.
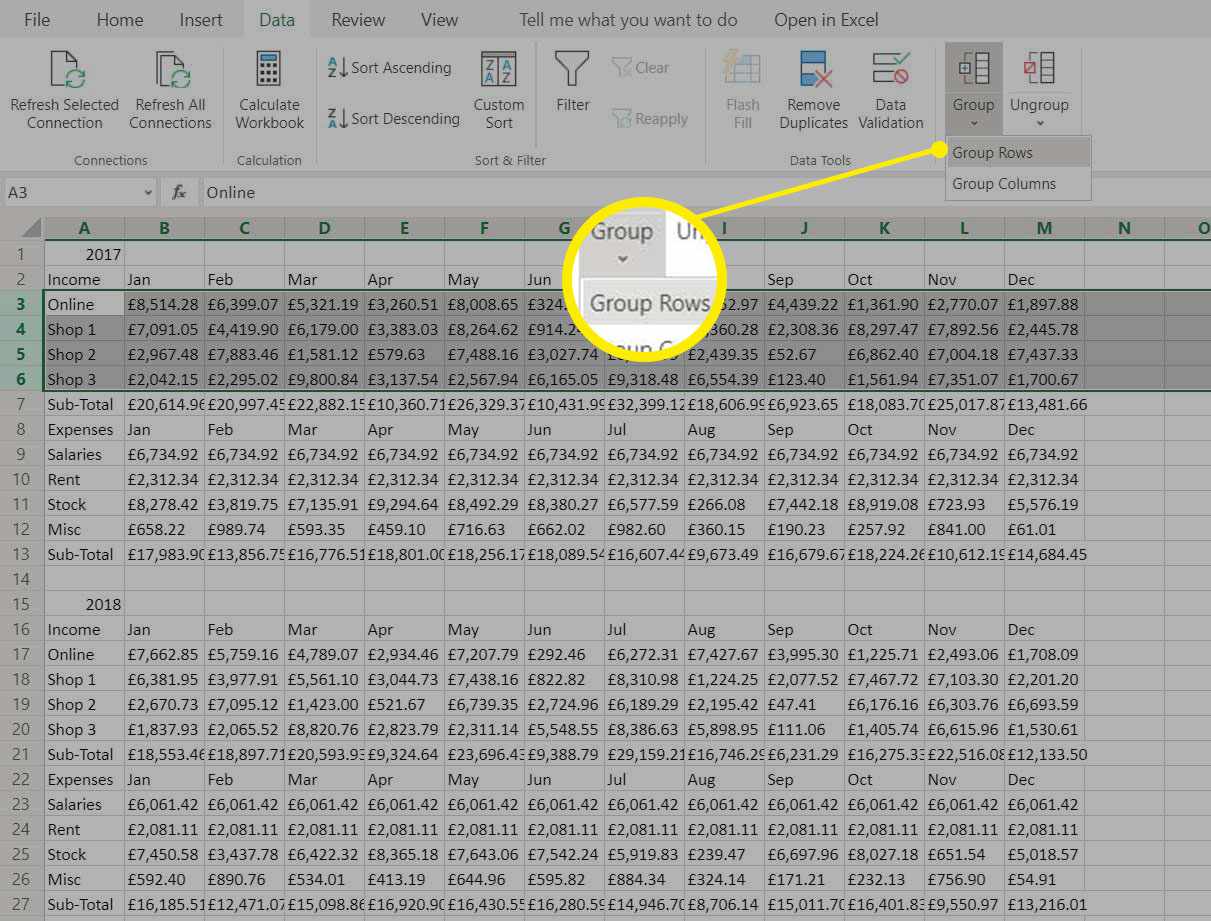
-
En tunn linje visas till vänster om radnumren, vilket anger omfattningen av de grupperade raderna.
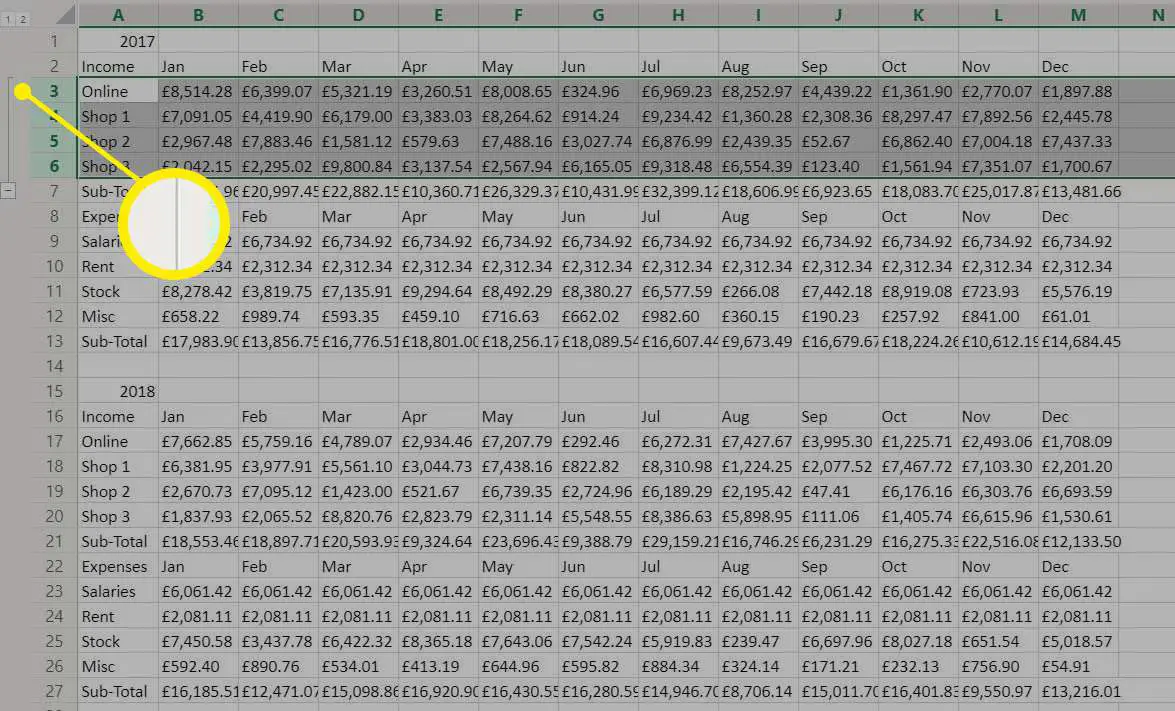
Välj minus (-) för att kollapsa gruppen. Små rutor som innehåller siffrorna ett och två visas också längst upp i denna region, vilket indikerar att kalkylbladet nu har två nivåer i hierarkin: grupperna och de enskilda raderna inom grupperna.
-
Raderna har grupperats och kan nu kollapsas och utvidgas efter behov. Detta gör det mycket lättare att fokusera på bara relevanta data.
Hur man grupperar kolumner manuellt i Excel
För att skapa Excel-gruppkolumner är stegen nästan desamma som att göra det för rader.
-
För den grupp av kolumner du vill gruppera väljer du den första kolumnbokstaven och drar åt höger till den sista kolumnbokstaven och markerar därmed alla kolumner i gruppen.
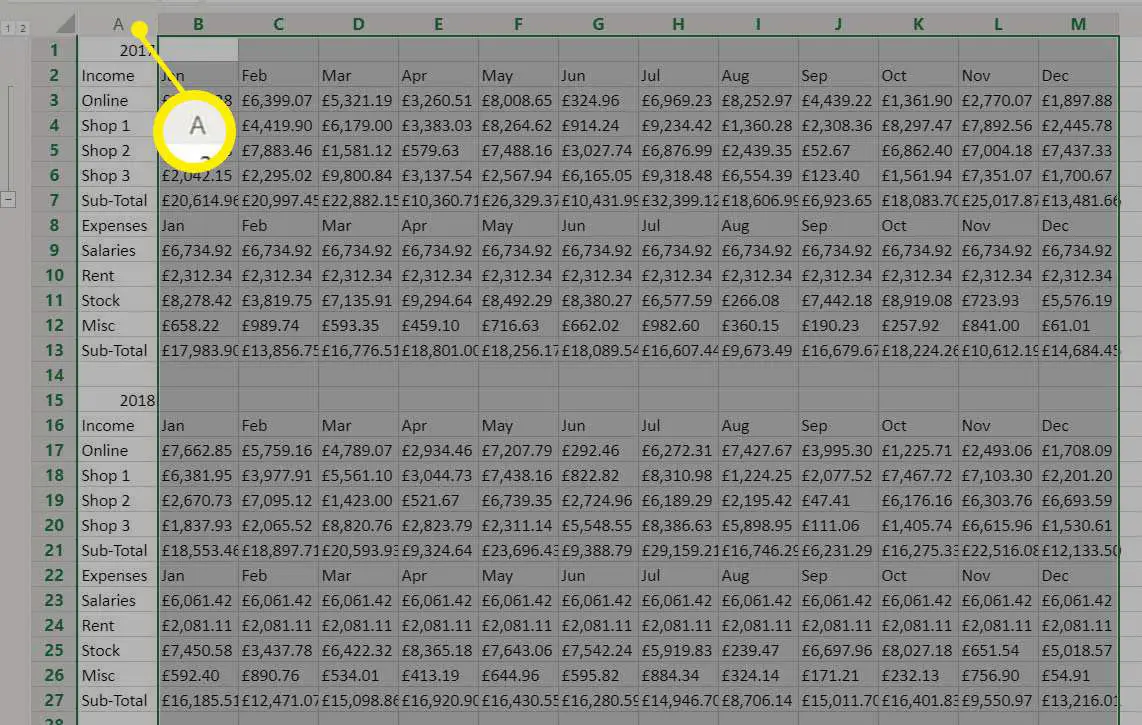
-
Välj Data flik> Grupp > Gruppkolumnereller välj Grupp, beroende på vilken version av Excel du använder.
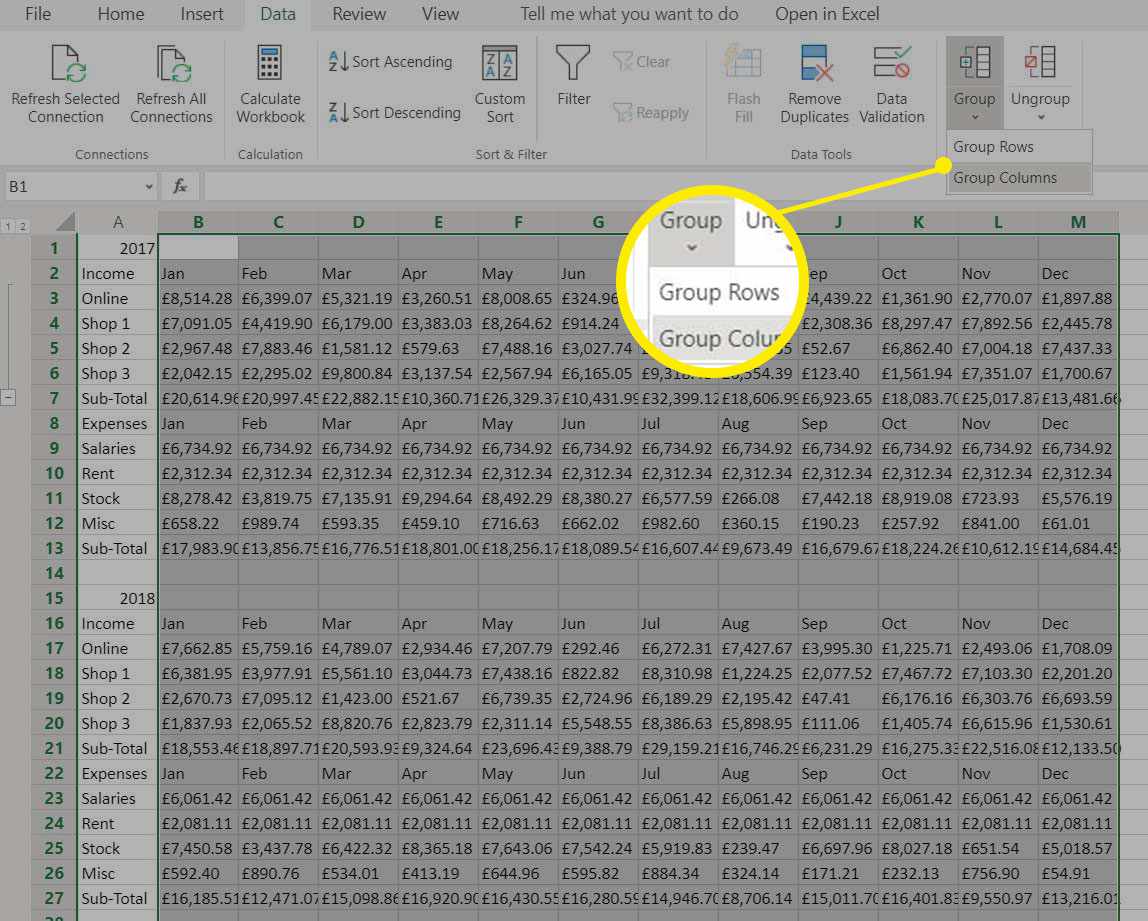
-
En tunn linje visas ovanför kolumnbokstäverna. Denna rad anger omfattningen av de grupperade kolumnerna.
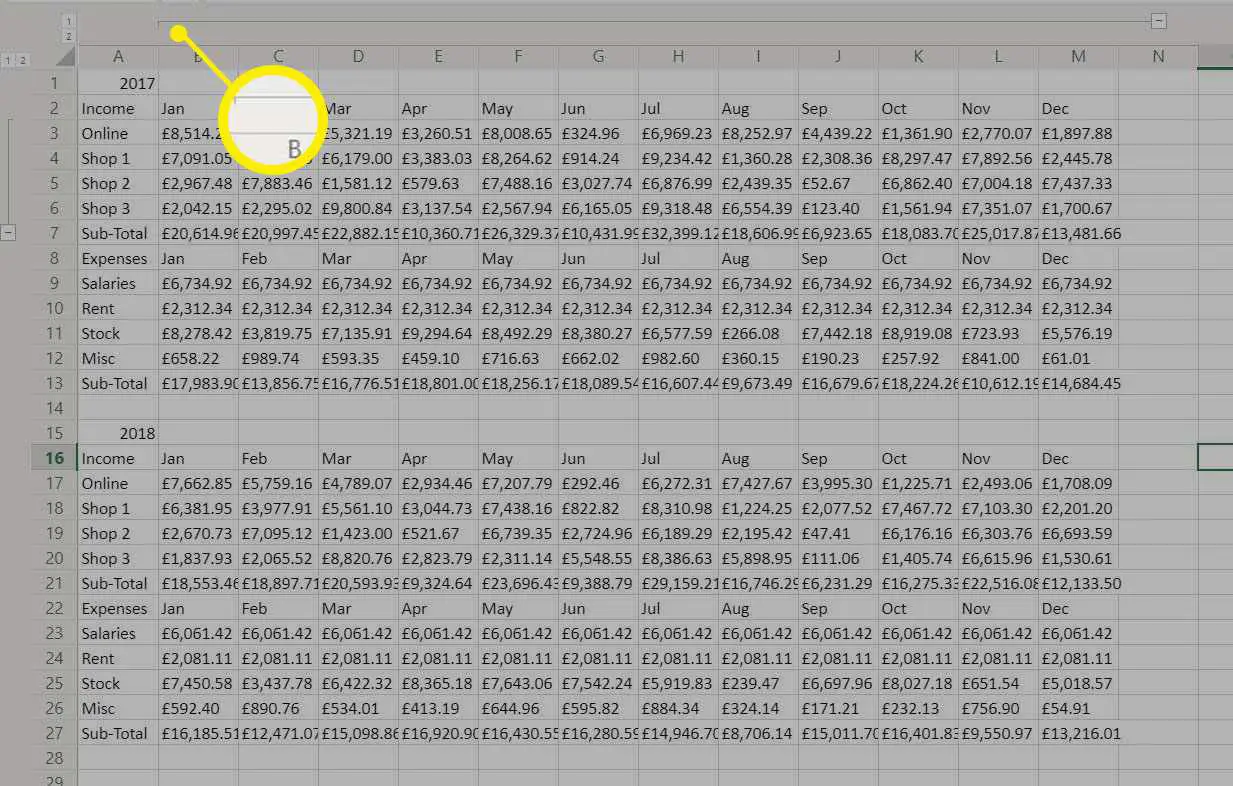
Välj minus (-) för att kollapsa gruppen. Små rutor som innehåller siffrorna ett och två visas också högst upp i regionen, vilket indikerar att kalkylbladet nu har två nivåer i hierarkin för kolumner, liksom för rader.
-
Raderna har grupperats och kan nu kollapsas och utvidgas efter behov.
Hur man gör Excel-gruppkolumner och rader automatiskt
Medan du kan upprepa ovanstående steg för att skapa varje grupp i ditt dokument, kan Excel automatiskt upptäcka grupper av data och göra det åt dig. Excel skapar grupper där formler refererar till ett kontinuerligt cellområde. Om kalkylbladet inte innehåller några formler kan Excel inte automatiskt skapa grupper.
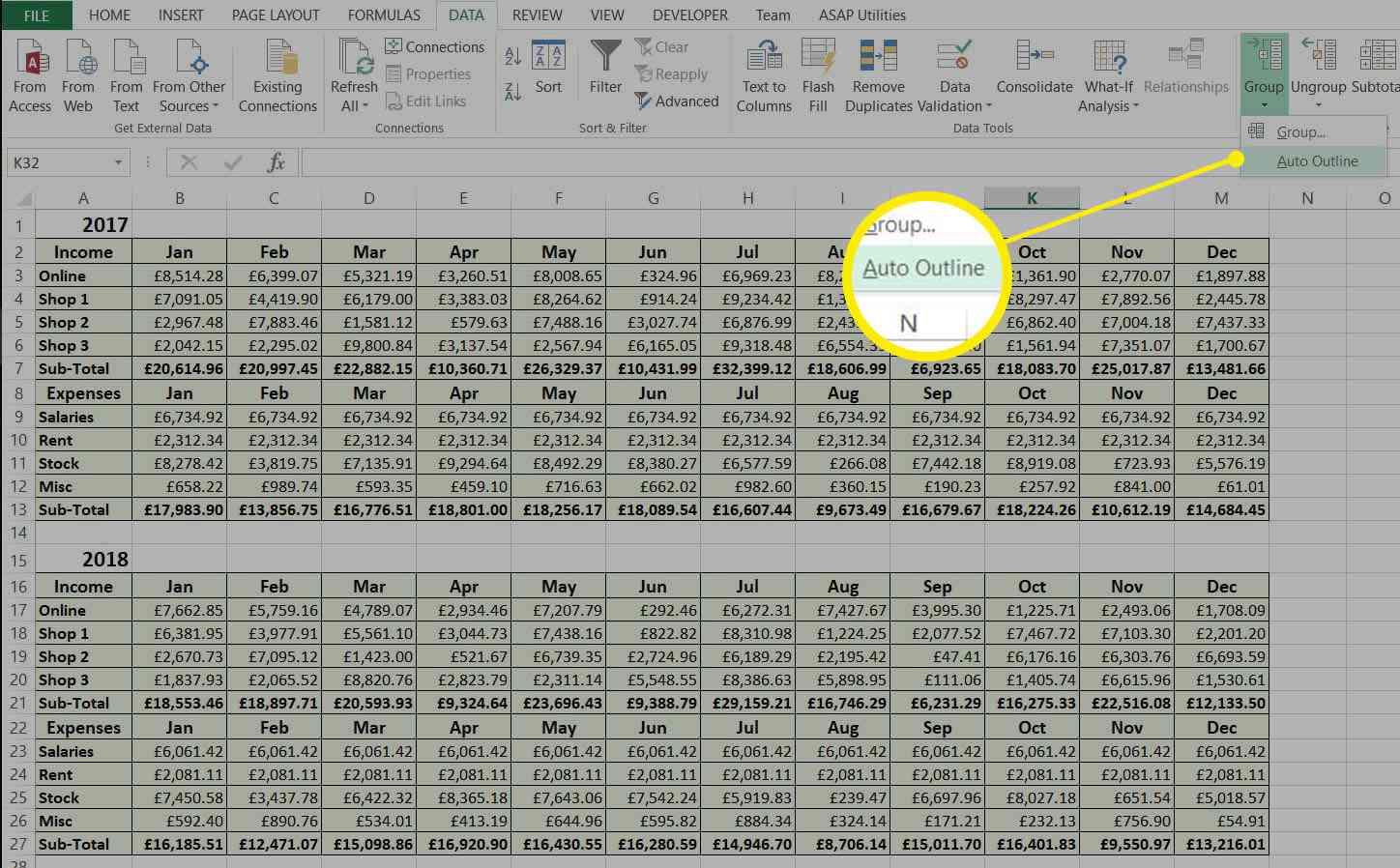
Välj Data flik> Grupp > Auto disposition och Excel skapar grupperna åt dig. I det här exemplet identifierade Excel korrekt var och en av grupperna av rader. Eftersom det inte finns någon årlig summa för varje utgiftskategori har den inte automatiskt grupperat kolumnerna.
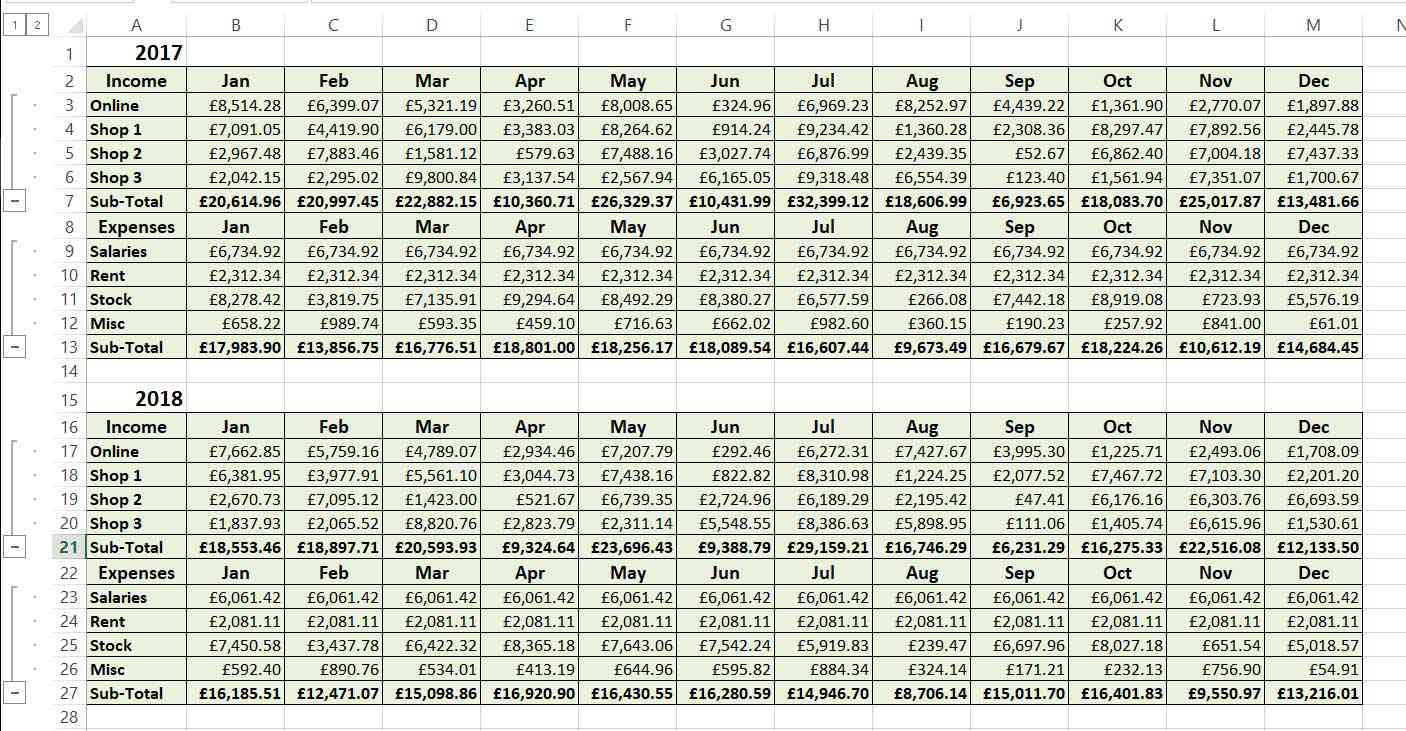
Det här alternativet är inte tillgängligt i Excel Online, om du använder Excel Online måste du skapa grupper manuellt.
Hur man skapar en flernivågruppshierarki i Excel
I det föregående exemplet grupperades kategorier av intäkter och kostnader. Det vore vettigt att också gruppera alla uppgifter för varje år. Du kan göra detta manuellt genom att använda samma steg som du använde för att skapa den första gruppenivån.
-
Välj alla rader som ska inkluderas.
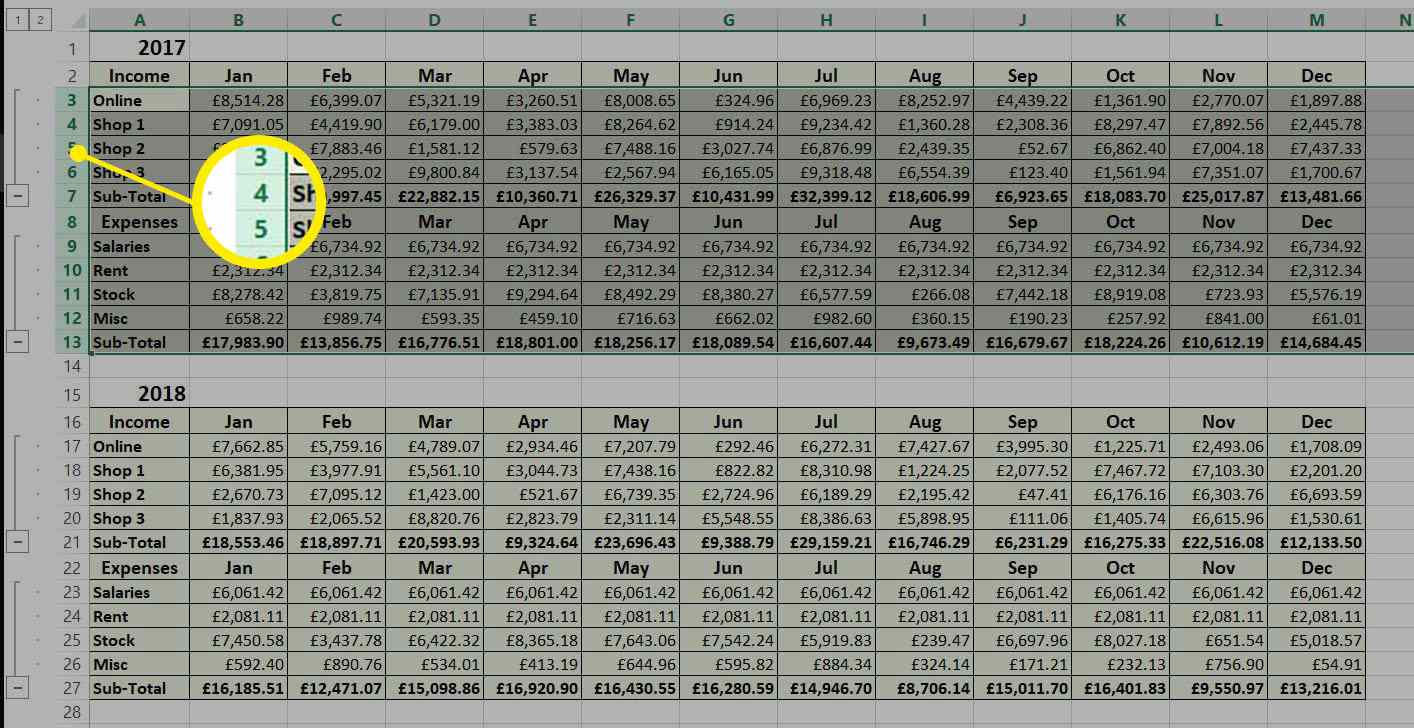
-
Välj Data flik> Grupp > Gruppradereller välj Grupp, beroende på vilken version av Excel du använder.
-
En annan tunn linje visas till vänster om raderna som representerar de befintliga grupperna och anger omfattningen av den nya raden. Den nya gruppen omfattar två av de befintliga grupperna och det finns nu tre litet numrerade rutor högst upp i regionen, vilket betyder att kalkylbladet nu har tre nivåer i sin hierarki.
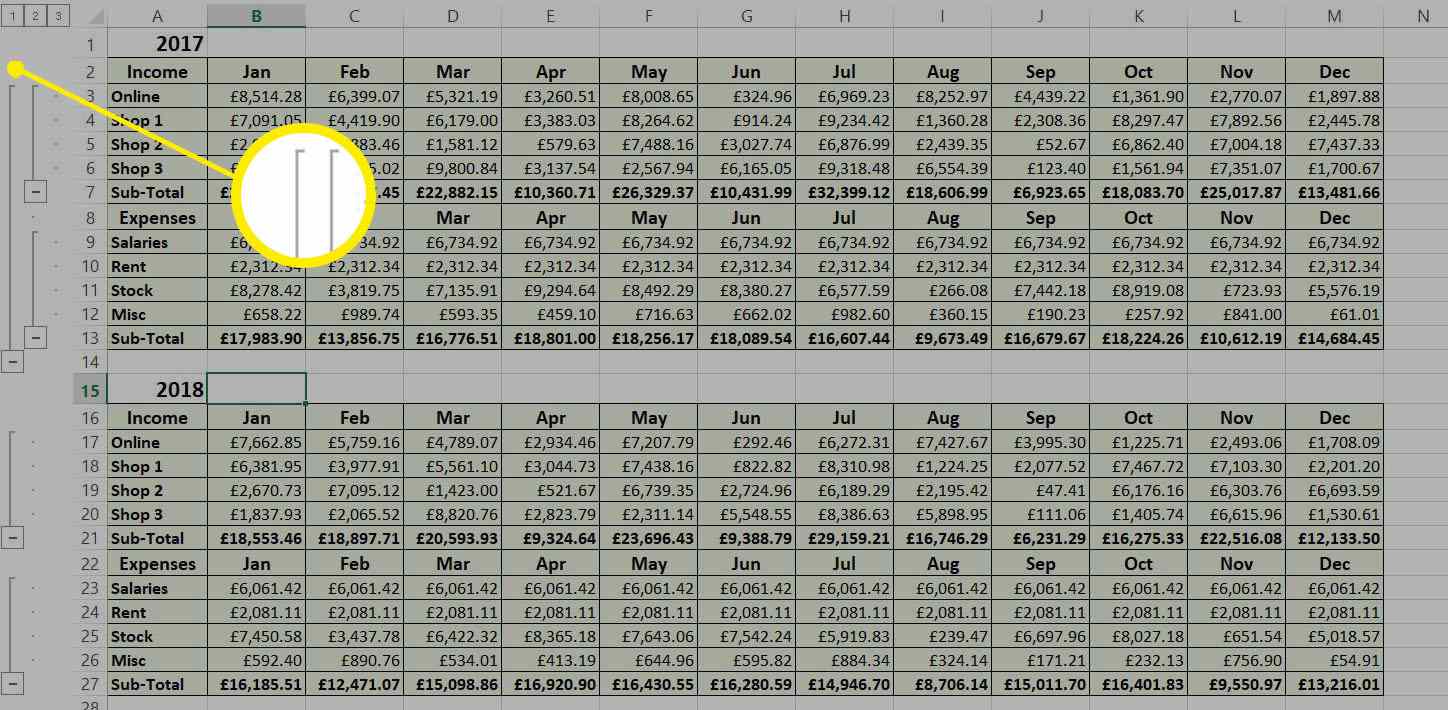
-
Kalkylarket innehåller nu två nivåer av grupper, med enskilda rader inom grupperna.
Hur man automatiskt skapar flernivåhierarki
Excel använder formler för att upptäcka grupper på flera nivåer, precis som de använder för att upptäcka enskilda grupper. Om en formel refererar till mer än en av de andra formlerna som definierar grupper, betyder detta att dessa grupper är en del av en överordnad grupp.
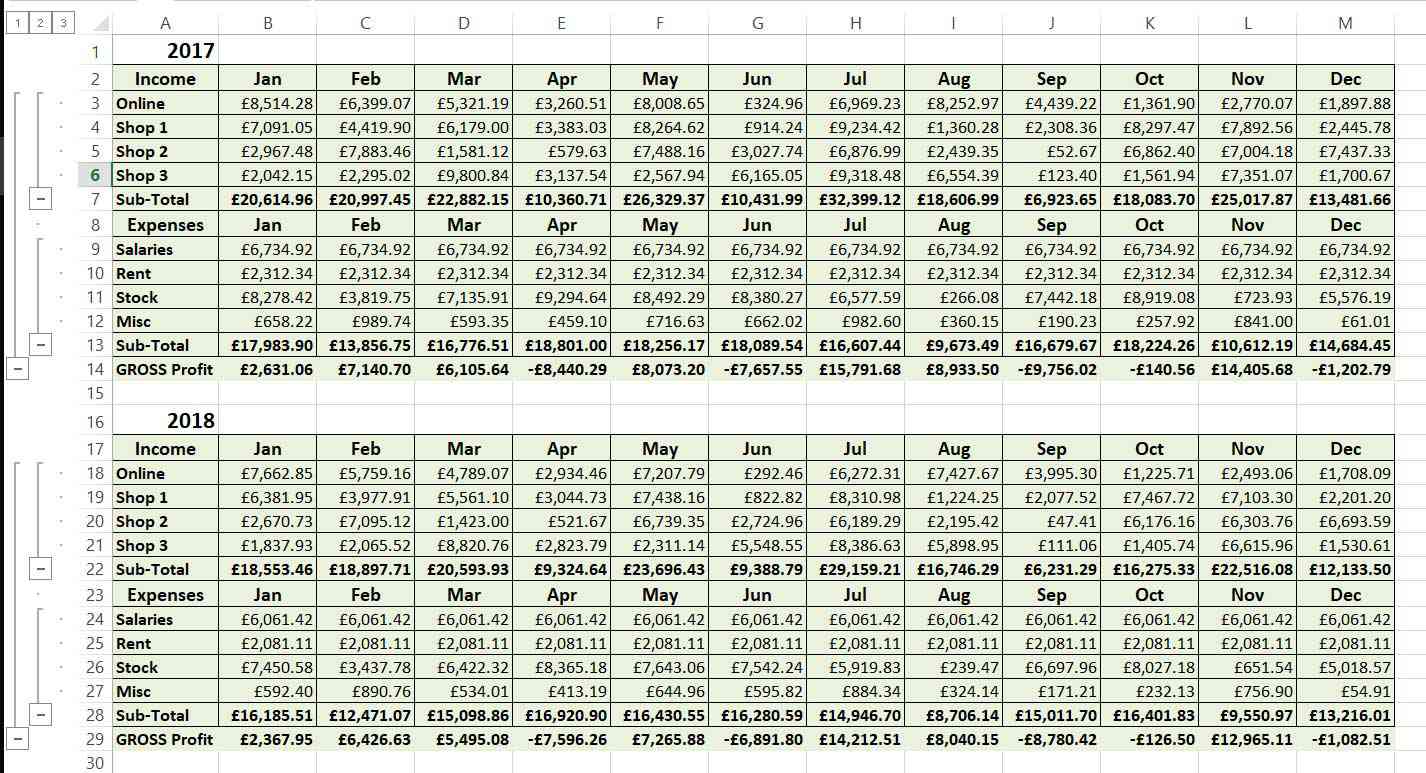
Om vi lägger till kassaflödesexemplet, om vi lägger till en bruttovinstrad till varje år, som helt enkelt är intäkterna minus utgifterna, kan Excel upptäcka att varje år är en grupp och intäkterna och kostnaderna är undergrupper inom dessa . Välj Data flik> Grupp > Auto disposition för att automatiskt skapa dessa grupper på flera nivåer.
Hur man expanderar och döljer grupper
Syftet med att skapa dessa grupper av rader och / eller kolumner är att det gör att områden i kalkylbladet kan döljas, vilket ger en tydlig översikt över hela kalkylarket.
-
För att komprimera alla rader, välj nummer 1 ruta längst upp i regionen till vänster om radnumren.
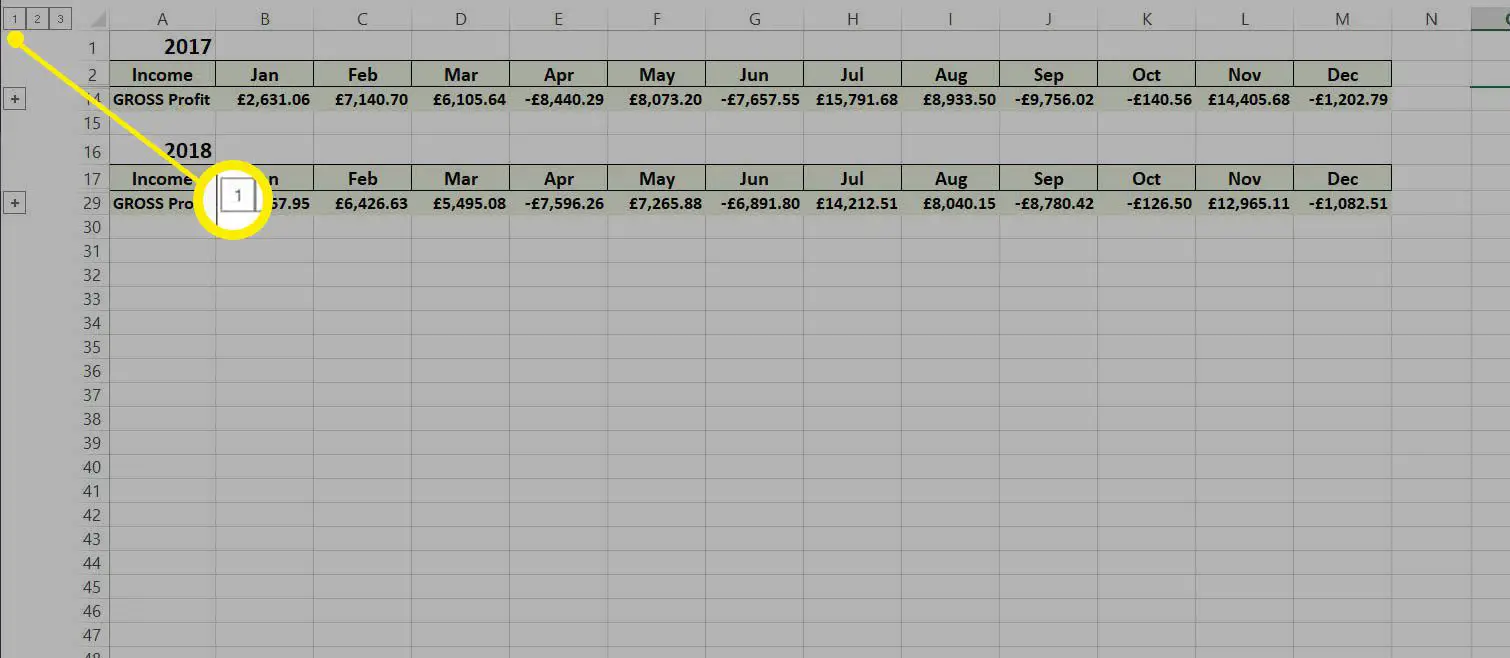
-
Välj nummer två för att utöka den första nivån av grupper och göra den andra nivån av grupper synliga. De enskilda raderna inom grupperna på andra nivå förblir dolda.
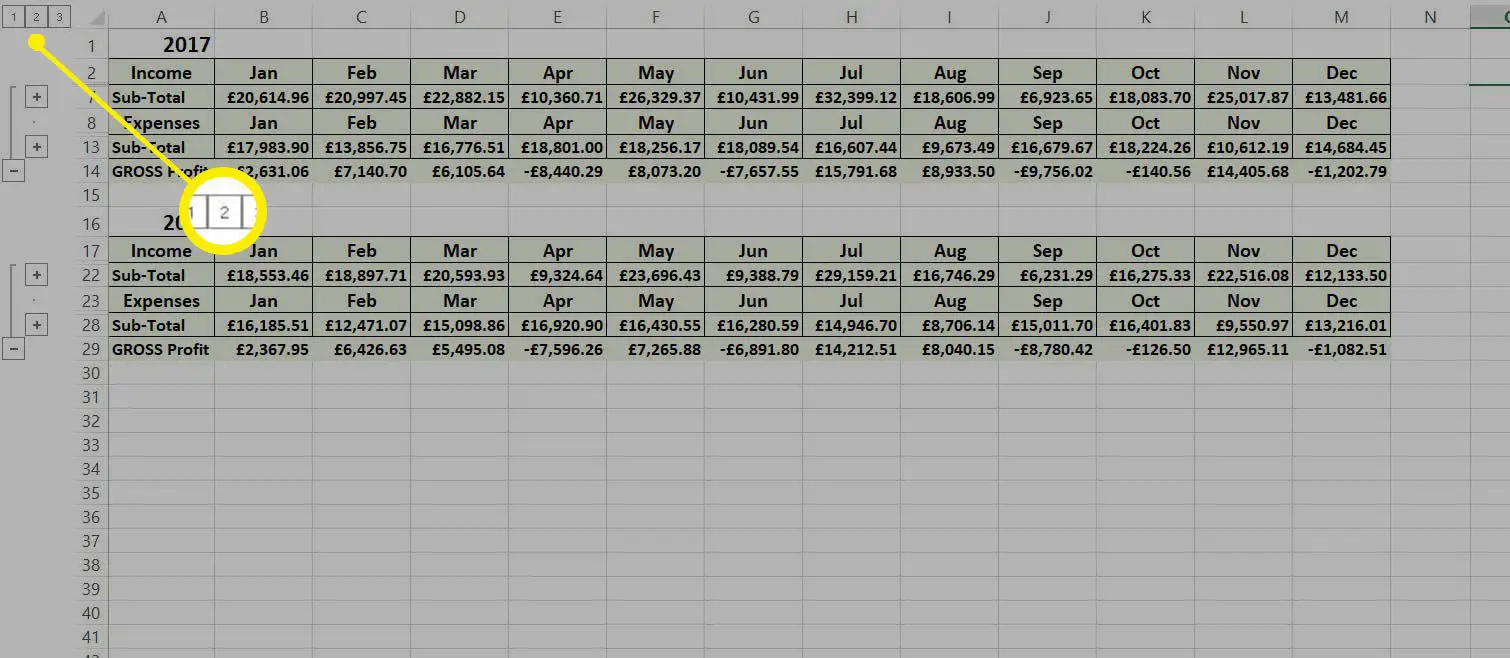
-
Välj nummer tre ruta för att utöka den andra nivån av grupper så att de enskilda raderna inom dessa grupper också blir synliga.
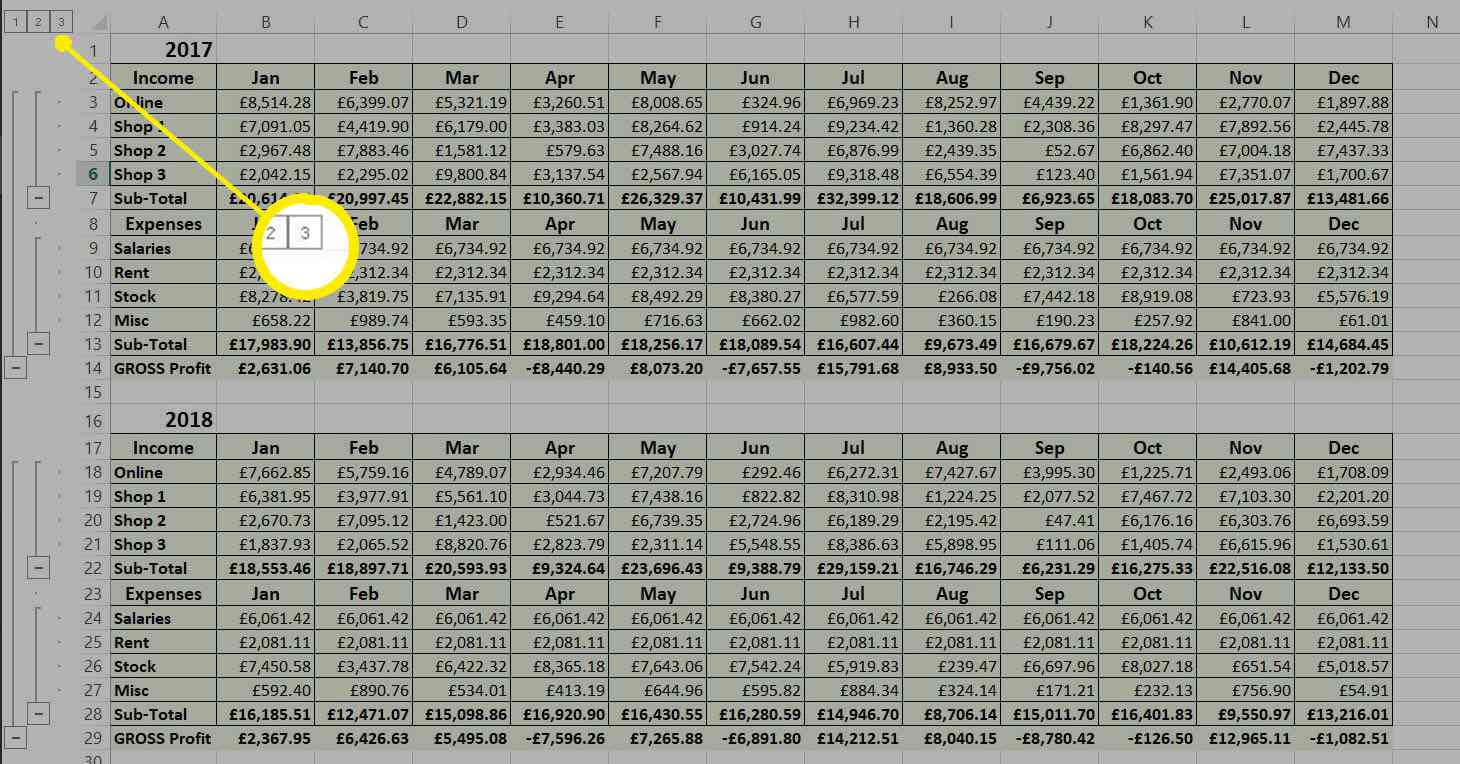
Det är också möjligt att expandera och kollapsa enskilda grupper. Välj för att göra det Plus (+) eller Minus (-) som verkar markera en grupp som antingen har kollapsat eller expanderats. På detta sätt kan grupper på olika nivåer i hierarkin ses efter behov.