
Vad du ska veta
- Enklaste metoden: Leta efter i skrivarens meny Visa trådlös information.
- Nästa enklaste: I Windows, åtkomst Skrivaregenskaper och gå till Webbservice eller Hamnar.
- För att använda kommandotolken: Enter netstat -r och tryck Stiga på.
Den här artikeln förklarar hur du hittar IP-adressen till en nätverksaktiverad skrivare i ditt nätverk på fyra sätt: i skrivarens meny, skrivarinställningarna på din dator, genom att utfärda ett kommando eller på din router.
Hitta skrivarens IP-adress med skrivarens inbyggda meny
På de flesta skrivare finns nätverksinställningen i skrivarens meny under Inställningar, alternativ, eller Trådlösa inställningar (om det är en trådlös skrivare).
Skrivarens IP-adress kan visas högst upp i dialogrutan för nätverksinställningar. Om du inte ser det klickar du på undermenyerna, till exempel Visa trådlös information, för att hitta IP-adressen.
I de flesta fall kan du inte ställa in denna IP-adress manuellt. Din trådlösa router tilldelar IP-adresser automatiskt till enheter som ansluter till ditt hemnätverk.
Kontrollera skrivarinställningarna på din dator
Om du inte har tillgång till skrivaren eller om du inte vill söka igenom menysystemet, leta reda på skrivarens IP-adress på vilken dator som helst som skrivaren är inställd på.
För Windows
Öppna Kontrollpanel > Enheter och skrivare. Högerklicka på skrivaren och välj Egenskaper.
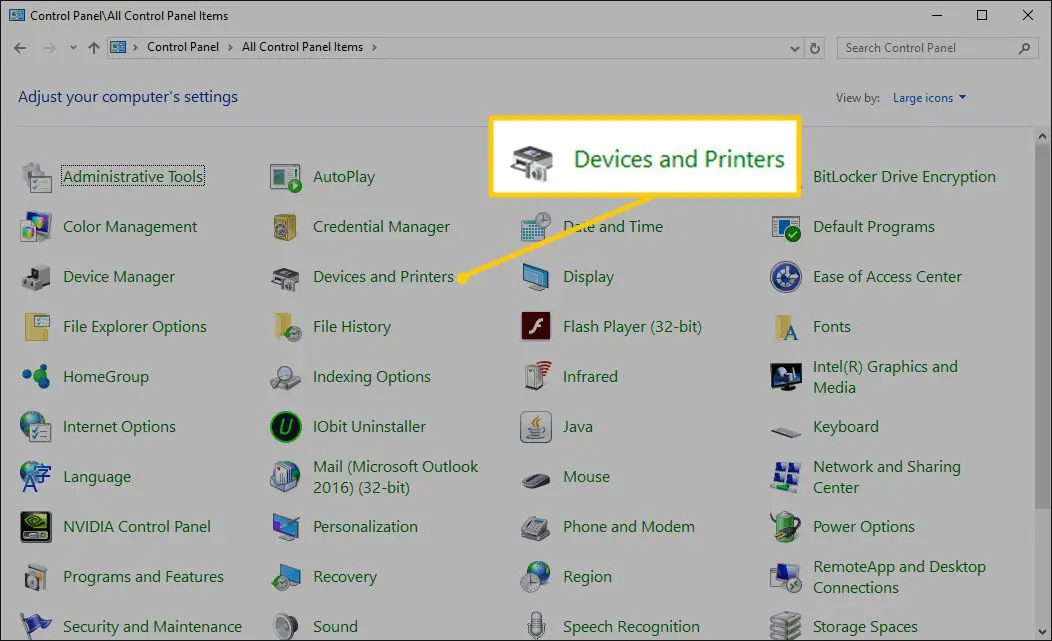
En av två uppsättningar flikar visas beroende på vilken typ av anslutning skrivardrivrutinen använder. Om skrivaren är konfigurerad under en WSD-port använder den Web Services for Devices-tekniken för att ansluta till skrivaren. I så fall väljer du Webbservice för att se skrivarens IP-adress i listan IP-adressfält.
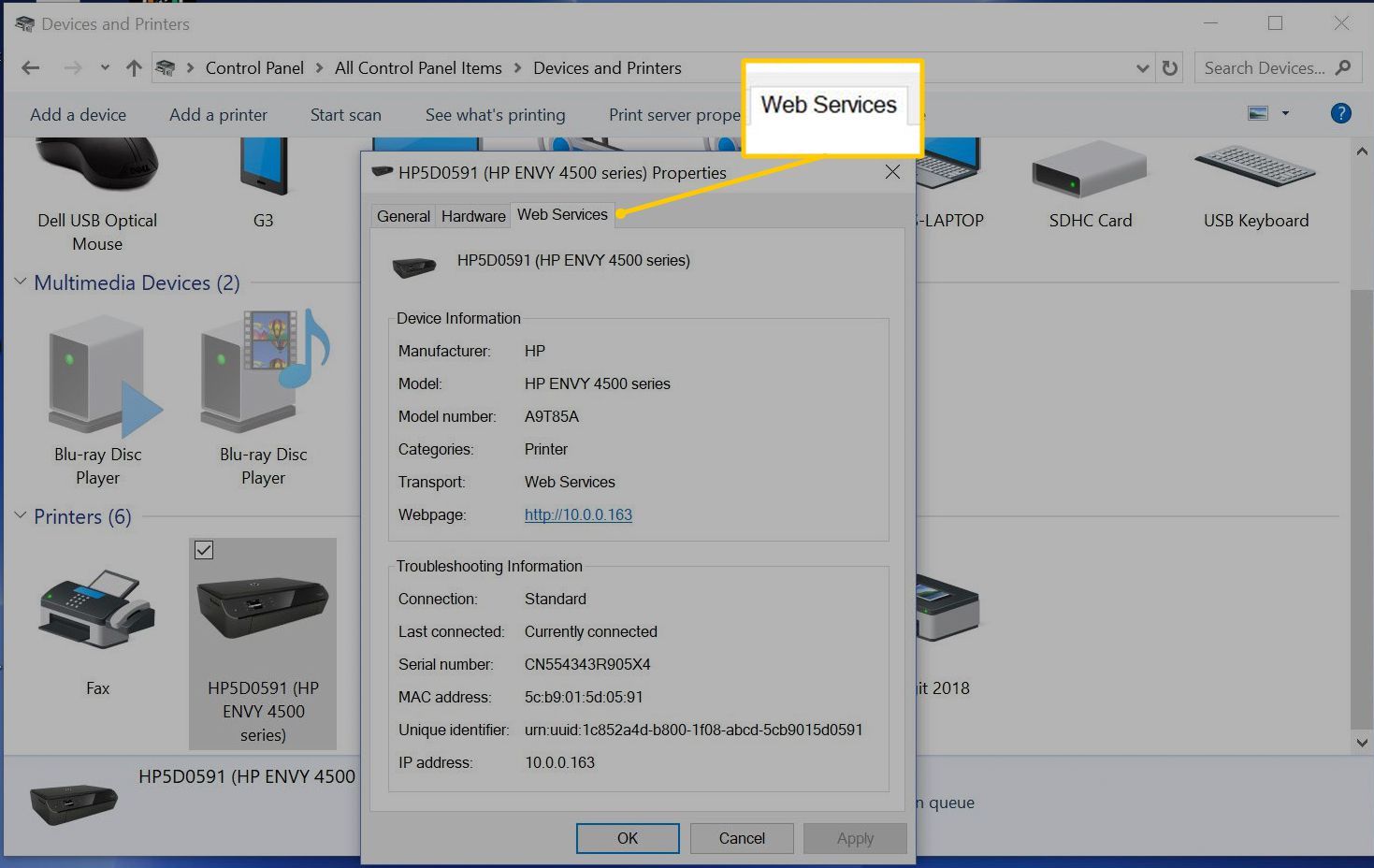
Om du inte ser en Webbservice på fliken, sedan är skrivaren inställd med en TCP / IP-port. I det här fallet hittar du IP-adressen i Skrivaregenskaper.
-
I Kontrollpanel, välj Enheter och skrivare.
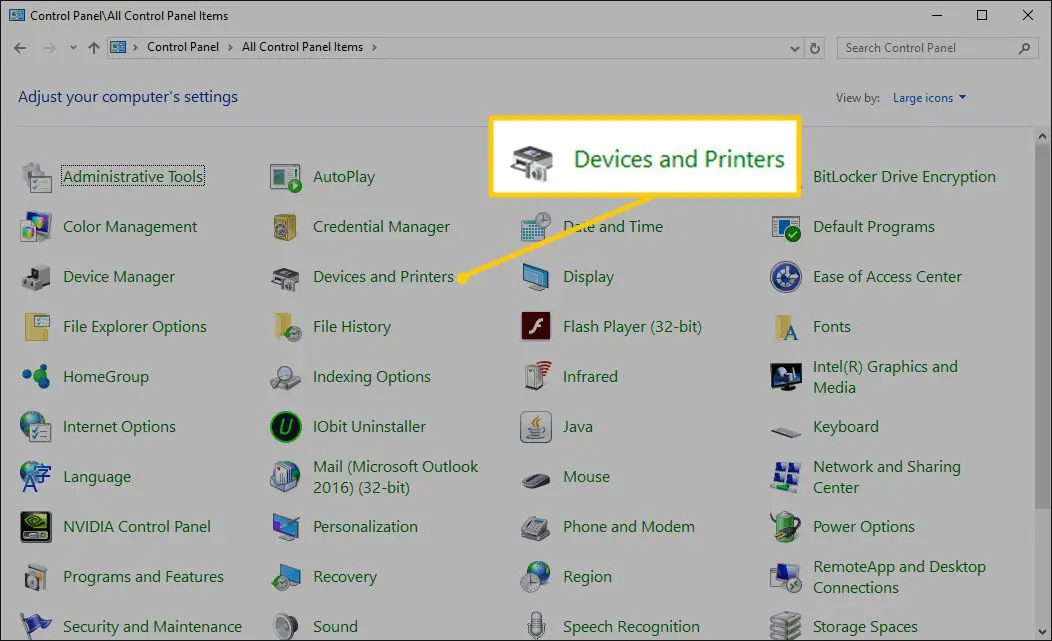
-
Högerklicka på skrivaren och välj Egenskaper.
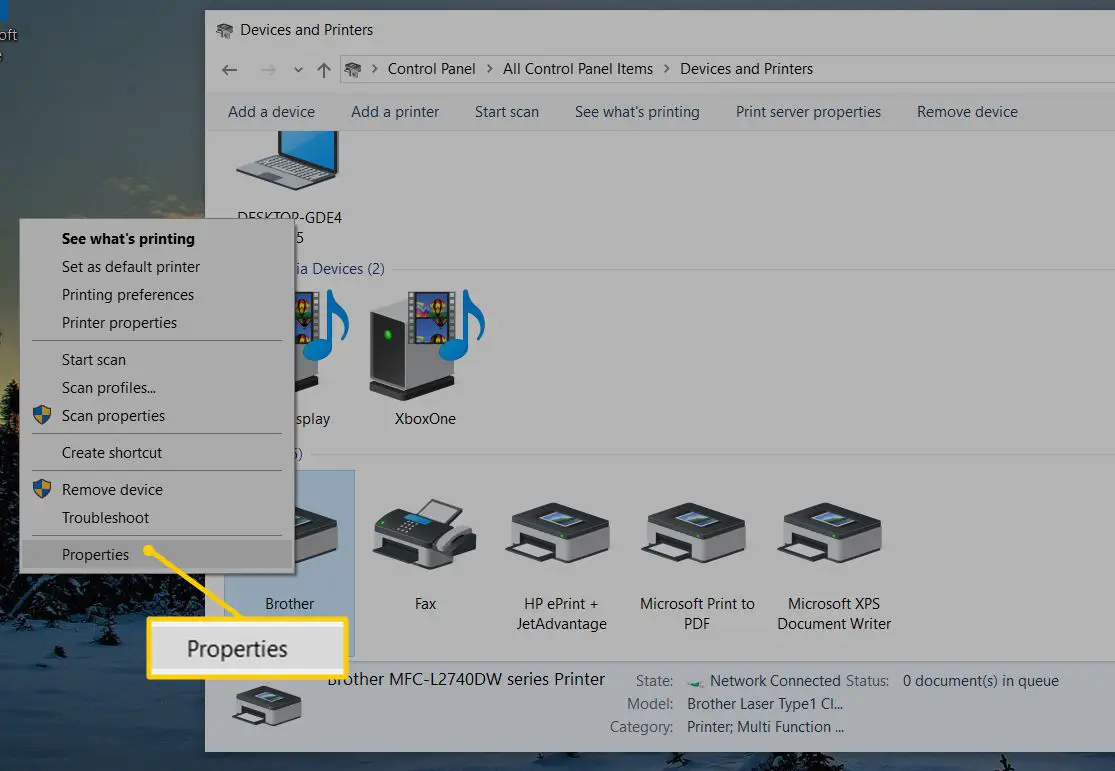
-
Välj Hamnar flik. IP-adressen visas i Hamn fält.
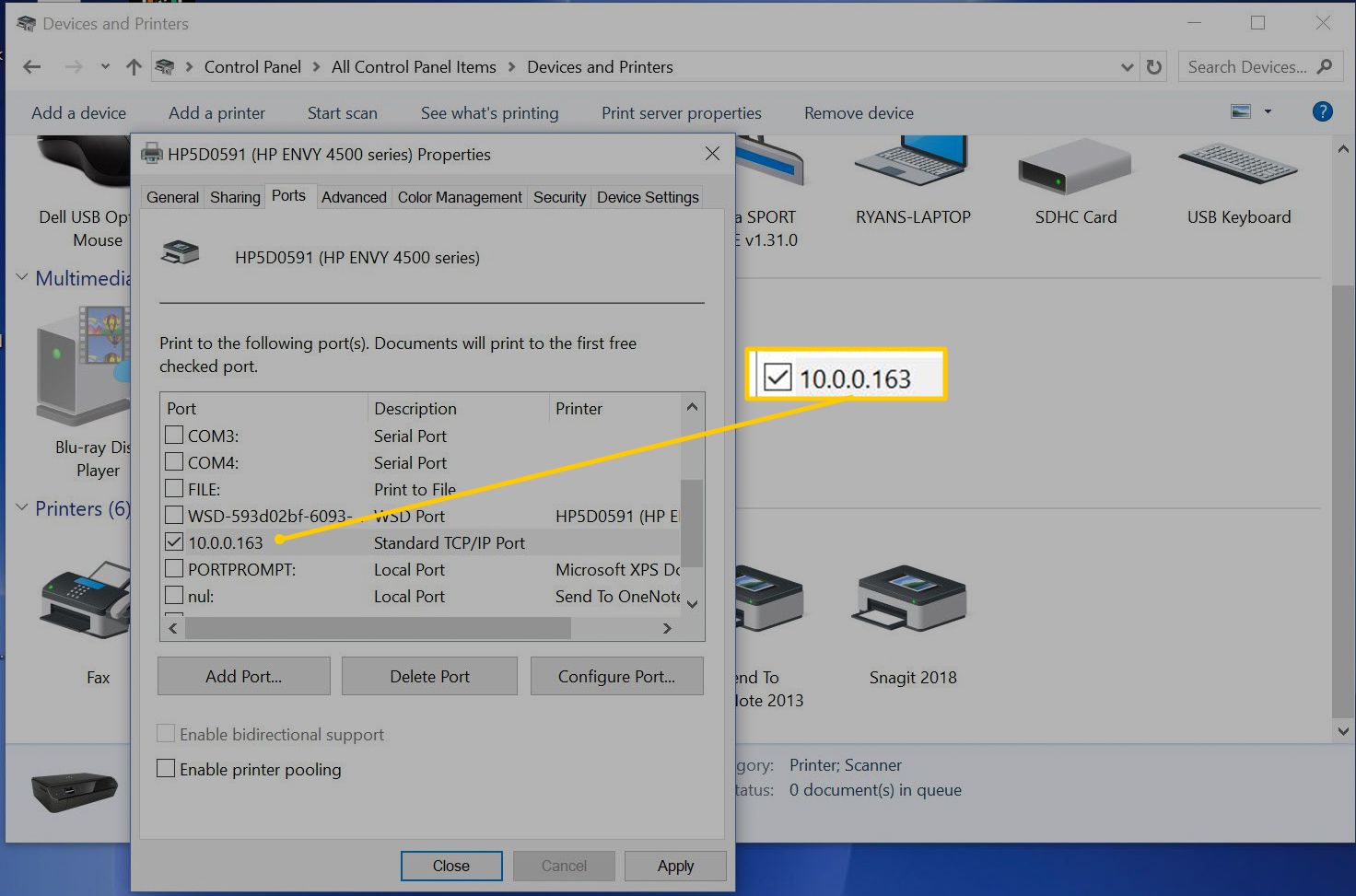
-
Om du inte ser IP-adressen väljer du Konfigurera port för att se IP-adressen konfigurerad för skrivaren. Denna metod för att hitta en skrivares IP-adress fungerar för alla versioner av Windows, men stegen för att komma till Kontrollpanel kan variera något. I macOS kanske skrivarens IP-adresser inte syns för Airprint-skrivare. Använd någon av de andra metoderna här för att hitta IP-adressen för skrivaren istället.
Hitta IP-adressen genom att utfärda ett kommando
Ett annat snabbt trick för att hitta skrivarens IP-adress är med kommandotolken.
För Windows
-
Gå till Start menyn och gå in cmd.
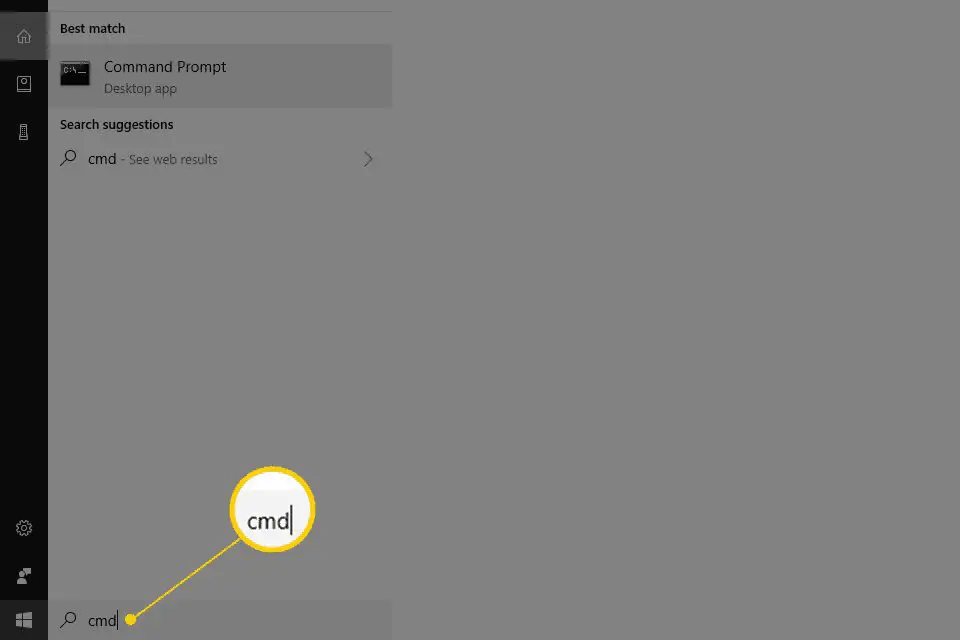
-
I Bästa matchningen avsnitt, välj Kommandotolken.
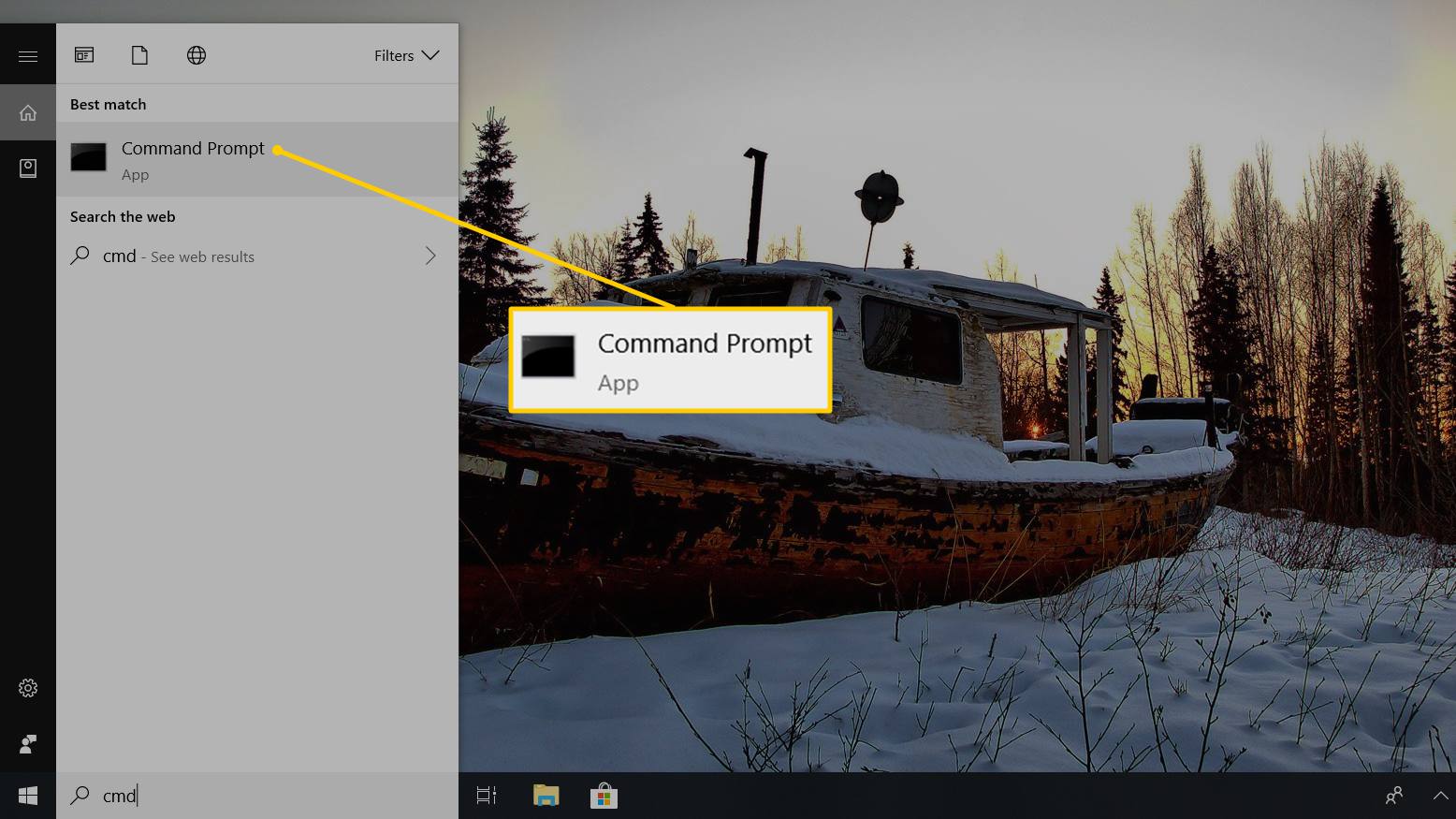
-
Stiga på netstat -r och tryck Stiga på. Om skrivaren är ansluten med TCP / IP (inte WSD) visas skrivaren i listan över Aktiva rutter i IPv4 Ruttabell.
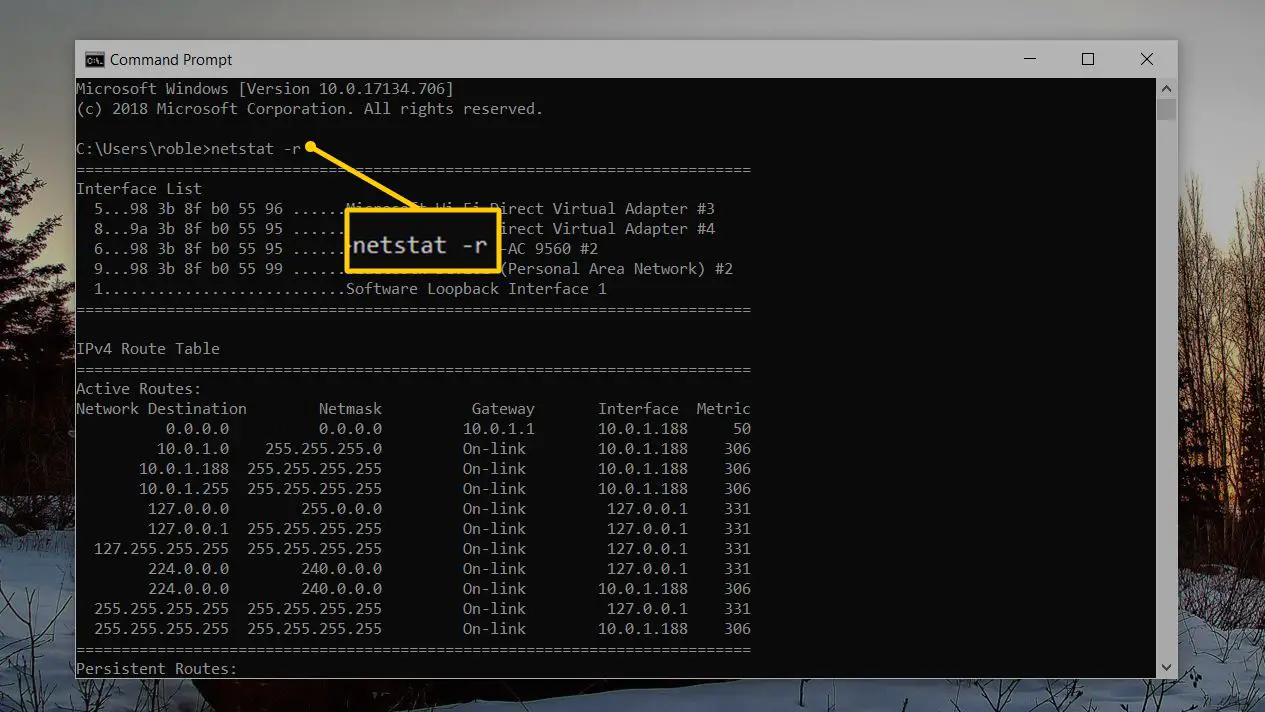
För macOS
-
Öppna Safari (eller din webbläsare) och gå in localhost: 631 / skrivare för att se en lista över skrivare och tillhörande IP-adresser. Dessa adresser visas i Plats kolumnen om skrivarna är tillgängliga.
-
När du använder en AirPrint-skrivare kanske IP-adressen inte visas med metoden ovan. I det här fallet, öppna Applikationer > Verktyg > Terminal och gå in ippfind. Du ser något liknande ipp: //dinprinter.lokal.: 631 / ipp / port1, var din skrivare är ett alfanumeriskt uttryck – i det här exemplet 829B95000000.local.
-
Stiga på ping yourprinter.local (var din skrivare är det alfanumeriska uttrycket som returnerades av föregående steg). Resultatet visar skrivarens IP-adress.
Hitta en skrivares IP-adress med routern
Det sista alternativet är att gå direkt till din router. Routern hanterar all nätverkstrafik, så skrivarens IP måste registreras där som en ansluten enhet. Logga in på routern för att se IP-adressen. Du behöver administratörs-ID och lösenord för routern. Om du inte vet det, fråga vem som ställer in routern åt dig. Först måste du känna till standard-gatewayens IP-adress. Oavsett vilken typ av dator du använder i nätverket är detta vanligtvis http://10.1.1.1 eller http://192.168.1.1. Om inget av dessa fungerar, slå upp ditt.
För Windows
-
Klick Start och gå in cmd.
-
Under Bästa matchningen, Välj Kommandotolken.
-
Stiga på ipconfig. Notera standard-gatewayens IP-adress.
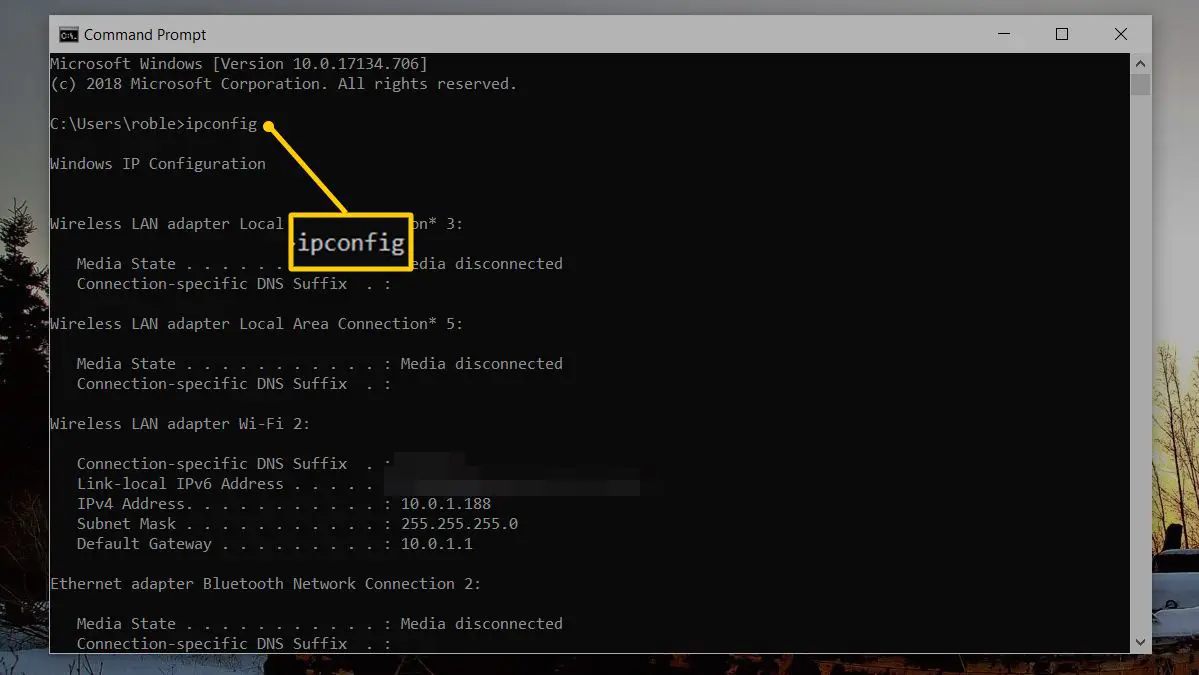
-
Öppna i MacOS Systeminställningar > Nätverk > Avancerad > TCP / IP. Du ser standardgateway-adressen bredvid Router.
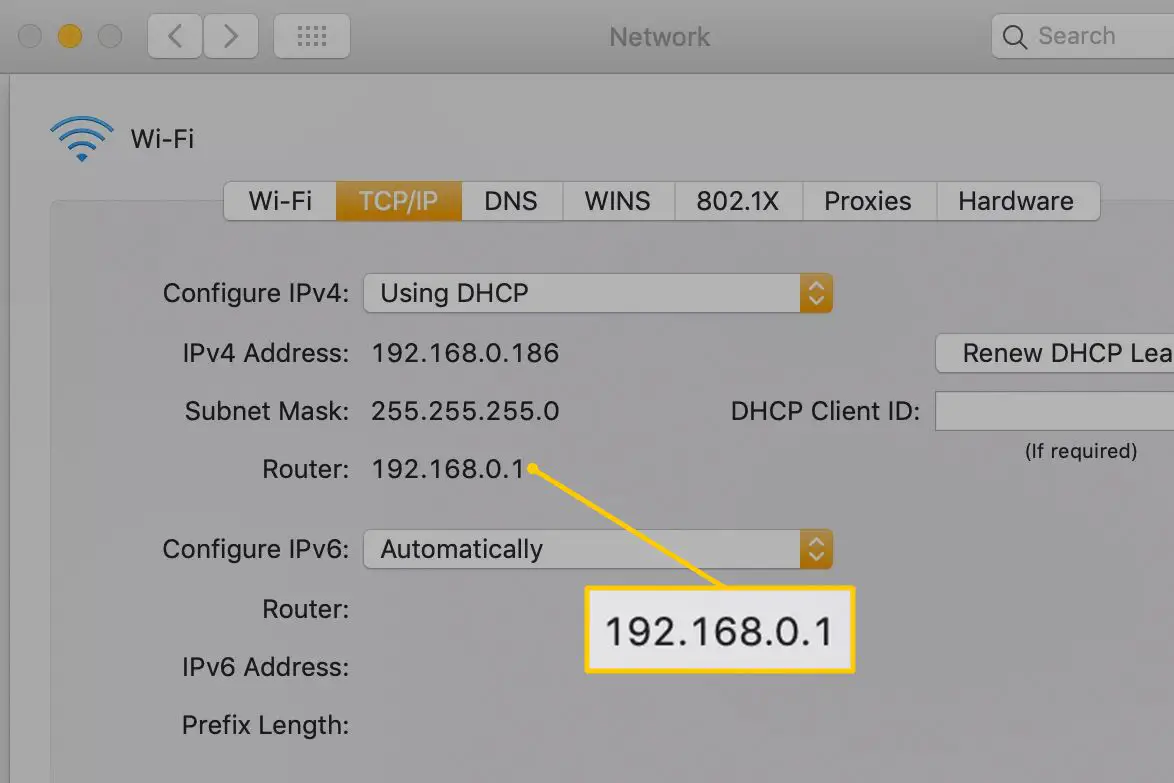
-
Stegen är desamma oavsett operativsystem men kan variera något beroende på routertillverkaren. Öppna en webbläsare och skriv standardgatewayens IP-adress (från föregående steg) i adressfältet.
-
På routerns inloggningsskärm loggar du in på routern med administratörs-ID och lösenord.
-
Välj i routerns menysystem Anslutna enheter.
-
I Värdnamn välj skrivaren.
-
Skrivarens IP-adress listas under IPV4-adress.
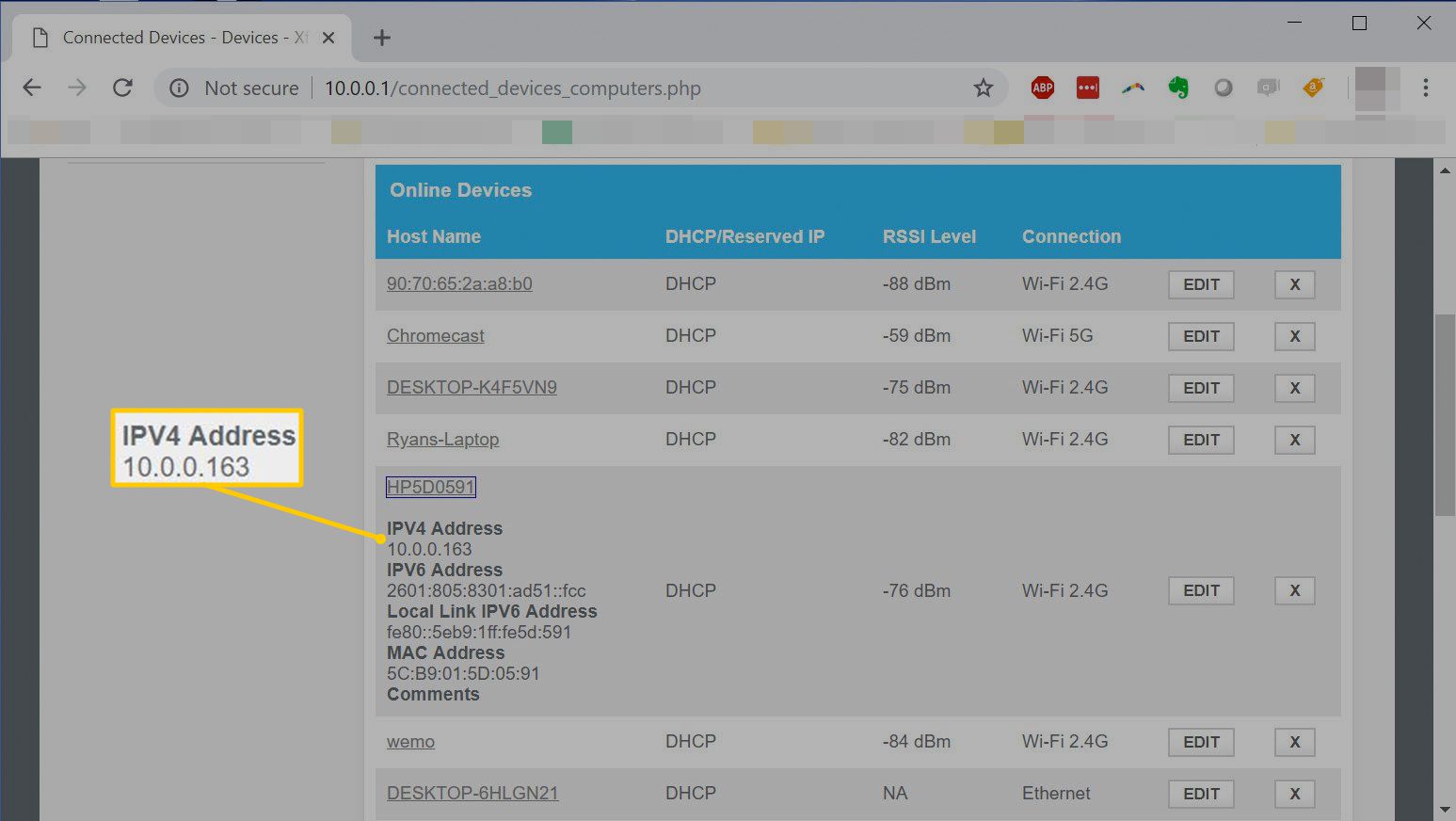
Vad du kan göra med din skrivares IP-adress
När du har skrivarens IP-adress använder du den för att ställa in skrivaren från vilken dator eller mobil enhet som helst som är ansluten till ditt nätverk. Med skrivarens IP-adress till hands kan du också skriva ett ping-kommando i kommandotolken från vilken dator som helst om du har skrivarproblem och behöver kontrollera om skrivaren finns i nätverket.