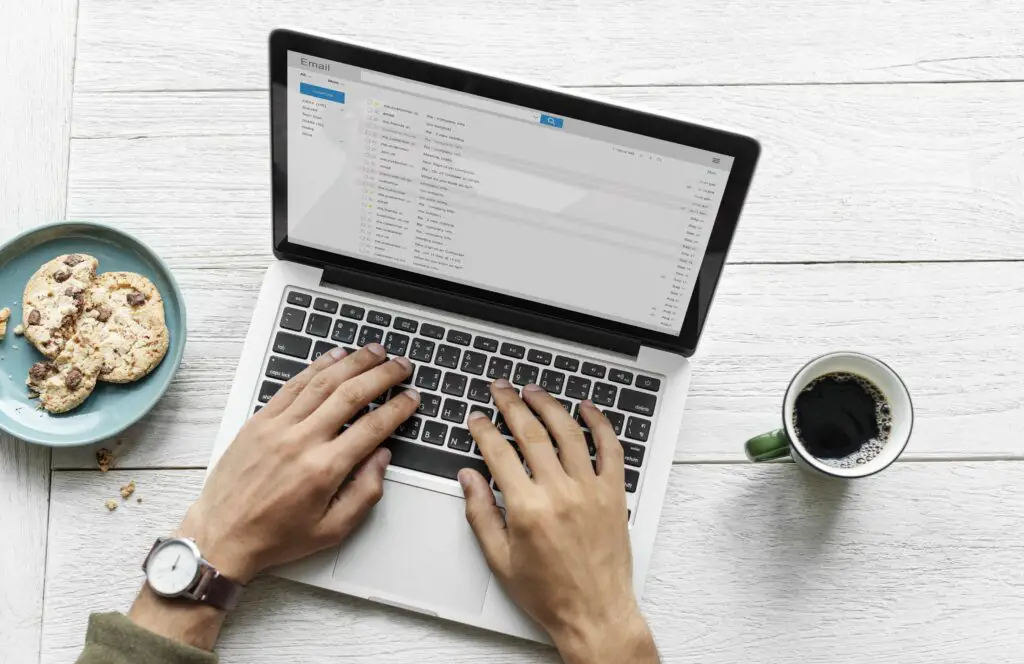
Ibland går ett e-postutbyte ur kontroll. Det kan ta några dagar att svara, någon annan kan svara sent och en annan person kan hänvisa till ett tidigare e-postmeddelande som du inte läste. Vid sådana tillfällen använder du Outlook för att söka efter det ursprungliga meddelandet och alla relaterade meddelanden så att du inte blir ute av slingan. Instruktionerna i den här artikeln gäller Outlook 2019, Outlook 2016, Outlook 2013, Outlook 2010 och Outlook för Microsoft 365.
Hur man hittar relaterade meddelanden med Outlook
Outlook tillhandahåller ett inbyggt verktyg som snabbt hittar alla relaterade meddelanden baserat på antingen konversationen eller avsändaren.
-
Öppna Outlook och hitta ett meddelande relaterat till det du letar efter.
-
Högerklicka på meddelandet i meddelandelistan.
-
Välj Hitta relaterade > Meddelanden i denna konversation. Välj om du vill se resultat från en person Hitta relaterade > Meddelanden från avsändaren.
-
Granska sökfönstret som innehåller alla relaterade meddelanden som Outlook hittade.
-
Om e-postmeddelandet du behöver ingår i sökresultaten, välj det för att öppna det.
Outlook kan också samla hela konversationer från alla dina mappar.
Hitta relaterade meddelanden som inte fungerar
Om din sökning inte visar relaterade meddelanden som du vet finns, felsök för att lösa problemet. Outlook kanske inte kan hitta meddelandet eftersom det behöver uppdateras. Uppdatera Microsoft Outlook och försök igen. Att utföra uppdateringar är ofta allt som behövs för att åtgärda problemet. Genom att utföra en uppdatering från alla Office-applikationer, till exempel Outlook eller MS Word, ser du till att alla Microsoft Office-program på din dator är uppdaterade. Om uppdatering av Outlook inte fungerar, inaktivera tillägg. Vissa tillägg kan störa sökprocessen. Så här inaktiverar du tillägg:
-
Gå till Fil.
-
Välj Hantera COM-tillägg för långsamma eller inaktiverade tillägg som påverkar Outlooks beteende. Se till att de är inaktiverade och stäng fönstret.
-
Välj alternativ i den vänstra rutan för att öppna Outlook-alternativ dialog ruta.
-
Välj Tillägg.
-
Välj Gå för att öppna Com-tillägg dialog ruta.
-
Avmarkera alla kryssrutor och välj sedan OK.
-
Välj OK för att stänga Outlook-alternativ dialog ruta.
-
Starta om Outlook och försök använda den relaterade meddelandesökningen igen. Om det fungerar korrekt, gå tillbaka och aktivera varje tillägg i taget. Utför sedan en relaterad meddelandesökning efter att var och en är aktiverad för att avgöra vilken som stör sökningen.