
Vad du ska veta
- Markera text eller bild > högerklicka på text och välj Länk eller Hyperlänk > välj destination och ange info > OK.
- Välj sedan Befintlig fil eller webbsida och gå in URL för att länka utanför dokumentet.
- Välj Placera i detta dokument > välj plats för att länka inuti dokumentet.
Den här artikeln förklarar hur du infogar eller tar bort en hyperlänk i ett Word-dokument med Microsoft 365, Word 2019, Word 2016, Word 2013, Word 2010 och Word Starter 2010.
Infoga och ta bort en hyperlänk i Word
Så här lägger du till och tar bort hyperlänkar i ett Word-dokument:
-
Markera texten eller bilden som du vill länka.
-
Högerklicka på texten och välj Länk eller Hyperlänk (beroende på versionen av Microsoft Word).
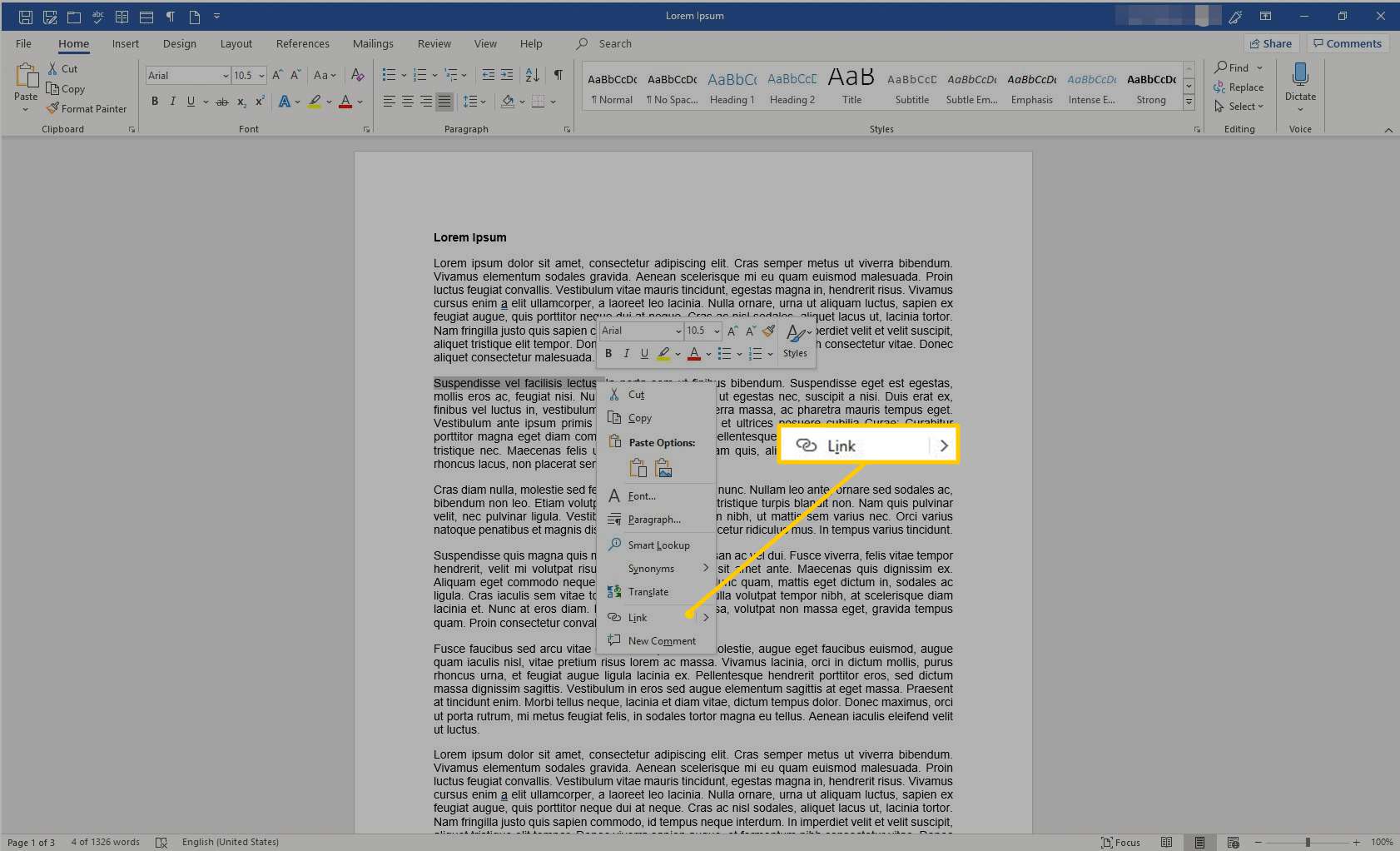
-
Välj vilken typ av destination du vill länka till och fyll sedan i lämplig information.
- Välja Befintlig fil eller webbsidagå till Adress textrutan och ange sedan en URL.
- Välja Placera i detta dokumentvälj sedan en plats i dokumentet.
- Välja Skapa nytt dokumentgå till Namn på nytt dokument textrutan och ange sedan namnet på ett nytt dokument. Om det behövs, i Fullständig sökväg avsnitt, välj Förändra för att ändra dokumentmappen. I den När ska redigeras väljer du om du vill redigera dokumentet nu eller senare.
- Välja E-postadressgå till E-postadress textrutan och ange sedan den e-postadress du vill att läsarna ska skicka e-post till. I den Ämne textrutan, skriv ämnet.
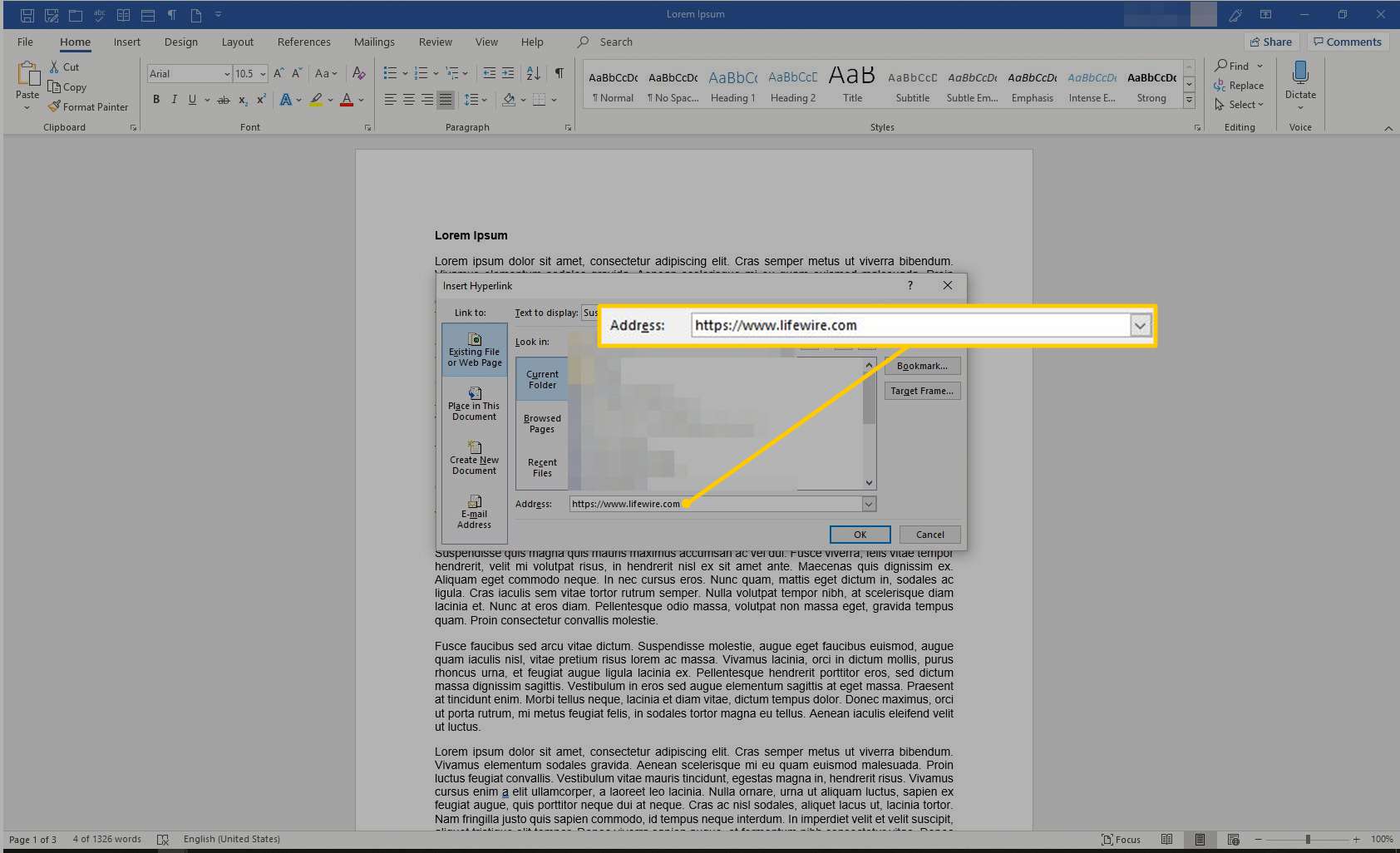
-
Välj OK.
-
Texten visas nu som en hyperlänk i dokumentet.
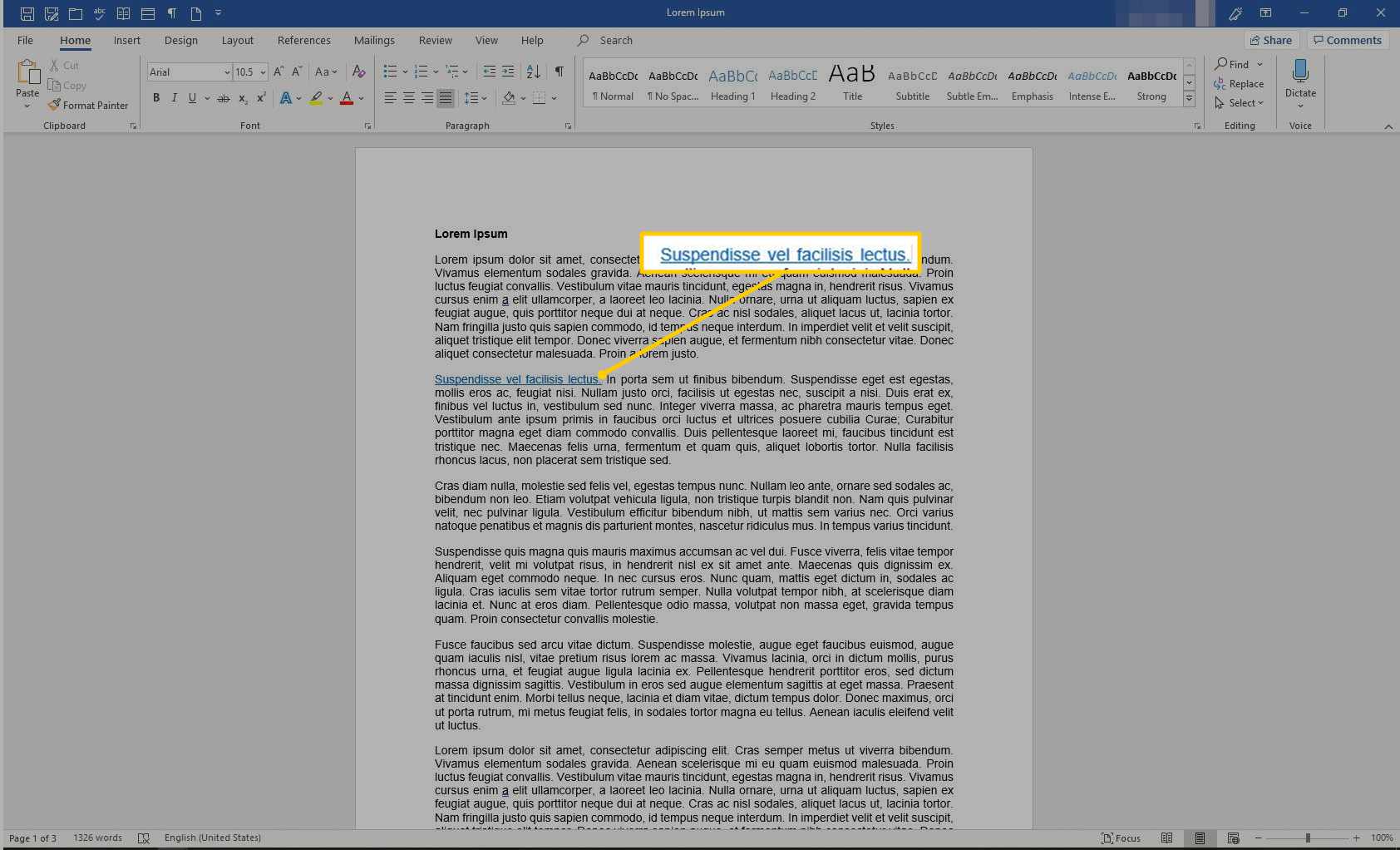
-
För att ta bort en hyperlänk, högerklicka på länktexten och välj sedan Ta bort hyperlänk.
Använd rätt typ av hyperlänk
Det finns olika typer av hyperlänkar. Välj den som pekar dina läsare till den mest användbara informationen för att komplettera ditt dokument.
Befintlig fil eller webbsida hyperlänkar
När du väljer det här alternativet öppnar hyperlänken en webbplats eller fil. Om du till exempel skriver en artikel om din campingresa till Rocky Mountain National Park, tillhandahåll en hyperlänk till lämplig del av National Park Service så att läsarna snabbt kan hitta den information de behöver för att planera en liknande resa. En annan användning kan vara om du skrev en artikel om National Park Service och dokumentet är tillgängligt för dina läsare, länk till Word-filen du skapade. När läsaren väljer hyperlänken öppnas den filen.
Placera hyperlänkar i detta dokument
En annan typ av hyperlänk hoppar till en annan plats i samma dokument vid val. Ofta kallad en ankarlänk, denna typ av länk tar inte läsaren bort från dokumentet. När ett dokument är långt och innehåller avsnitt eller kapitel som är formaterade som rubriker, skapa en innehållsförteckning i början av dokumentet. Inkludera hyperlänkar i innehållsförteckningen så att läsarna kan hoppa till en viss rubrik. Du kan också använda den här typen av hyperlänk i slutet av varje avsnitt för att gå tillbaka till toppen av dokumentet.
Skapa en ny dokumenthyperlänk
En hyperlänk kan skapa ett nytt dokument när den är markerad. När du lägger till denna typ av hyperlänk, välj om du vill skapa dokumentet när du skapar länken eller senare. Om du väljer att skapa det nya dokumentet när du skapar hyperlänken öppnas ett nytt dokument som du kan redigera och spara. Därefter pekar hyperlänken till det dokumentet, precis som alternativet Befintlig fil eller webbsida. Om du väljer att skapa dokumentet senare, uppmanas du att skapa det nya dokumentet när du väljer hyperlänken efter att hyperlänken har skapats. Den här typen av hyperlänk är användbar om du vill länka nytt innehåll till det aktuella dokumentet men inte vill skapa det nya innehållet ännu. Ange istället hyperlänken till det så att du kommer ihåg att arbeta med dokumentet senare. När du skapar dokumentet kommer det att länkas i huvuddokumentet.
E-postadress hyperlänkar
Den sista typen av hyperlänk som du kan skapa i Microsoft Word är en som pekar på en e-postadress så att standarde-postklienten, när den är markerad, öppnas och börjar skriva meddelandet med hjälp av informationen från hyperlänken. Välj ett ämne för e-postmeddelandet och mer än en e-postadress som meddelandet ska skickas till. Denna information är förifylld för läsarna när de väljer hyperlänken men de kan ändra denna information innan de skickar meddelandet. Den här typen av hyperlänk är användbar för situationer när du vill att läsare ska kontakta dig för att arrangera ett möte eller begära ytterligare information.
Om länkning i ett Word-dokument
En hyperlänk i ett Microsoft Word-dokument gör det möjligt för läsarna att hoppa från länken till en annan plats i dokumentet, till en annan fil eller webbplats eller till ett nytt e-postmeddelande. I Word-dokument har hyperlänktext en annan färg än annan text och är understruken. När du håller muspekaren över en hyperlänk visar en förhandsgranskning var länken går. När du väljer länken dirigeras du till det andra innehållet.