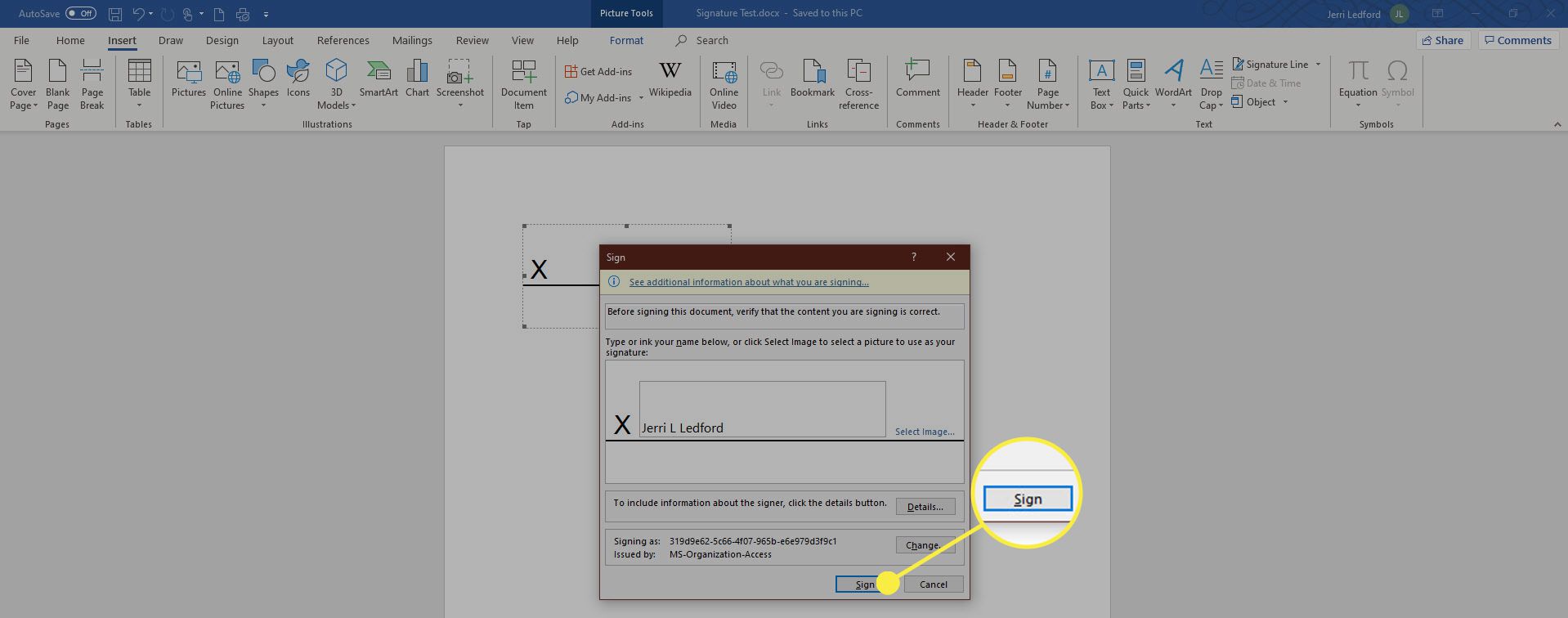Vad du ska veta
- Skanna och infoga en signaturbild i ett nytt Word-dokument. Skriv din information under den.
- Välj signaturblocket. Gå till Föra in > Snabba delar > Spara urvalet i Quick Part Gallery. Namnge signaturen. Välj Automatisk text > OK.
- Lägg till den sparade signaturen till valfritt dokument genom att gå till Föra in > Snabba delar > Automatisk text > Namnet på signaturen.
Den här artikeln förklarar hur man infogar en signatur i Word med hjälp av AutoText-funktionen i Word 2019, 2016, 2013, 2010 och Word för Microsoft 365. Den innehåller också information om hur man lägger till en tom signaturrad och om hur man infogar en krypterad digital signatur.
Hur man infogar en signatur i Word med AutoText
Använd Words snabbdelar och AutoText-funktion för att skapa en fullständig signatur som innehåller din handskrivna signatur och skrivna text, till exempel din jobbtitel, e-postadress och telefonnummer. Här är hur.
-
Börja med att skanna och infoga en handskriven signatur i ett nytt Word-dokument
-
Skriv informationen du vill använda direkt under den infogade signaturbilden. Formatera texten så att den ska visas när du infogar signaturblocket i dokument.
-
Dra musen över bilden och texten för att markera och markera den.
-
Gå till Föra in och välj Snabba delar i Text grupp.
-
Välja Spara urvalet i Quick Part Gallery. De Skapa nytt byggsten dialogrutan öppnas.
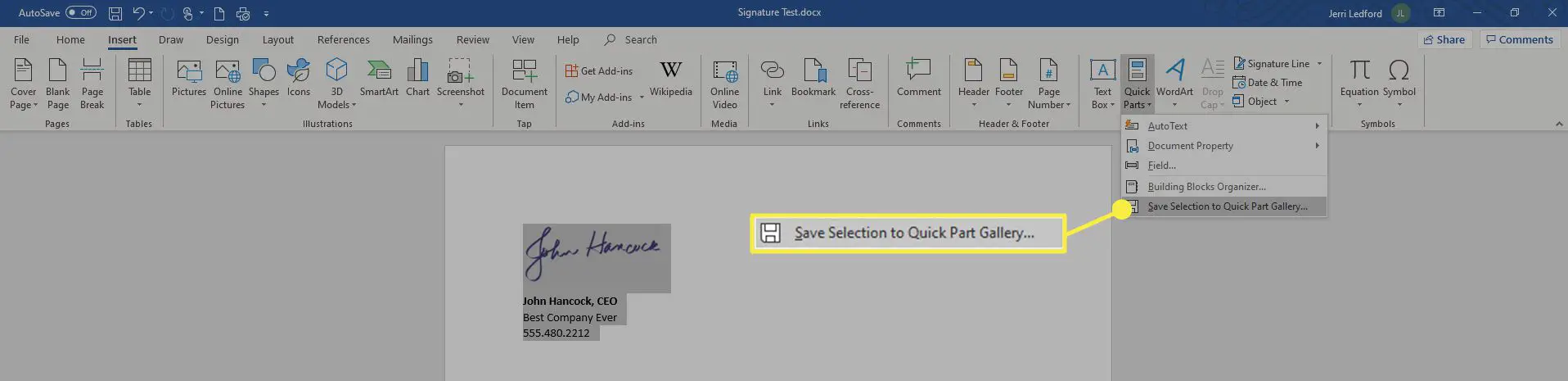
-
Skriv ett namn för signaturblocket.
-
Välja Automatisk text i Galleriboxen och välj OK för att spara signaturblocket.
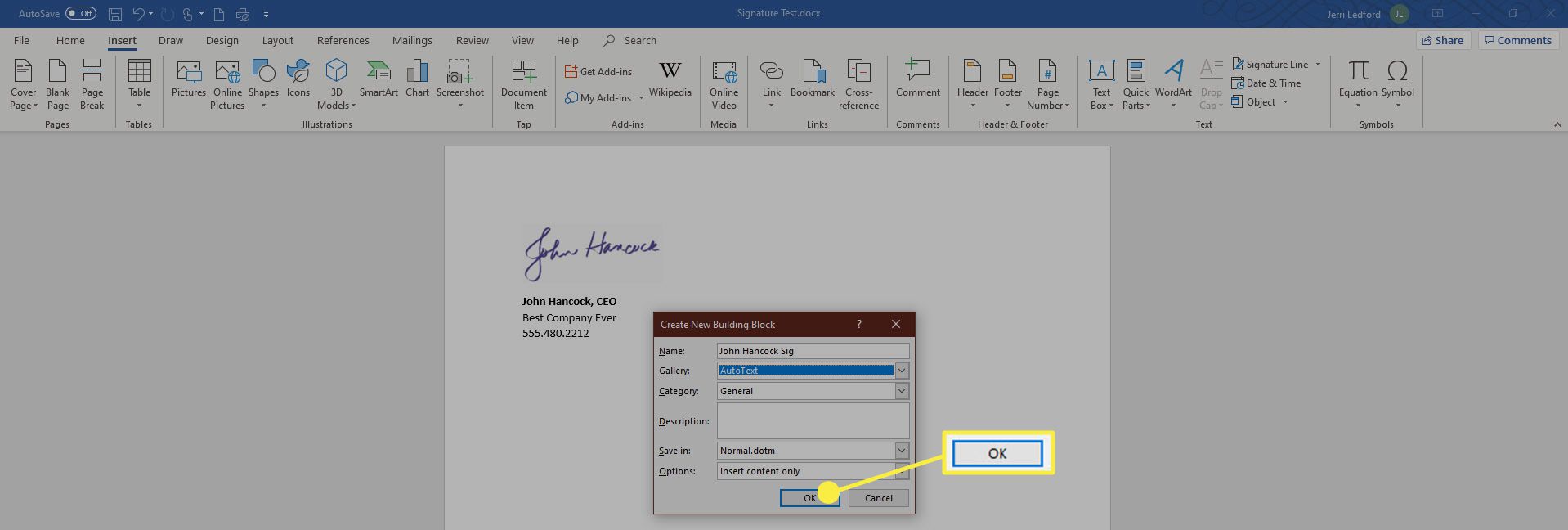
-
Varje gång du vill lägga till signaturen i Word, gå till Föra in välj Snabba delar, peka mot Automatisk textoch välj namnet på signaturblocket.
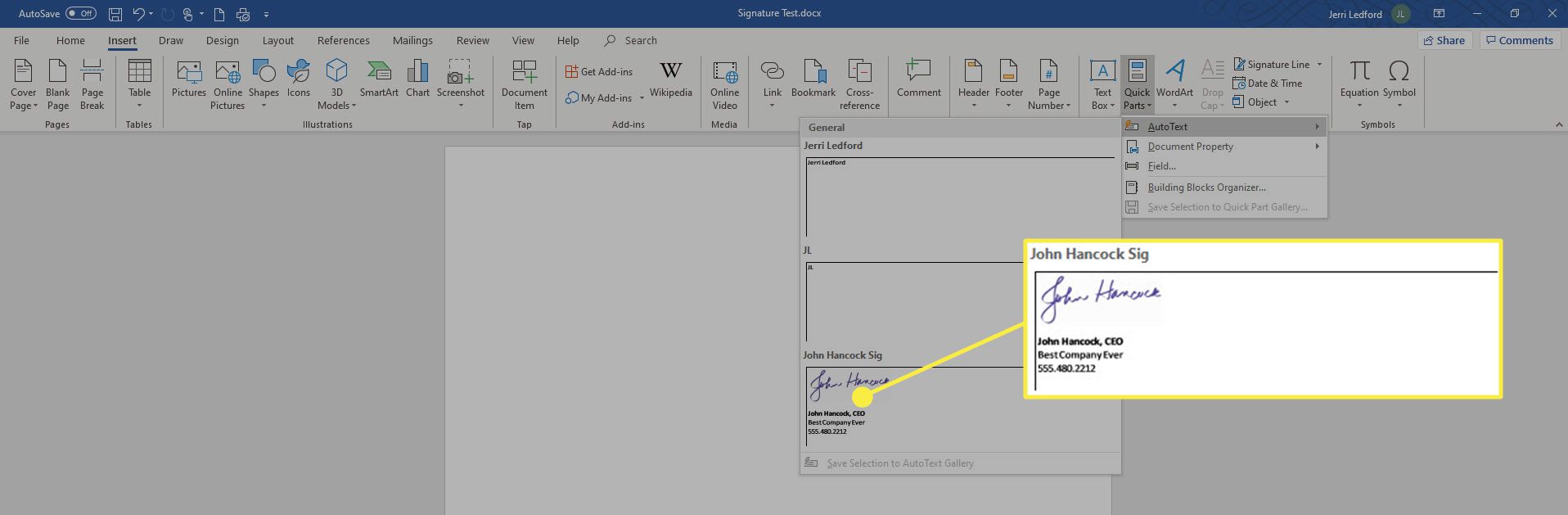
Hur man lägger till en tom signaturrad
För att lägga till en tom signaturrad för att tillåta någon att underteckna ett utskrivet dokument, infoga en normal signaturrad men utan några kontextuella data.
-
Välj ett mellanslag i Word-dokumentet.
-
Gå till Föra in och välj Signaturlinje.
-
Välj önskade alternativ och välj OK. Om du väljer några eller inga alternativ lämnas en tom rad.
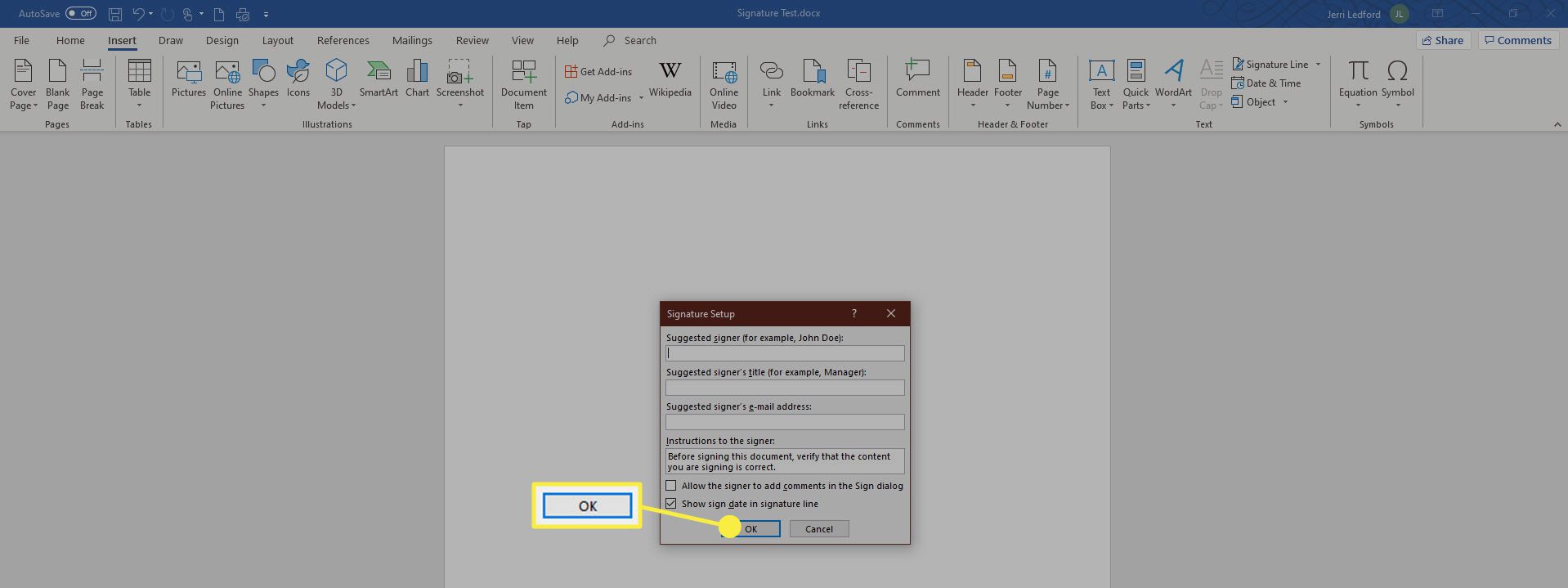
-
En signaturrad visas i dokumentet där du placerade markören.
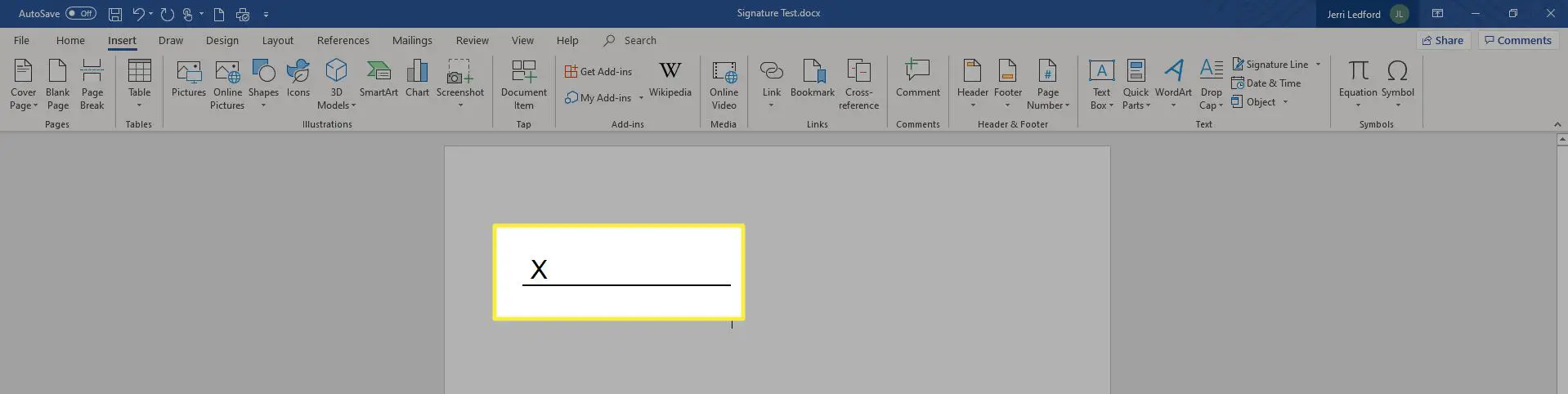
Hur man lägger till en krypterad digital signatur
Använd inbyggda verktyg för att digitalt signera ett Word-dokument. En digital signatur är en krypterad, elektronisk form av autentisering som bekräftar att ett dokument inte har ändrats. Innan du kan signera ett dokument digitalt måste du skaffa ett digitalt certifikat. Så här skapar du en digital signatur:
-
Placera markören där du vill skapa en signaturrad i ditt dokument.
-
Gå till Föra in flik.

-
Välj Signaturlinje i textgruppen och välj Microsoft Office Signature Line.

-
Skriv relevant information i dialogrutan, inklusive undertecknarens fullständiga namn, titel, e-postadress och instruktioner.
-
Välj Tillåt undertecknaren att lägga till kommentarer i teckendialogen att låta undertecknaren infoga sitt syfte för signering.
-
Välj Visa teckendatum i signaturraden om du vill att datumet dokumentet undertecknades ska visas.
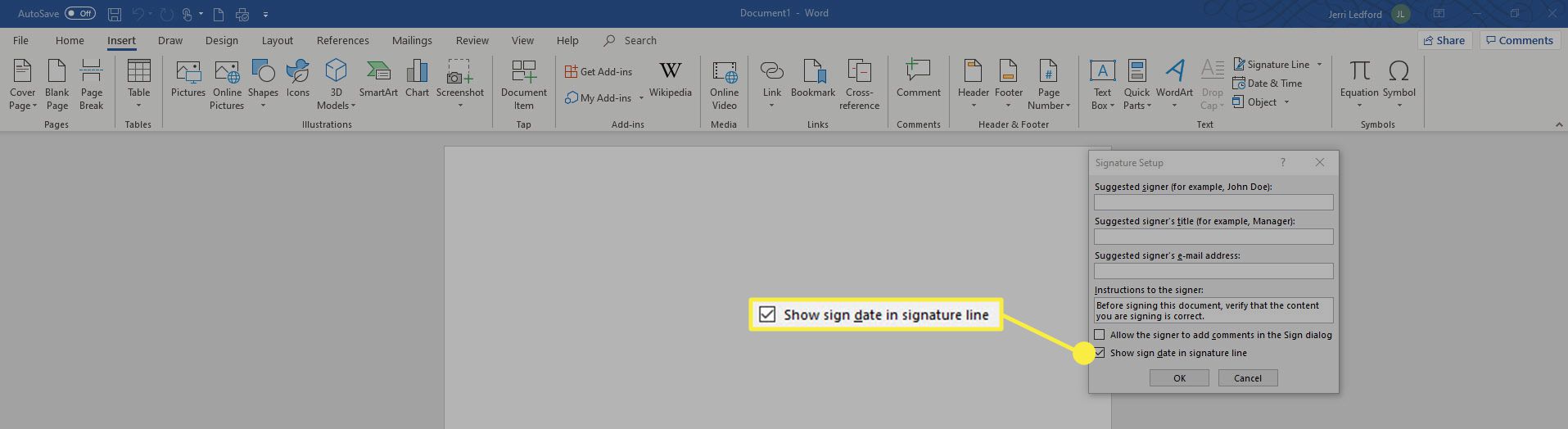
-
När du är klar med dina val klickar du på OK och signaturen sätts in i ditt dokument där du placerade markören.
-
Högerklicka på signaturraden och välj Tecken för att lägga till din signatur.
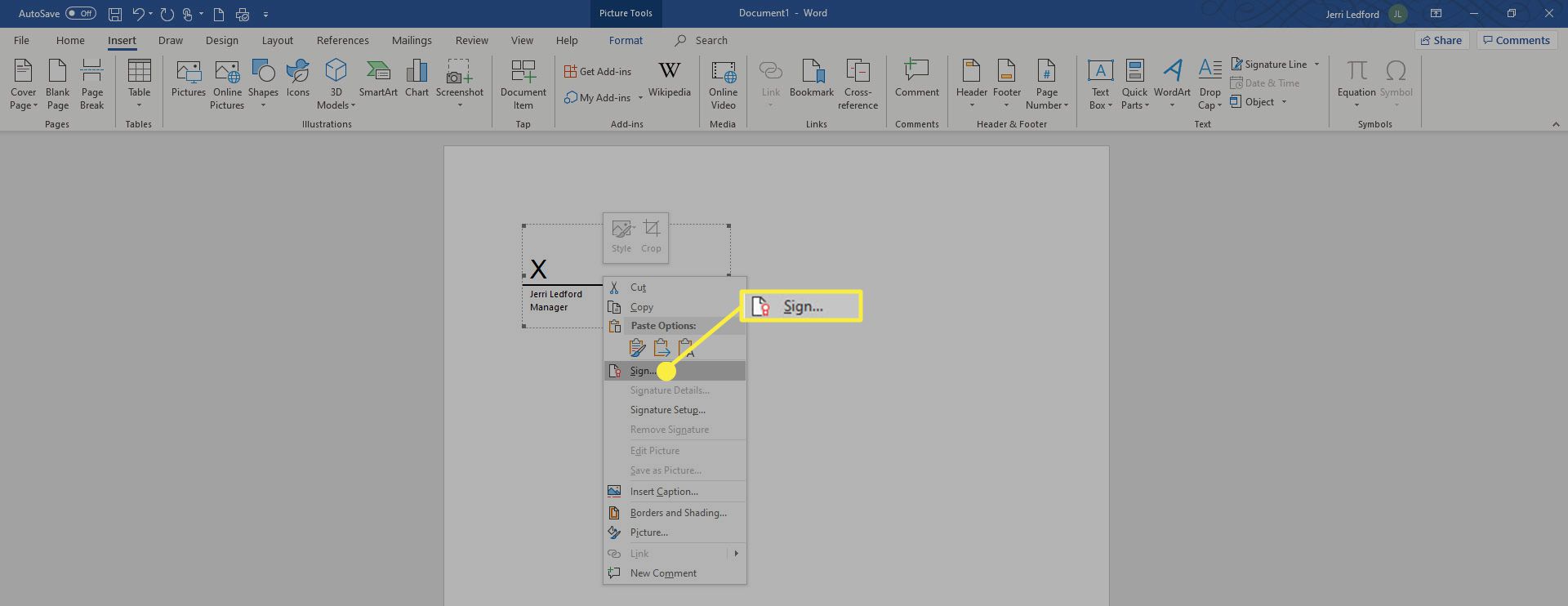
-
I Tecken dialogrutan som visas, skriv ditt namn i den angivna rutan, eller om du föredrar kan du välja en bild av din handskrivna signatur. När du har gjort dina val klickar du på Tecken.