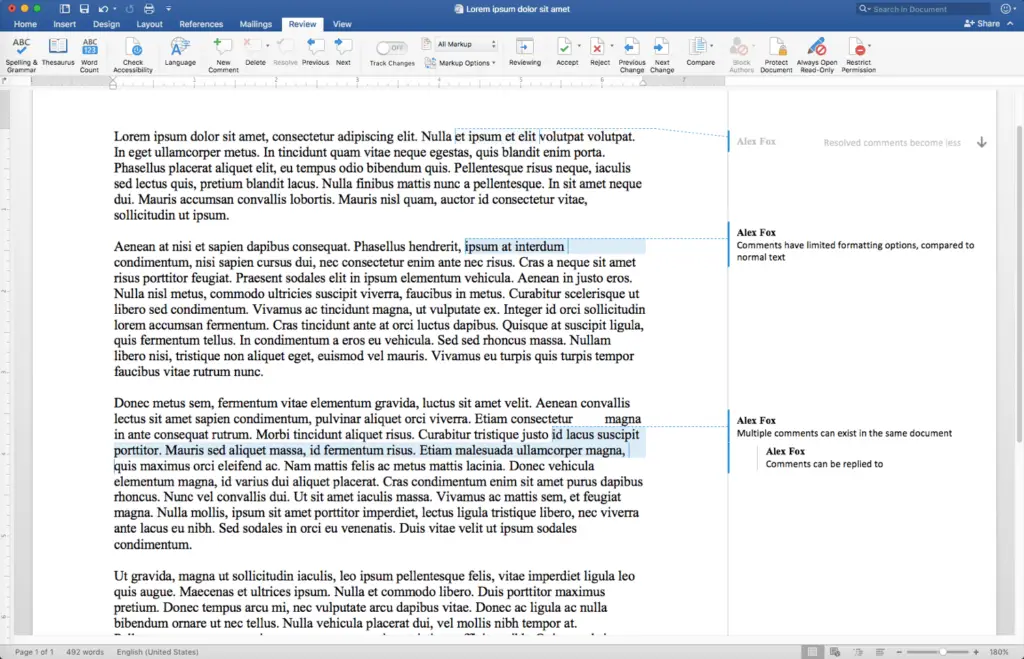
Du kan enkelt infoga kommentarer i Word för att föreslå ändringar eller ändringar av dokumentet utan att ändra dokumentets text. Här är hur för att snabbt lägga till kommentarer i varje version av Word tillbaka till 2010, inklusive Word för Mac och Word Online.
Hur man lägger till kommentarer i Word
Att lägga till en kommentar till ett Word-dokument tar ingen tid alls, så att du kan lägga till flera kommentarer utan krångel.
- Markera en del text du vill kommentera. Om du inte vill kommentera ett specifikt segment av texten placerar du markören nära den del av dokumentet som är relevant för din kommentar. Din kommentar skapas på markörens position.
- Välj Recension flik i bandgränssnittet högst upp i fönstret.
- Välj Ny kommentar för att infoga en ny kommentar som är associerad med markerad text eller markörposition
- Skriv din kommentartext i rutan. När du är redo att begå texten väljer du utanför rutan. Kommentaren visas nu till höger om dokumentet tills den raderas eller löses.
Extra tips för kommentarer i Word
- Kommentarer kan redigeras som vanlig text, men färre formateringsalternativ är tillgängliga. Grundläggande ändringar, som fet och kursiv text, fungerar, liksom teckensnittsval.
- Bilder kan läggas till i kommentarer, men utrymmet är så litet att din mottagare sannolikt kommer att ha problem med att se dem. Markeringsområdets bredd kan inte justeras, så större bilder beskärs på höger sida.
- När en kommentar har gjorts förblir texten markerad. En prickad linje ansluter den markerade texten till kommentaren, som visas med namnet på användaren som skapade kommentaren. Om en annan användare öppnar dokumentet kommer kommentarerna att visas på samma sätt som du ser dem.
Ändra ditt namn i kommentarer
Alla kommentarer du skapar visas med ditt namn som anges i Word. Du kan dock ändra namn och initialer som visas högst upp i dina kommentarer från Word:
- I Windows kan du ändra det visade namnet på Fil > alternativ > Allmänoch bläddra sedan till Anpassa din kopia av Microsoft Office sektion.
- På macOS hittar du samma avsnitt under Inställningar > användar information.
När du har hittat de ovannämnda avsnitten, skriv in önskat namn och initialer. Se till att kryssa i rutan under ditt namn för att tvinga Word att använda denna information; detta åsidosätter ditt Office-kontonamn och ersätter det med namnet och initialerna som anges här.