
I Microsoft Word 2013 – och överallt – är porträtt en vertikal layout och liggande är en horisontell layout. Som standard öppnas Word i stående orientering. Om du bara behöver en del av ett dokument för att visas i liggande riktning eller tvärtom finns det ett par sätt att uppnå detta. Du kan antingen infoga sektionsbrytningar manuellt längst upp och längst ner på sidan som du vill ha i en annan riktning, eller så kan du välja texten och låta Microsoft Word 2013 infoga de nya avsnitten åt dig.
Infoga sektionsbrytningar och ställ in riktningen
- Välj Sidlayout flik.
- Klicka på Bryter rullgardinsmenyn i Utskriftsformat sektion.
- Välj Nästa sida i Avsnitt bryter sektion.
- Gå till slutet av avsnittet och upprepa stegen ovan för att ställa in en sektionsbrytning i slutet av materialet som kommer att visas i en annan riktning.
- Klicka på Sidinställningsstart -knappen på Sidlayout fliken i Utskriftsformat grupp.
- Klick Porträtt eller Landskap på Marginaler fliken i Orientering sektion.
- Välj Sektion i Ansöka till rullgardinsmeny.
- Klicka på OK knapp.
Låt Word infoga sektionsbrytningar och ställ in riktningen
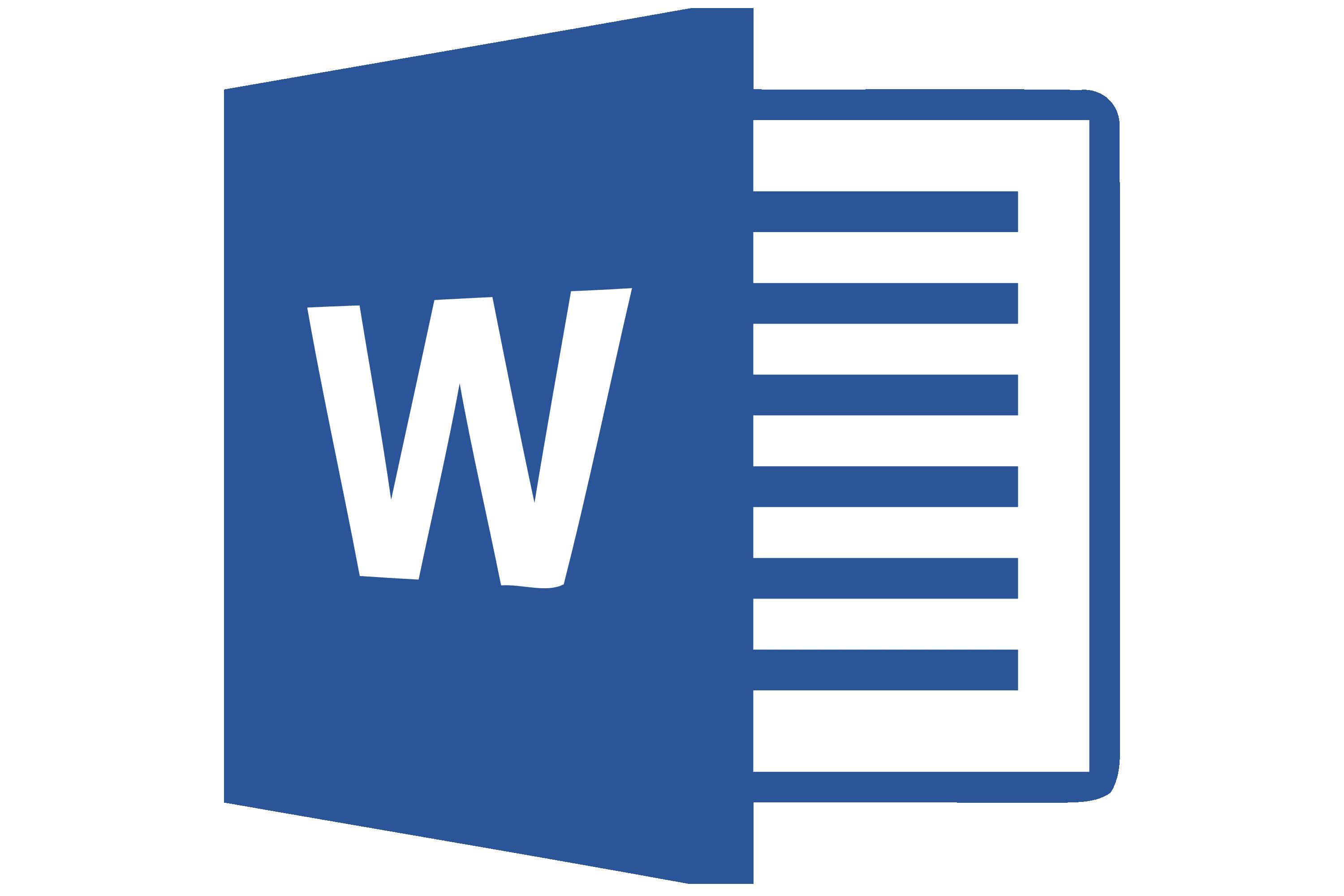
- Markera noggrant allt material du vill ska visas på en sida eller sidor med en annan riktning än resten av dokumentet.
- Klicka på Sidlayoutstartare -knappen på Sidlayout fliken i Utskriftsformat grupp.
- Klick Porträtt eller Landskap på Marginaler fliken i Orientering sektion.
- Välj Markerad text i Ansöka till rullgardinsmeny.
- Klicka på OK knapp.