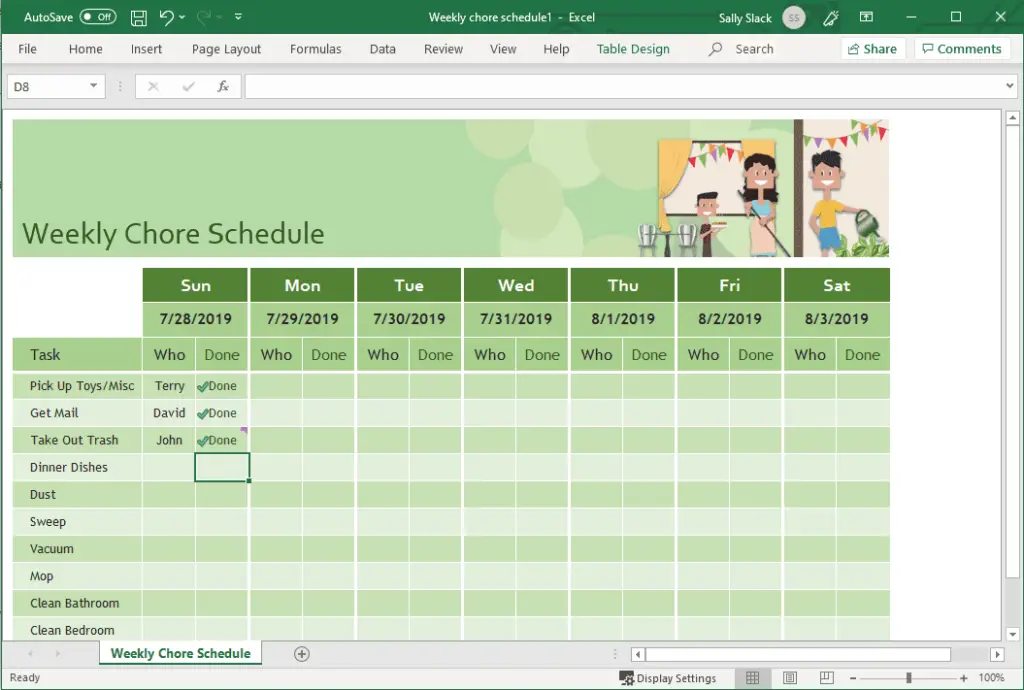
När du delar ett Excel-kalkylblad med andra kan frågor eller problem om dess innehåll komma upp ibland. Istället för att skicka e-post, lägg bara till en kommentar så att andra kan se dem. Alla som använder kalkylarket kan svara på en kommentar eller till och med radera den. Alla kommentarer är markerade med användarens namn, daterat och tidsstämplat. Kommentarer skiljer sig från Excel-anteckningar, som liknar att placera en gul fästis i filen. Andra användare kan inte svara på en anteckning i Excel men de kan fortsätta små konversationer med hjälp av kommentarer. Instruktionerna nedan fokuserar på de enklaste sätten att lägga till, redigera och ta bort kommentarer i Windows eller på en Mac; bläddra till botten av den här artikeln för Excel för Android-instruktioner. Denna information i den här artikeln gäller Excel 2019, 2016, Excel för Mac, Excel för Android och Excel 365.
Infoga, redigera eller ta bort en kommentar i Excel för Windows eller macOS
Hur man lägger till en kommentar
Det enklaste sättet att skapa en kommentar som andra kan svara på är att följa dessa steg:
-
I ett öppet kalkylark högerklickar du på cellen där du vill kommentera.
-
Klick Ny kommentar i menyfönstret.
-
I Starta en konversation, skriv den kommentar du vill göra.
-
Klicka på den gröna pilen för att lägga upp din kommentar.
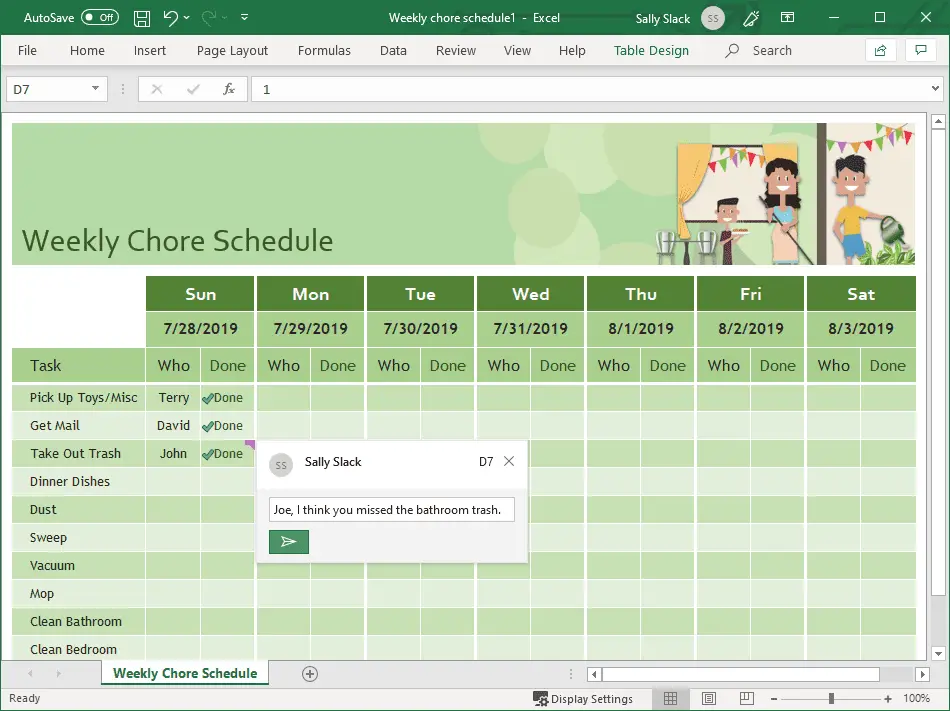
-
För att avsluta kommentaren, klicka var som helst i kalkylarket.
Du märkte antagligen att när du väl hade klickat på den gröna pilen visade kommentaren automatiskt en svarsruta. Det är där andra läsare kan svara på kommentaren. De skriver helt enkelt in sitt svar och klickar på den gröna pilen som visas för att skicka tillbaka svaret till dig. Detta fram och tillbaka svar genom kommentarer kallas en svarstråd. I vissa versioner av Excel, inklusive Excel 2016, kan du också använda menyfliksområdet för att lämna en kommentar. Klicka bara på cellen där du vill lämna en kommentar, klicka på Granska i menyfliksområdet och klicka sedan på Ny kommentar eller Infoga kommentar. I webbversionen av Excel kan du flagga en kommentar för en specifik läsare genom att skriva @ -symbolen följt av användarens namn. Ibland finns även en rullgardinslista med användare i den här versionen.
Hur man svarar på en kommentar
För att svara på en kommentar som någon annan har lämnat åt dig kan du antingen klicka på cellen och ange ett svar direkt i rutan Svara eller så kan du högerklicka på cellen där kommentaren finns och använda svarsrutan därifrån. Varje cell med en kommentar bifogad markeras med ett litet, färgat märke i det övre högra hörnet. Färgen varierar beroende på din specifika Excel-inställning.
Hur man redigerar en kommentar
Du kan lägga till fler kommentarer i en tråd som du startade eller redigera en kommentar som du redan har lagt upp. För att redigera en kommentar du har gjort, följ dessa steg:
-
Klicka på cellen som har kommentaren.
-
Flytta musen över kommentaren så visas alternativet Redigera.
-
Klick Redigera.
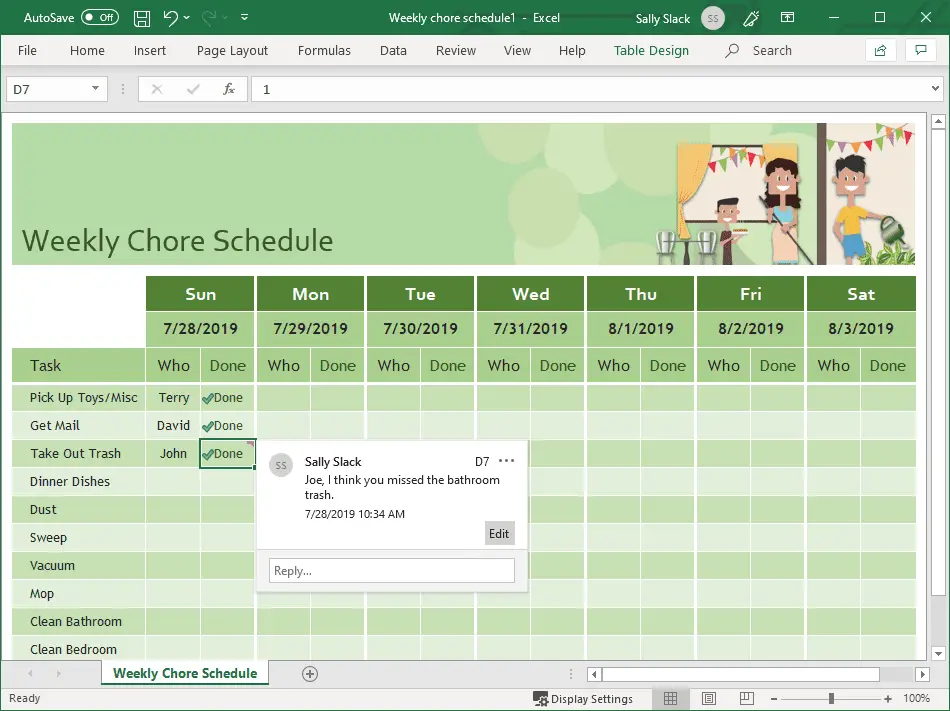
-
Skriv de ändringar du behöver göra.
-
Klick Spara.
Om du bestämmer dig halvvägs om att din redigering inte är nödvändig, klicka bara på Avbryt.
Hur man tar bort en kommentar
Vem som helst kan radera en kommentar i ett kalkylark, inte bara den som startade kommentartråden. När en kommentar inte längre behövs högerklickar du på cellen där den finns och klickar på Ta bort kommentar från menyn.
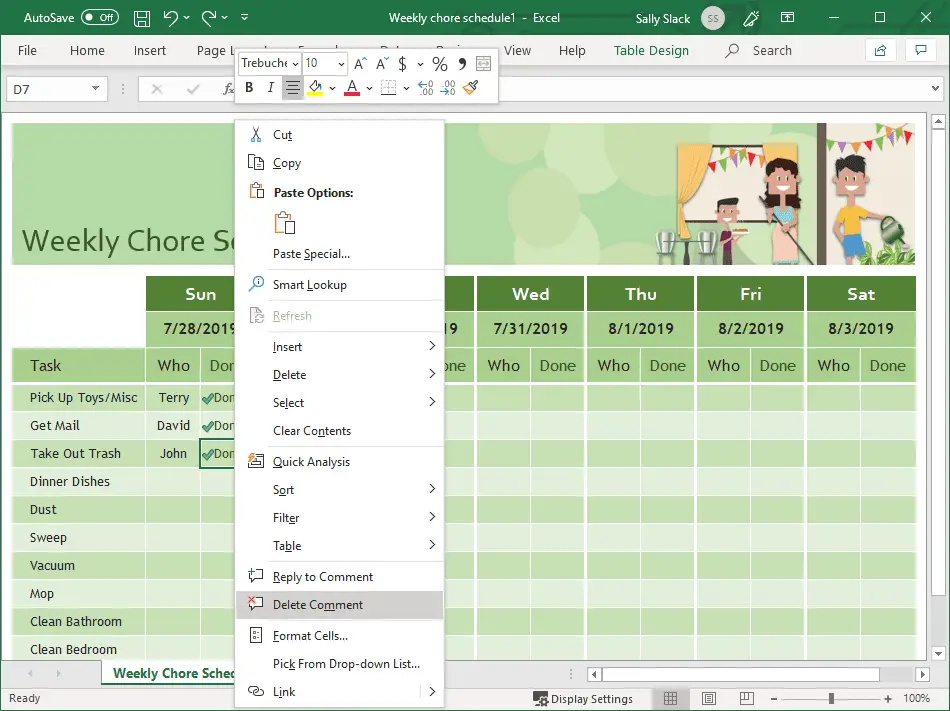
Hur man visar eller döljer alla kommentarer
Det finns ytterligare sätt att skicka och svara på kommentarer i Excel. Menyfliksområdet erbjuder ett helt avsnitt för granskning som låter dig öppna en kommentarfönster till höger om kalkylbladet. Du kan enkelt studsa från kommentar till kommentar med det här avsnittet i menyfliksområdet eller lägga till och ta bort kommentarer. (Se bara till att du har valt rätt cell innan du använder någon av menykommandona.)
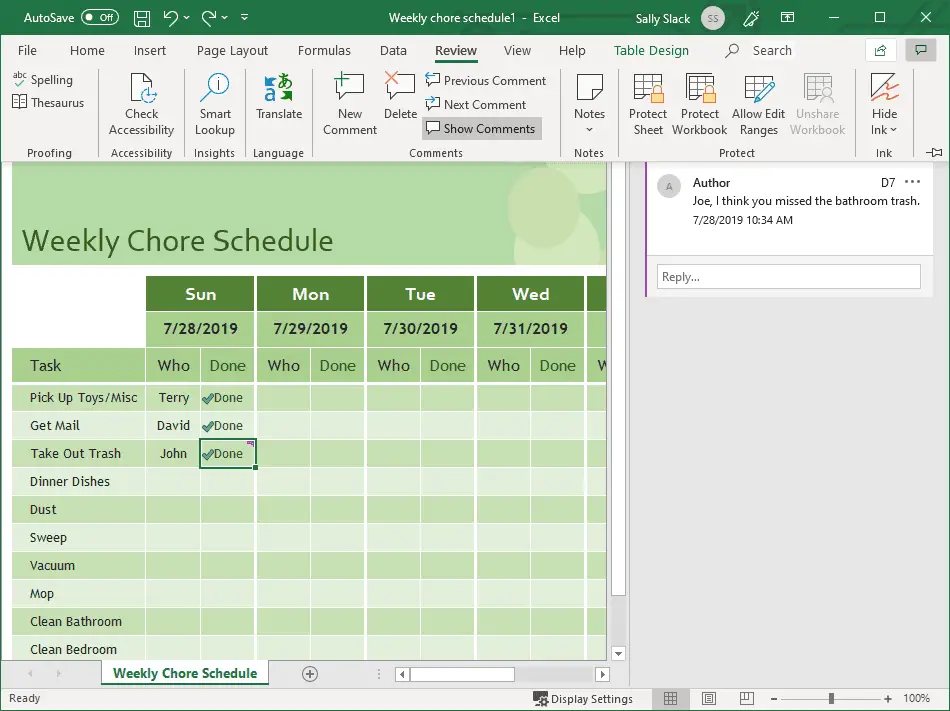
På fliken Granska kan du också visa eller dölja kommentarer. För att se alla kommentarer i ett kalkylark, gå till Granska> Visa kommentarer. För att dölja alla kommentarer använder du samma instruktioner så försvinner alla kommentarer. De lila markeringarna i kommenterade celler kommer dock alltid att visas.
Infoga, redigera eller ta bort en kommentar på Android
Hur man lägger till en kommentar
För att lägga till en kommentar i Excel för Android måste du först arbeta i granskningsfönstret i kalkylbladet. För att göra det, följ dessa steg:
-
Öppna kalkylarket på din Android.
-
Tryck på cellen där du vill kommentera.
-
Tryck på uppåtpilen längst ned till höger på skärmen för att öppna menyfönstret.
-
Knacka Recension i menyn längst upp till vänster i menyfönstret. Detta kan visa ett annat kommando; tryck på dubbelpilarna för att öppna hela menyn med alternativ och hitta Granskning.
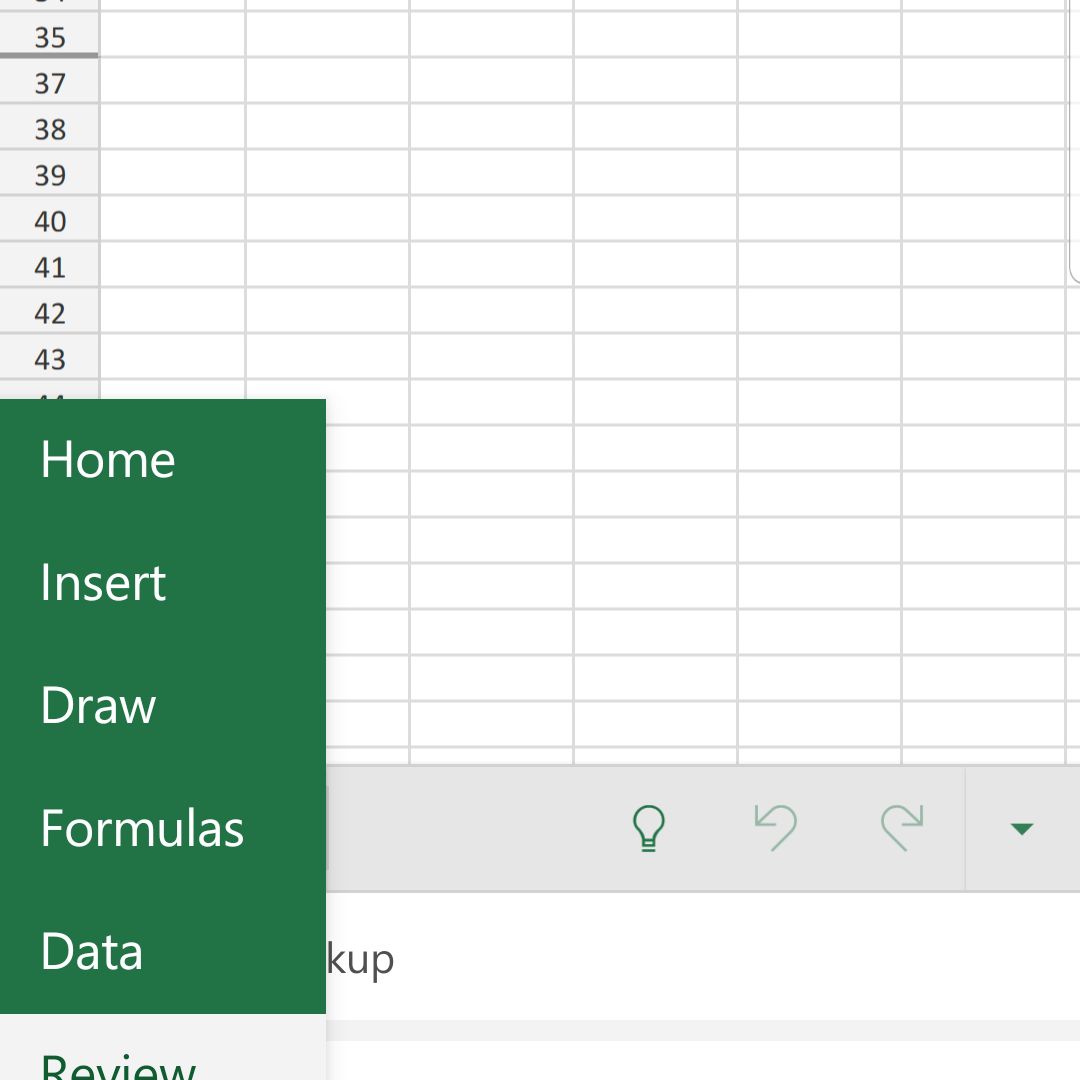
-
Skriv din kommentar med skärmtangentbordet.
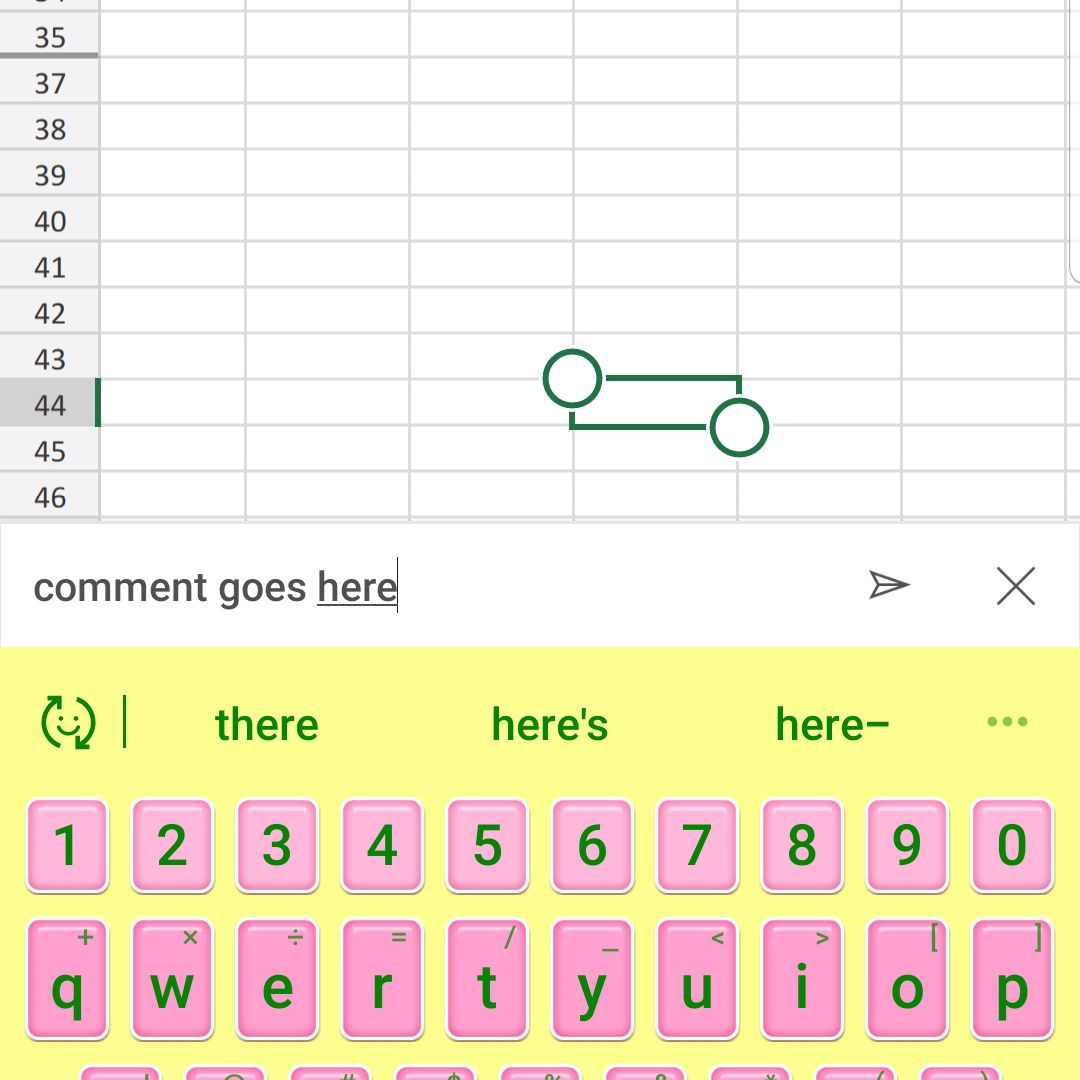
-
Tryck på pilen till höger om din kommentar för att lägga upp den.
Hur man svarar på en kommentar
Följ dessa steg för att svara på en kommentar i Excel för Android-kalkylblad:
-
Tryck på cellen där kommentaren finns.
-
Skriv dina kommentarer i Svar låda.
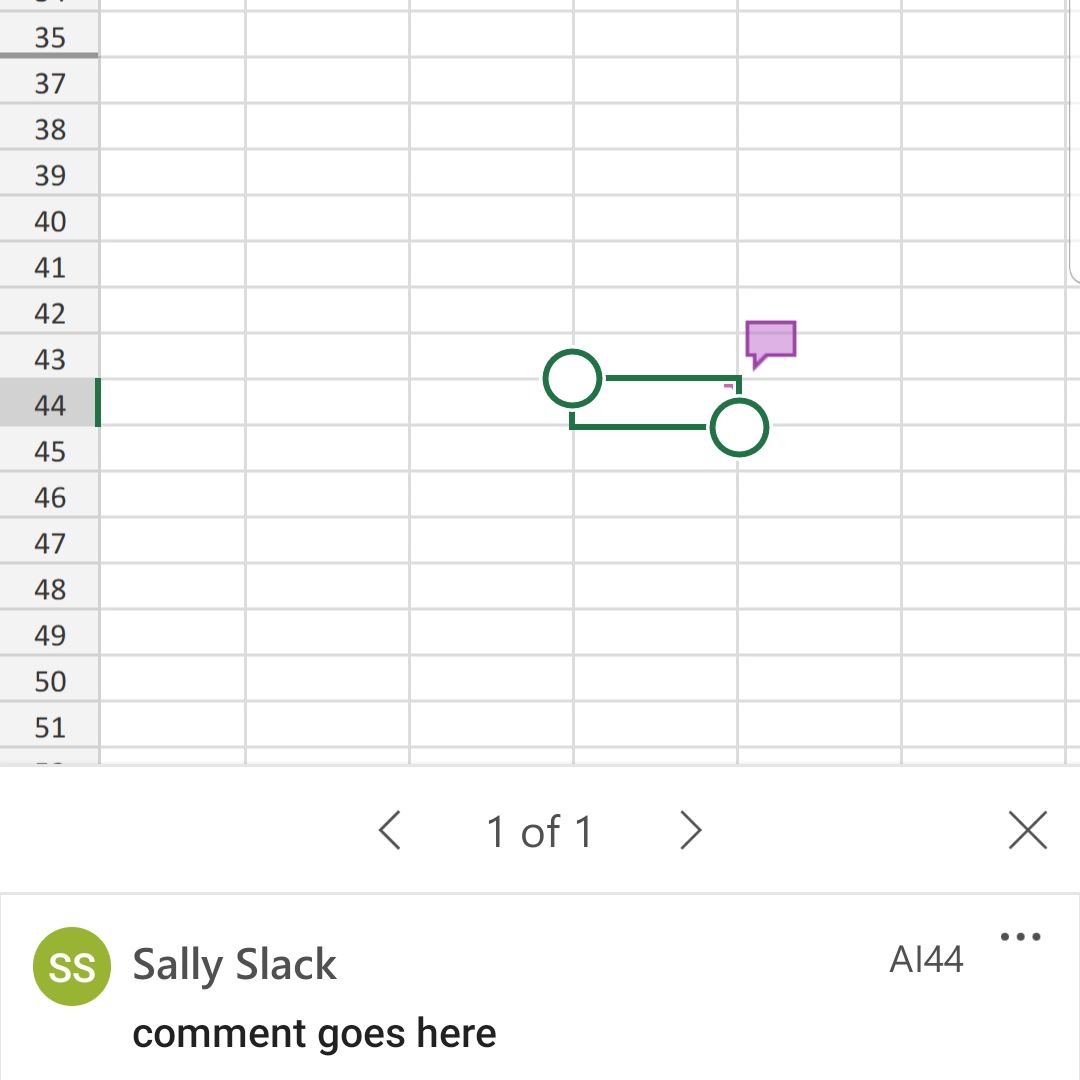
-
Tryck på pilen för att lägga upp kommentaren.
Hur man tar bort en kommentarstråd
Om du vill ta bort en kommentarstråd i Excel för Android-kalkylblad trycker du på de tre horisontella punkterna längst upp på tråden och trycker på Ta bort tråd.