
Att veta hur man jämför två Excel-filer är viktigt i alla miljöer där många gör ändringar i samma fil. Detta är vanligt i en affärsmiljö eller i fallet där Excel-filer delas i molnet där många har tillgång till ändringar. Lyckligtvis finns det ett antal sätt att jämföra två Excel-filer. I vissa fall kan du slå samman ändringarna i två olika Excel-filer i en enda fil. Instruktionerna i den här artikeln gäller Excel 2019, 2016, 2013, 2010; Excel för Microsoft 365 och Excel för Mac
Hur man jämför två Excel-filer
Om du har två Excel-filer med flera ark är det enklaste sättet att göra en fullständig jämförelse av kalkylblad med verktyg från tredje part. Du kan hitta några verktyg online som hjälper dig att jämföra Excel-filer, men det finns några du kan använda gratis. En av dessa är Spreadsheet Compare, tillgänglig från SourceForge. Ladda ner och kör appen, som installerar ett tillägg i din Excel-applikation. Kalkylarkjämförelse fungerar på alla versioner av Excel efter Excel 2000. Den är endast kompatibel med Windows-operativsystemet. Så här använder du Spreadsheet Compare för att jämföra två Excel-filer:
-
Öppna båda Excel-filerna du vill jämföra och välj Tillägg meny.
Gör kopior av Excel-filerna innan du startar den här processen så att du får dina original om något går fel.
-
I den här menyn finns tre alternativ. Välj Fullständig jämförelse.
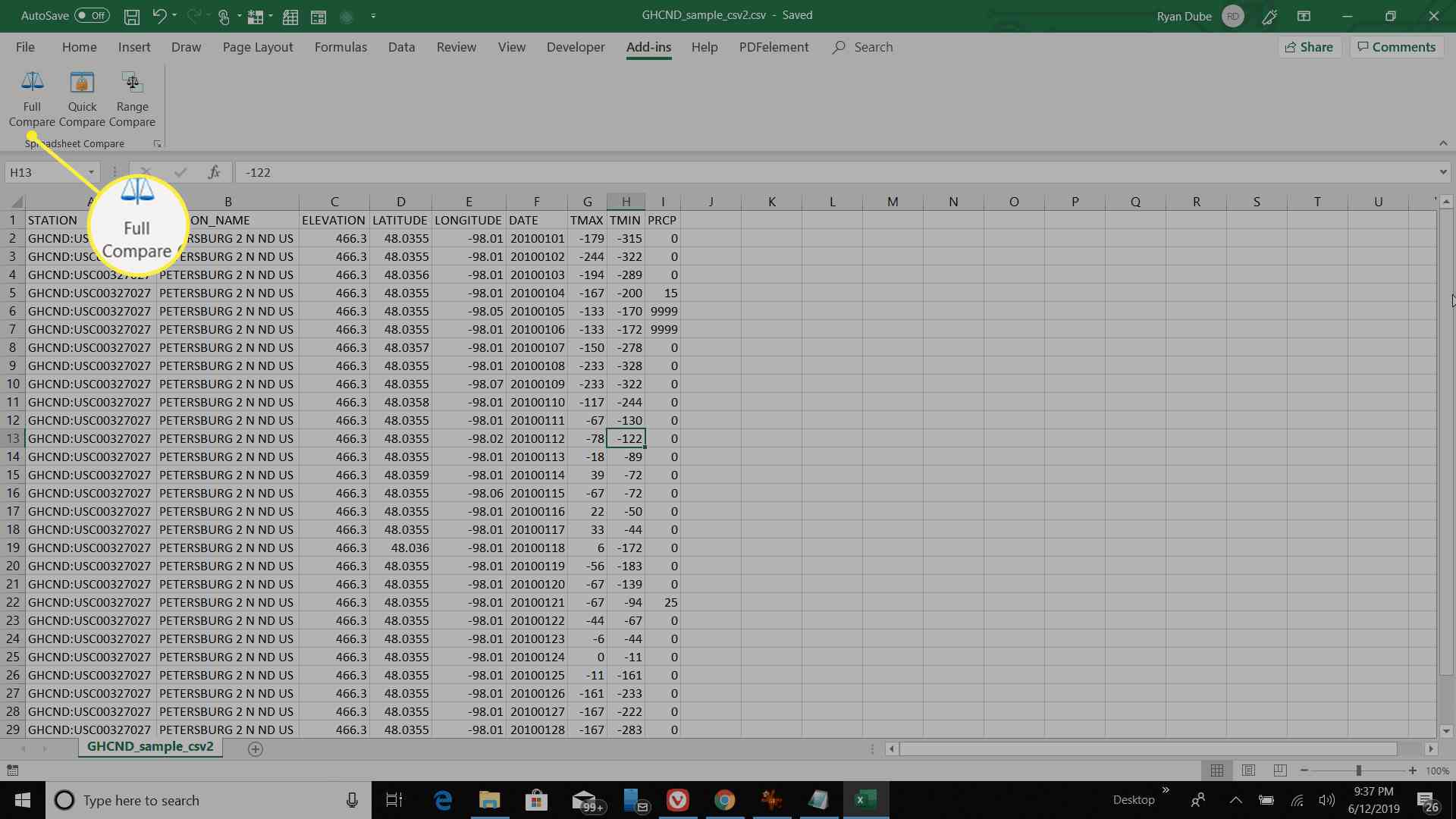
-
Ett fönster för jämförelse av kalkylblad dyker upp som visar filerna i två fält som heter «Först / före» och «Andra / efter». Den äldre Excel-filen (innan ändringar gjordes) borde finnas i Först / före fält. Om den inte är det, välj Byta för att sätta den där. Välj sedan Nästa.
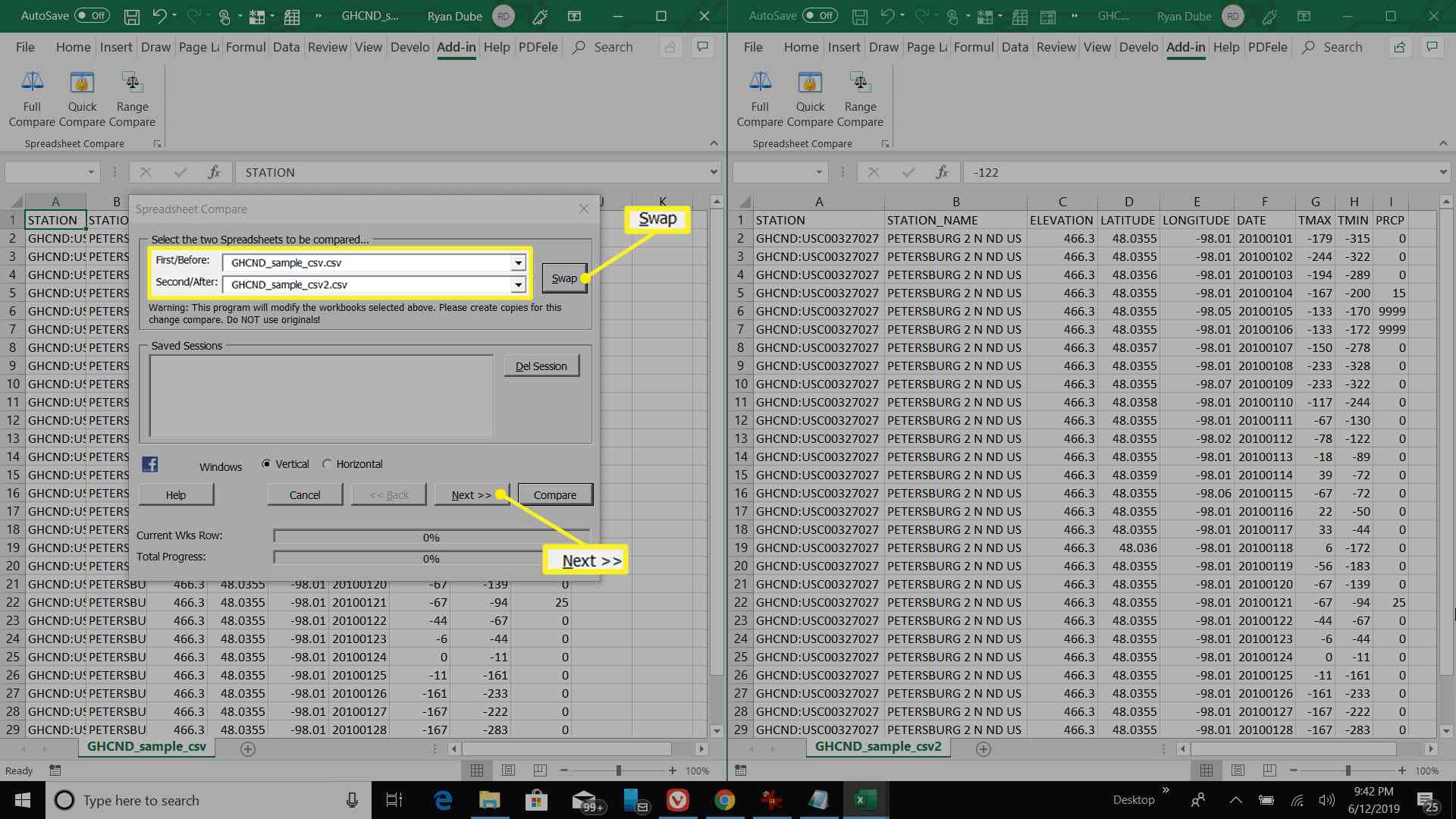
-
Anpassa hur jämförelsen fungerar i nästa skärm. Du kan ändra var i arket jämförelsen börjar, huruvida det är skiftlägeskänsligt och hur ojämnheter identifieras. Välj Nästa.
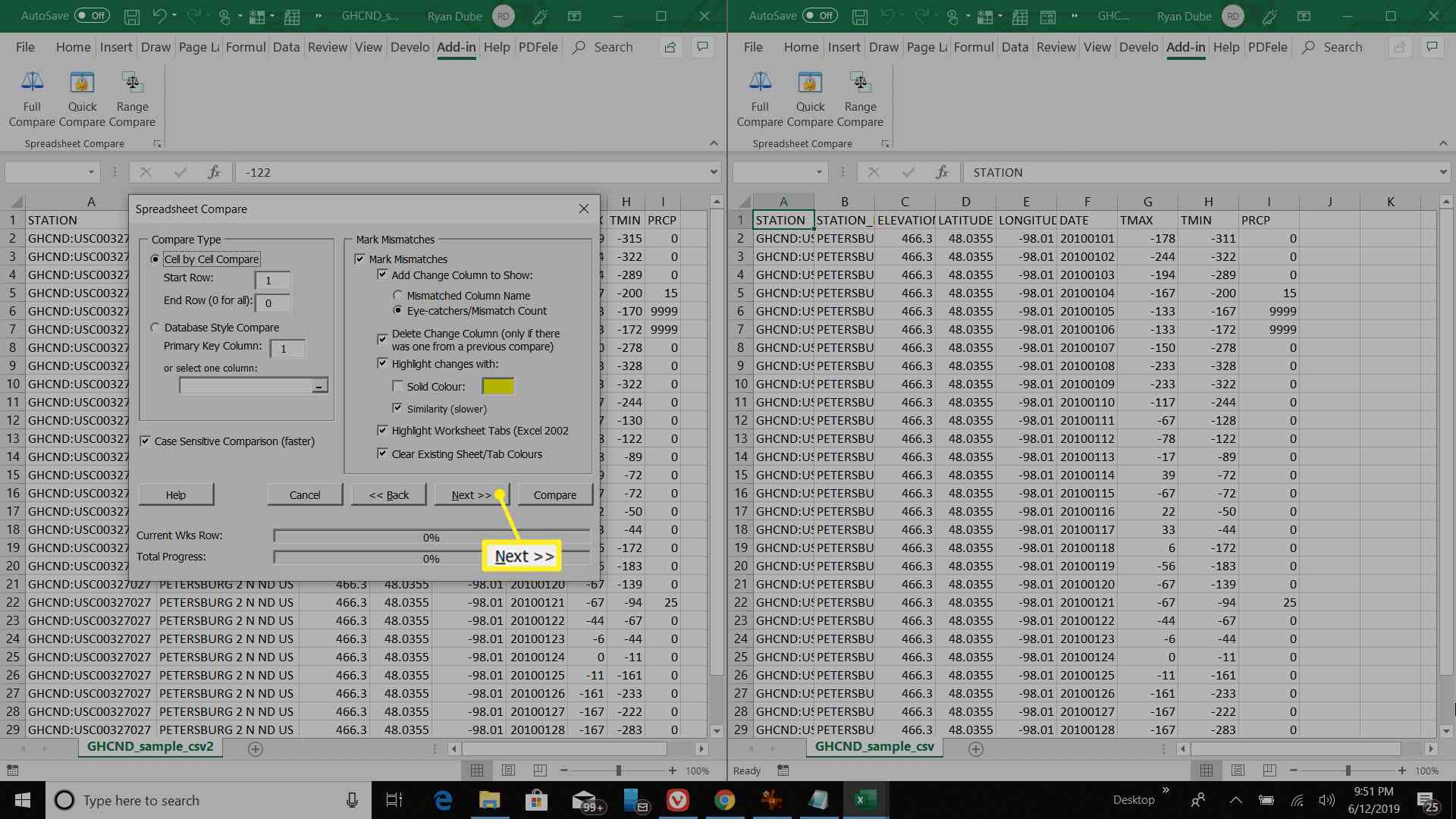
-
Välj arken från den första arbetsboken som du vill jämföra och välj Lägg till för att flytta dessa lakan till Jämför dessa kalkylblad fält. Välj Nästa och upprepa processen för den andra arbetsboken.
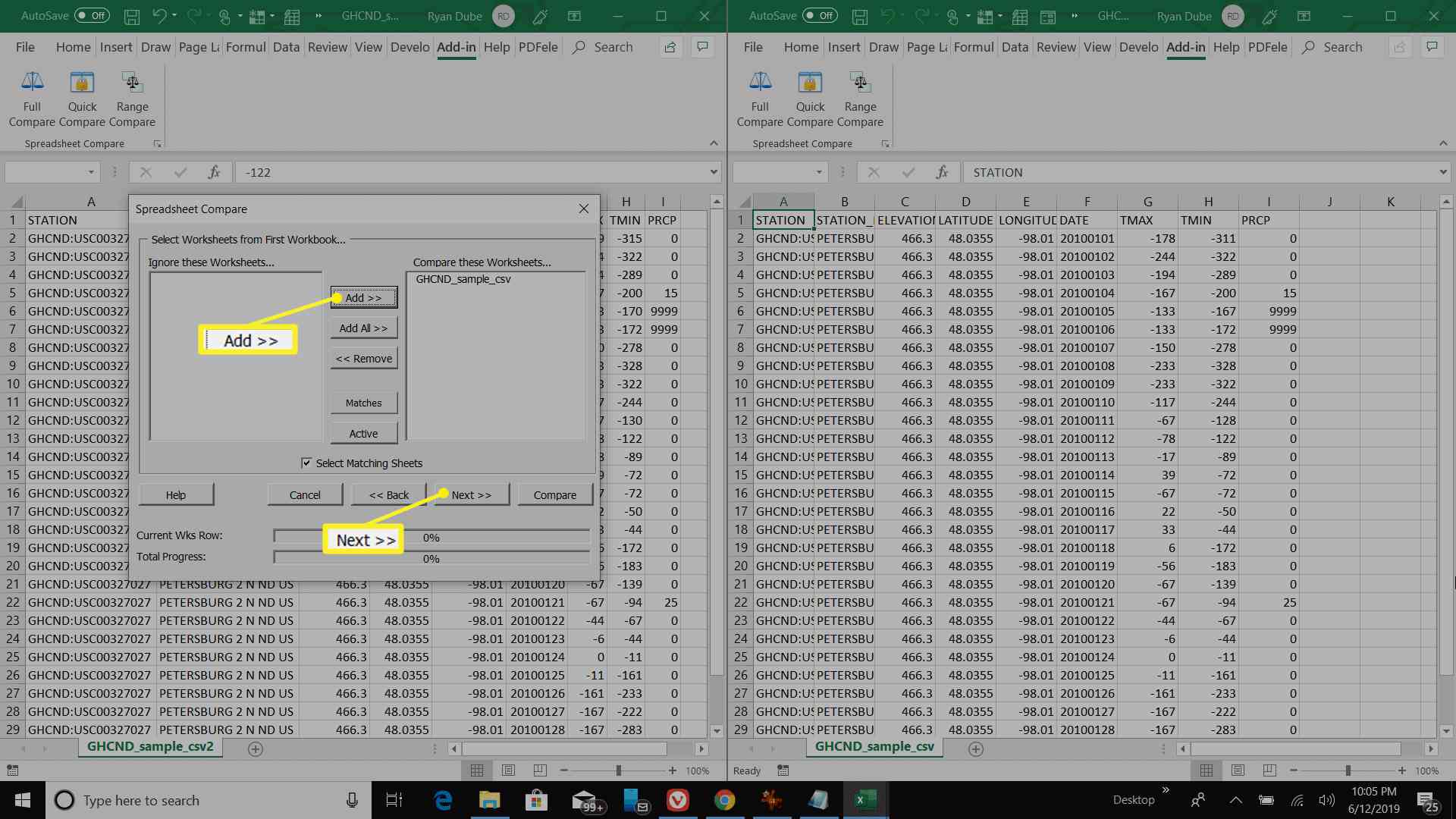
-
Granska rapportkonfigurationsinställningarna. Ändra dem om du vill och tryck sedan på Nästa två gånger och Jämföra att avsluta.
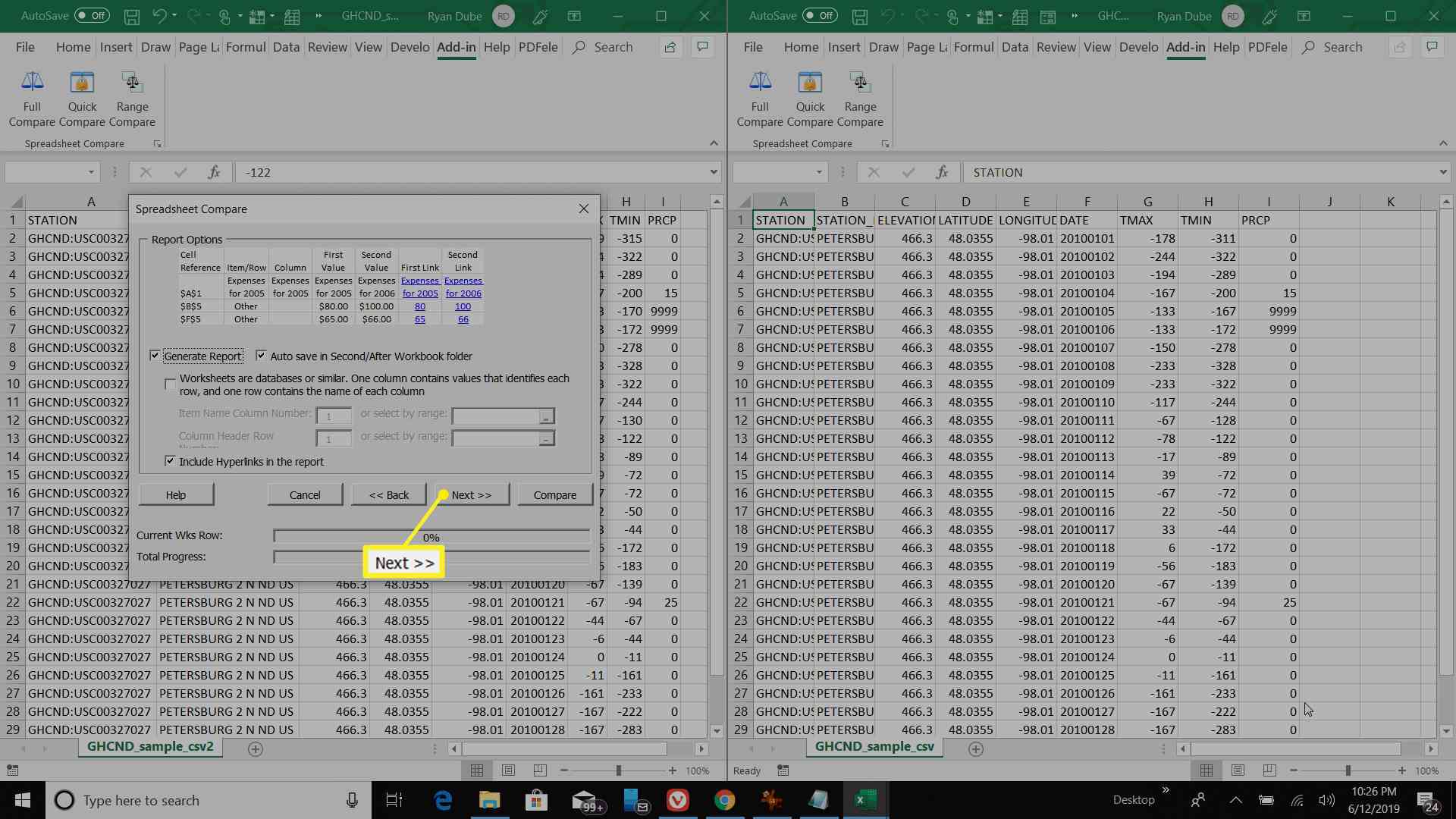
-
Slutligen ser du varje originalark uppdaterat med de ändrade cellerna markerade med rött. Verktyget skapar också ett tredje ark med en rapport som visar det gamla värdet som är överkorsat och det nya värdet i stället.
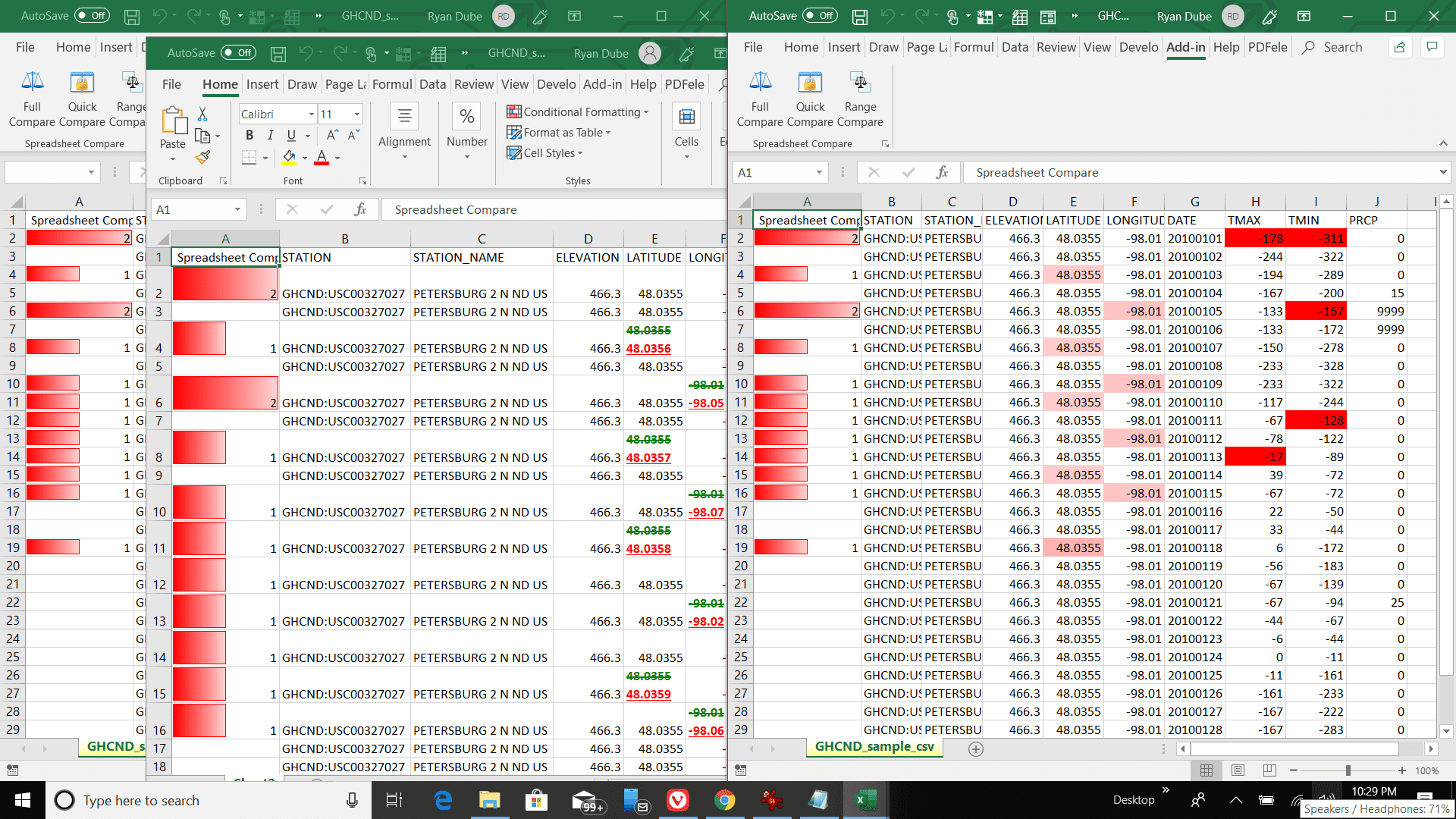
Detta verktyg är ett kraftfullt sätt att jämföra hela Excel-kalkylblad och se snabba resultat med alla ändringar. Du kan bläddra igenom och behålla eller ta bort ändringarna du vill behålla.
Använd Excel för att jämföra två ark
Om du har enskilda kalkylblad i en Excel-fil att jämföra kan du göra det på några olika sätt. En är att använda formler för att skapa ett tredje kalkylblad som visar alla skillnader. En annan är genom villkorlig formatering för att markera celler som har förändrats.
Jämför Excel-kalkylblad med formler
Om du har två ark som du vill jämföra kan du skapa ett tredje ark som visar vilka celler som skiljer sig åt och visar skillnaden. Detta uppnås med användning av en IF-formel. IF-formeln om är inte användbar för att jämföra hela arbetsböcker utan mycket extra arbete.
-
För att starta jämförelsen av två Excel-ark, skapa ett tredje ark. Märk det Resultat för att göra resultatbladet lättare att identifiera senare.
-
In Cell A2 i resultatarket klistrar du in följande formel och trycker på Stiga på: = IF (Sheet1! A2 <> Sheet2! A2, «Sheet1:» & Sheet1! A2 & «And Sheet2:» & Sheet2! A2, «No Difference»)
Du kan ändra denna formel så att den börjar i vilken cell du vill. Om data i ditt ark börjar på rad B och kolumn 3 ändrar du formeln för att använda B3 istället för A2.
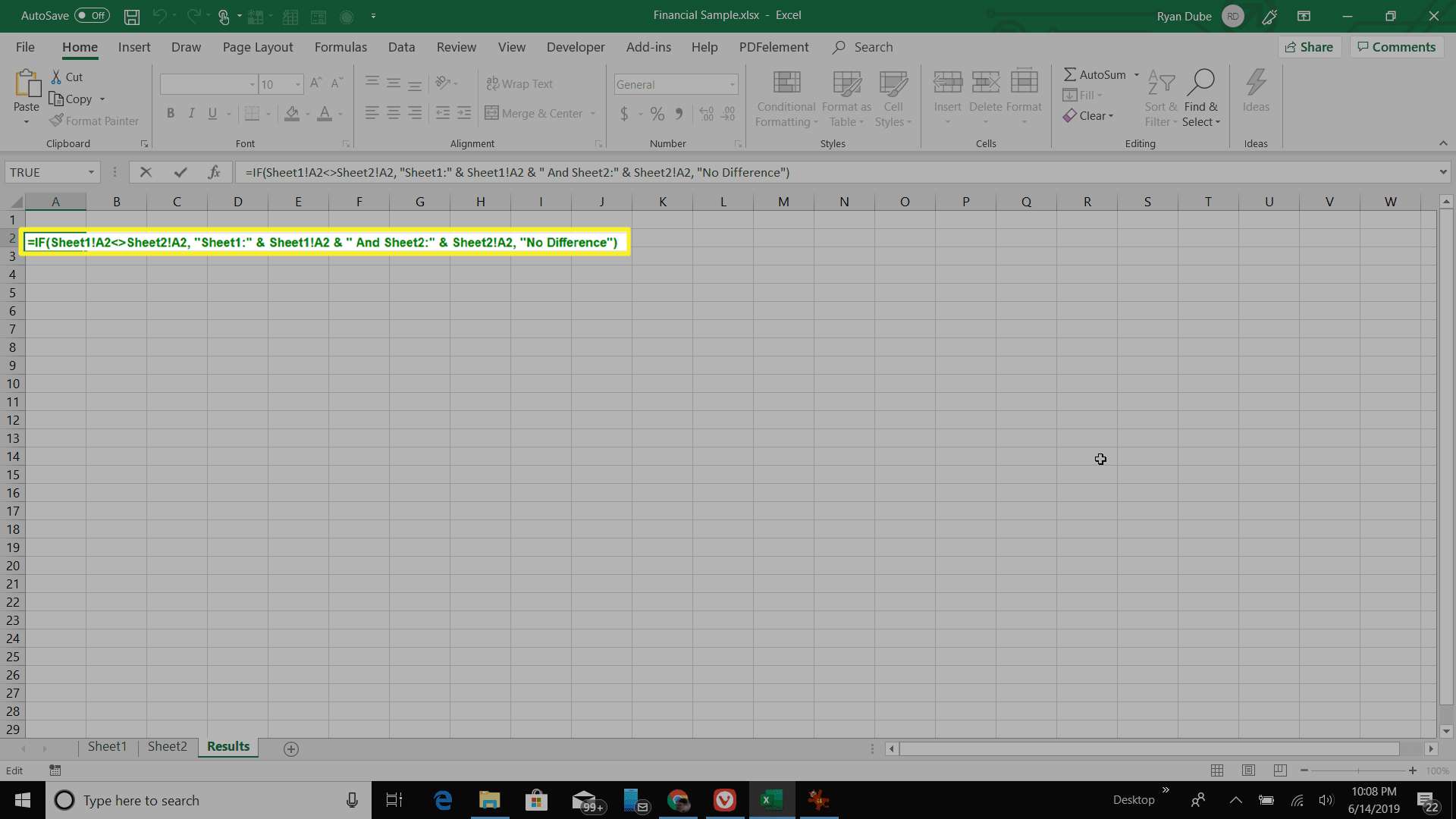
-
Denna formel jämför cellen från Sheet1 med samma cell i Sheet2. Om cellerna är desamma visas resultatbladet Ingen skillnad. Om de är olika, ger cellen olika värden från varje ark.
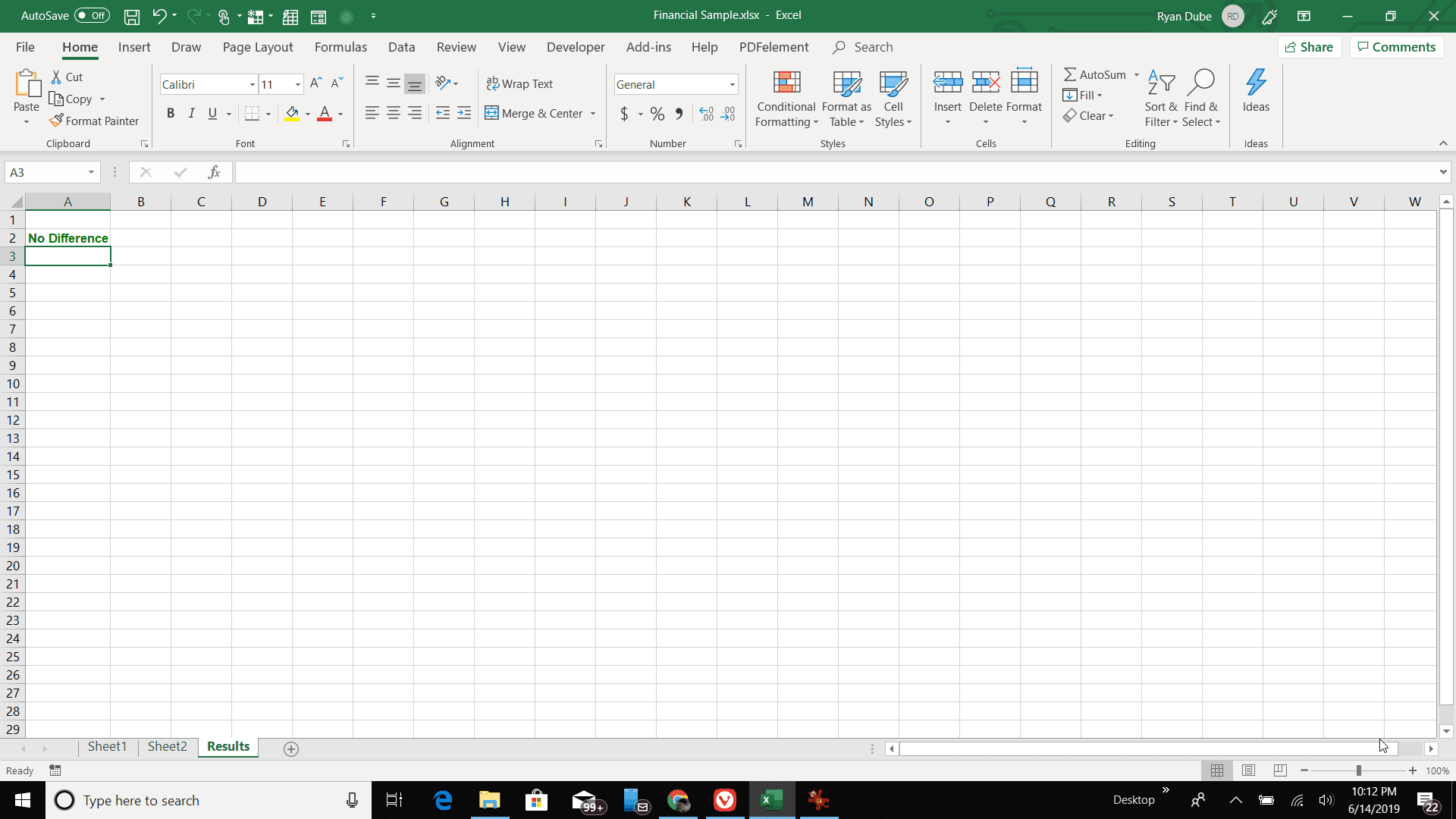
-
Klicka på cellens hörn och dra musen över arket till den sista kolumnen som innehåller data från de andra arken du jämför. Detta fyller jämförelsesformeln till den sista kolumnen och justerar automatiskt cellreferenser.
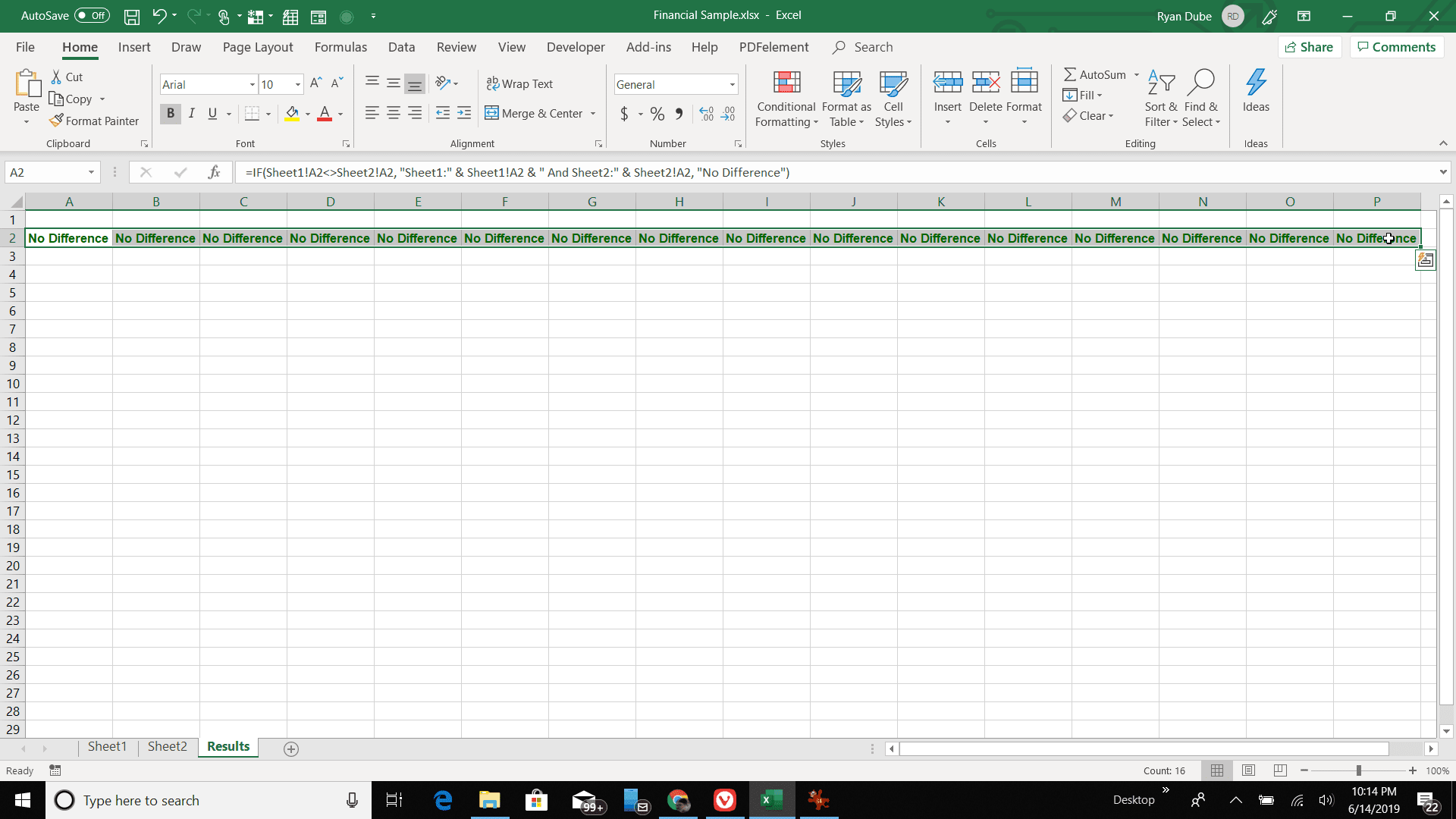
-
Med samma rad markerad klickar du på hörnet på den sista cellen och drar ner musen på arket till den sista raden som har data från de andra arken du jämför. Detta fyller jämförelsesformeln till den sista raden och justerar automatiskt cellreferenser.
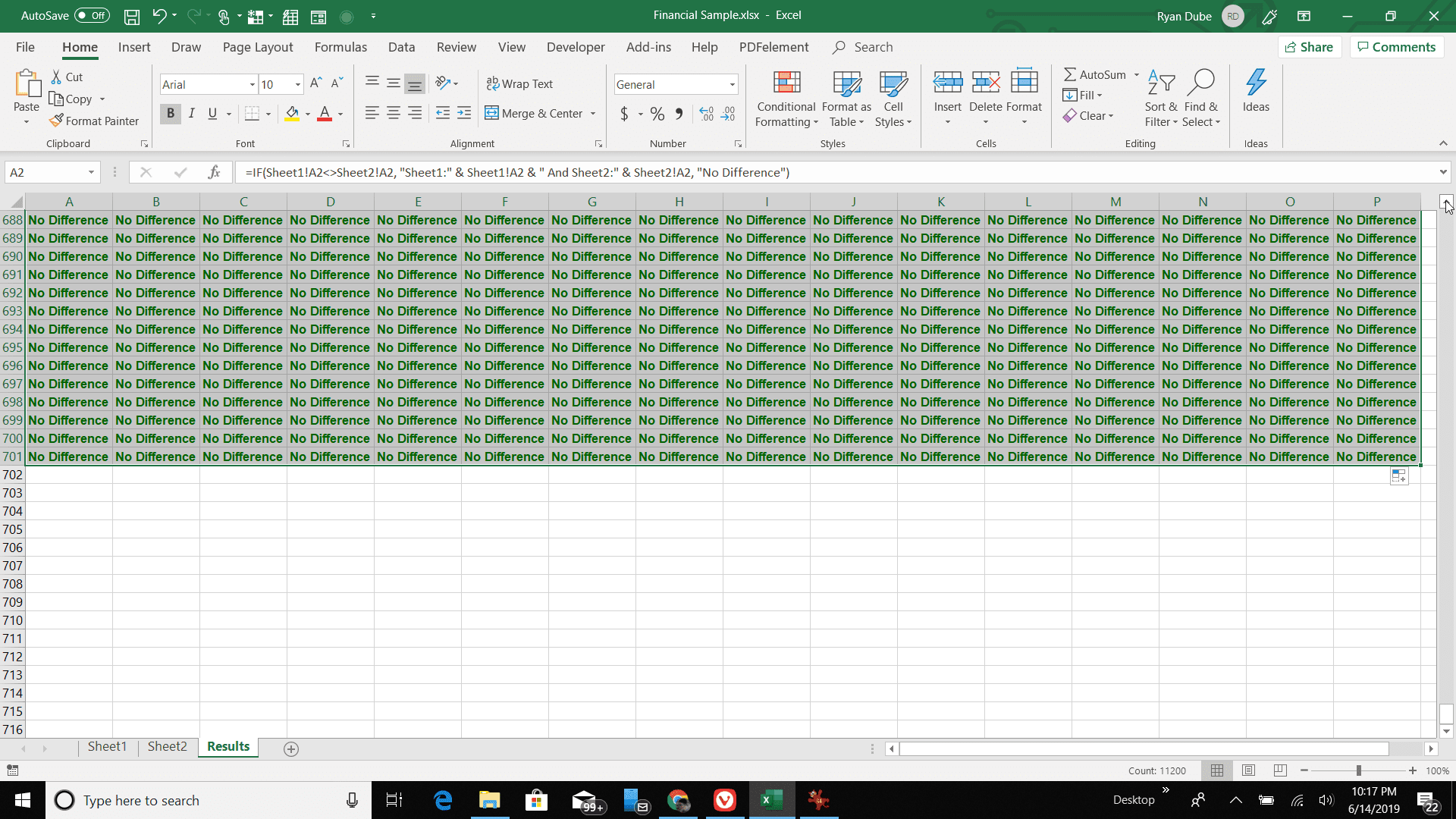
-
Bläddra igenom arket ser du alla celler som skiljer sig mellan Sheet1 och Sheet2 visas med värdena från varje ark. Bläddra bara igenom för att identifiera alla skillnader.
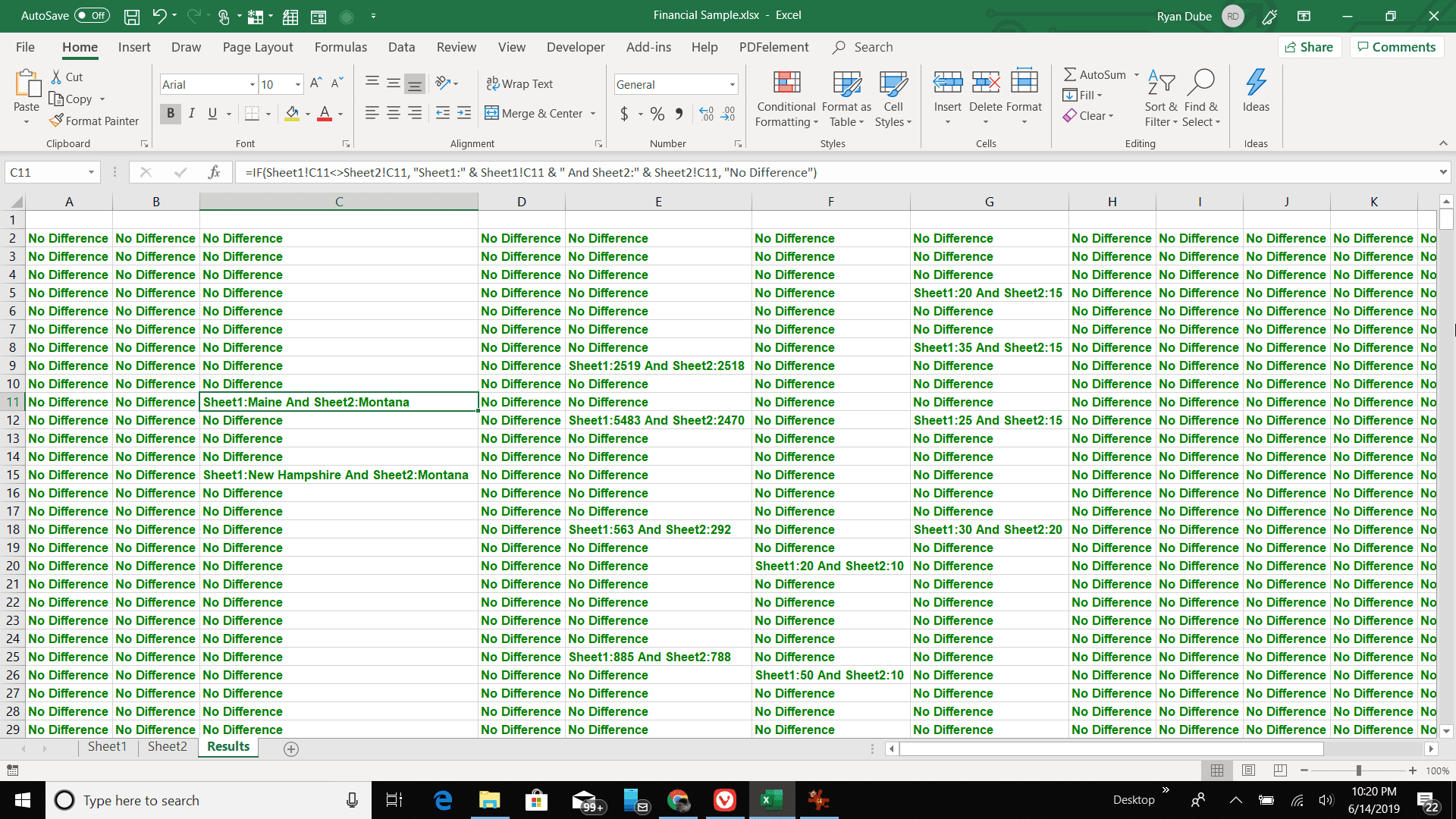
Att använda formler är ett av de enklaste sätten att jämföra enskilda ark, eftersom du inte behöver ändra originalarken på något sätt.
Jämför Excel-ark med villkorlig formatering
Ett annat tillvägagångssätt för att jämföra två ark är att använda villkorlig formatering. Som du kan se från resultatbladet ovan, med alla celler som använder samma formatering, kan det vara svårt att upptäcka skillnaderna mellan ark. Att använda villkorlig formatering är särskilt användbart för stora ark med mycket data. Att ändra färg eller formatering av celler som har skillnader gör det mycket lättare att identifiera skillnaderna även i ark med många rader och kolumner med data. Du kan använda villkorlig formatering för att identifiera skillnaderna.
-
Markera alla celler i resultatbladet. Välj Hem meny.
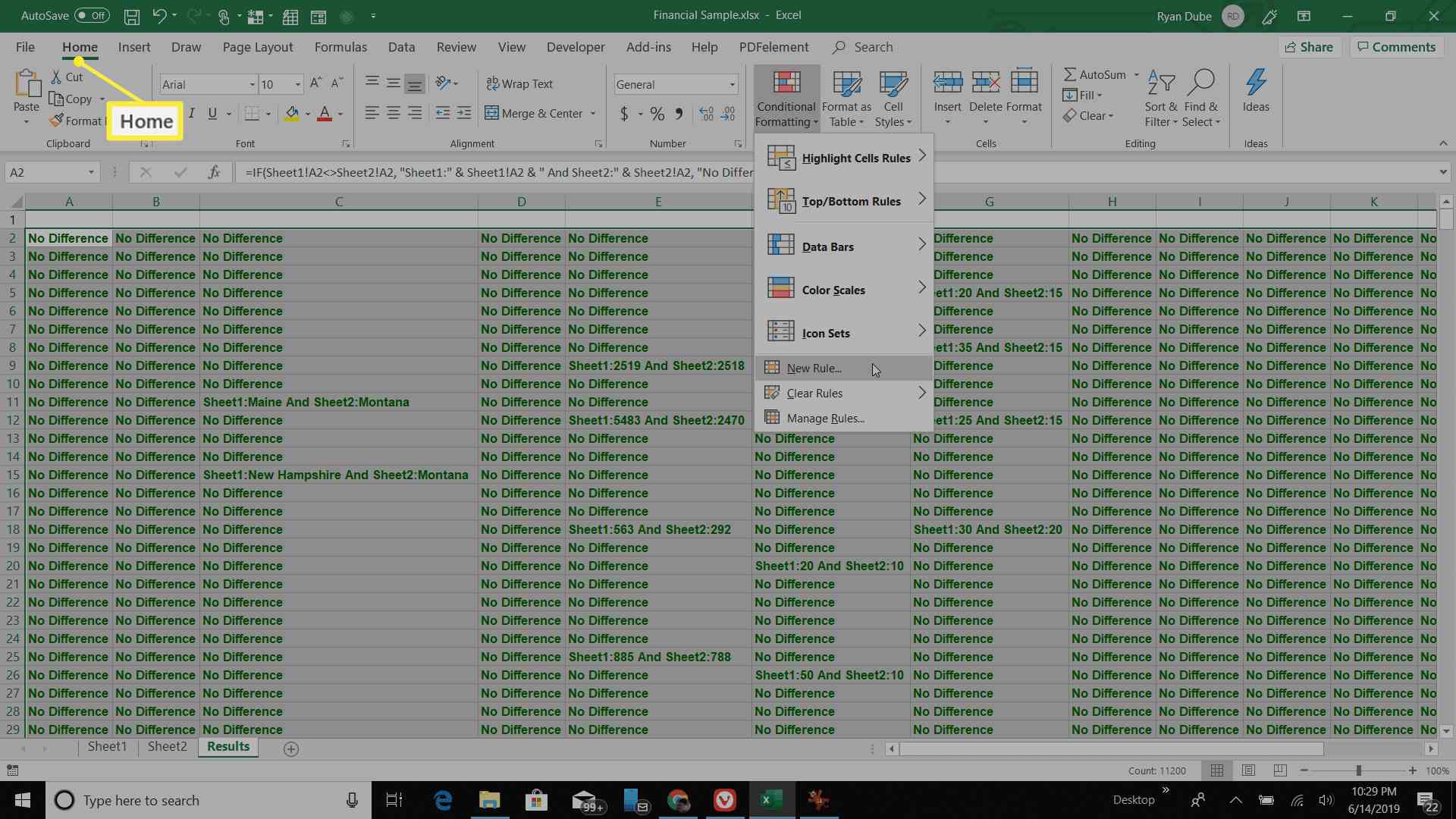
-
Välj Villkorlig formatering från Stilar grupp och välj Ny regel.
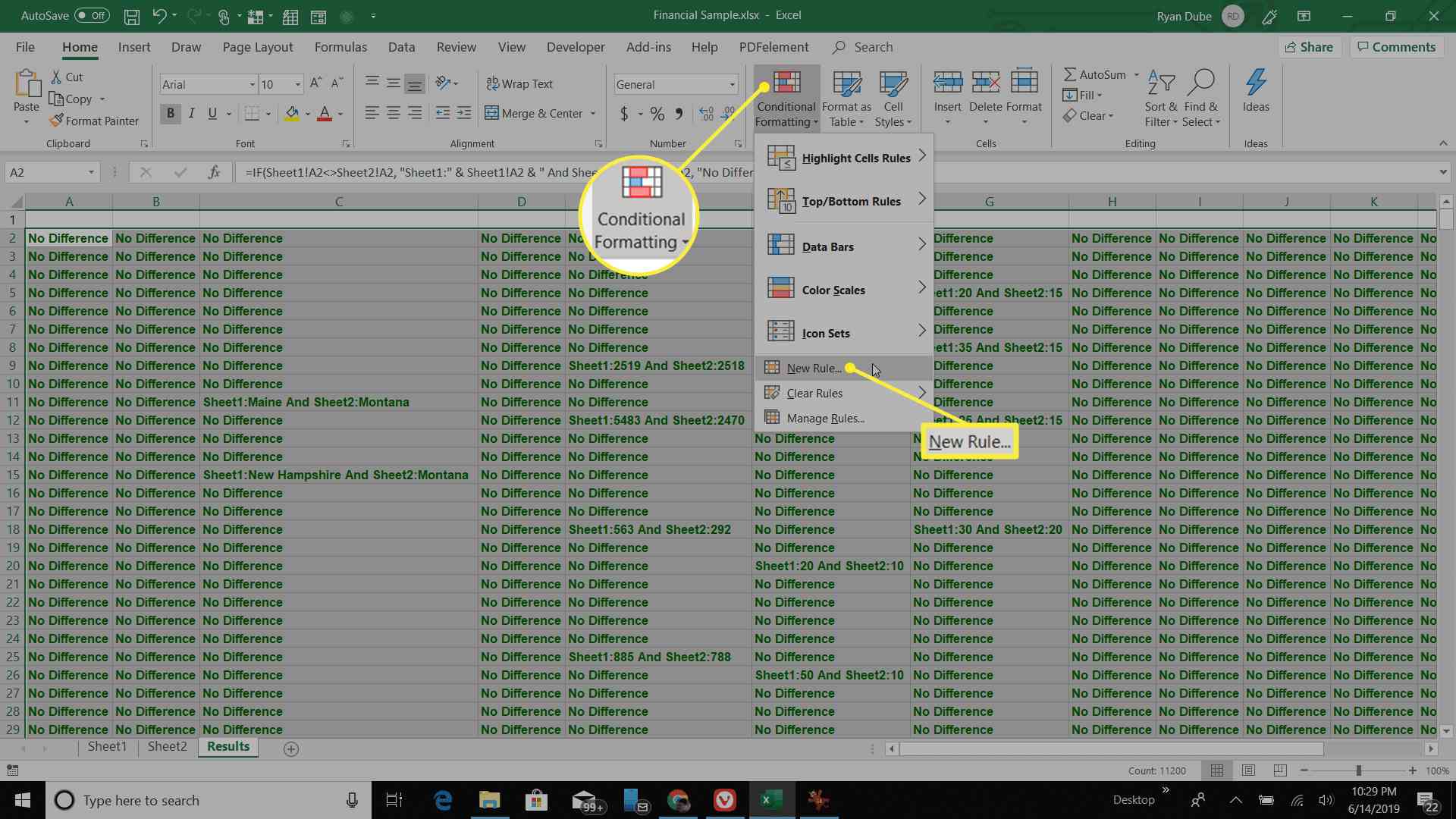
-
I fönstret Ny formateringsregel som öppnas väljer du Använd en formel för att bestämma vilka celler som ska formateras. I Formatera värden där denna formel är sant fält, klistra in följande formel och välj sedan Formatera. = Ark1! A2 <> Ark2! A2
Precis som med formelmetoden kan du starta formateringsfunktionen i vilken cell som helst. Om dina data börjar på B3 istället för A2, redigerar du den här formeln för att använda B3 istället. Formateringen börjar vid B3 och fyller alla rader och kolumner nedan och till höger om den.
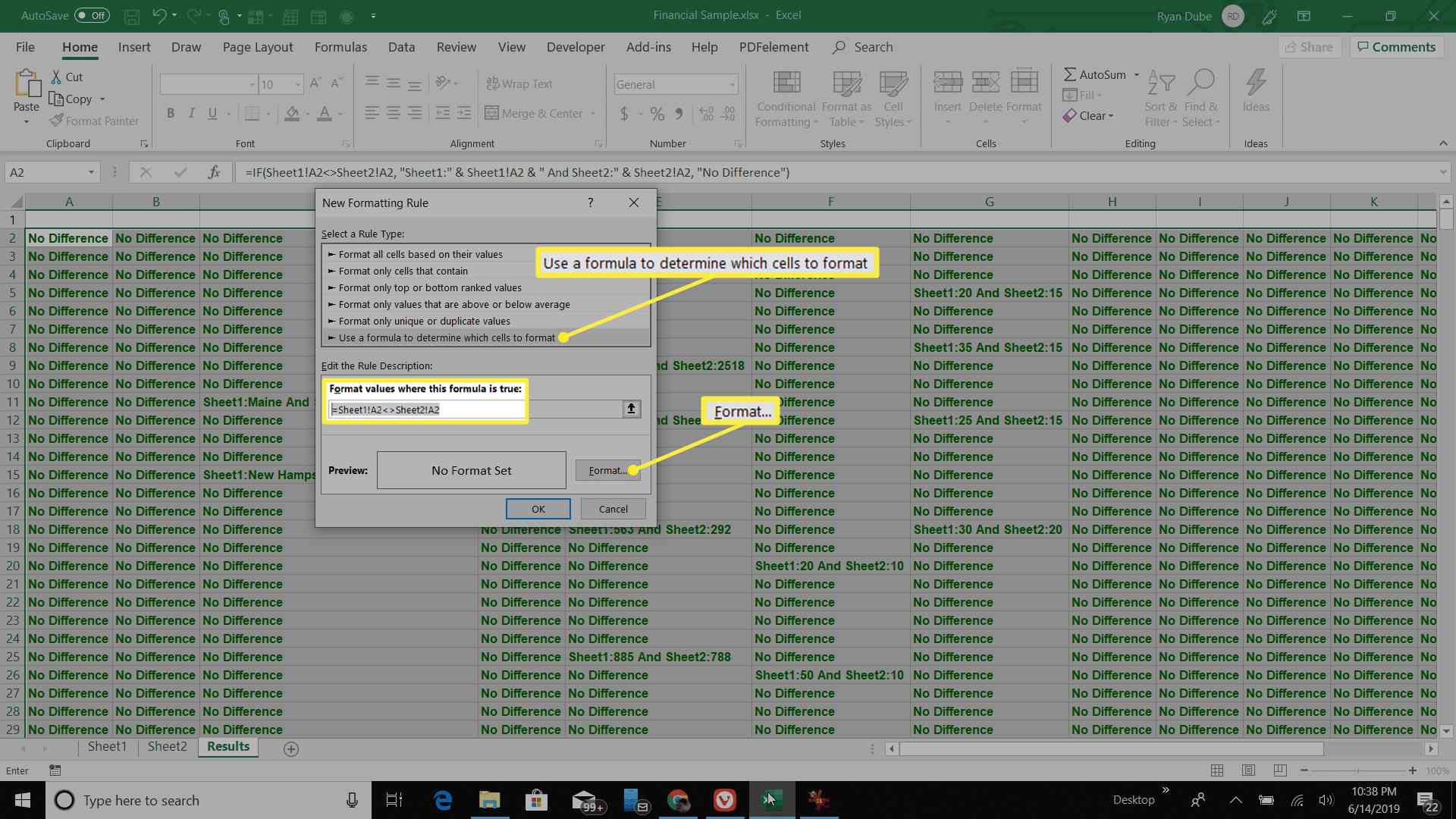
-
Konfigurera den formatering du vill att cellerna ska ha när det finns skillnader mellan de två arken. Du kan välja typsnitt, understrykning, färg och genomstrykning. Välj OK.
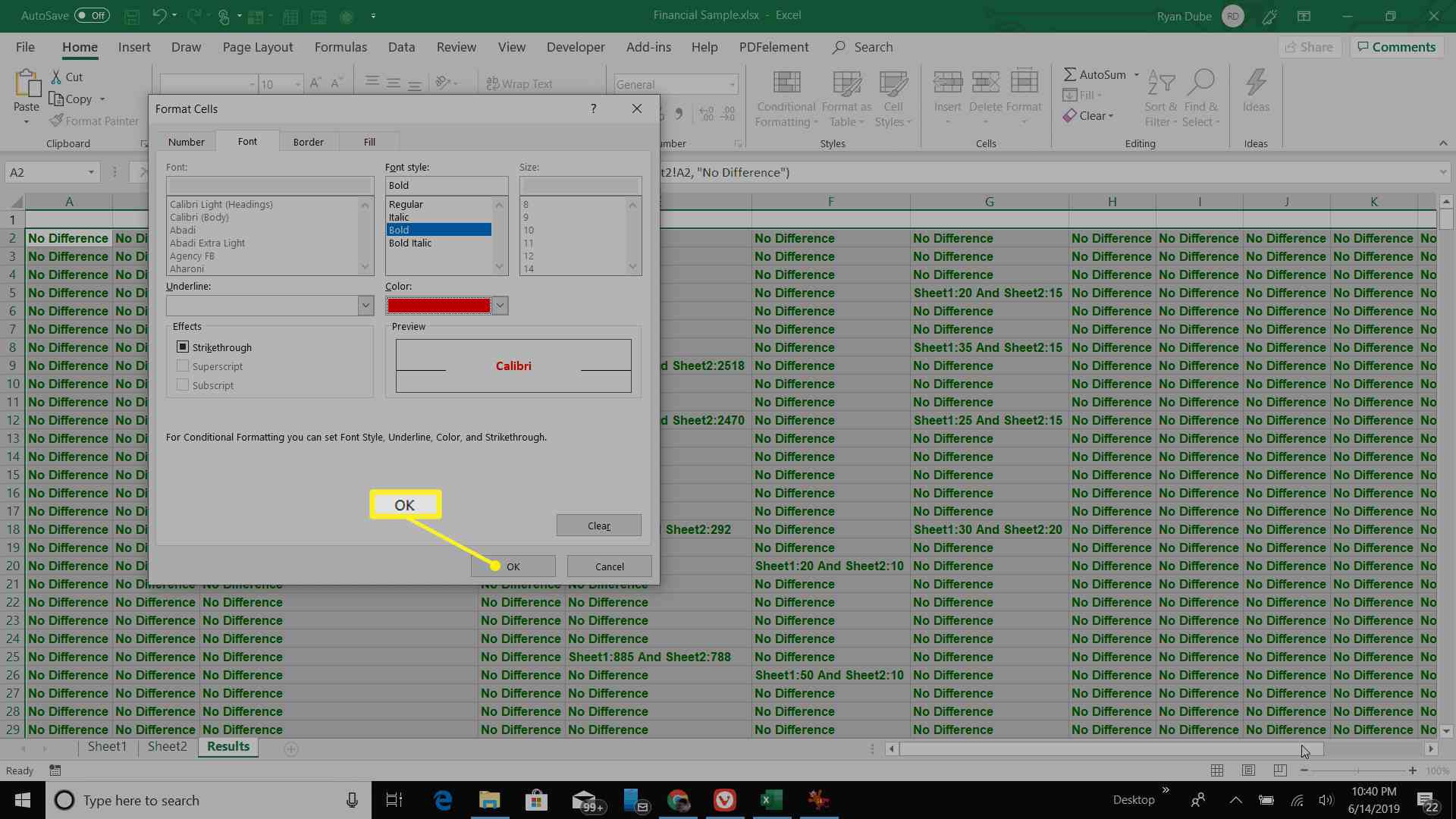
-
Formateringen gör det enkelt att se var cellerna på de två arken har skillnader.
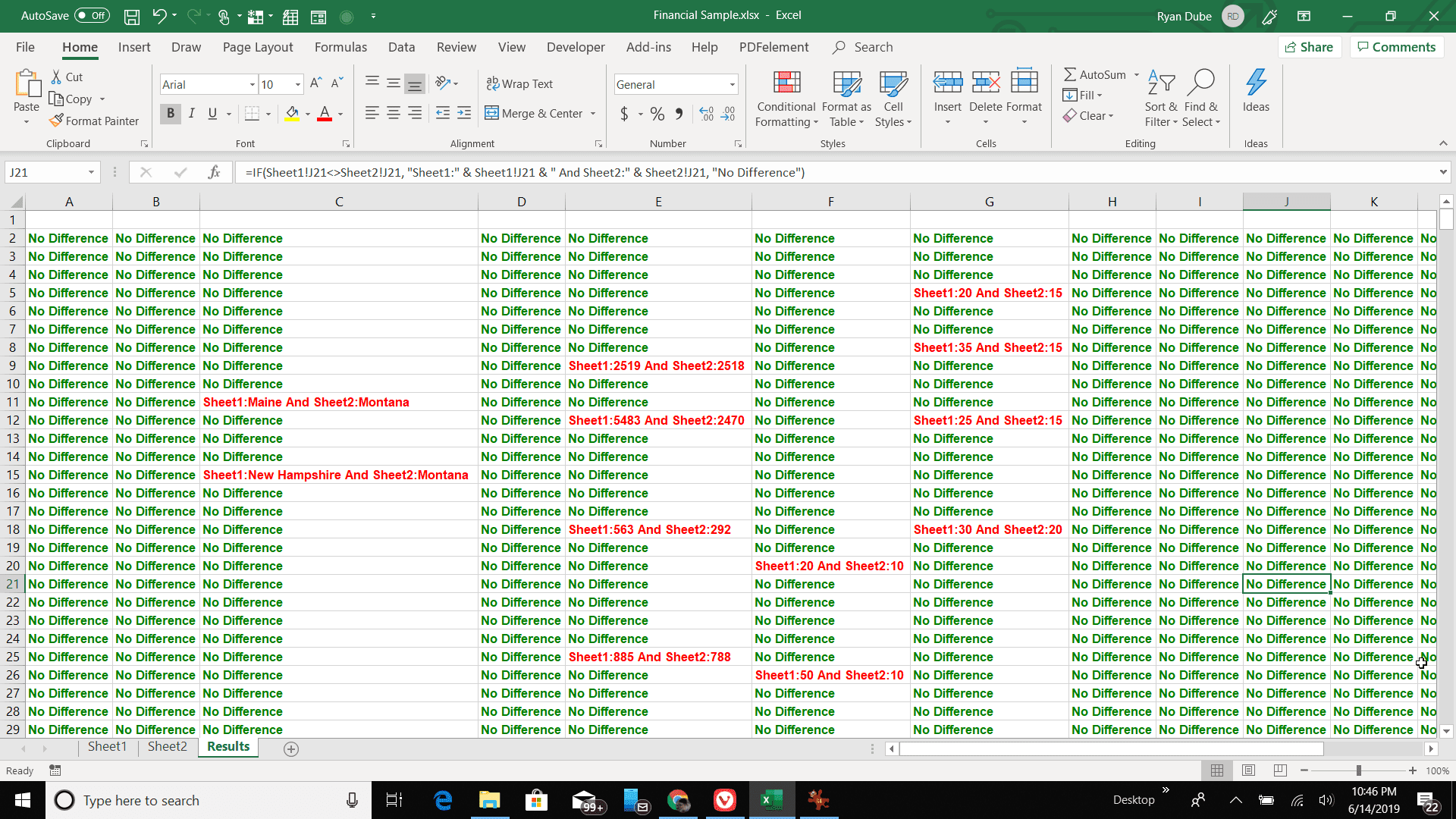
Jämför Excel-kalkylblad manuellt
Ett enkelt och snabbt sätt att jämföra två kalkylblad är att göra det visuellt. Excel ger ett enkelt sätt att visuellt jämföra två ark sida vid sida.
-
I arbetsboken där du har två ark du vill jämföra väljer du Se meny. Välj Nytt fönster för att öppna samma arbetsbok i ett nytt Excel-fönster i bakgrunden.
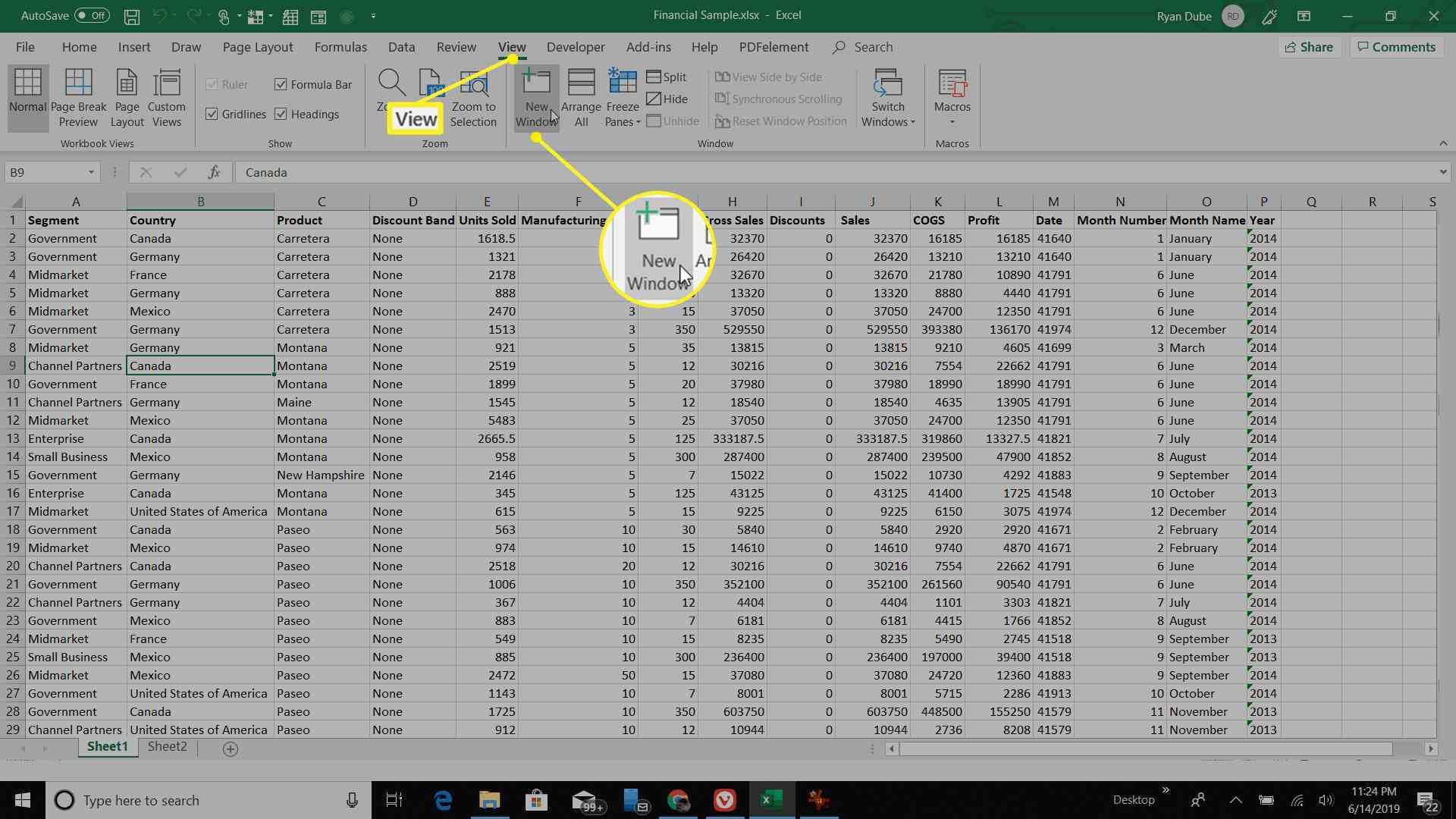
-
Välj Se menyn igen och klicka på Visa sida vid sida. Detta placerar de två arbetsbokens fönster sida vid sida, var och en fyller hälften av skärmen.
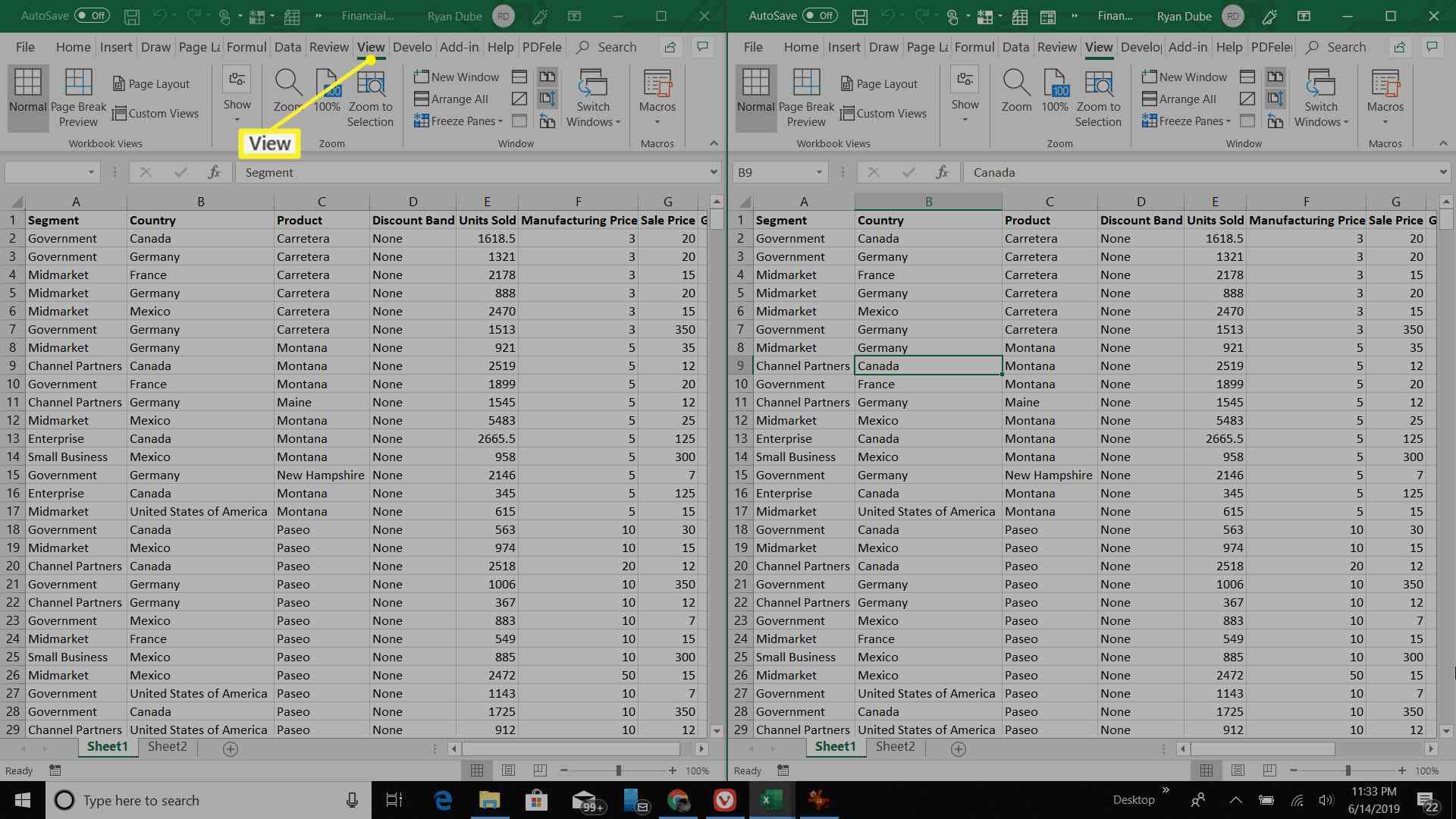
-
Välj ett ark som du vill jämföra i ett fönster. När du rullar arket i fönstret på ena sidan ser du arket i det andra fönstret rulla samtidigt.
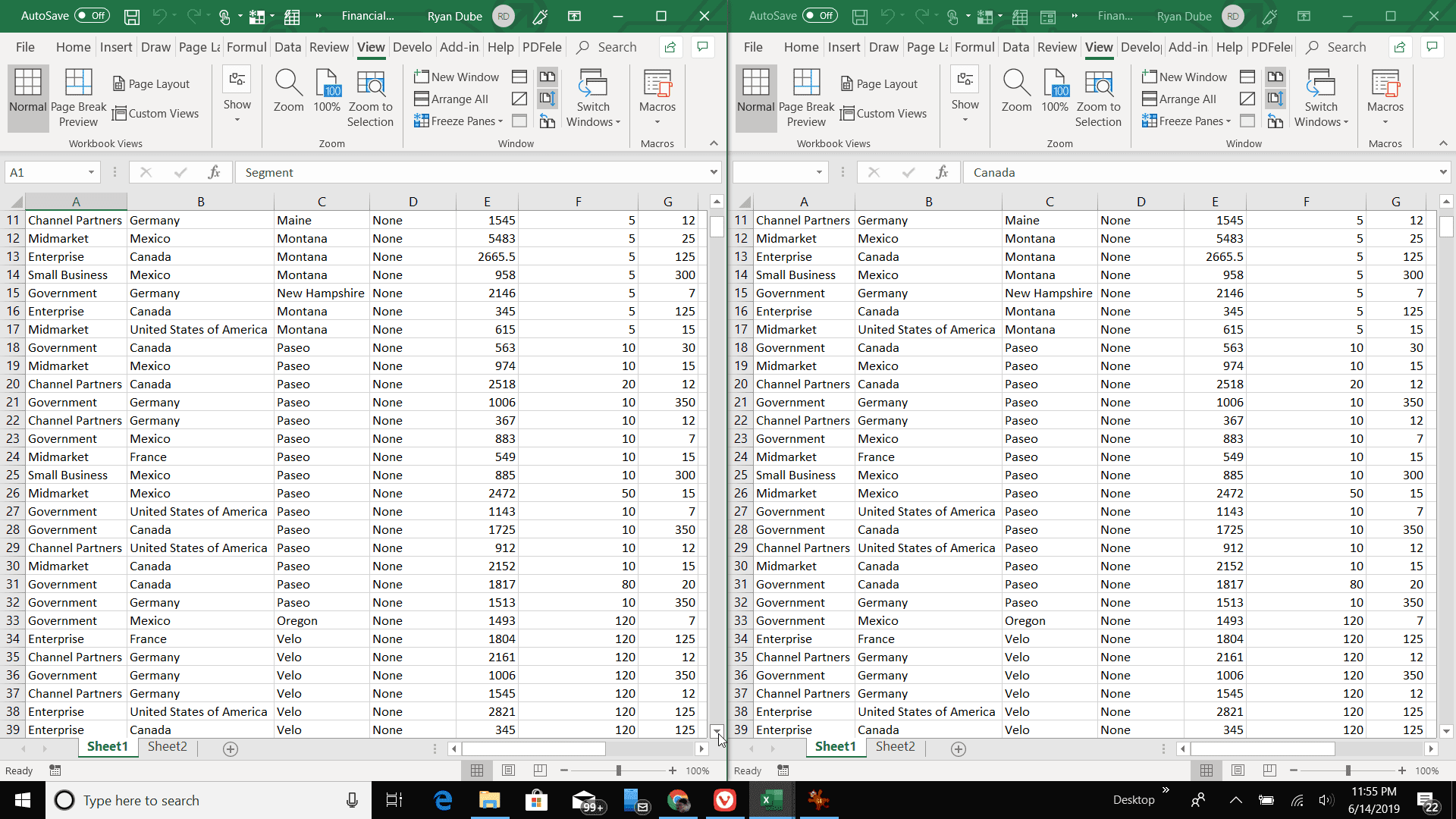
Sida vid sida är särskilt användbart i de situationer där två kalkylblad mestadels är desamma, men du vet att det finns några skillnader. Med synkroniserad rullning kan du skanna kalkylbladet visuellt för att hitta dessa skillnader.
Visar sida vid sida i Excel 2010 och tidigare
Om du använder en tidigare version av Excel öppnas de enskilda kalkylarkfilerna i samma fönster. Du kan fortfarande använda funktionen Visa sida vid sida, men att hitta det är lite annorlunda.
-
Öppna båda filerna i samma Excel-fönster.
-
I Se menyn, välj Ordna alla för att dela de öppna filerna i flera underfönster.
-
Välj Visa sida vid sida ikonen för att visa underfönstren sida vid sida och bläddra båda samtidigt.
Alternativ gör det enklare att jämföra två Excel-filer
Vilket alternativ du använder för att jämföra data i Excel beror på datamängden och var den lagras. Om du har flera ark i två olika Excel-filer är det bästa alternativet att använda ett tillägg från tredje part som Spreadsheet Compare. Men om du bara vill jämföra två eller flera ark i en arbetsbok fungerar något av de andra alternativen bra. Använd formler och villkorlig formatering för stora kalkylark med bara några få små förändringar spridda över som du behöver hitta. Använd det visuella tillvägagångssättet sida vid sida om du har två kalkylark med massor av dataändringar som är lättare att identifiera visuellt.