
Om du vill begränsa hur ofta du kontrollerar din e-post eller om du vill hantera din inkorg mer effektivt, ställ in Outlook så att det letar efter ny e-post några minuter eller varannan timme. Du kan till och med välja vilka e-postkonton du vill kontrollera och när du ska kontrollera dem. Att ha Outlook-kontroll för ny e-post regelbundet betyder att e-post för inkluderade konton också hämtas omedelbart efter att Outlook startar. Instruktionerna i den här artikeln gäller Outlook för Microsoft 365, Outlook 2019, Outlook 2016, Outlook 2013 och Outlook 2010.
Gör Outlook skicka och ta emot regelbundet och vid start
Ställ in Outlook för att leta efter och hämta nya meddelanden automatiskt enligt ett schema.
-
Välj Outlook-inkorgen och gå till Skicka ta emot flik.
-
I Skicka ta emot grupp, välj Skicka / ta emot grupper.

-
Välj Definiera skicka / ta emot grupper.
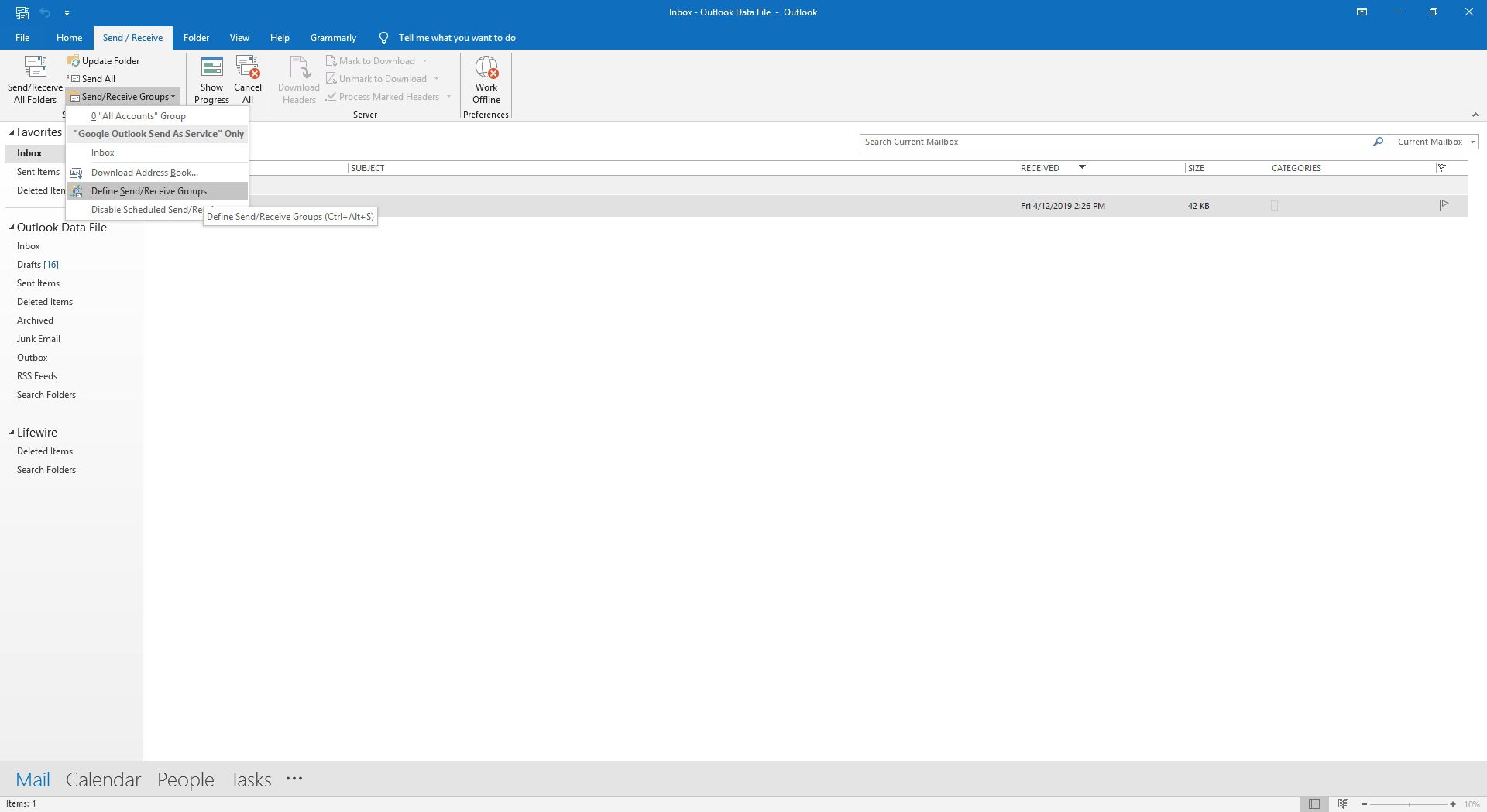
-
I Skicka / ta emot grupper dialogruta, markera Alla konton.

-
Välj Schemalägg en automatisk sändning / mottagning varje kryssruta.
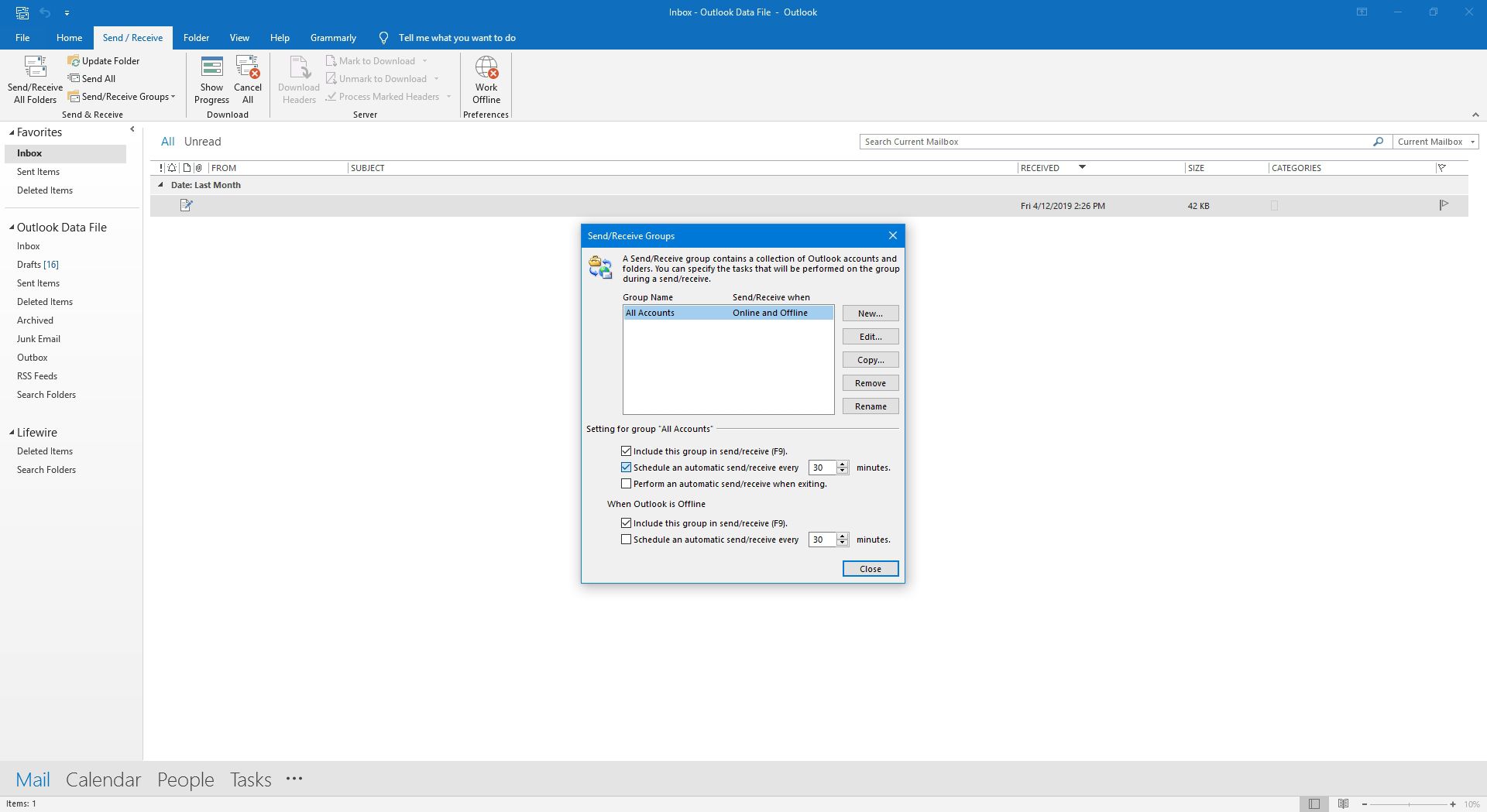
-
Ange önskat intervall för automatisk posthämtning. IMAP- och Exchange-serverinkorgar och andra mappar kan uppdateras omedelbart när nya meddelanden anländer oavsett intervall.
-
Välj Stänga.
Välj de konton som ingår i Periodisk e-postkontroll i Outlook
Välj de konton som ingår i periodisk automatisk postkontroll.
-
I Skicka / ta emot grupper dialogruta, markera Alla konton.

-
Välj Redigera.

-
För att lägga till ett konto för automatisk kontroll väljer du kontot och väljer Inkludera det valda kontot i den här gruppen kryssruta.
-
Välj OK.
-
För att skapa en ny e-postgrupp som hämtar och skickar e-post för enskilda konton i ett annat schema väljer du Ny.
-
I Skicka / ta emot gruppnamn dialogrutan, ange ett namn för sändnings- och mottagningsplanen och välj sedan OK.

-
I Skicka / ta emot inställningar dialogrutan, gå till Konton och välj det konto du vill inkludera i schemat.

-
Välj Inkludera det valda kontot i den här gruppen kryssruta.
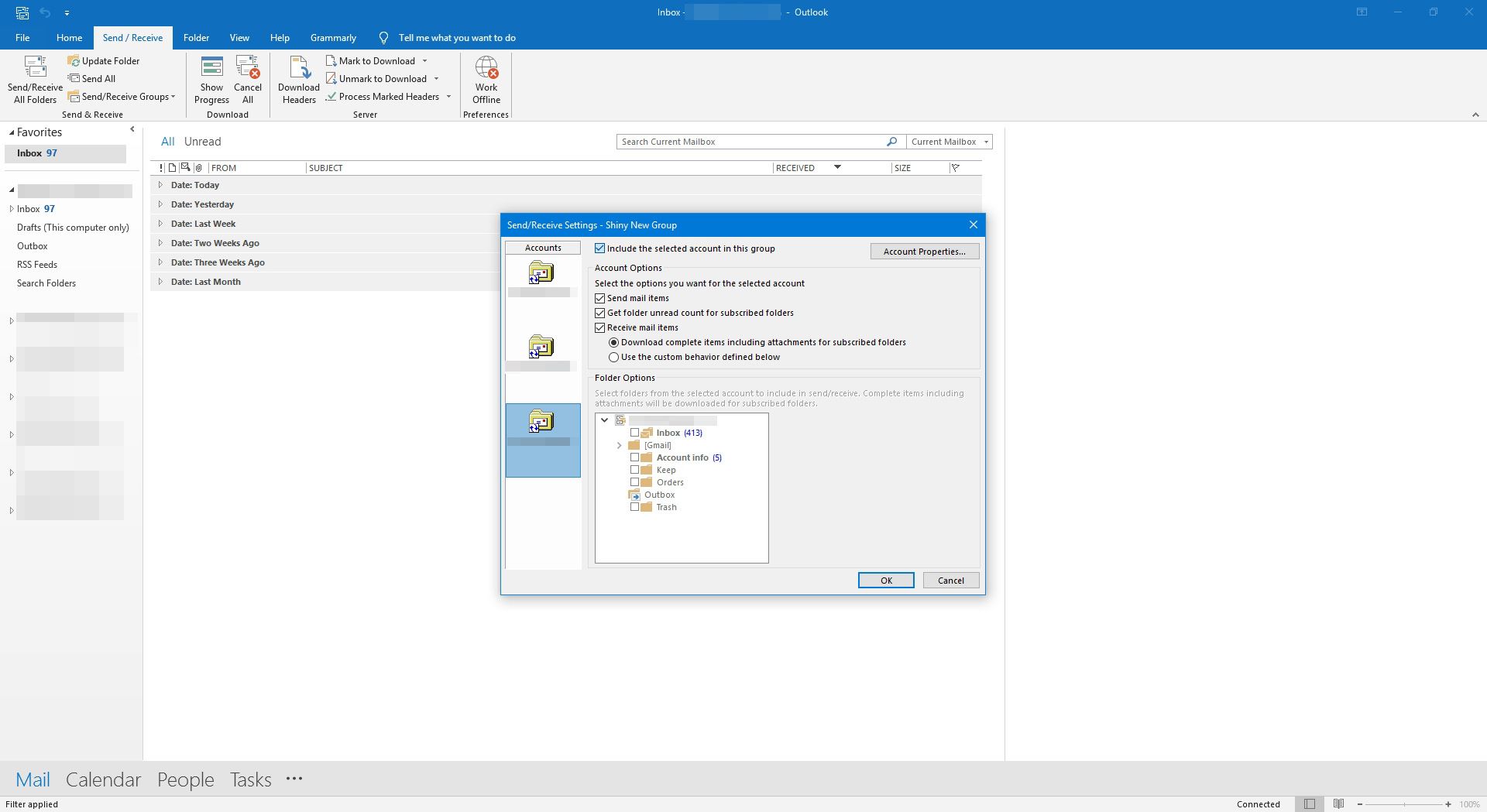
-
Under Ta emot postförsändelser, Välj Använd det anpassade beteendet som definieras nedan. Eller välj Ladda ner kompletta objekt inklusive bilagor för mappar som du prenumererar på.
-
I Konto alternativ och Mappalternativ avsnitt, välj vilka objekt du vill skicka, ta emot och ladda ner.
-
Upprepa steg 7, 8 och 9 för varje konto du vill lägga till i schemat.
-
Välj OK.
-
I Skicka / ta emot grupper dialogrutan markerar du den nya skicka / ta emot gruppen du skapade.
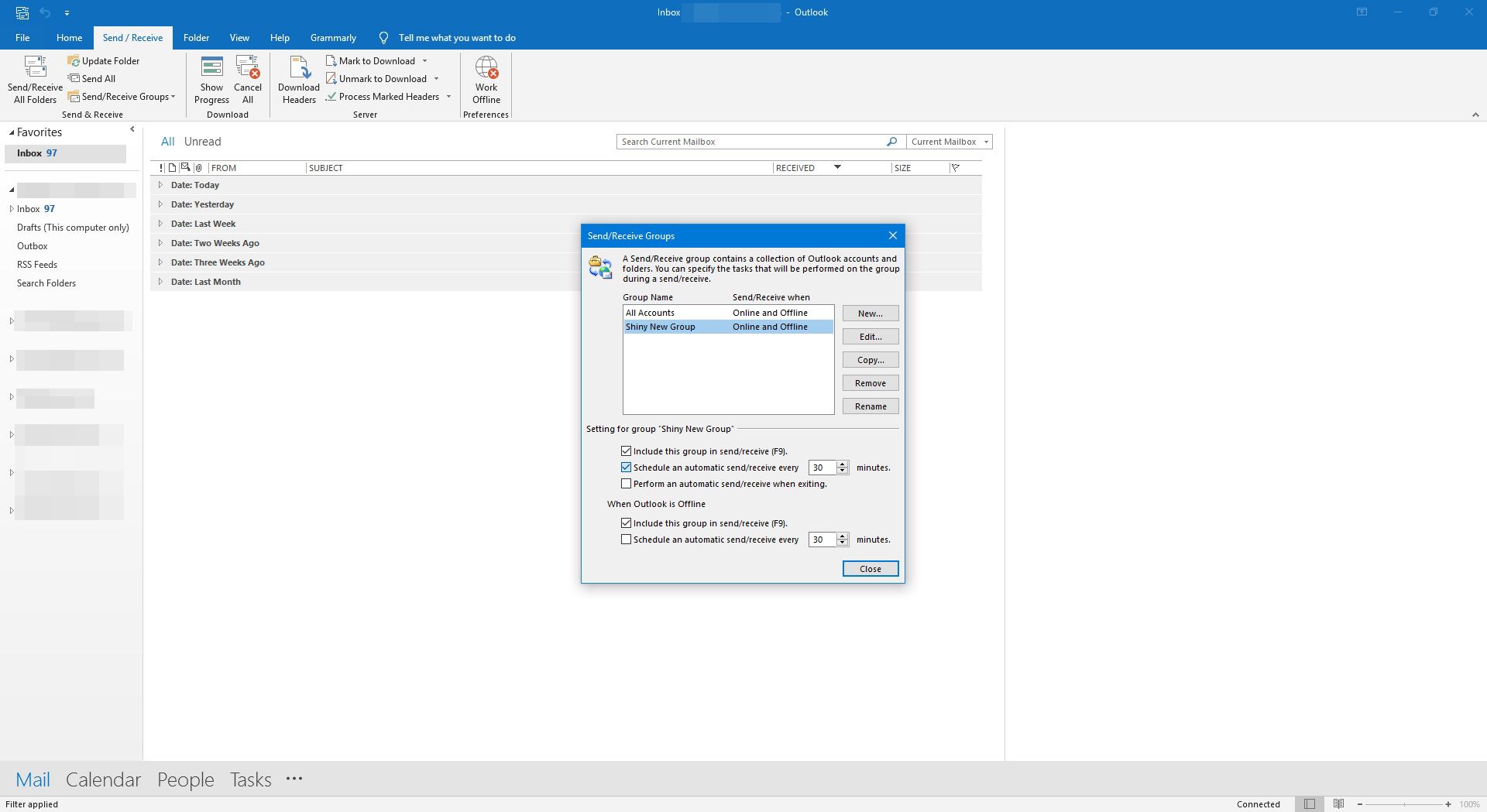
-
Välj Schemalägg en automatisk sändning / mottagning varje kryssrutan och välj önskat intervall för e-postkontroll.
-
Välj Stänga när du är klar.
