
När du arbetar med stora mängder data i Excel kan det hända att du behöver kopiera och klistra in något som du redan har skrivit, eller kanske helt flytta ett urval. Oavsett om du arbetar med data i ett enda kalkylblad, flera kalkylblad eller till och med olika arbetsböcker finns det enkla genvägar som du kan använda klippa, kopiera och klistra in. Dessa instruktioner gäller Excel 2019, 2016, 2013, 2010 och Excel för Microsoft 365.
Kopiera data i Microsoft Excel
Kopiering av data i Excel är bekvämt när du behöver duplicera funktioner, formler, diagram och andra data. Den nya platsen kan finnas på samma eller olika kalkylblad eller till och med i en helt annan arbetsbok. Som i alla Microsoft-program finns det mer än ett sätt att utföra en uppgift. I Excel kan du kopiera och flytta data på tre sätt:
- Med hjälp av en kortkommando.
- Använda högerklicka på snabbmenyn.
- Använda menyalternativ på Hem flik av band.
När kopieringskommandot är aktiverat lagrar urklipp tillfälligt en duplikat av den valda informationen tills du klistrar in den i målcellen eller cellerna. Andra metoder för att kopiera data som inte involverar användning av Urklipp inkluderar att använda fyllningshandtaget och dra och släpp med musen.
Kopiera och klistra in data i Excel med genvägar
Det enklaste sättet att klippa, kopiera och klistra in är förmodligen med kortkommandon. Tangentkombinationerna för att kopiera och klistra in data är: Ctrl + C – aktiverar kopieringskommandot
Ctrl + V – aktiverar klistra kommandot
- Klicka på en cell eller flera celler för att markera dem.
- Håll ned Ctrl på tangentbordet.
- Tryck och släpp C utan att släppa Ctrl nyckel.
- En rörlig gräns (ibland kallad marschmyror) omger de valda cellerna.
- Klicka på målcellen – när du kopierar flera dataceller, klicka på cellen i det övre vänstra hörnet av målområdet.
- Håll ned Ctrl på tangentbordet.
- Tryck och släpp V utan att släppa Ctrl nyckel.
- De duplicerade uppgifterna ska nu finnas både på original- och destinationsplatserna.
Piltangenterna på tangentbordet kan användas istället för muspekaren för att välja både käll- och målceller när du kopierar och klistrar in data.
- För att välja flera intilliggande celler med piltangenter, håll ned Flytta nyckel.
- För att välja flera icke-intilliggande celler med piltangenter, Använd Ctrl nyckel.
Kopiera data i Excel med snabbmenyn
Medan alternativen i snabbmenyn eller högerklickmenyn vanligtvis ändras beroende på det valda objektet, är kommandona klippa, kopiera och klistra alltid tillgängliga.
- Klicka på en cell eller flera celler för att markera dem.
- Högerklicka på markerade celler för att öppna snabbmenyn.
- Välja kopiera från tillgängliga menyalternativ.
- En rörlig svart kant omger de markerade cellerna.
- Klicka på målcellen – när du kopierar flera dataceller, klicka på cellen i det övre vänstra hörnet av målområdet.
- Högerklicka på markerade celler för att öppna snabbmenyn.
- Välja klistra från tillgängliga menyalternativ.
- De duplicerade uppgifterna ska nu finnas både på original- och destinationsplatserna.
Kopiera data med menyfliksområdet
Kommandona Kopiera och klistra in finns i Urklipp-avsnittet på vänster sida av hemmet fliken på bandet.
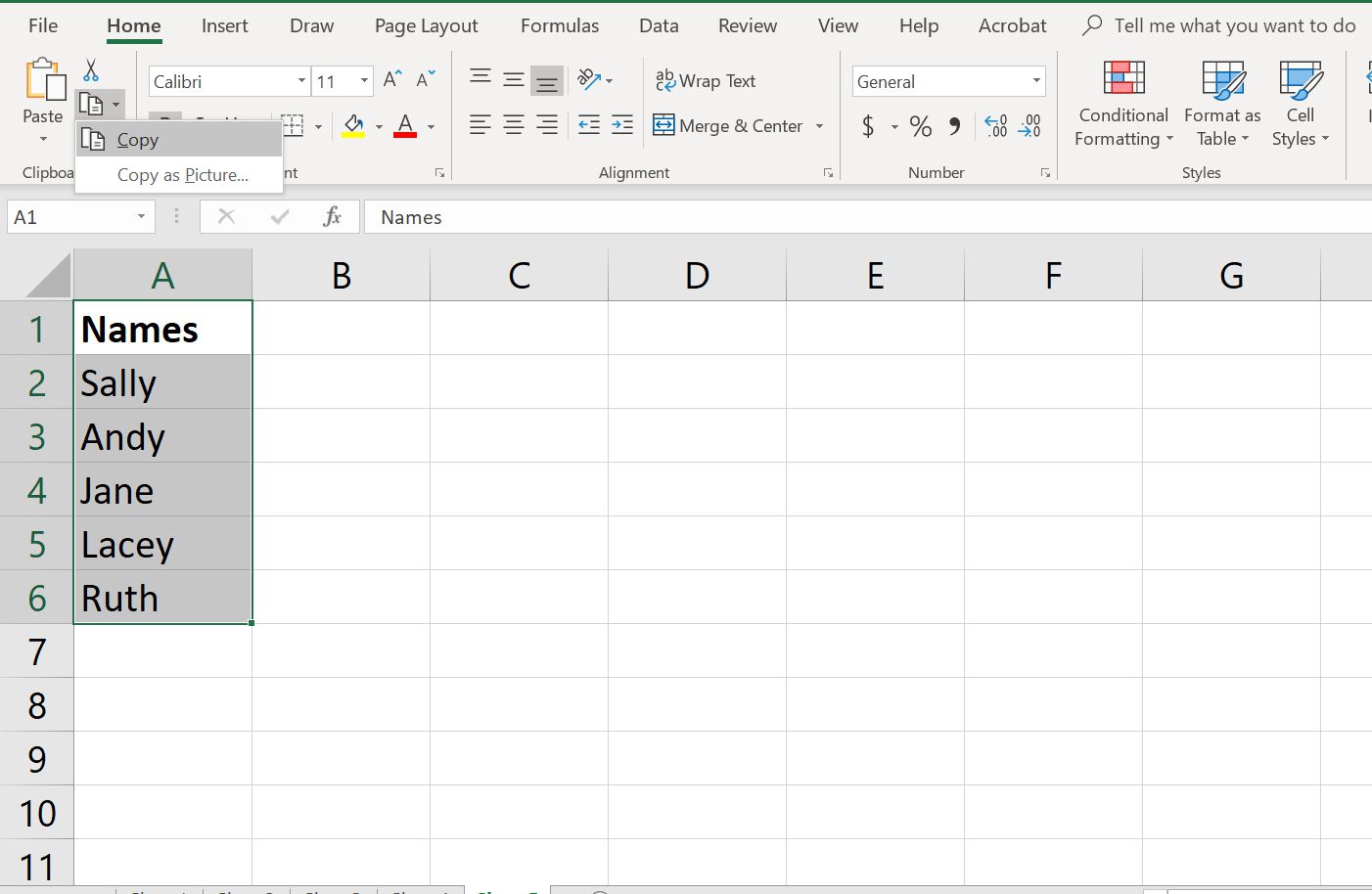
- Klicka på en cell eller flera celler för att markera dem.
- Klicka på Kopiera ikonen på menyfliksområdet.
- En rörlig svart kant omger de markerade cellerna.
- Klicka på målcellen – när du kopierar flera dataceller, klicka på cellen i det övre vänstra hörnet av målområdet.
- Klicka på Klistra ikonen på menyfliksområdet.
- De duplicerade uppgifterna ska nu finnas både på original- och destinationsplatserna.
Flytta data i Microsoft Excel
Det finns inget flyttkommando i Excel. För att flytta data måste du klippa ut och klistra in den från en plats till den nya. Du kan använda klippa / klistra in i Excel för att flytta funktioner, formler, diagram och andra data. Den nya platsen kan finnas i samma eller olika kalkylblad eller till och med i en helt annan arbetsbok. Som med kopiering finns det tre sätt att klippa ut data i Excel:
- Med hjälp av en kortkommando.
- Använda högerklicka på snabbmenyn.
- Använda menyalternativ på Hem flik av band.
När du skär ut data i Excel lagras klippbordet tillfälligt, precis som när du kopierar data.
Flytta data i Excel med genvägar
De tangentbordsknappkombinationer som används för att kopiera data är: Ctrl + X – aktiverar klippkommandot
Ctrl + V – aktiverar klistra kommandot
- Klicka på en cell eller flera celler för att markera dem.
- Håll ned Ctrl-tangenten på tangentbordet.
- Tryck och släpp X utan att släppa Ctrl nyckel.
- En rörlig svart kant omger de markerade cellerna.
- Klicka på målcellen – när du flyttar flera dataceller, klicka på cellen i det övre vänstra hörnet av målområdet.
- Håll ned Ctrl på tangentbordet.
- Tryck och släpp V utan att släppa Ctrl nyckel.
- De valda uppgifterna ska nu endast vara på destinationsplatsen.
Piltangenterna på tangentbordet kan användas istället för muspekaren för att välja både käll- och målceller vid klippning och klistra in data.
- För att välja flera intilliggande celler med piltangenter, håll ned Flytta nyckel.
- För att välja flera icke-intilliggande celler med piltangenter, Använd Ctrl nyckel.
Flytta data i Excel med snabbmenyn
När du högerklickar på en cell innehåller snabbmenyn alltid kommandona klippa, kopiera och klistra in.
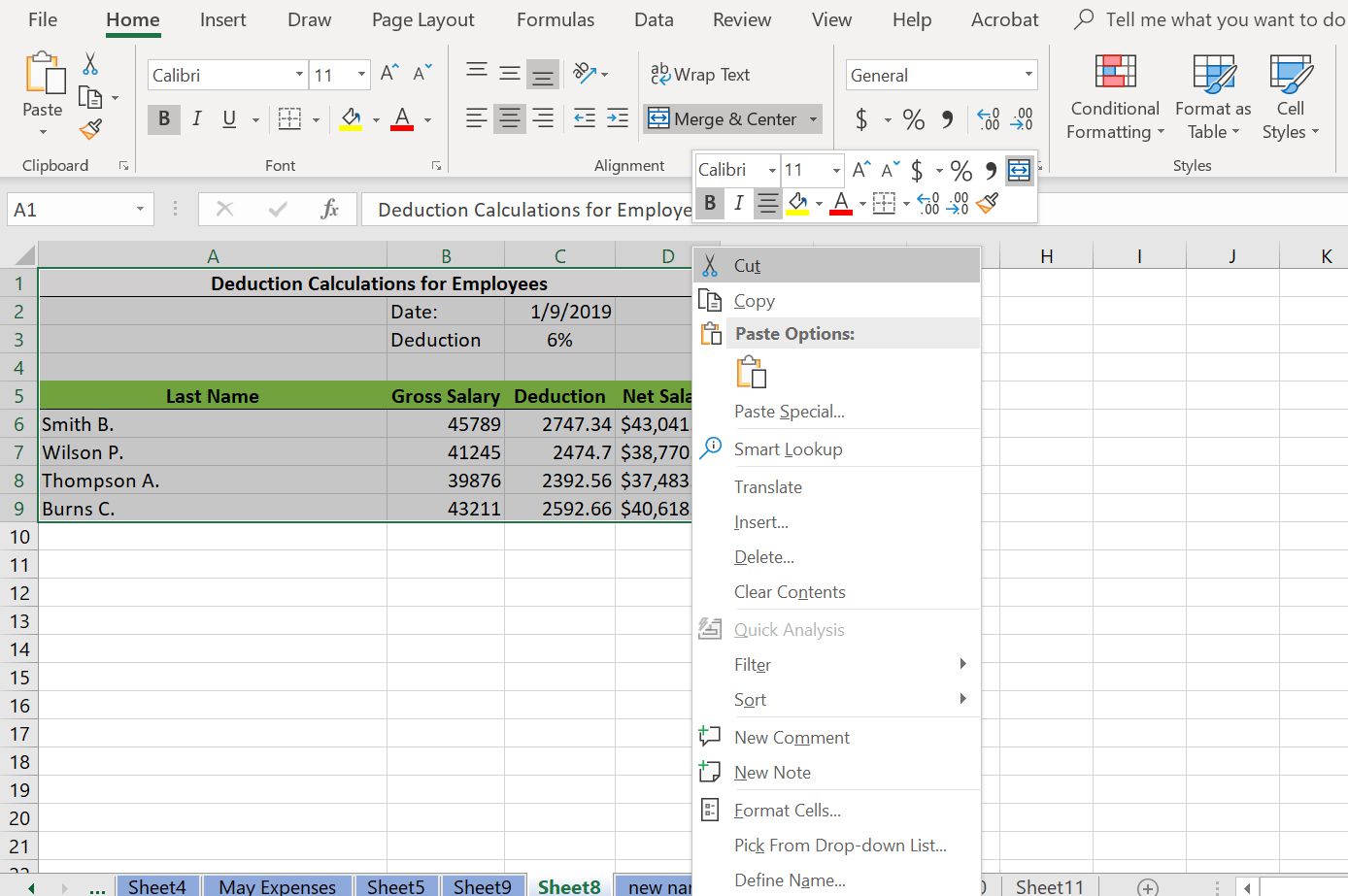
- Klicka på en cell eller flera celler för att markera dem.
- Högerklicka på markerade celler för att öppna snabbmenyn.
- Välja skära från tillgängliga menyalternativ.
- En rörlig gräns (ibland kallad marschmyror) omger de valda cellerna.
- Klicka på målcellen – när du kopierar flera dataceller, klicka på cellen i det övre vänstra hörnet av målområdet.
- Högerklicka på markerade celler för att öppna snabbmenyn.
- Välja klistra från tillgängliga menyalternativ.
- De valda uppgifterna ska nu endast vara på destinationsplatsen.
Flytta data i Excel med menyfliksområdet
Klipp- och klistra-kommandona finns i Urklippsavsnittet på hemmet fliken på bandet.
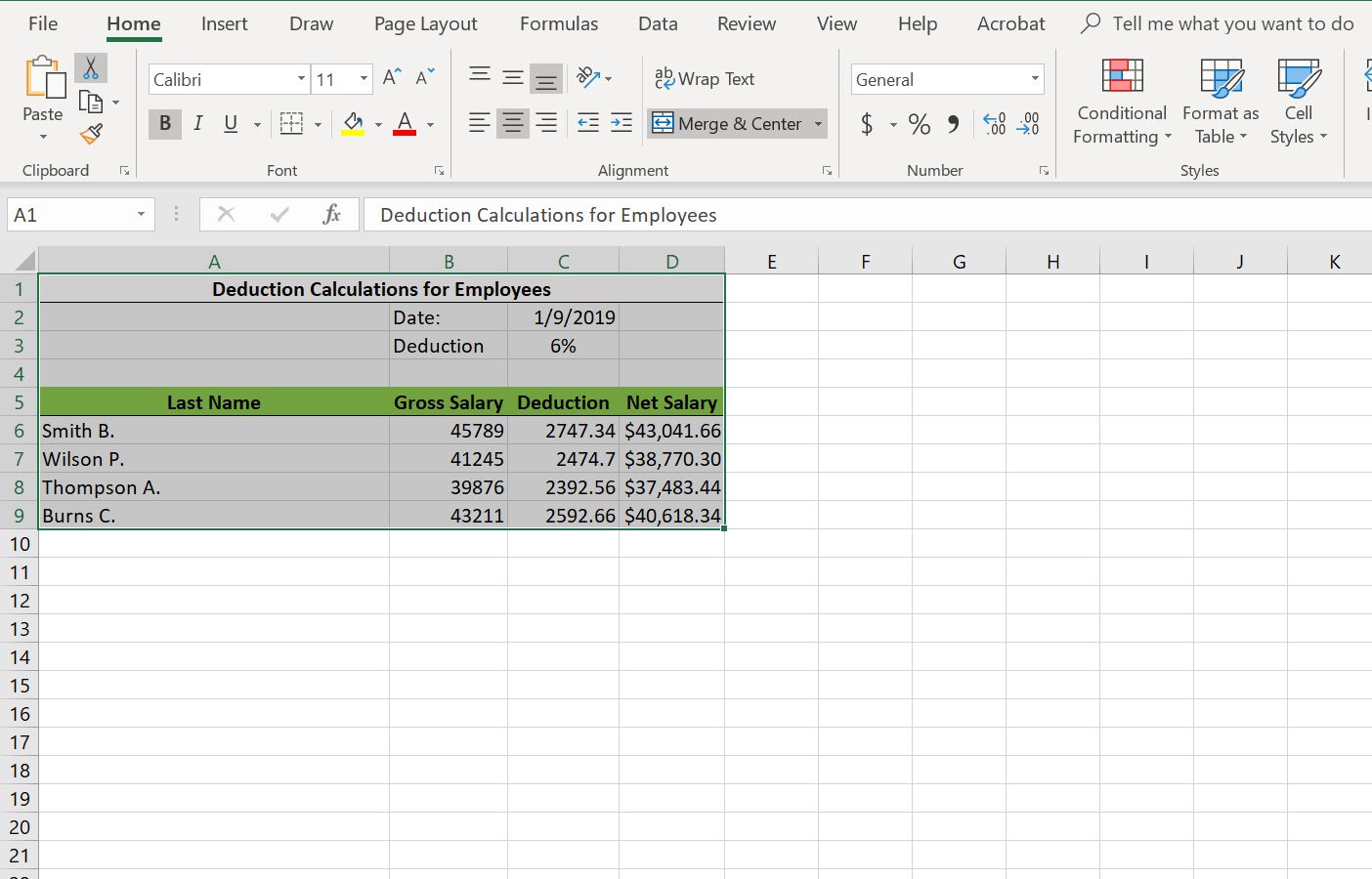
- Klicka på en cell eller flera celler för att markera dem.
- Klicka på Skära ikonen på menyfliksområdet.
- En rörlig svart kant omger de markerade cellerna.
- Klicka på målcellen – när du kopierar flera dataceller, klicka på cellen i det övre vänstra hörnet av destinationsområdet.
- Klicka på Klistra ikonen på menyfliksområdet.
- De valda uppgifterna ska nu endast vara på destinationsplatsen.