
Vad du ska veta
- Det finns många bra verktyg tillgängliga för att klona en hårddisk på Windows. Vi rekommenderar Macrium Reflect.
- Kloning fungerar bättre när du går över till en ny hårddisk eller SSD jämfört med att flytta till ett helt nytt system.
Den här artikeln beskriver hur man klonar en hårddisk på Windows 8.1 och 10 och innehåller information som du borde veta om processen innan du börjar.
Hur man klonar en hårddisk på Windows
Att flytta till en ny enhet eller ett nytt system kan vara ett riktigt krångel om du måste börja om från början, installera om alla dina favoritprogram och applikationer och kopiera över all din data. Men det behöver inte vara. Det finns ett antal fantastiska verktyg tillgängliga för att klona en hårddisk på Windows, men det mest lättillgängliga gratisprogrammet är Macrium Reflect. Du får större stöd och en snabbare kloningsprocess med fler funktioner om du betalar för det, men den fria versionen fungerar bra. Ladda ner Hem version från den officiella webbplatsen och installera den innan du börjar klona din hårddisk. Denna metod fungerar på Windows 8.1 och Windows 10.
-
Anslut den nya enheten som du vill klona dina data till. Hur du ansluter den här enheten till din dator bestäms av de sladdar och portar som finns på enheten. I de flesta fall är det USB-till-USB.
-
Springa Macrium Reflect Home.
-
Du ser ett urval av enheter och partitioner som utgör din dators lagring. Välj den enhet du vill klona data från.
-
Välj Klona den här disken under urvalet av partitioner.
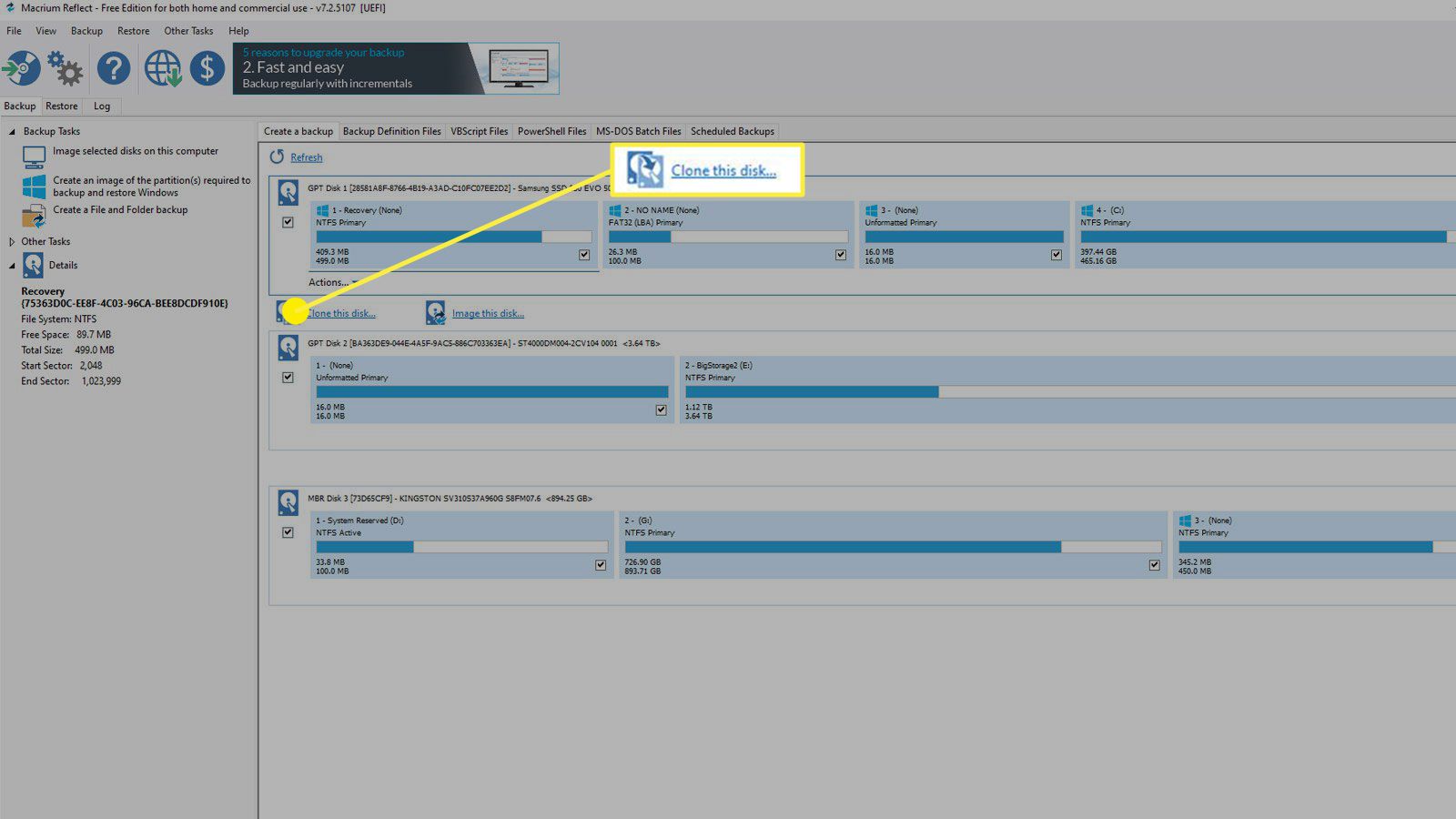
-
Välj nästa i nästa fönster Destination kör genom att välja Välj en disk att klona till. Välj sedan den enhet du vill klona din hårddisk till.
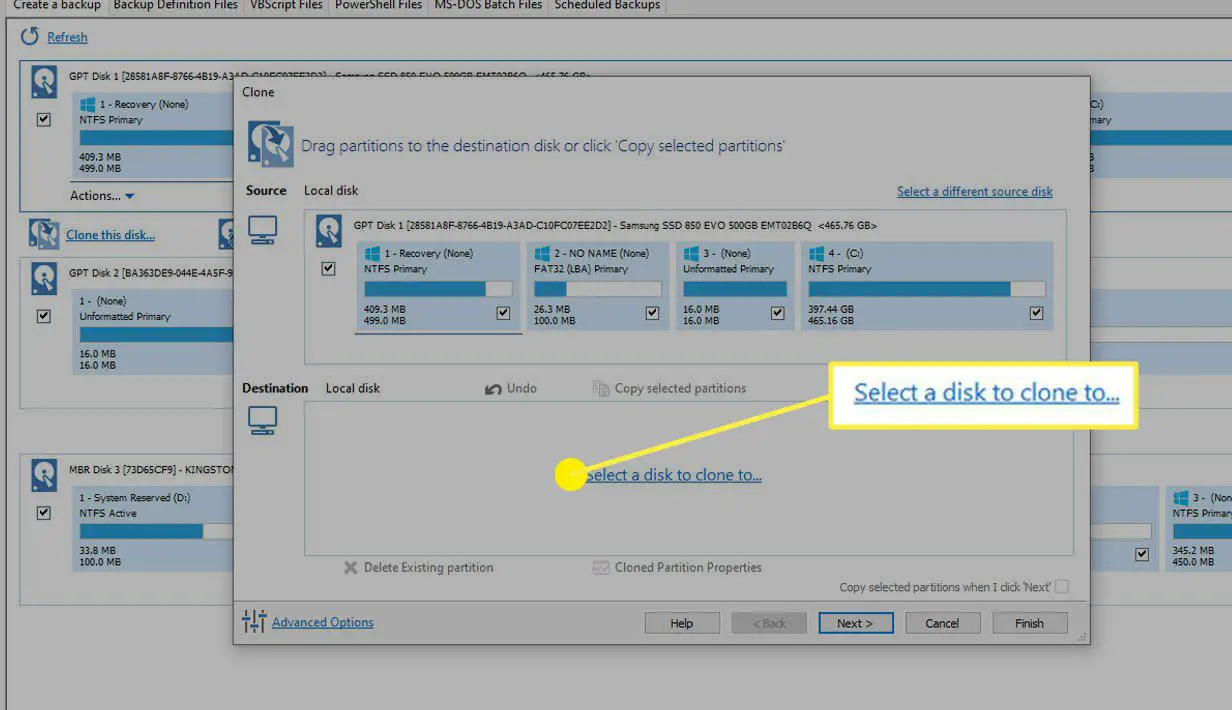
-
Om du vill ta bort all information på målenheten väljer du Ta bort befintlig partition från målenheten. Gör det bara om du är glad att det inte finns något som är värt att hålla.
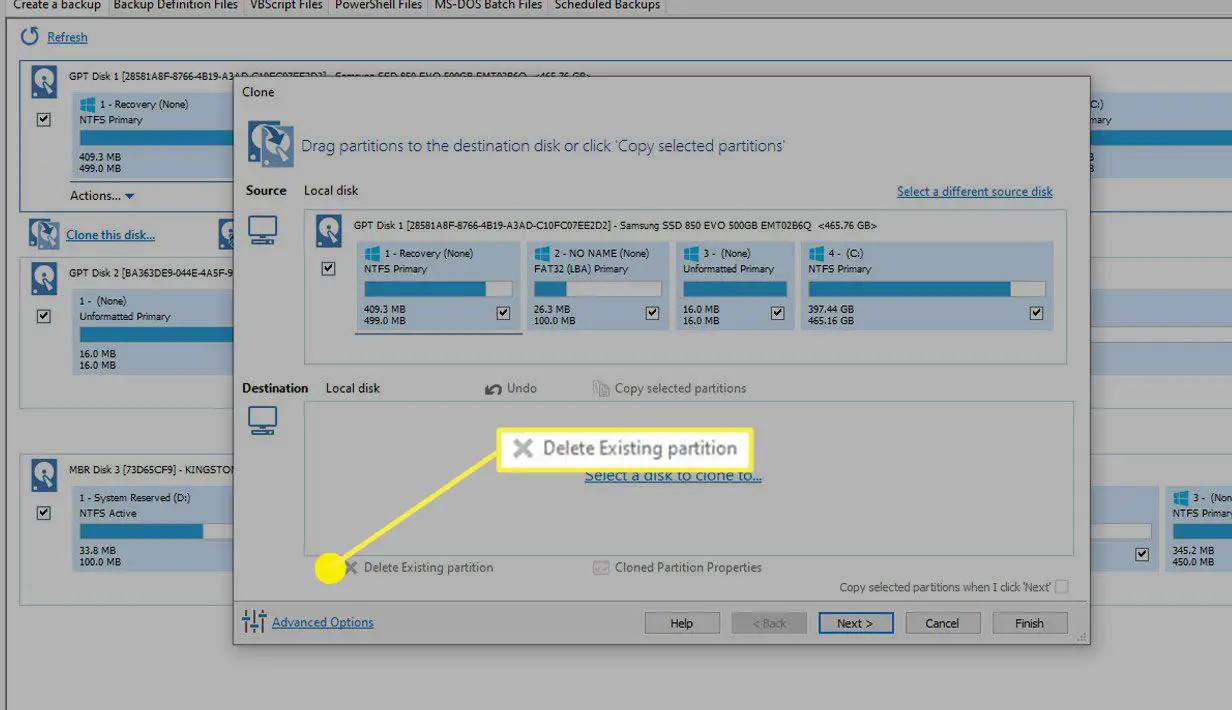
-
Se till Kopiera valda partitioner när jag klickar på ‘Nästa’ är markerad och välj sedan Nästa, eller Avsluta för att påbörja kloningsprocessen.
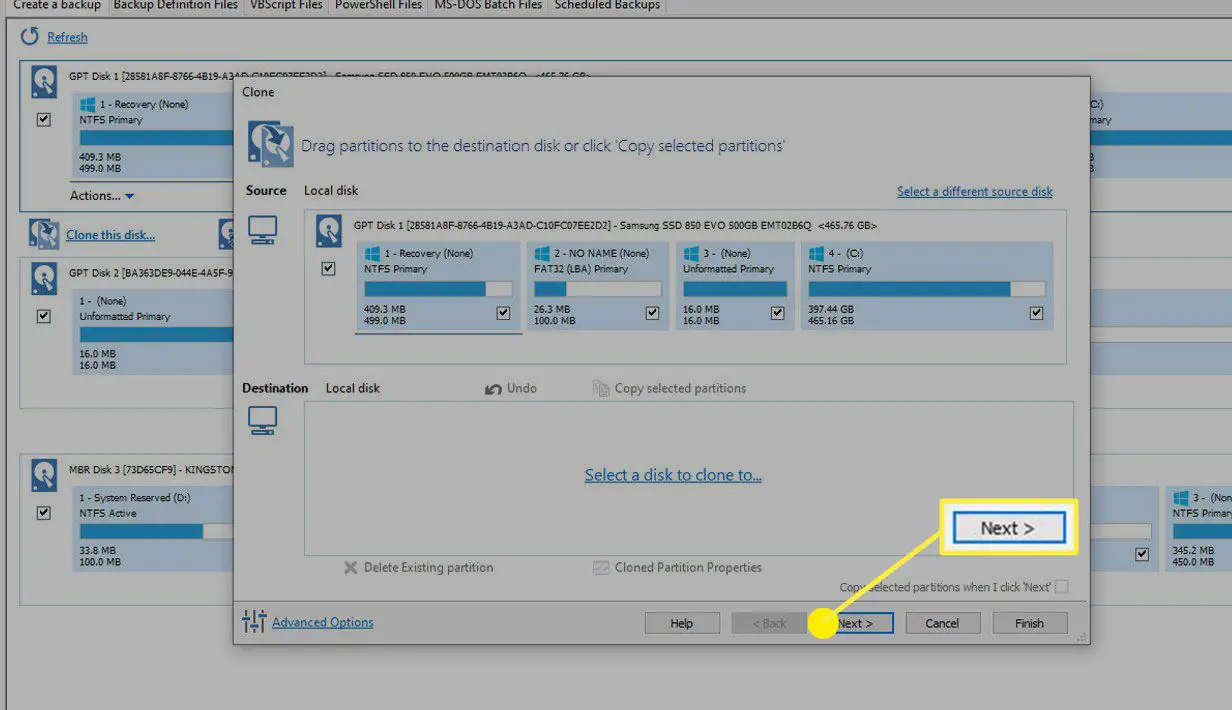
Beroende på hastigheten på dina enheter kan processen ta en stund att slutföra. Ge det dock tillräckligt med tid, och din hårddisk kommer att klonas och all din data är redo att användas på din nya enhet.
Varför ska du klona din hårddisk
Det finns två huvudmetoder för att överföra dina data till en ny enhet. Den första är att formatera den, lägga till en ny partition, installera ditt val av operativsystem och flytta dina data manuellt. Detta resulterar i de renaste installationerna, eftersom det inte finns några främmande applikationer, mappar eller andra filer som du kanske har glömt bort. Äldre drivrutiner finns inte heller heller, vilket kan orsaka stabilitets- och prestandaproblem. Beroende på hur mycket data du vill flytta över och vilka applikationer du måste installera om kan processen ta ganska lång tid och du behöver en liten mängd teknisk kunskap för att göra det korrekt. Den andra metoden är att klona en enhet och lära sig att klona en hårddisk kan göra hela processen snabbare och enklare. De klonade uppgifterna kommer att medföra problem som du har upplevt på programvarufronten, men en snabbare enhet kommer att kunna hantera alla prestanda- eller fragmenteringsproblem mycket bättre än en äldre, långsammare.
Ska du klona din dator?
Kloning fungerar bäst när man går över till en ny enhet, vare sig det är en hårddisk eller SSD, men det kan tekniskt fungera när man flyttar till ett helt nytt system. Om du bara behöver säkerhetskopiera dina data, överväga istället en säkerhetskopieringstjänst för moln eller en extern enhet, eftersom det är en mycket mindre mödosam process och ger ytterligare skydd för din information. Om du flyttar till ett helt nytt system behöver du nya drivrutiner för att stödja de nya maskinvaruvalen, så det är viktigt att ta hänsyn till detta för att undvika stabilitets- och kompatibilitetsproblem. Innan du påbörjar processen med att klona en hårddisk på Windows eller macOS, behöver du också en enhet för att klona din befintliga installation. De bästa hårddiskarna och SSD: erna kostar inte så mycket som de en gång gjorde, så oavsett om du behöver stor kapacitet eller snabb datatillgång finns det något som borde matcha din budget.
Saker att tänka på innan du klonar
Oavsett om du vill kopiera en hårddisk eller klona en helt, finns det några saker du vill ta hänsyn till. Den första är att se till att välja rätt nya enhet. Om du vill ha större kapacitet är hårddiskar fortfarande det bästa alternativet på en kostnad per gigabyte, särskilt på flera terabyte-nivå. Om du vill ha prestanda är dock SSD-enheter mycket mer föredragna och kan leda till en vitaliserande upplevelse, oavsett om du använder macOS eller Windows. Och kloning till en SSD är ungefär detsamma som en hårddisk. Det är också värt att komma ihåg att det kanske inte går att klona en hårddisk till en ny dator på grund av drivrutinkonflikter. Om du byter ut allt i ditt system är det lämpligt att utföra en standarddatakopia till den nya enheten istället för att klona.