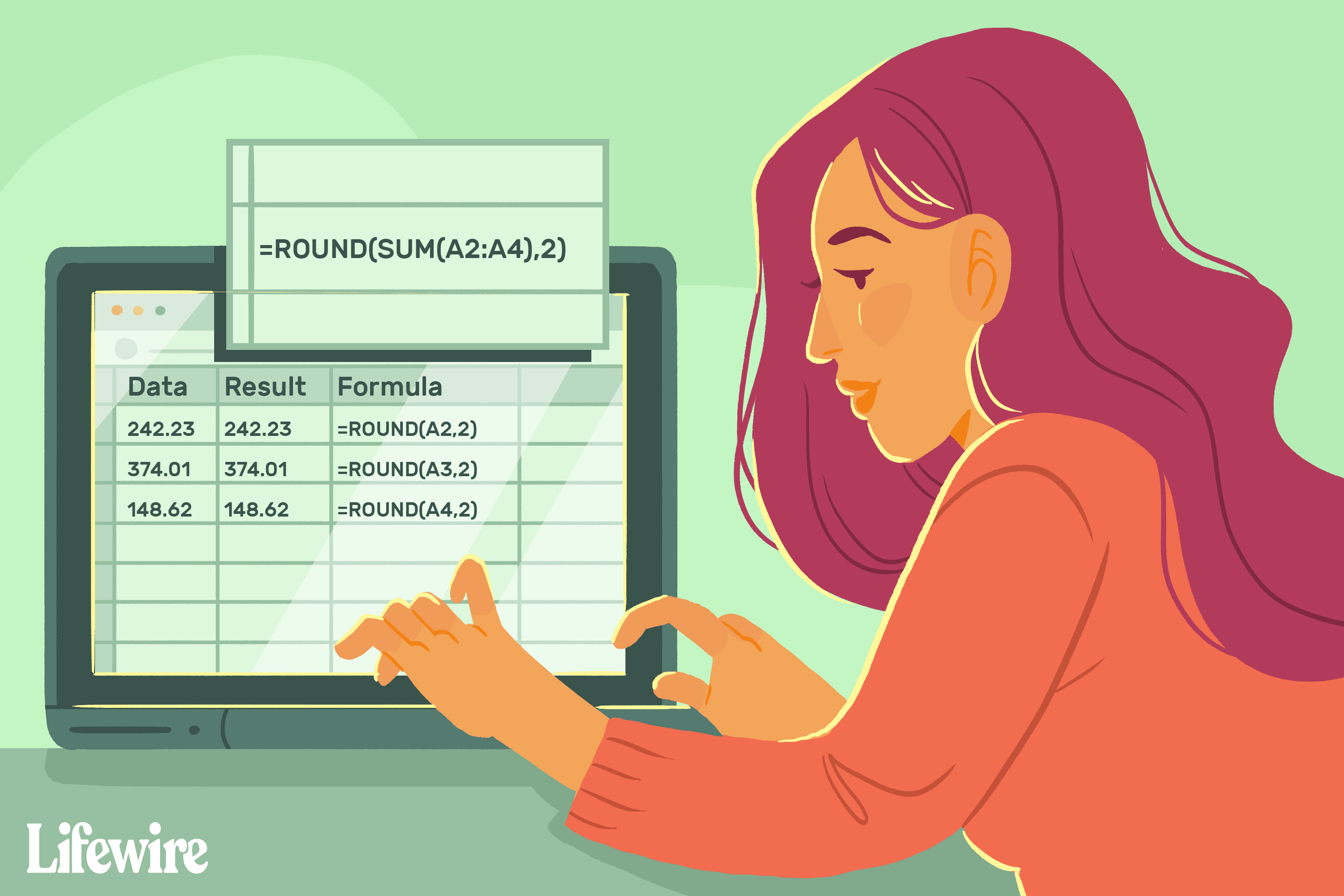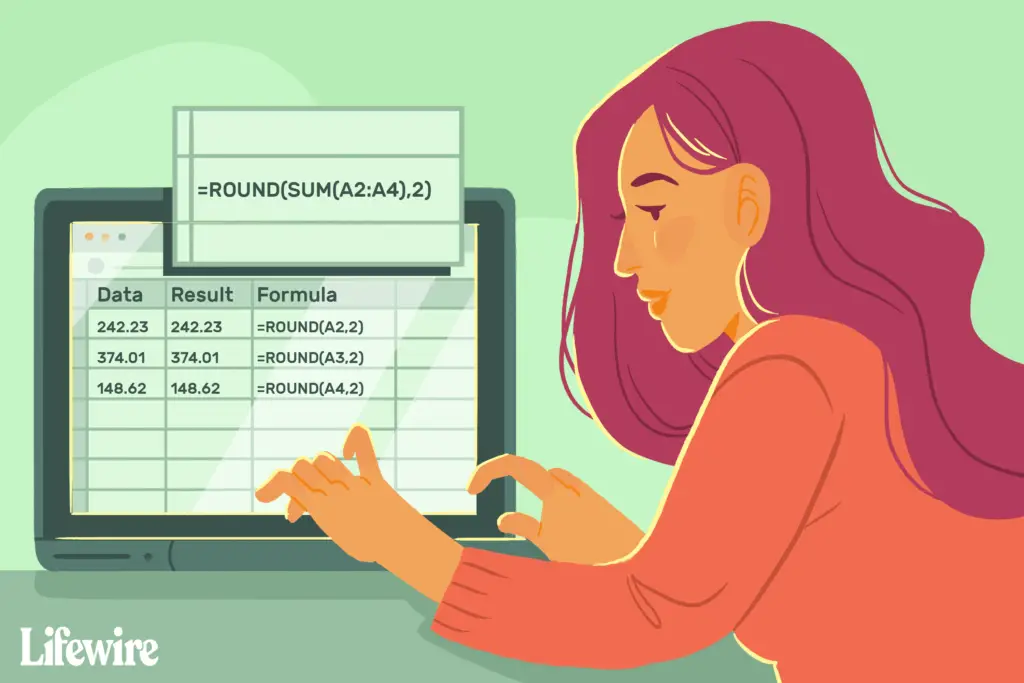
Vad du ska veta
- När du har angett handledningsdata i rad 1 till 5 väljer du cell B6 för att göra det aktivt. Gå till Formler och välj Math & Trig > RUNDA.
- Placera markören i siffra textruta och ange SUM (A2: A4). Placera markören i Antal siffror textruta och ange en 2. Välj OK.
- Svaret på de kombinerade RUND- och SUM-funktionerna visas i cell B6.
Den här artikeln visar hur man kombinerar funktionerna RUND och SUM i Excel med ett exempel på handledning. Den innehåller också information om att använda en Excel-array CSE-formel och använda funktionerna ROUNDUP och ROUNDDOWN. Denna information gäller Excel 2019, 2016, 2013, 2010, 2007; Excel för Mac, Excel för Microsoft 365, Excel Online, Excel för Android, Excel för iPhone och Excel för iPad.
Kombinera funktionerna RUND och SUM
Att kombinera operationerna för två eller flera funktioner, som ROUND och SUM, i en enda formel i Excel kallas en nestningsfunktion. Nestning åstadkommes genom att en funktion fungerar som ett argument för den andra funktionen. Följ den här guiden och lär dig hur du korrekt kapar funktioner och kombinerar operationer i Microsoft Excel.
Börja med att mata in data i raderna 1, 2, 3, 4 och 5 som visas i bilden ovan. Följ sedan dessa steg:
-
Välj cell B6 för att göra den till den aktiva cellen.
-
Välj Formler fliken på bandet.
-
Välj Math & Trig för att öppna rullgardinsmenyn för funktioner.
-
Välj RUNDA i listan för att öppna dialogrutan Funktionsargument. På en Mac öppnas Formula Builder.
-
Placera markören i siffra textruta.
-
Typ SUM (A2: A4) för att ange SUM-funktionen som Number-argumentet för RUND-funktionen.
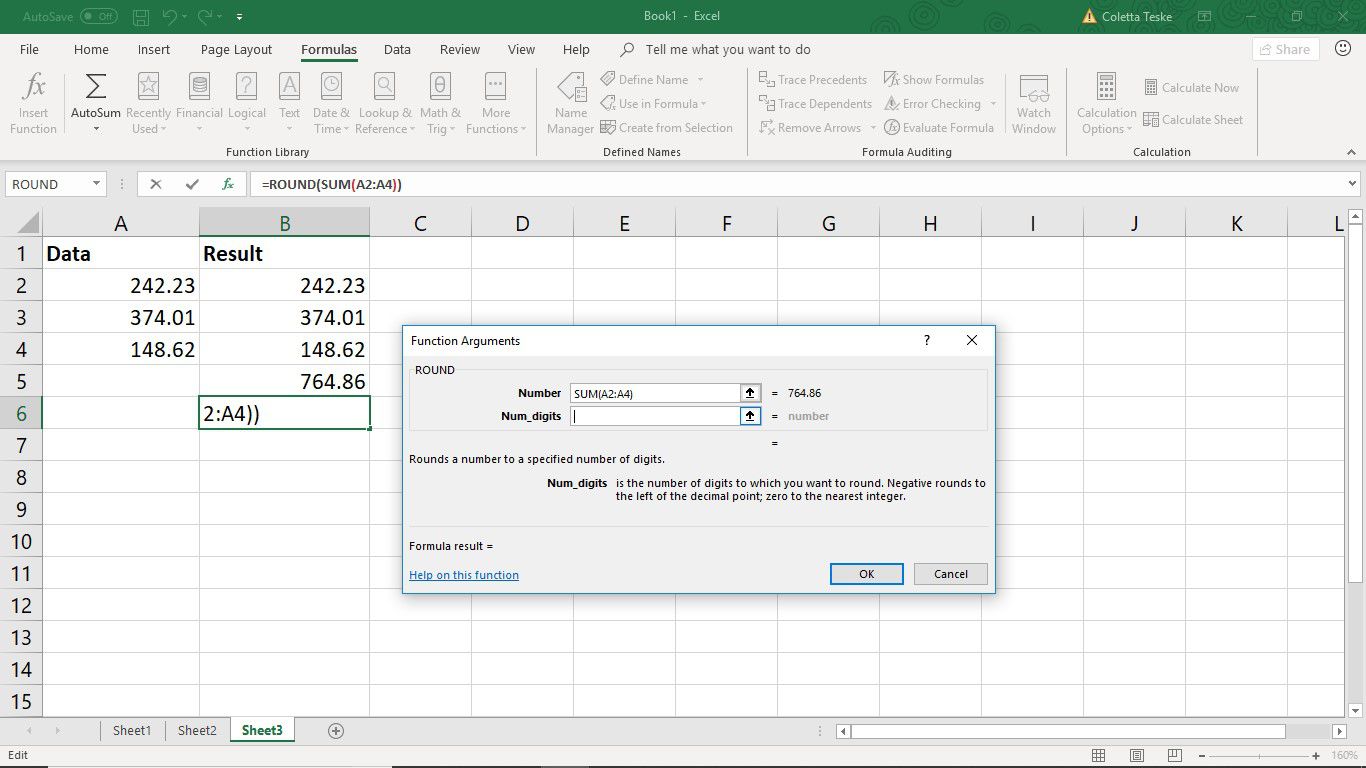
-
Placera markören i Antal siffror textruta.
-
Skriv a 2 för att avrunda svaret på SUM-funktionen till två decimaler.
-
Välj OK för att slutföra formeln och återgå till kalkylbladet. Förutom i Excel för Mac, där du väljer Gjort istället.
-
Svaret 764.87 visas i cell B6 eftersom summan av data i cellerna D1 till D3 (764.8653) avrundas till 2 decimaler.
-
Välj cell B6 för att visa den kapslade funktionen i formelfältet ovanför kalkylbladet.
Även om det är möjligt att ange hela formeln manuellt kan det vara lättare att använda dialogrutan Funktionsargument för att ange formeln och argumenten. = VARV (SUM (A2: A4), 2)
class = «ql-syntax»> Dialogrutan förenklar inmatning av funktionens argument en i taget utan att behöva oroa sig för funktionens syntax, såsom parentesen kring argumenten och kommatecken som fungerar som separatorer mellan argumenten. Även om SUM-funktionen har sin egen dialogruta kan den inte användas när funktionen är kapslad i en annan funktion. Excel tillåter inte att en andra dialogruta öppnas när du anger en formel.
Använd en Excel Array / CSE-formel
En matrisformel, som den i cell B8, gör det möjligt för flera beräkningar att ske i en enda kalkylbladcell. En matrisformel känns lätt igen av hakparenteserna eller lockiga parenteser {} som omger formeln.
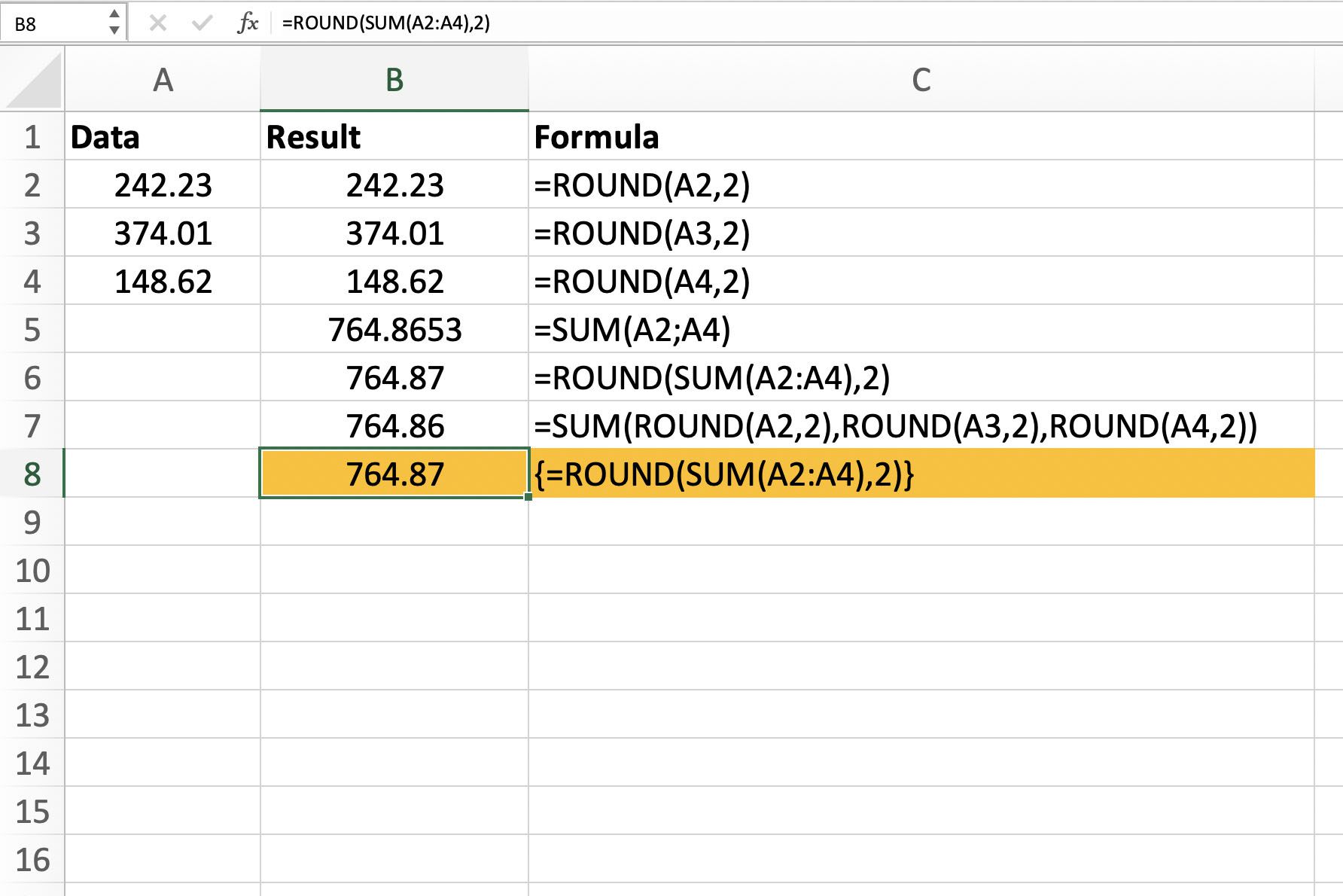
Dessa hakparenteser skrivs dock inte in utan skrivs in genom att trycka på Flytta+Ctrl+Stiga på på tangentbordet. På grund av nycklarna som används för att skapa dem kallas arrayformler ibland för CSE-formler. Matrisformler anges normalt utan hjälp av en funktions dialogruta. För att ange SUM / ROUND-matrisformeln i cell B8, använd denna formel: {= ROUND (SUM (A2: A4), 2)}
typ = «kod»>
-
Välj cell B8 för att göra den till den aktiva cellen.
-
Skriv formeln: {= RUND (SUM (A2: A4), 2)}
typ = «kod»>
-
Tryck och håll ned Flytta+Ctrl knapparna.
-
tryck på Stiga på nyckel.
-
Släpp Flytta+Kontrollera knapparna.
-
Värdet 764,87 visas i cell B8.
-
Välj cell B8 för att visa matrisformeln i formelfältet.
Använd Excels funktioner för ROUNDUP och ROUNDDOWN
Excel har två andra avrundningsfunktioner som mycket liknar RUND-funktionen. De är funktionerna ROUNDUP och ROUNDDOWN. Dessa funktioner används när du vill att värden ska avrundas i en viss riktning, snarare än att förlita sig på Excels avrundningsregler.
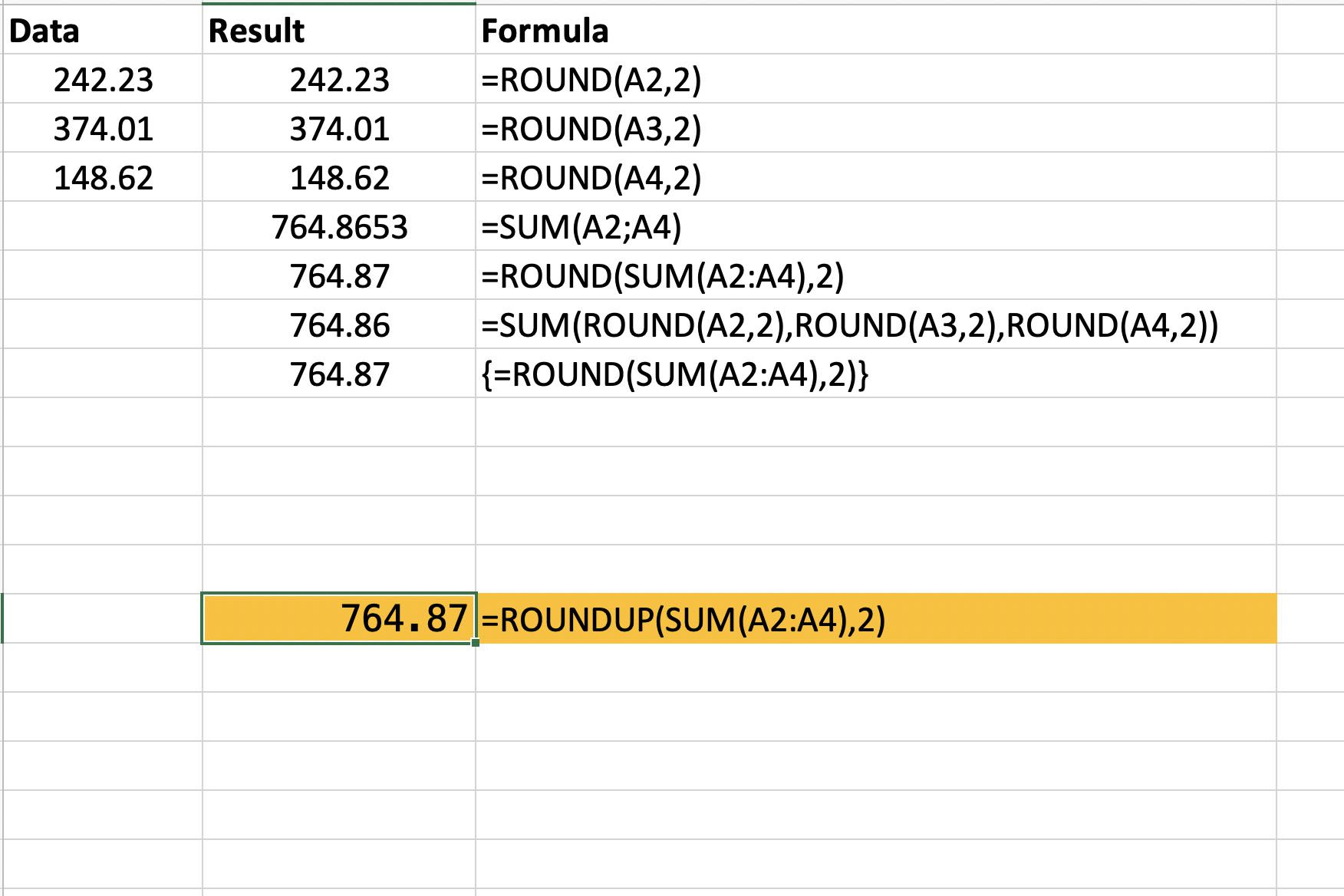
Eftersom argumenten för båda dessa funktioner är desamma som för ROUND-funktionen, kan antingen enkelt ersättas med den kapslade formeln som visas i rad 6. Formen för formeln ROUNDUP / SUM är: = ROUNDUP (SUM (A2: A4) ), 2)
type = «code»> Formen för formeln ROUNDDOWN / SUM är: = ROUNDDOWN (SUM (A2: A4), 2)
typ = «kod»>
Allmänna regler för att kombinera funktioner i Excel
Vid utvärdering av kapslade funktioner utför Excel alltid den djupaste eller innersta funktionen först och arbetar sedan utåt.
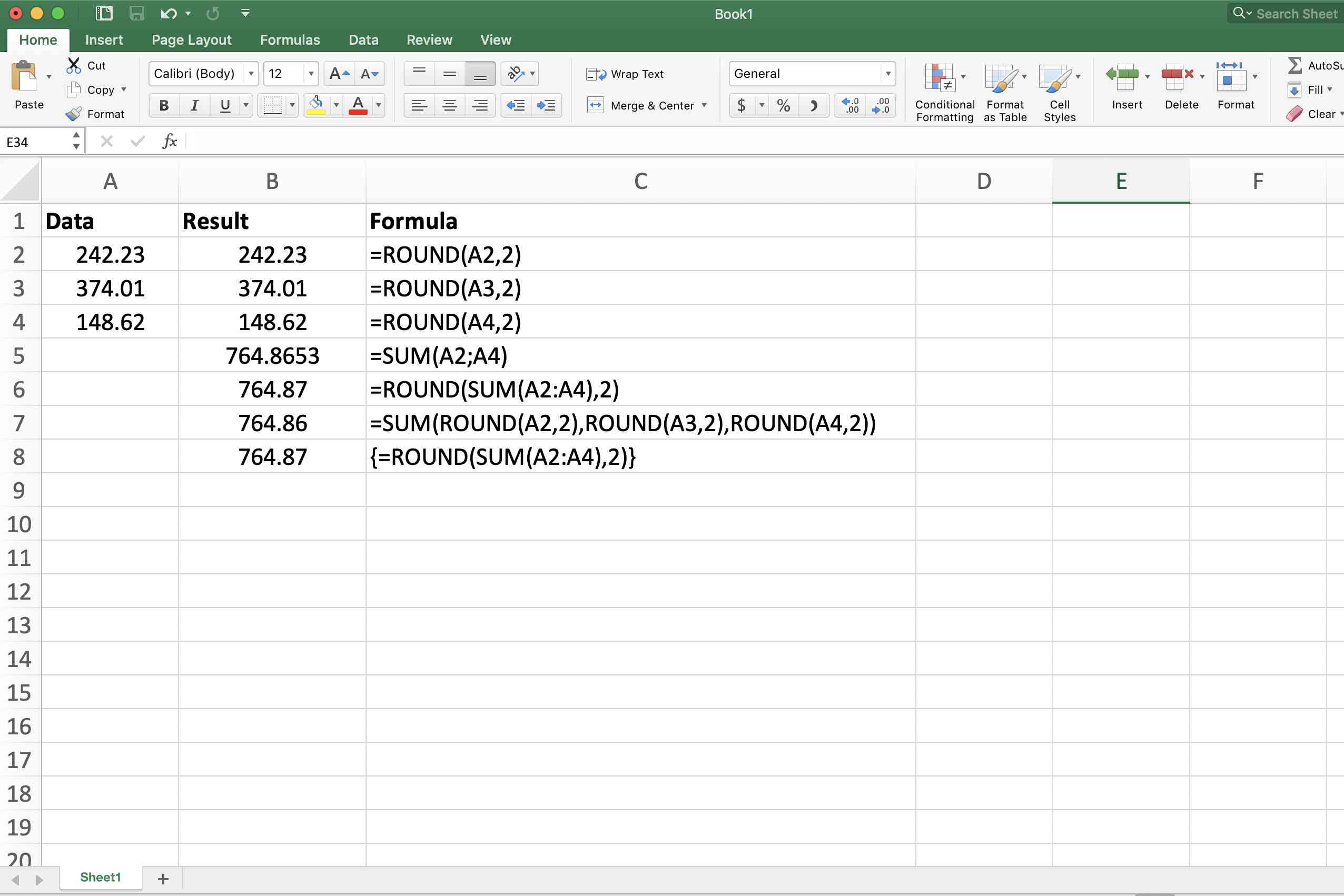
Beroende på ordningen på de två funktionerna i kombination gäller följande:
- Rader eller kolumner med data summeras och avrundas sedan till ett bestämt antal decimaler inom ett enda kalkylblad (se rad 6 ovan).
- Värdena avrundas och summeras sedan (se rad 7 ovan).
- Värdena avrundas och summeras sedan, allt i en enda cell med SUMM / RUND kapslad matrisformel (se rad 8 ovan).
Sedan Excel 2007 är antalet nivåer av funktioner som kan kapslas inuti varandra 64. Före den här versionen var endast sju nivåer av kapsling tillåtna.