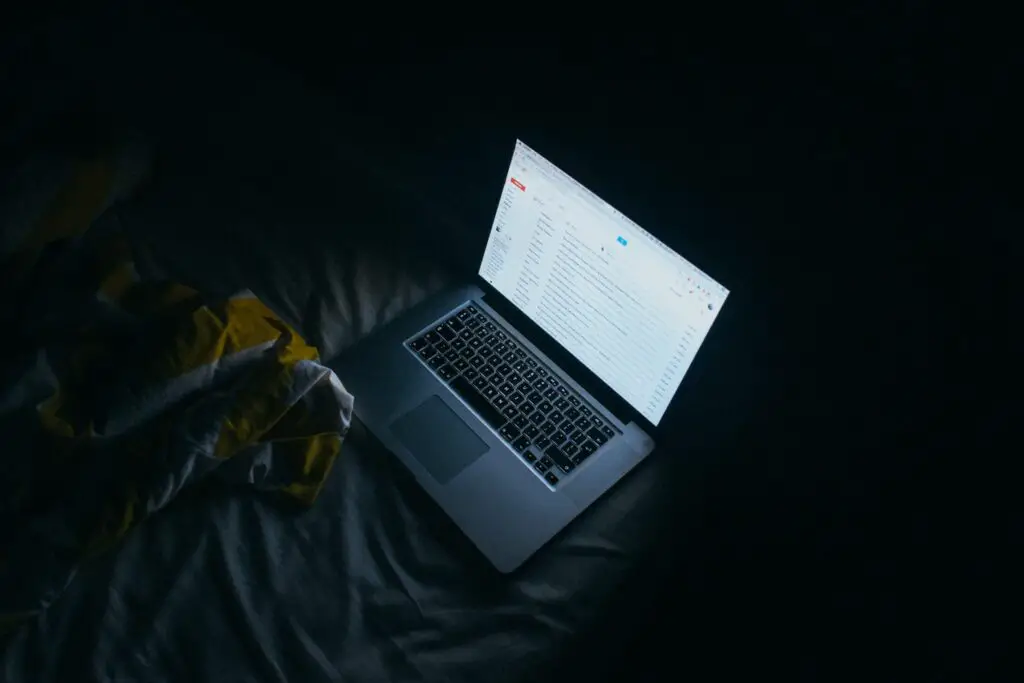
Vad du ska veta
- Automatisk installation (enklaste alternativet): I Outlook gå till Fil > Lägg till konto > gå in Gmail-adress > Ansluta > gå in Lösenord > Ansluta.
- Manuell inställning: Fil > Lägg till konto > Avancerade alternativ > Låt mig ställa in mitt konto manuellt > ange e-post, lösenord och IMAP-inställningar.
Den här artikeln förklarar hur du får åtkomst till Gmail i Outlook för Microsoft 365, Outlook 2019, Outlook 2016, Outlook 2013 och Outlook 2010.
Hur man kommer åt Gmail med Outlook
För att hämta meddelanden som skickats till ditt Gmail-konto i Outlook måste du förbereda Gmail och sedan Outlook. När du har aktiverat IMAP-inställningarna du behöver för att konfigurera Gmail kan du konfigurera kontot i Outlook.
-
Öppna Outlook och gå till Fil.
-
Välj Lägg till konto. De Lägg till konto fönstret öppnas.
-
I den E-postadress textrutan anger du din Gmail-e-postadress.
-
Välj Ansluta.
-
Ange ditt Gmail-lösenord och välj sedan Ansluta.
-
Vänta medan Outlook ansluter till ditt Gmail-konto.
Anslut Gmail och Outlook manuellt
Om den automatiska installationen inte fungerar korrekt, konfigurera Gmail manuellt i Outlook.
-
Öppna Outlook.
-
Välj Fil.
-
Välj Lägg till konto. Fönstret Lägg till konto öppnas.
-
Välj Avancerade alternativ.
-
Välj Låt mig ställa in mitt konto manuellt.
-
Ange din e-postadress och välj sedan Ansluta.
-
Välj IMAP.
-
Ange ditt lösenord och välj sedan Ansluta.
-
Välj Ändra kontoinställningar.
-
Ange följande information i IMAP-kontoinställningar textruta.
Server för inkommande e-post (IMAP). imap.gmail.comKräver SSL: YesPort: 993 Server för utgående e-post (SMTP). smtp.gmail.comKräver SSL: JaKräver TLS: Ja (om tillgängligt)Kräver autentisering: JaPort för SSL: 465Port för TLS/STARTTLS: 587 Fullständigt namn eller visningsnamn Ditt namn Kontonamn, användarnamn eller e-postadress Din fullständiga e-postadress Lösenord Ditt Gmail-lösenord -
Välj Ansluta och vänta medan Outlook ansluter till ditt Gmail-konto.
-
Hur synkroniserar jag min Outlook-kalender till Gmail?
Du måste ha en Google Workspace-prenumeration på företagsnivå för att kunna ansluta dina Outlook- och Gmail-kalendrar. Ladda ner Google Workspace Sync och logga in på ditt Google Workspace-konto och ge GWSMO-åtkomst. Importera sedan dina data > skapa en profil > öppna din profil i Outlook > GWSMO börjar synkronisera.
-
Hur får jag min Gmail att se ut som Outlook?
Att ställa in Gmail så att det ser mer ut som Outlook kräver flera justeringar, var och en tar flera steg. Lägg till en läsruta, inkludera en kalendervy i din inkorg, skapa en e-postsignatur, skapa uppgiftslistor för dig själv, aktivera kortkommandon och (valfritt) lista meddelanden separat.
-
Hur importerar jag mina Outlook-kontakter till Gmail?
Importera Outlook-kontakter till Gmail kan göras direkt via ditt Gmail-konto via skrivbordet. Välj inställningar > Se Alla inställningar > Konton och importer > Importera e-post och kontakter. Ange din Outlook-e-post > välj Fortsätta > Fortsätta > Ja för att bekräfta behörigheter, välj dina alternativ > Start.
FAQ