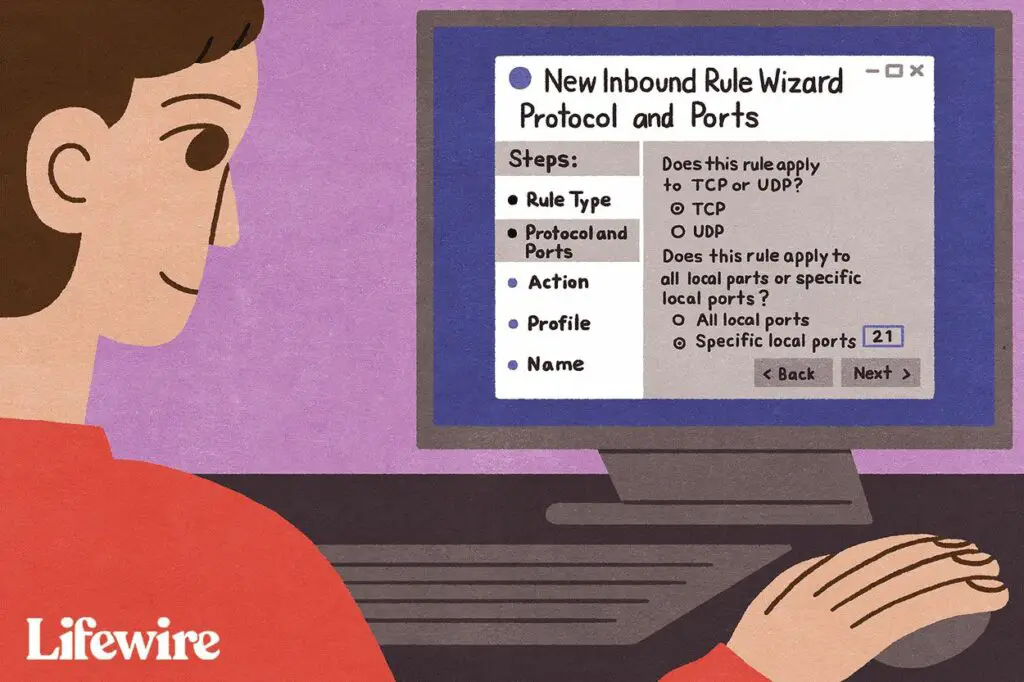
Vad du ska veta
- Öppna en webbläsare, ange din routers IP-adress i URL-fältet och ange sedan routerns användarnamn och lösenord.
- Alternativt kan du ansluta din mobila enhet till ditt Wi-Fi-nätverk och ladda ner mobilappen för din router.
- Om du får ett felmeddelande, kontrollera din anslutning, stäng av tredje parts brandväggar, starta om din router och återställ den till fabriksinställningarna.
Den här artikeln förklarar hur du kontrollerar dina routerinställningar på en dator eller mobil enhet. Instruktionerna gäller i stort sett alla routrar och modemrouterkombinationer.
Hur kommer jag till min routeradministratörssida?
För att komma åt din routers inställningar, logga in på din routers administratörskonsol från en webbläsare: Vissa routrar, som Google Wifi, kan bara styras via en mobilapp.
- Hitta din routers IP-adress för standardgateway. Till exempel inkluderar IP-adresser för standardrouter 192.168.1.1, 192.168.2.1 och 192.168.0.1.
- Hitta din routers användarnamn och lösenord. Titta på baksidan eller undersidan av routern. Om den inte finns på enheten, leta upp din modell på tillverkarens webbplats. Din routers användarnamn och lösenord är inte samma som nätverksnamnet (SSID) och Wi-Fi-nyckeln.
- Öppna en webbläsare, skriv in din routers IP-adress i adressfältet och tryck sedan på Retur.
- Ange din routers användarnamn och lösenord.
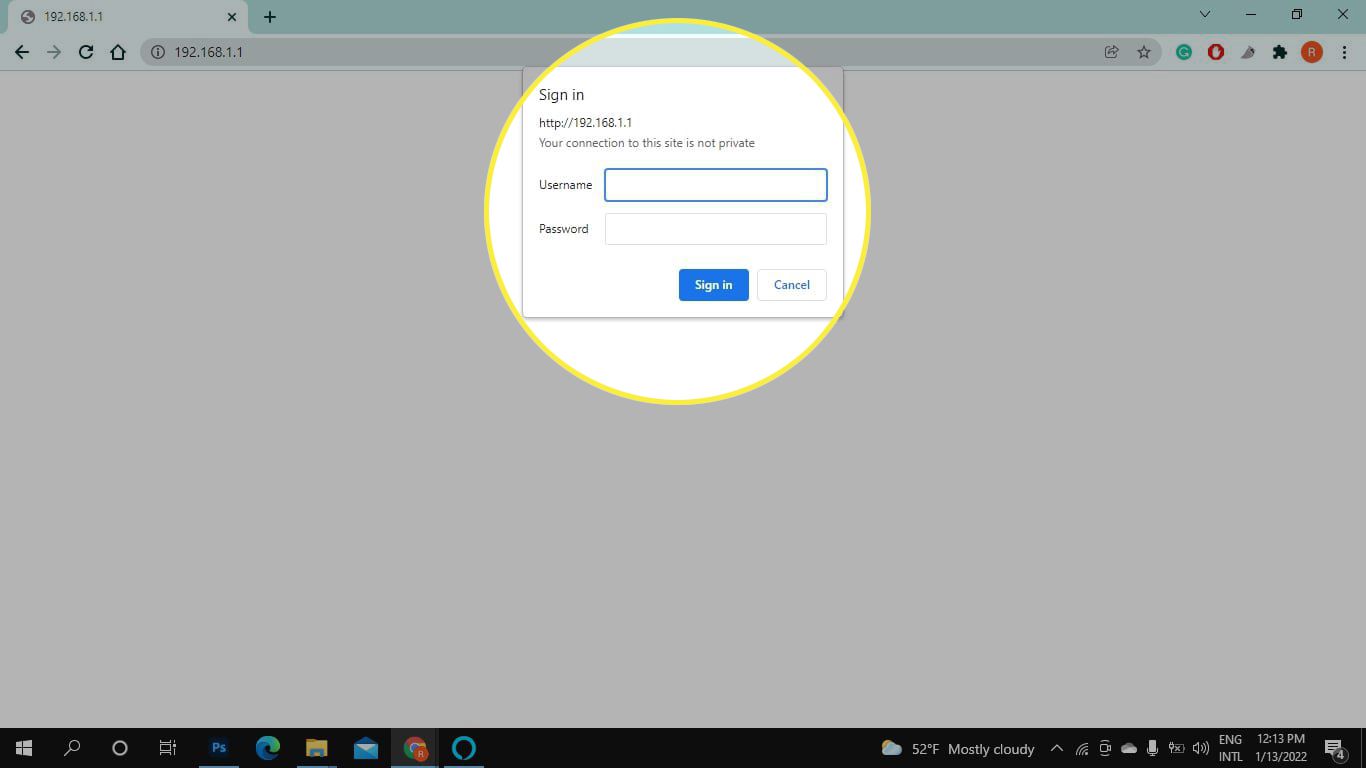
- Du kommer då att loggas in på routerns adminsida. Härifrån kan du visa och ändra dina nätverksinställningar.
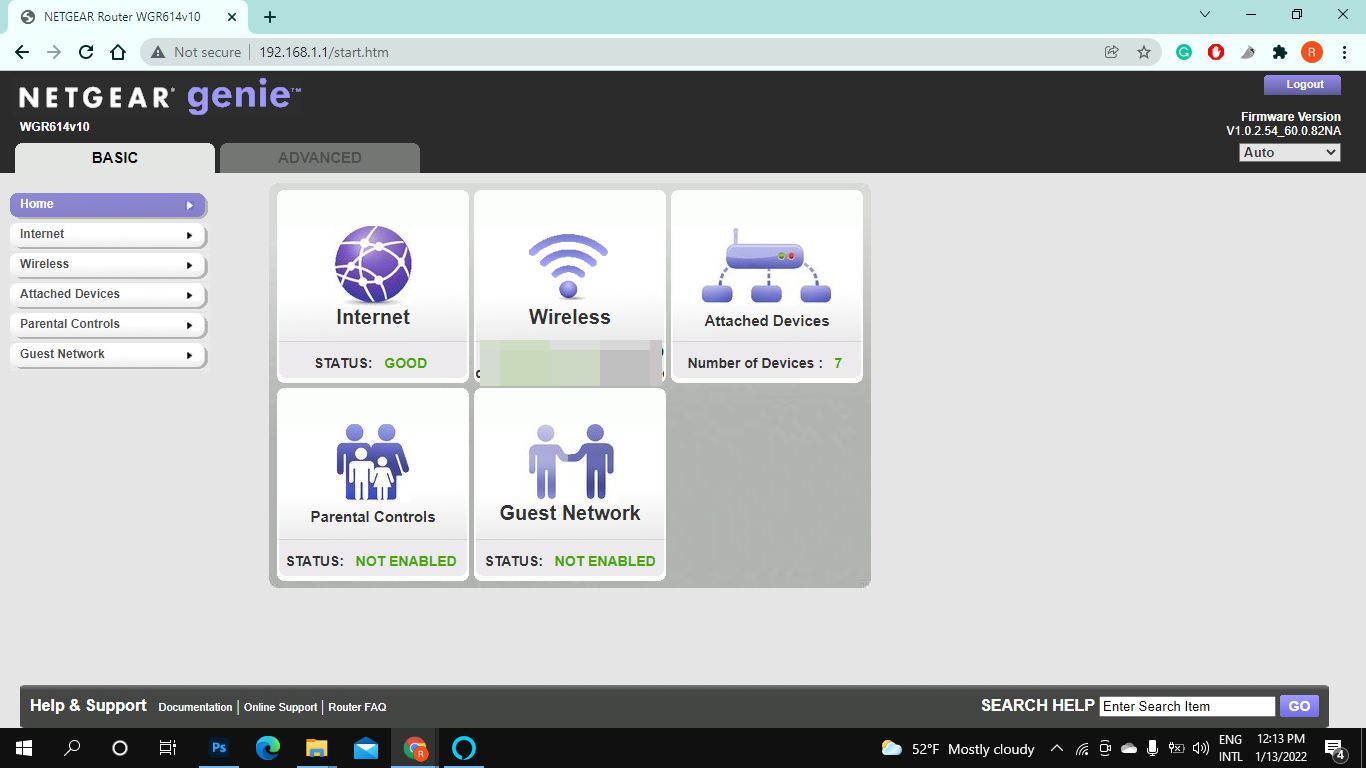
Hur loggar jag in på min 192.168 1.1 IP-adress på min telefon?
Du kan komma åt din routers inställningar på din telefon med en mobil webbläsare. Följ bara stegen i föregående avsnitt. Men om din router har en mobilapp kan det finnas ett mer bekvämt sätt:
- Anslut din mobila enhet till ditt trådlösa nätverk. För att komma åt inställningarna måste du ansluta din telefon till din routers Wi-Fi-nätverk.
- Ladda ner mobilappen för din router. Sök efter din routers varumärke i Google Play Store eller Apple App Store. Installera till exempel Nighthawk-router-appen om du har en Nighthawk-router.
- Starta appen och skapa ett konto om du uppmanas. Appen kan också be dig att ange din routers användarnamn och lösenord. Om du inte ser dem på routern, kolla tillverkarens webbplats.
- Om din router är kompatibel med appen kan du nu styra dess inställningar på din mobila enhet. Annars kan det leda dig till en webbplats där du kan logga in.
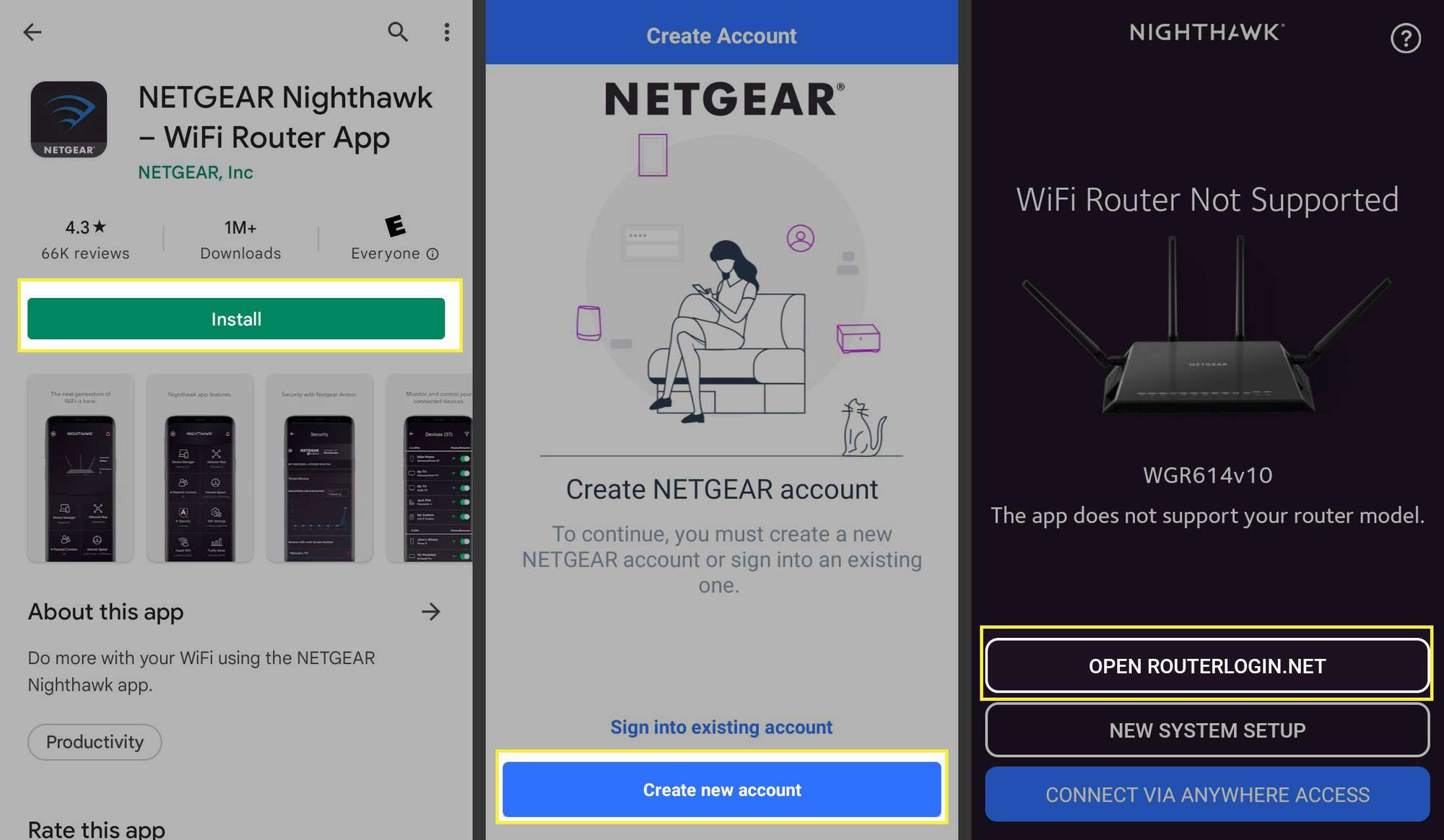
- Ange routerns användarnamn och lösenord om du uppmanas. Du bör nu ha tillgång till din routers administratörskonsol. Du kan behöva zooma in för att se de olika alternativen.
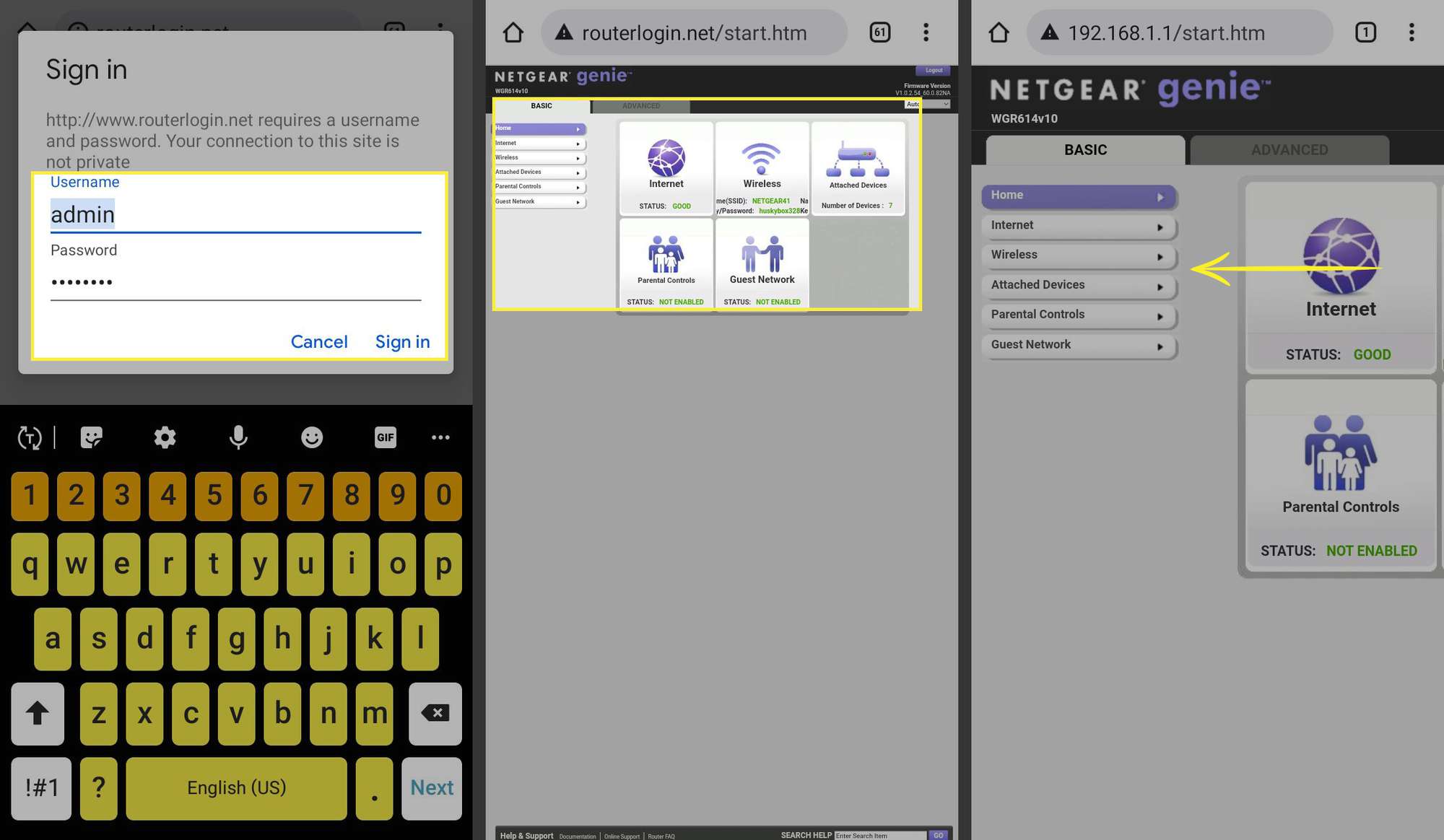
Vad ska jag kontrollera i Min routerinställningar?
När du har tillgång till routerns adminsida kan du optimera ditt Wi-Fi-nätverk. Till exempel, här är några steg du kan vidta för att förbättra din routers säkerhet och prestanda:
- Byt namn på ditt nätverk till något som är lätt att komma ihåg.
- Ändra ditt Wi-Fi-lösenord för att förhindra att utomstående använder ditt Wi-Fi.
- Ändra routerns administratörslösenord för att skydda ditt nätverk från hackare.
- Ställ in MAC-adressfiltrering för att blockera okända enheter från att komma åt ditt nätverk.
- Se alla enheter som är anslutna till ditt nätverk för att övervaka obehörig aktivitet.
- Uppgradera din routers firmware för att säkerställa att du har de senaste säkerhetsuppdateringarna.
- Ändra din Wi-Fi-kanal för att minska signalstörningarna.
- Ändra din routers DNS-server för att snabba upp din anslutning.
Vissa routrar ger dig möjlighet att aktivera fjärradministration, så att du kan hantera ditt Wi-Fi-nätverk även när du inte är ansluten. Se enhetens bruksanvisning eller tillverkarens webbplats för mer specifik information.
Varför kan jag inte komma åt min routerinställningar?
När du försöker logga in på din router, får du ett felmeddelande? Se först till att du har anslutit till ditt Wi-Fi-hemnätverk. Om du har problem med att ansluta till mobilappen, försök att logga in på din IP-adress i en webbläsare. Om standardadministratörslösenordet och användarnamnet inte fungerar, återställ din router till fabriksinställningarna och försök igen. Om du fortfarande inte kan komma åt routerinställningarna, starta om din router och modem. Du kanske måste stänga av eventuella tredjepartsbrandväggar som du har installerat på din enhet.
FAQ
- Hur återställer jag en router till fabriksinställningarna?
Att återställa din router till fabriksinställningarna kan variera beroende på din routertillverkare. För de flesta routrar, slå på routern och hitta dess fysiska återställningsknapp (vanligtvis på baksidan eller undersidan). Använd ett gem (eller liknande spetsiga föremål) för att hålla nere Återställa knappen i 30 sekunder. (Du kan behöva hålla ned återställningsknappen i upp till 90 sekunder på vissa routrar.) Routern återställs och slås på igen.
- Vad händer om jag återställer min Netgear-router till fabriksinställningarna?
Att utföra en hård återställning på din Netgear-router bör endast göras som en sista utväg. När du återställer en Netgear-router till fabriksinställningarna tar du bort alla tidigare inställda anpassningar. En hård återställning tar bland annat bort lösenord, användarnamn, säkerhetsnycklar, säkerhetsinställningar, SSID, inställningar för portvidarebefordran och anpassade DNS-servrar.
- Vilken säkerhetsinställning är bäst för en trådlös router?
När du väljer routersäkerhetsinställningar, välj WPA2-PSK (AES). AES står för Advanced Encryption Standard och WPA2 (Wi-Fi Protected Access 2) är en uppgradering från den ursprungliga WPA-tekniken, som designades som en ersättning för den äldre och mindre säkra WEP:n.