
Det finns tillfällen då en bild skulle tjäna dina syften bättre än ett textdokument. Även om Word konverterar ett dokument till en PDF-fil, ger det inte ett inbyggt sätt att spara det som en JPEG. Vissa plugin-program och inbyggda Windows-verktyg konverterar dock ett dokument till en bild. Dessa instruktioner gäller Word 2019, Word 2016, Word 2013, Word 2010 och Word för Microsoft 365 på Windows 10, Windows 8 och Windows 7.
Konvertera Word till JPG med Paste Special
Ord Klistra in special alternativet kopierar innehållet i ett dokument och klistrar det sedan som en bild.
-
Öppna Word-dokumentet och välj texten du vill konvertera till en JPG. För att välja hela innehållet i dokumentet, välj valfritt avsnitt i dokumentet och tryck på Ctrl+A.
-
Tryck Ctrl+C för att kopiera den markerade texten. Alternativt väljer du Kopiera från urklippsgruppen i Hem flik.
-
Välj Fil > Ny eller tryck på Ctr+N för att öppna ett nytt Word-dokument.
-
Välj Klistra nedrullningspilen i Urklippsgruppen i hemmet fliken och välj Klistra in special.
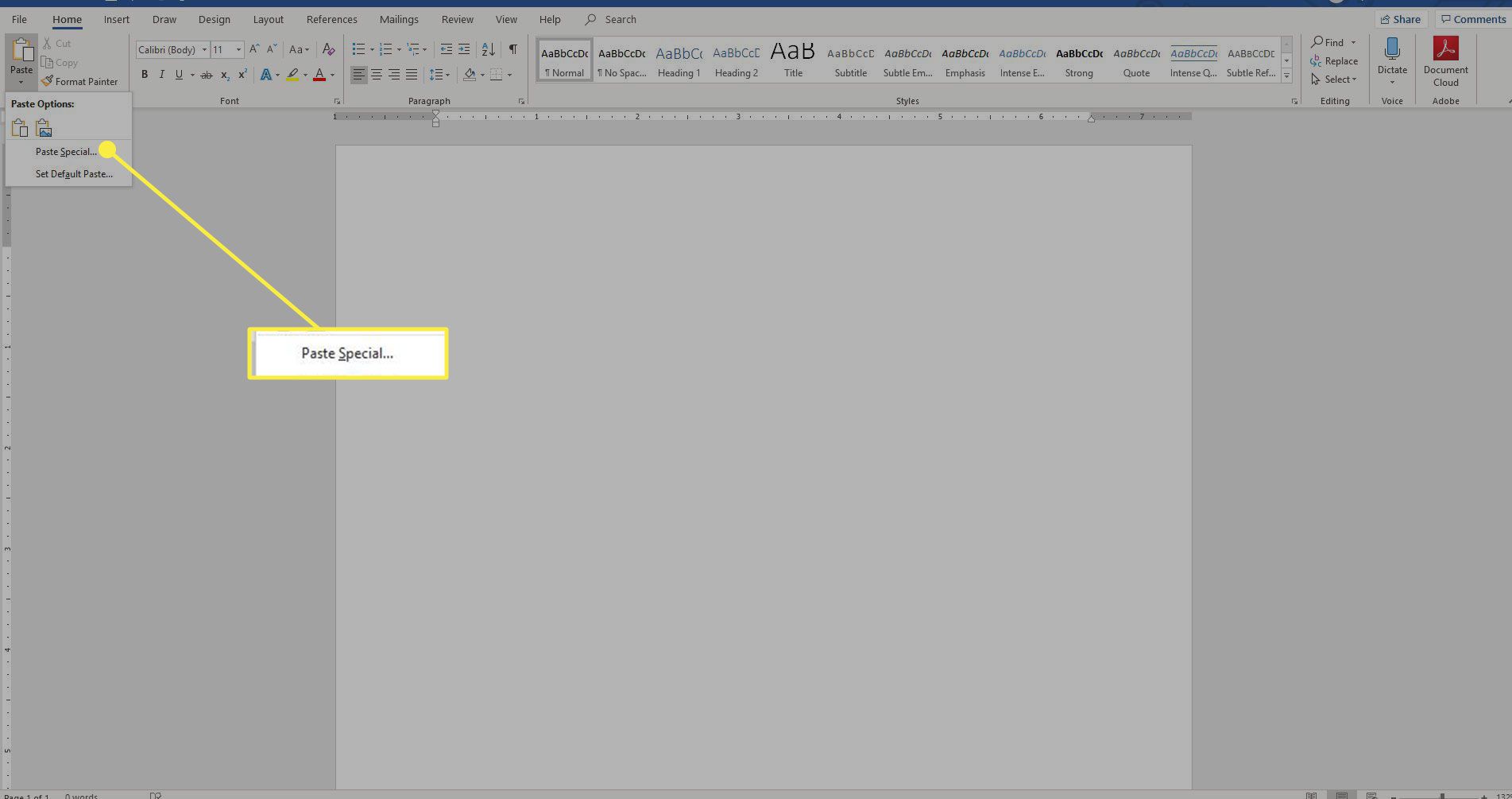
-
Välja Bild (Förbättrad metafil)och välj sedan OK. Innehållet i dokumentet infogas som en bild.
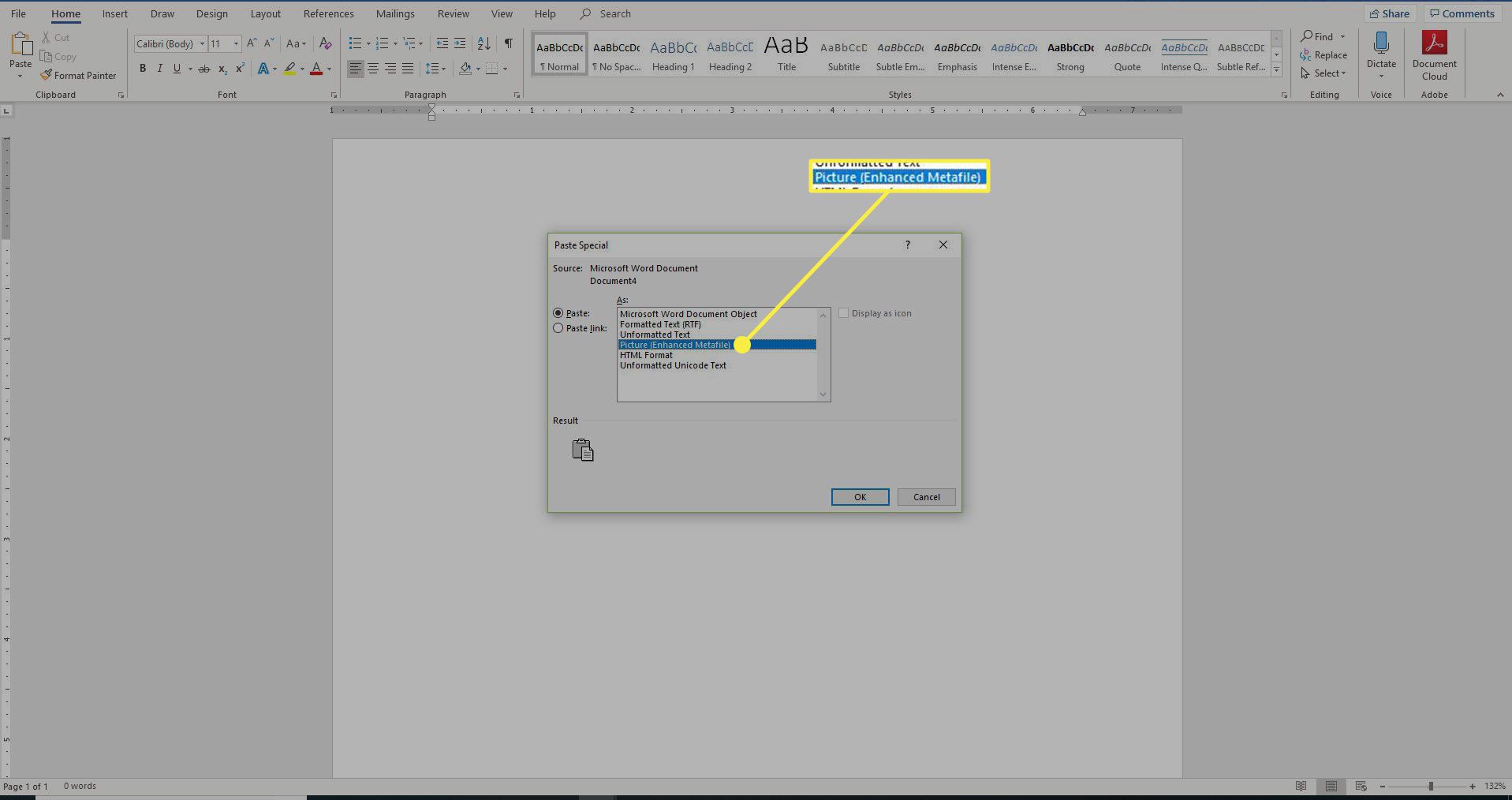
-
Högerklicka på bilden och välj Spara som bild.
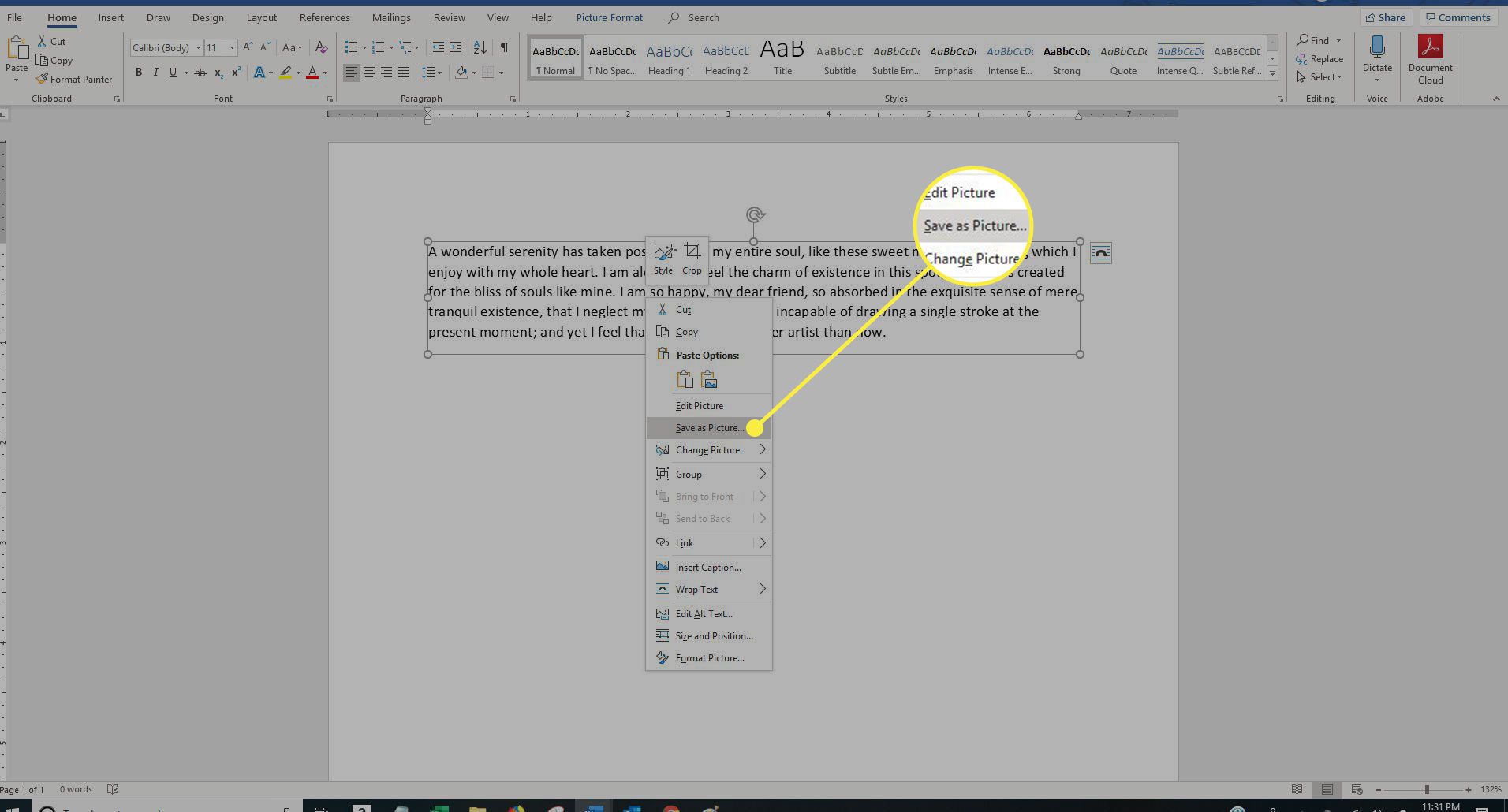
-
Välj den plats där du vill spara filen. Ange ett namn på bildfilen och välj JPG i Spara som typ låda.
-
Välj Spara.
Konvertera ett dokument till JPG med hjälp av Windows klippverktyg
Om Word-filen du vill konvertera till en bild upptar mindre än en helsida använder du Windows Snippverktyg för att skapa en JPG-fil från den.
-
Öppna Word-dokumentet och välj texten du vill konvertera till en JPG.
-
Välj Fil > Skriva ut eller tryck på Ctrl+P för att öppna dokumentet i förhandsgranskningsvyn.
-
tryck på Windows-tangent och skriv «Skärmklippverktyget« i sökrutan.
-
Välj Skärmklippverktyget app från sökresultaten för att starta den.
-
Välj Läge rullgardinsmenyn och välj sedan Rektangulärt klipp.
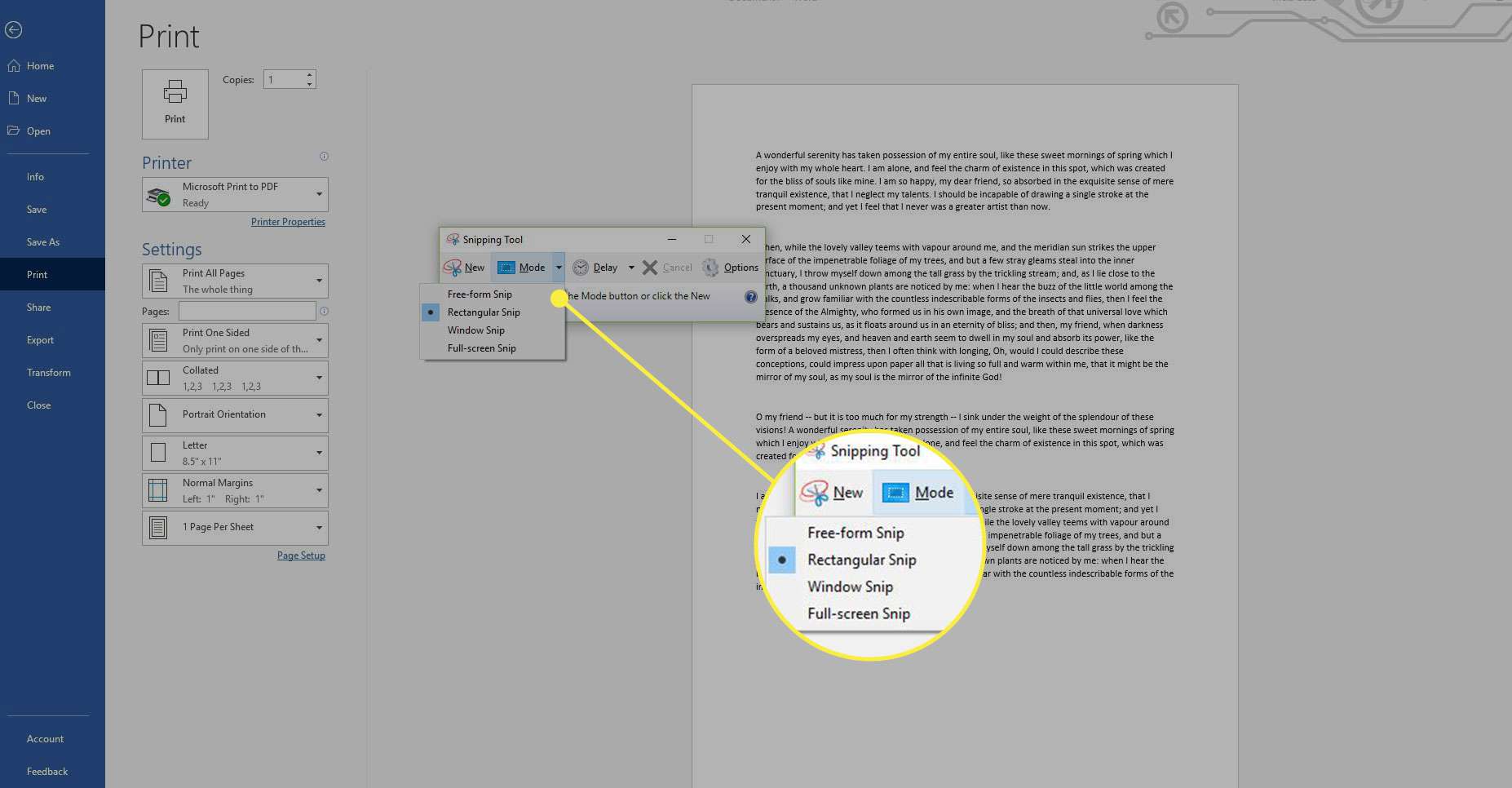
-
Välj Nyoch rita sedan en rektangel runt dokumentet i förhandsgranskningen. När du släpper musen visas klippet i fönstret Klippverktyg.
-
Välj Spara.
-
Välj den plats där du vill spara filen. Ange ett namn på bildfilen och välj JPG i Spara som typ låda.
-
Välj Spara.
Spara ett Word-dokument som JPEG med Microsoft Paint
Klistra in innehållet i ett Word-dokument i Paint för att spara det på ett annat sätt.
-
tryck på Windows-tangent och skriv «måla« i sökrutan och välj sedan Måla app från sökresultaten.
-
Öppna Word-dokumentet och välj texten du vill konvertera till en JPG. För att välja hela innehållet i dokumentet, välj valfritt avsnitt i dokumentet och tryck på Ctrl+A.
-
Tryck Ctrl+C för att kopiera den markerade texten. Alternativt väljer du Kopiera från Urklippsgruppen i hemmet flik.
-
Gå till Paint fönster. Välj Klistra från Urklippsgruppen i hemmet flik. Innehållet som kopieras från Word klistras in i Paint.
-
Välj Fil > Spara som > JPEG-bild.
-
Välj den plats där du vill spara filen. Ange ett namn på bildfilen, välj JPG i Spara som typ och välj sedan Spara.
Använd ett tredjepartsprogram för att konvertera ett Word-dokument till JPG
För Word-dokument med flera sidor eller en varierad kombination av text, tabeller och andra typer av innehåll kan en extern applikation göra ditt arbete lättare. Försök med någon av följande onlinetjänster för att genomföra denna dokumentkonvertering:
- Word till JPEG
- Convertio Konvertera DOC till JPG
- PDFbetald DOC till JPG
- Zamzar Word till JPG