Det finns många sätt att konvertera en Excel -fil till PDF -format. En anledning att göra den här typen av konvertering är att Excel -filen är bekvämare att öppna och läsa på andra datorer, telefoner och surfplattor, allt utan att behöva ha ett kalkylprogram eller en app installerad. Excel -filer som finns kvar i XLSX- eller XLS -formatet är 100% redigerbara med Excel eller ett annat liknande kalkylprogram (t.ex. OpenOffice Calc och LibreOffice Calc), men PDF -filer är det inte. Även om det finns PDF -redaktörer tillgängliga, fungerar de vanligtvis inte lika bra som att redigera råfilen.
Varför använda PDF -format
Excel -filer kräver ett specifikt program för att läsa och redigera dem, så det kan vara svårt att dela sådana dokument med personer som inte har den programvara som behövs. PDF -formatet är dock mycket mer allestädes närvarande, så så länge det finns en PDF -läsare installerad på datorn kan du visa filen utan att behöva en kalkylarkvisare/redigerare.
Använd Microsoft Excel för att skapa en PDF -fil
Om du arbetar med Excel -dokument finns det en god chans att du redan har Excel på din dator. I så fall kan du enkelt konvertera XLS till PDF eller den nyare XLSX till PDF. Dessa instruktioner gäller Excel -versionerna 2019, 2016, 2013, 2010 och Excel för Microsoft 365.
Exportera på en Windows -dator
Windows -användare kan konvertera Excel -dokument till PDF via Exportera meny:
-
Öppna Fil > Exportera meny.
-
Välja Skapa PDF/XPS.
-
Dubbelkolla det PDF (*.pdf) väljs bredvid Spara som typ. Det andra alternativet är att skapa en XPS -fil.
Du kan använda den här tiden innan du gör PDF -filen för att aktivera eller inaktivera några avancerade alternativ. Gå in i alternativ i dialogrutan Spara för att göra saker som att exportera endast specifika sidor till PDF, exportera alla kalkylblad och mer.
-
Välja Publicera för att spara Excel -filen i PDF.
Exportera på en Mac
Om du använder en Mac -dator kan du göra en PDF från en Excel -fil via Spara som menyalternativ.
-
Gå till Fil > Spara som för att öppna en popup-ruta för att spara Excel-dokumentet.
-
Bredvid Filformat, längst ned i fönstret, välj PDF.
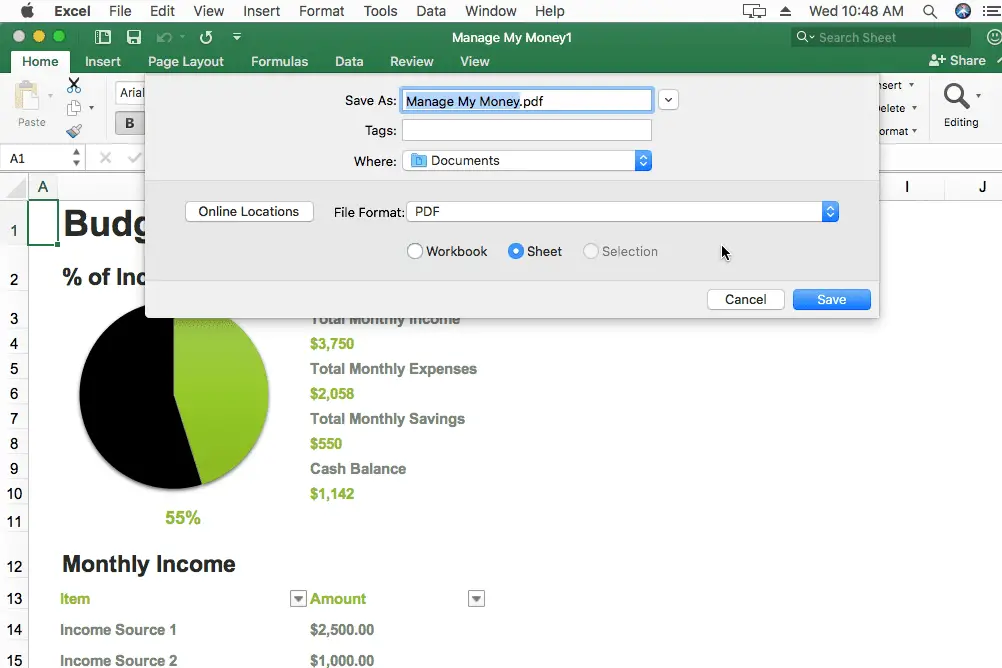
Observera alternativen precis under listrutan för val av format. Du kan välja Arbetsbok eller Ark för att konvertera antingen hela arbetsboken till PDF (alla blad som har data i dem) eller bara det blad som är öppet just nu.
-
Välj Spara för att konvertera Excel -filen till PDF på din Mac.
Online -omvandlare
Ett annat alternativ för att spara Excel som PDF är att använda en filomvandlare. Eftersom XLS- och XLSX -filer är dokument kan du använda en gratis dokumentfilkonverterare. Det finns till och med några online -till -PDF -omvandlare som gör det ännu enklare att spara Excel -dokument i PDF -format, och eftersom de fungerar med alla webbläsare kan de konvertera Excel till PDF i alla operativsystem. Några av våra favoriter inkluderar Smallpdf, iLovePDF, Soda PDF och Online2PDF. En annan vi gillar, som visas nedan, är FileZigZag. Ladda upp din Excel -fil dit och välj PDF som utdataformat. Välj Börja konvertera för att konvertera Excel -filen till PDF och hämta nedladdningslänken.
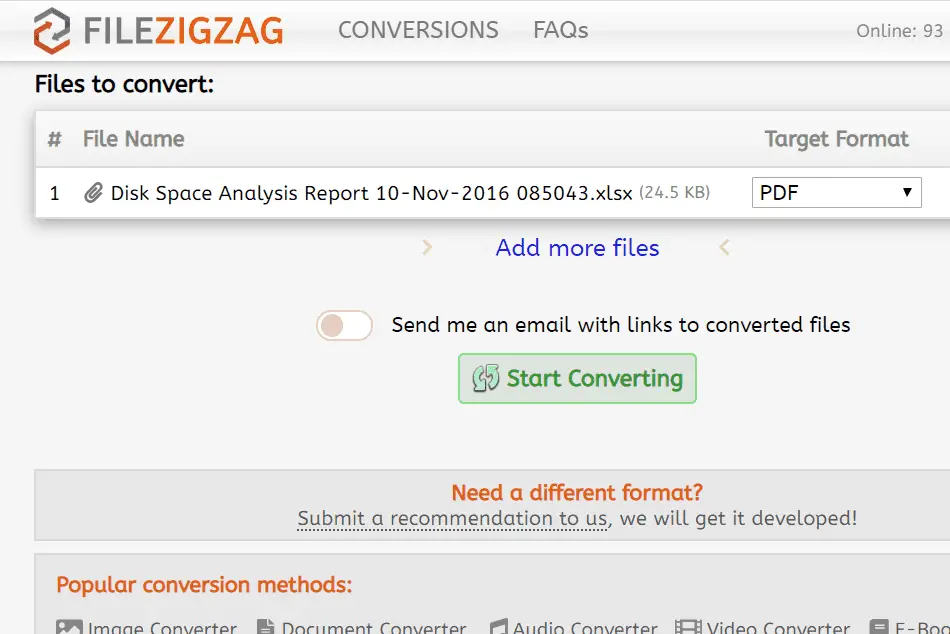
«Skriv ut» till PDF
Om du inte har Excel installerat kan du fortfarande spara XLSX- eller XLS -filen till PDF med Microsofts gratis Excel Viewer -program. Eftersom Excel Viewer bara är en Excel -fil visare (inte redaktör), måste du installera ett annat program tillsammans med det för att få det att stödja PDF -konverteringen. Ett sätt är med en gratis PDF -skrivare. PDF -skrivare fungerar genom att du ‘skriver ut’ dokumentet till PDF, vilket är ett enkelt sätt att skicka Excel -filen till PDF -omvandlaren, varefter programmet kommer att spara det i PDF -formatet.
-
Öppna Excel Viewer och välj Excel -filen du vill konvertera till PDF.
-
Använd knappen längst upp till vänster i programmet för att välja Skriva ut.
-
Byt skrivare från rullgardinsmenyn bredvid namn för att vara PDF -skrivaren du installerade.
I vårt exempel kan vi välja Foxit Reader PDF -skrivare från rullgardinsmenyn.
-
Gör eventuella andra ändringar i utskriftsinställningarna, till exempel att skriva ut ett visst antal sidor och välj sedan OK för att starta PDF -skrivarprogramvaran, Foxit Reader i det här fallet. Vissa PDF -skrivare öppnar programmet med ytterligare instruktioner, och andra sparar PDF -filen utan andra uppmaningar.
-
Det är allt! Du har skapat en PDF -fil från Excel -dokumentet!