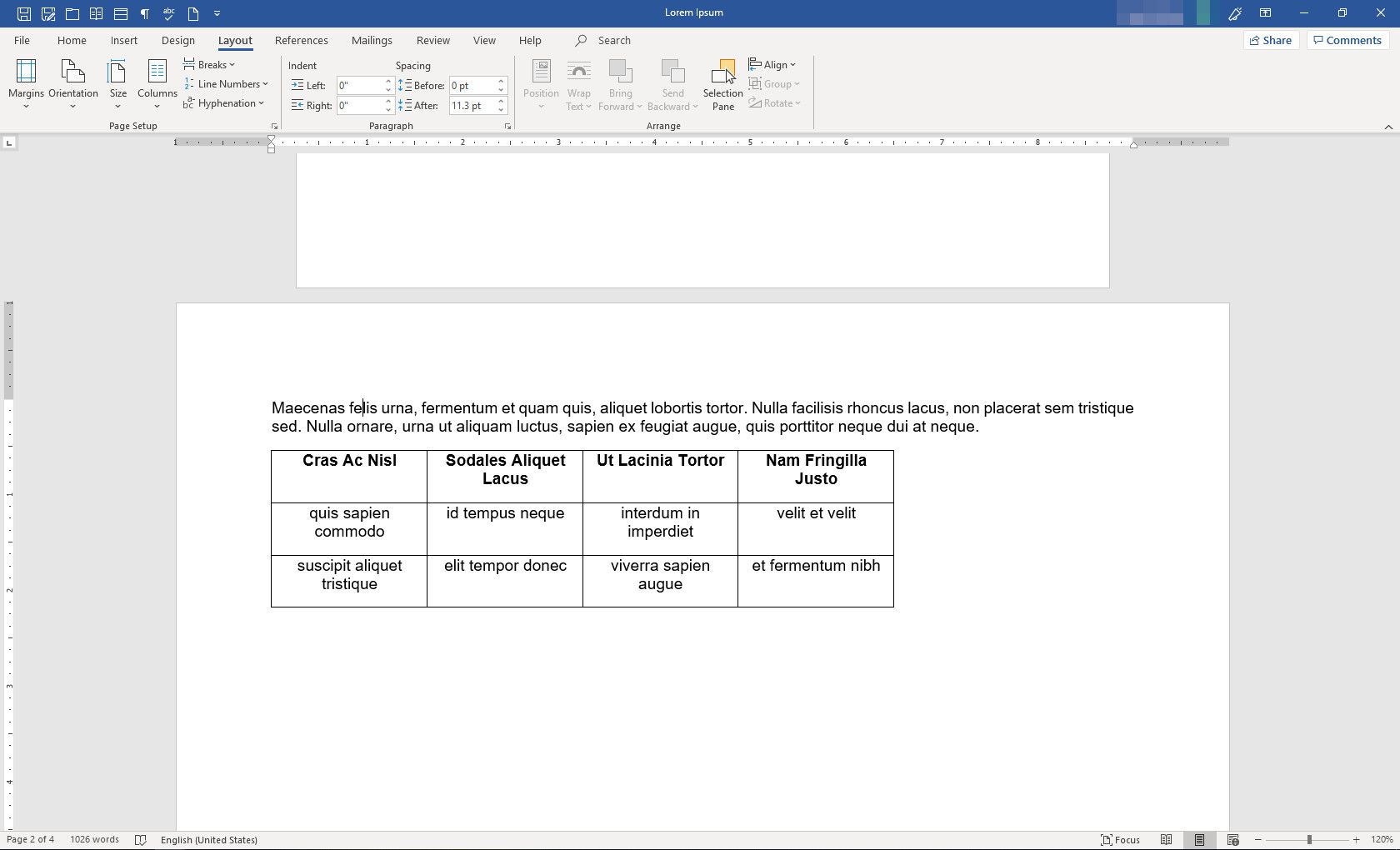Vad du ska veta
- Manuell: Välj Layout på bandet. Gå till Utskriftsformat > Bryter > Nästa sida. Välj ett område. Ställ in marginalerna och välj din riktning.
- Auto: Gå till Layout > Utskriftsformat > Utskriftsformat > Marginaler. Ställ in riktningen och Ansöka till de Markerad text i förhandsgranskningen.
Den här artikeln förklarar hur du sätter in en sida med en annan riktning än resten av ditt Word-dokument. Det finns två sätt att utföra den här åtgärden i Word genom att infoga sektionsbrytningar manuellt längst upp och längst ner i avsnittet som du vill ha i motsatt riktning eller genom att välja text och låta Word infoga de nya avsnitten åt dig. Den här artikeln gäller Word 2019, Word 2016, Word 2013, Word 2010 och Word för Microsoft 365.
Infoga sektionsavbrott manuellt
Så här berättar du Microsoft Word var du ska ändra riktningen.
-
Placera markören i ditt dokument framför området där sidorna ska rotera. Välj på menyfliksområdet Layout.
-
I Utskriftsformat grupp, välj Bryter > Nästa sida.
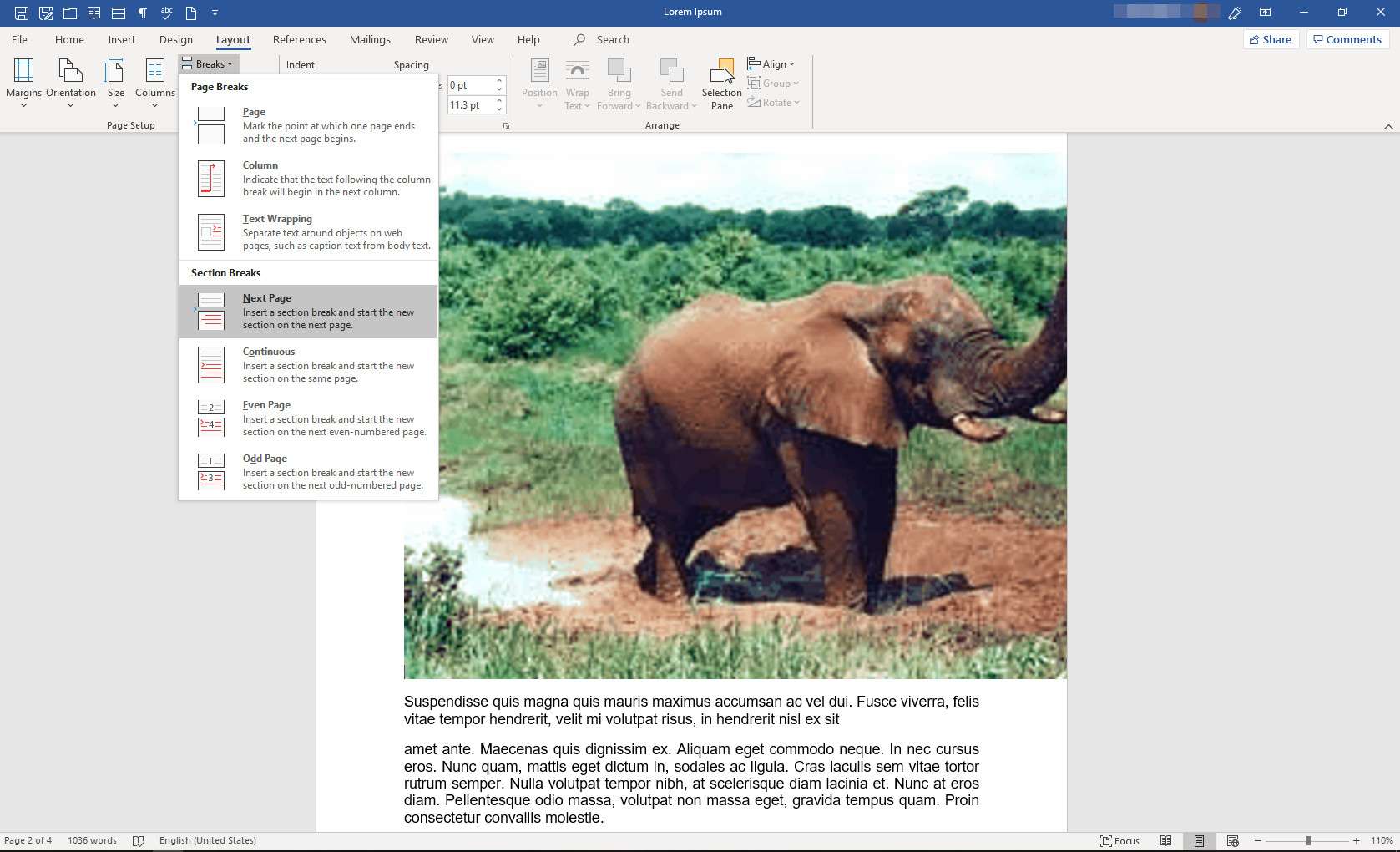
-
Flytta markören till slutet av det område du vill rotera och upprepa stegen ovan. Placera sedan markören i det område du vill rotera.
-
I Utskriftsformat grupp väljer du Utskriftsformat dialogruta (den lilla pilen i gruppens nedre högra hörn).
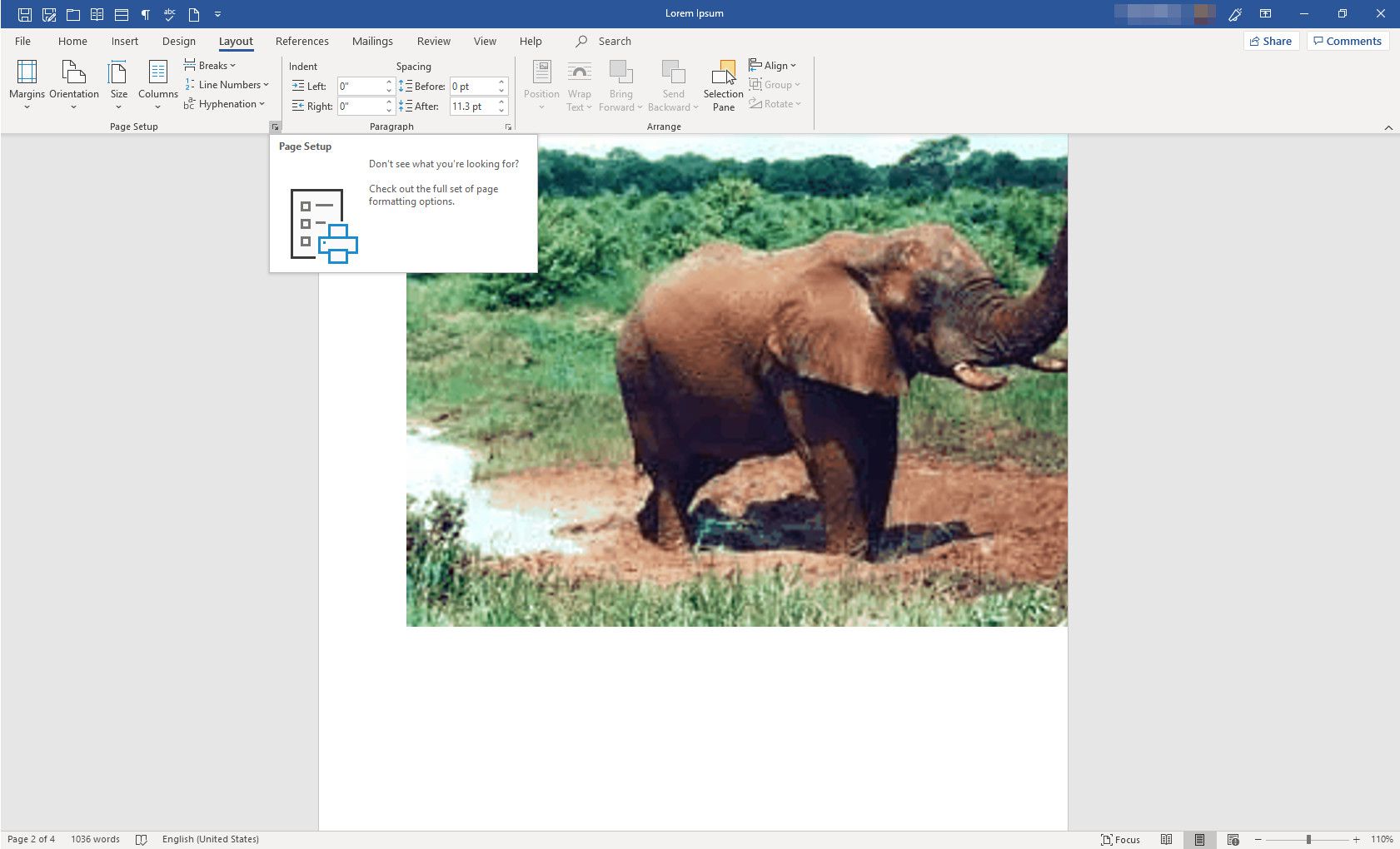
-
I Utskriftsformat Välj dialogrutan Marginaler flik.
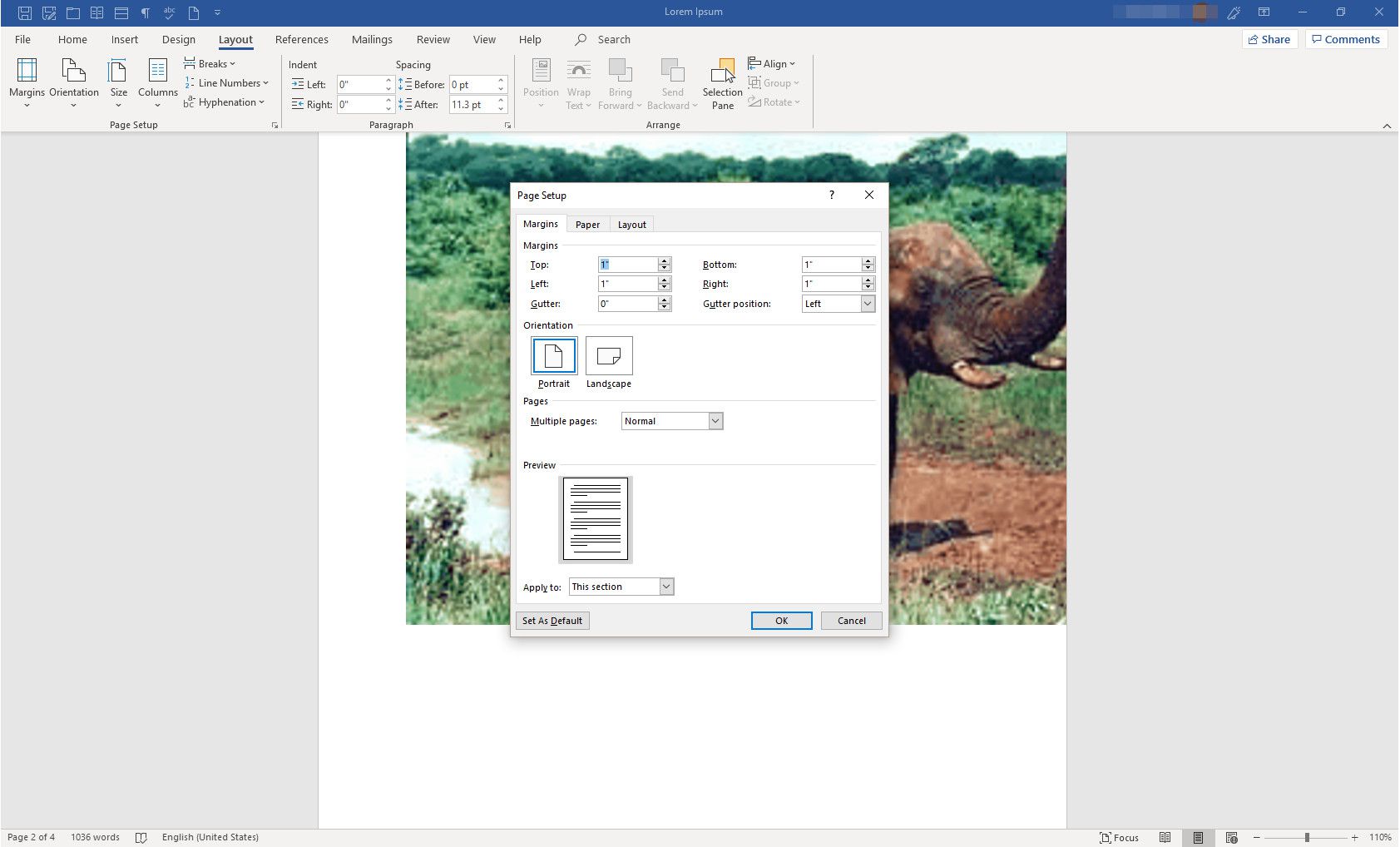
-
I Orientering Välj den riktning du vill att sektionen ska ha, Porträtt eller Landskap. Mot botten av dialogrutan, i Ansöka till rullgardinsmeny, välj Den här delen. Välj OK.
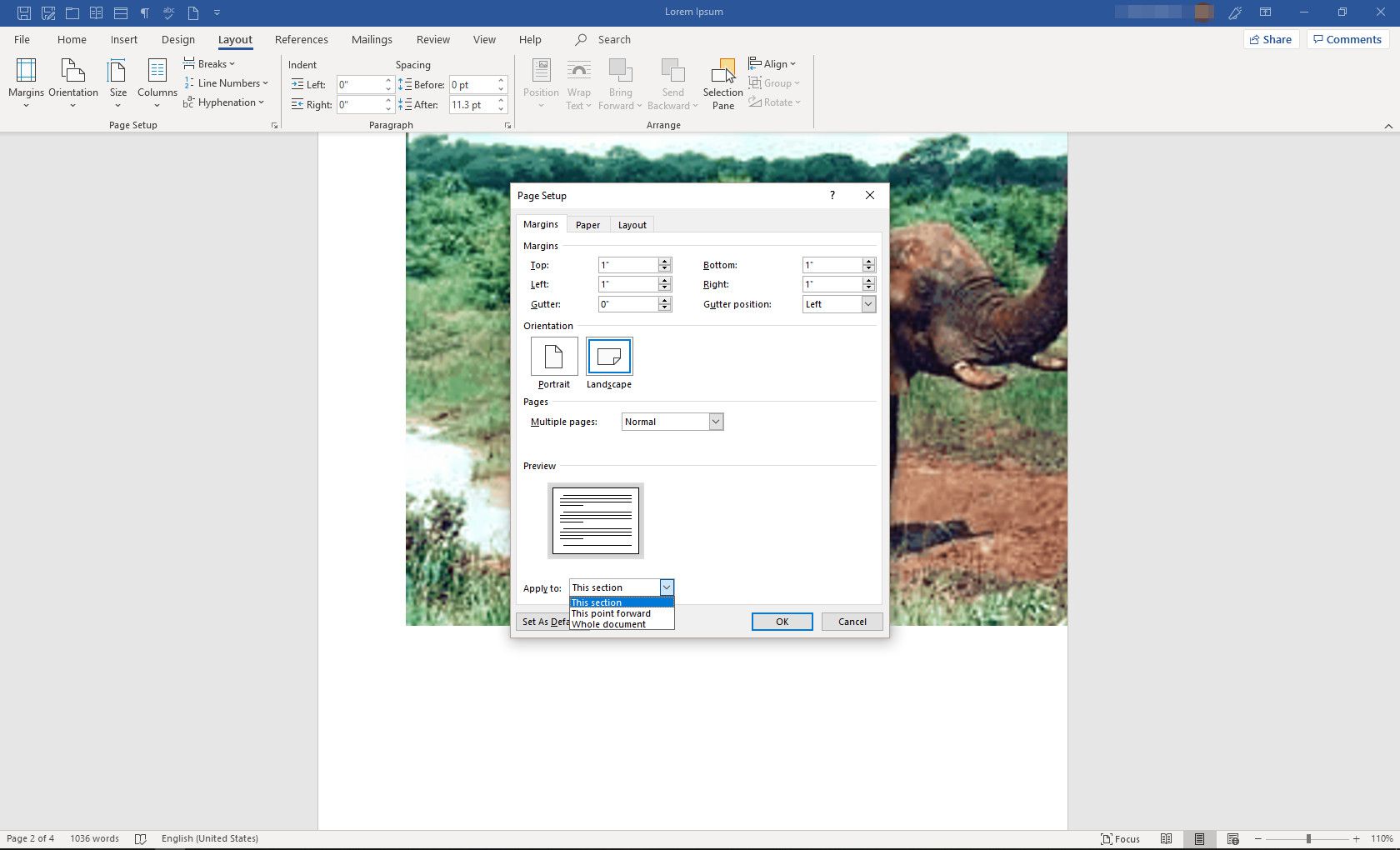
-
Det valda avsnittet återspeglar nu den orientering du valde.
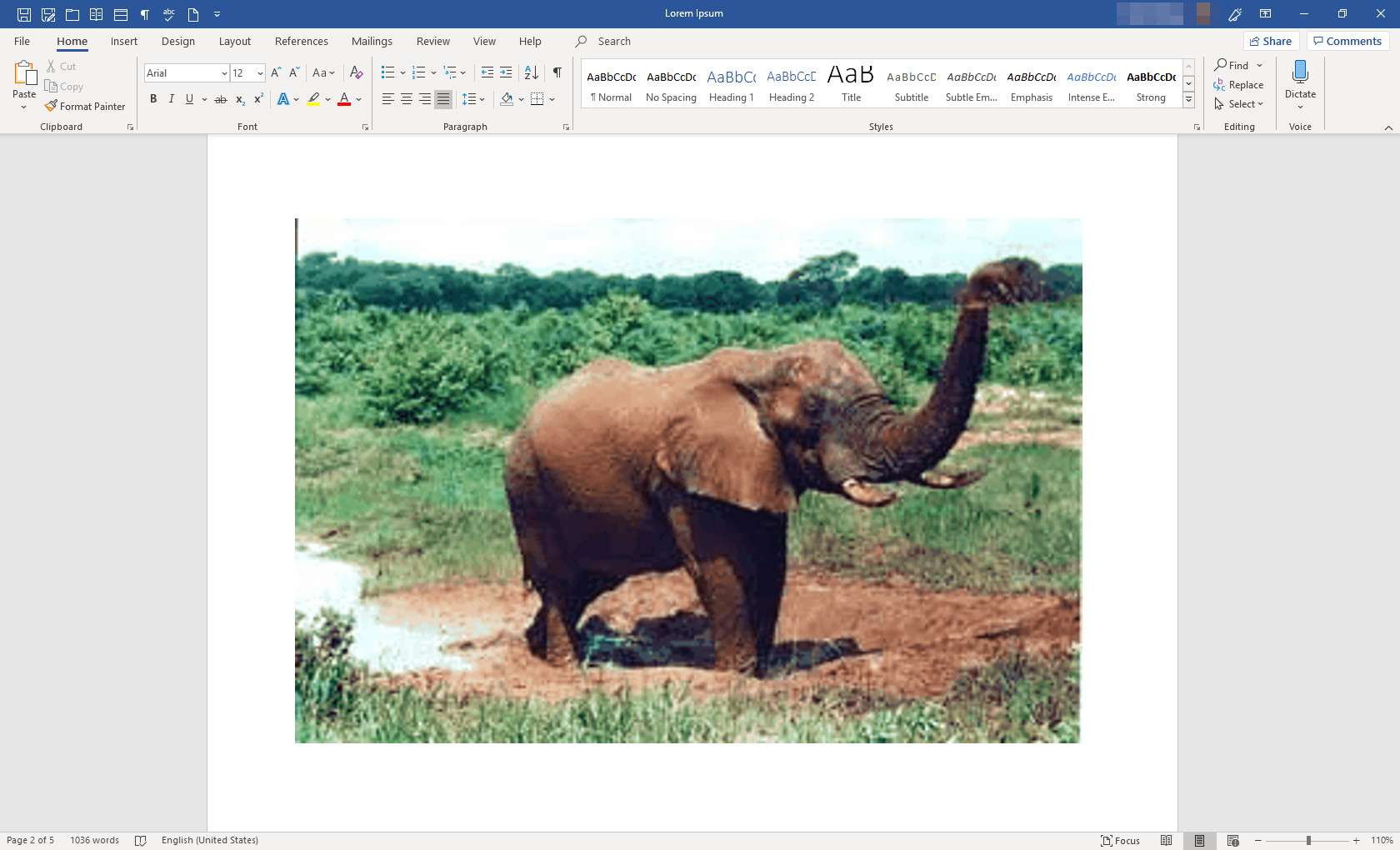
Låt Word göra det åt dig
Du sparar musklick om du låter Word infoga sektionsbrytningarna åt dig. Men när du använder den här metoden kanske pauserna inte hamnar precis där du vill ha dem. Så se till att du är försiktig när du väljer de element (stycken, bilder, tabeller etc.) du vill ha i den nya layoutriktningen.
-
Markera all text, bilder och sidor som du vill byta till den nya riktningen.
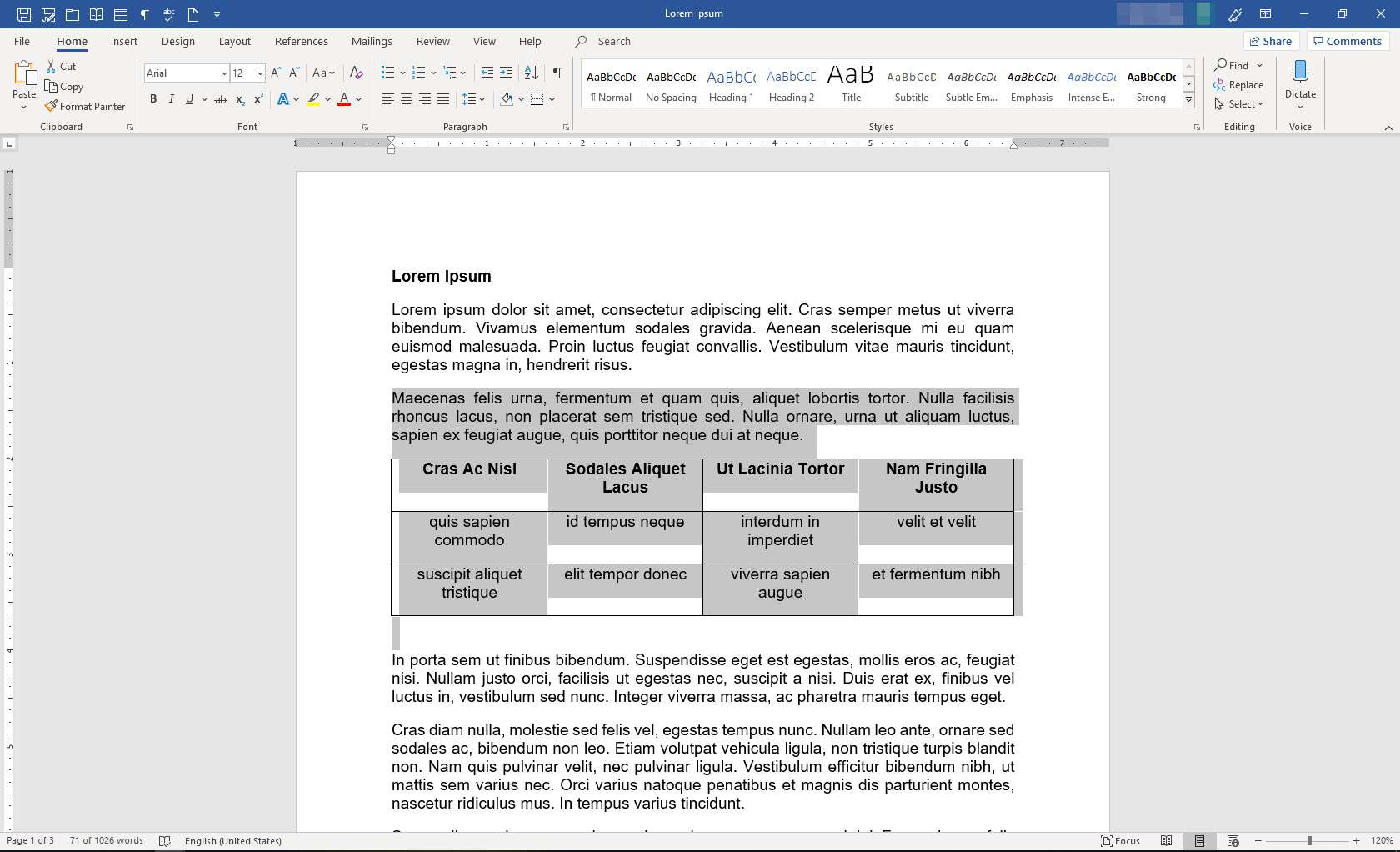
-
Välj på menyfliksområdet Layout. I Utskriftsformat grupp väljer du Utskriftsformat dialogruta (den lilla pilen i gruppens nedre högra hörn).
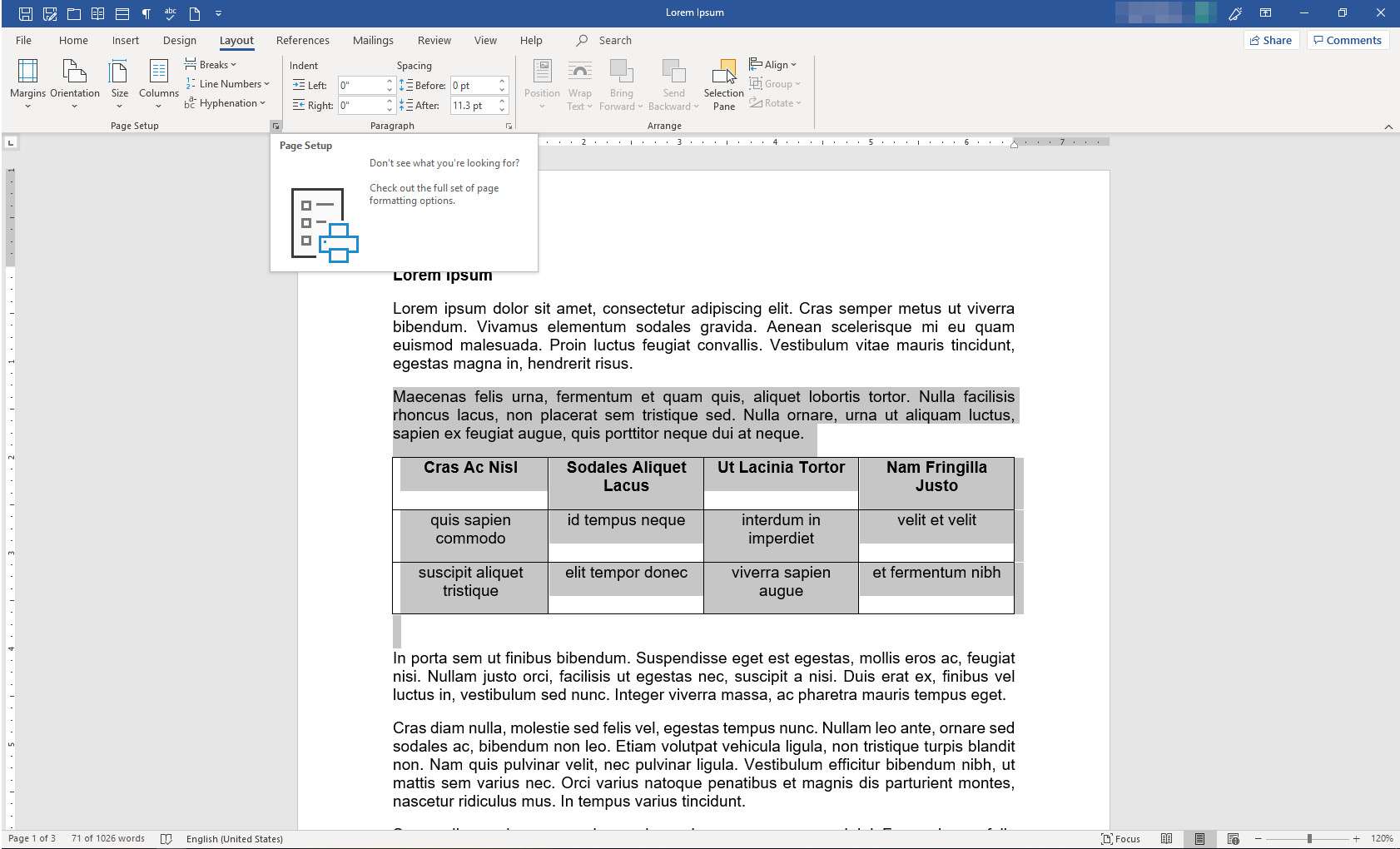
-
I Utskriftsformat Välj dialogrutan Marginaler flik.
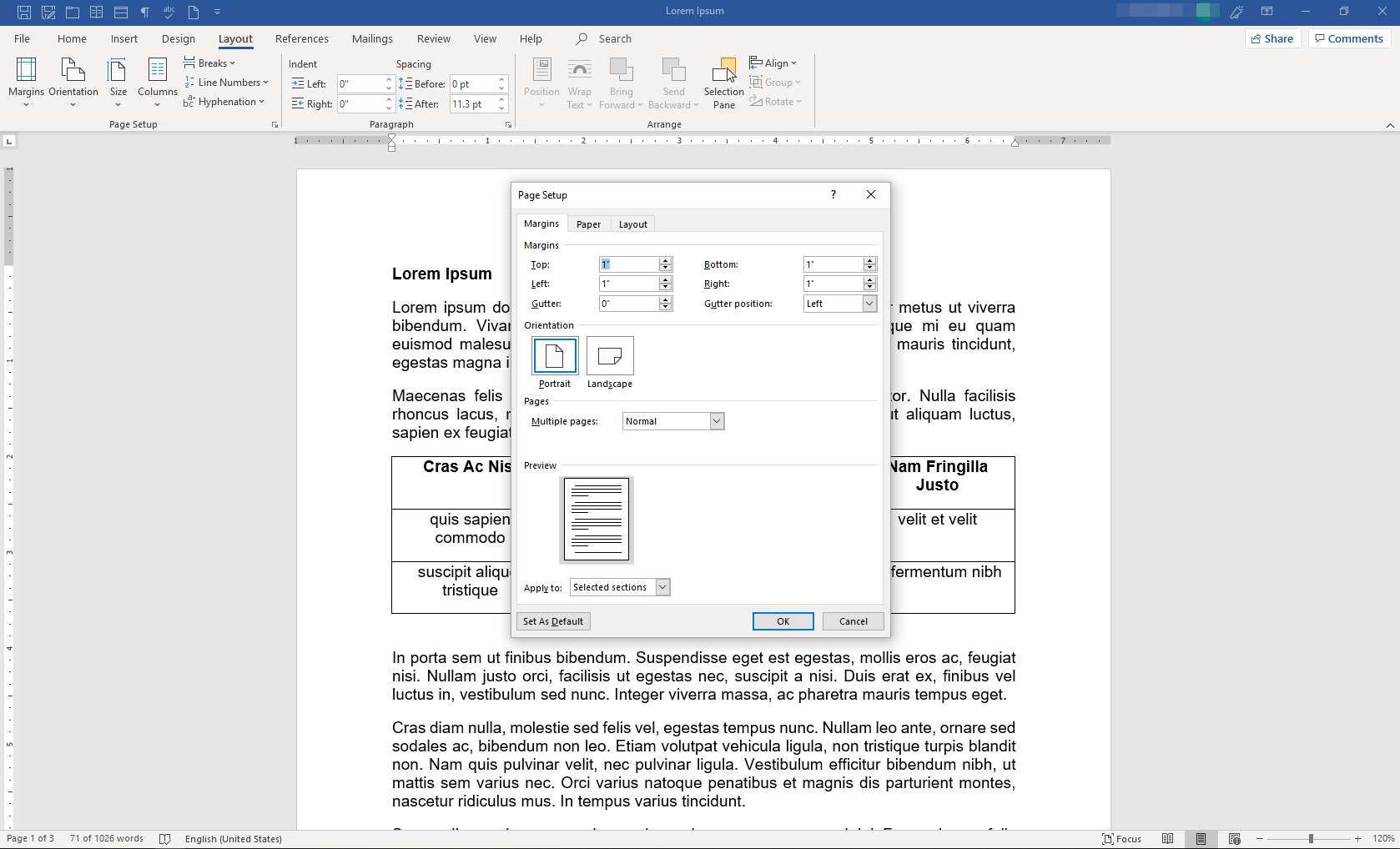
-
I Orientering Välj den riktning du vill att sektionen ska ha, Porträtt eller Landskap. I Förhandsvisning avsnitt, i Ansöka till rullgardinsmeny, välj Markerad text. Välj OK.
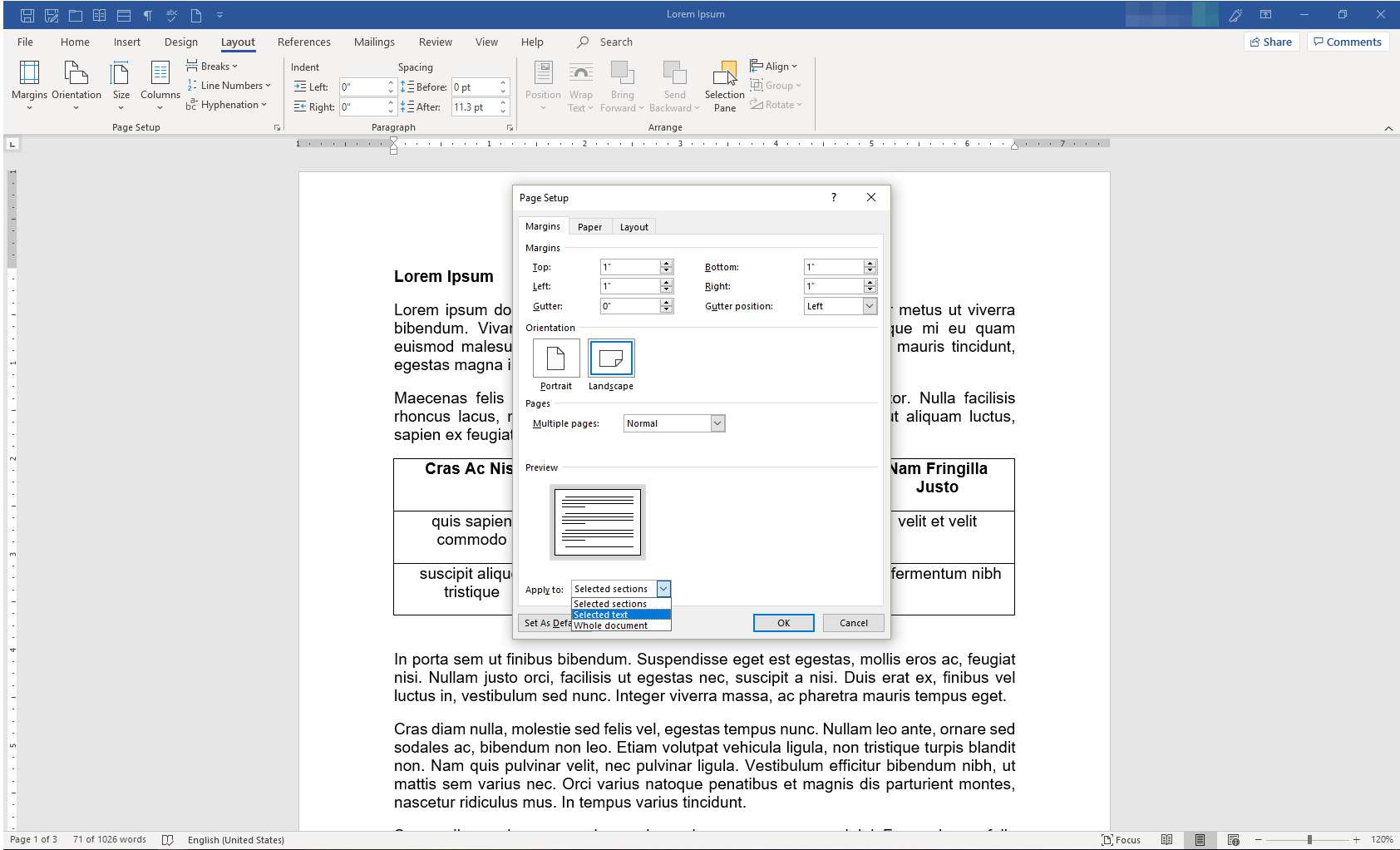
-
Det valda avsnittet återspeglar nu den orientering du valde. Du kan behöva göra några formateringsjusteringar för att få texten att se ut som du vill i den nya riktningen.