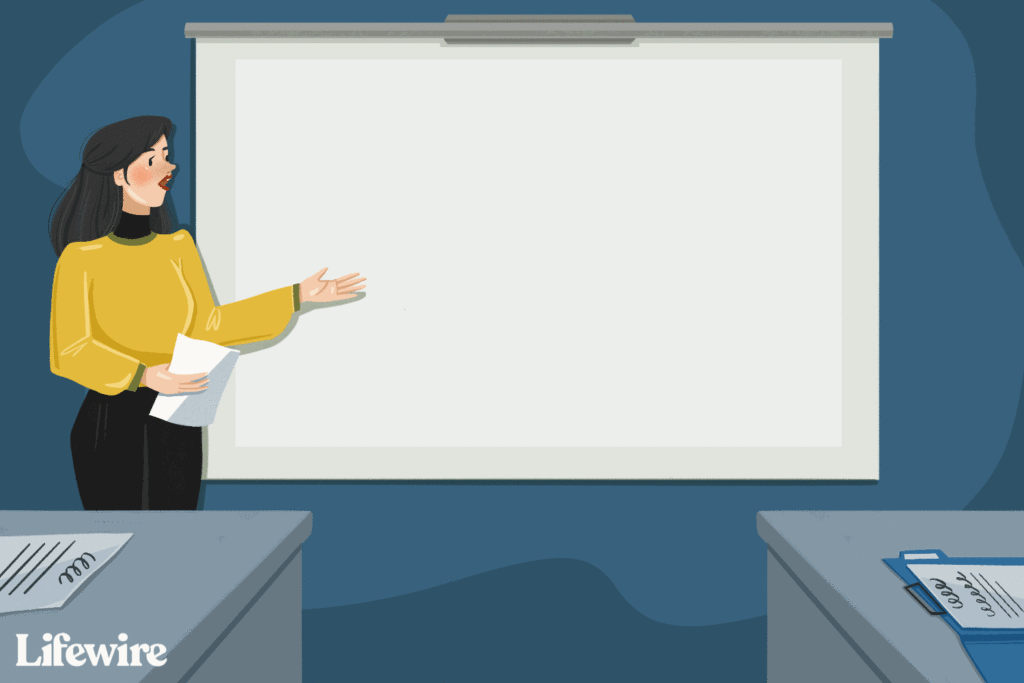
Så du måste prata med din chef och hela deras team nästa vecka. Du vet vilka ämnen du vill täcka och du har satt ihop ett enkelt PowerPoint-bildspel för att hjälpa publiken att förstå dina koncept. Överväg att använda animering för att din presentation verkligen ska sticka ut.
Så här lägger du till animering i PowerPoint på en dator
Här är enkla steg för att använda PowerPoint-bildanimering. Följande instruktioner gäller för PowerPoint 2016, 2013 och 2010 samt PowerPoint för Microsoft 365.
-
Öppna din PowerPoint-presentation och navigera till bilden som du vill använda animationer på.
-
Välj det objekt du vill animera.
-
På Animationer fliken, i Animationer grupp väljer du Mer pilen i Animationer låda. Du kan också lägga till Ingång, Betoning, eller Utgång animationer:
- En ingång animerar objektet som det visas på bilden.
- En betoning animerar objektet när det redan finns på bilden.
- En utgång animerar objektet när det lämnar bilden.
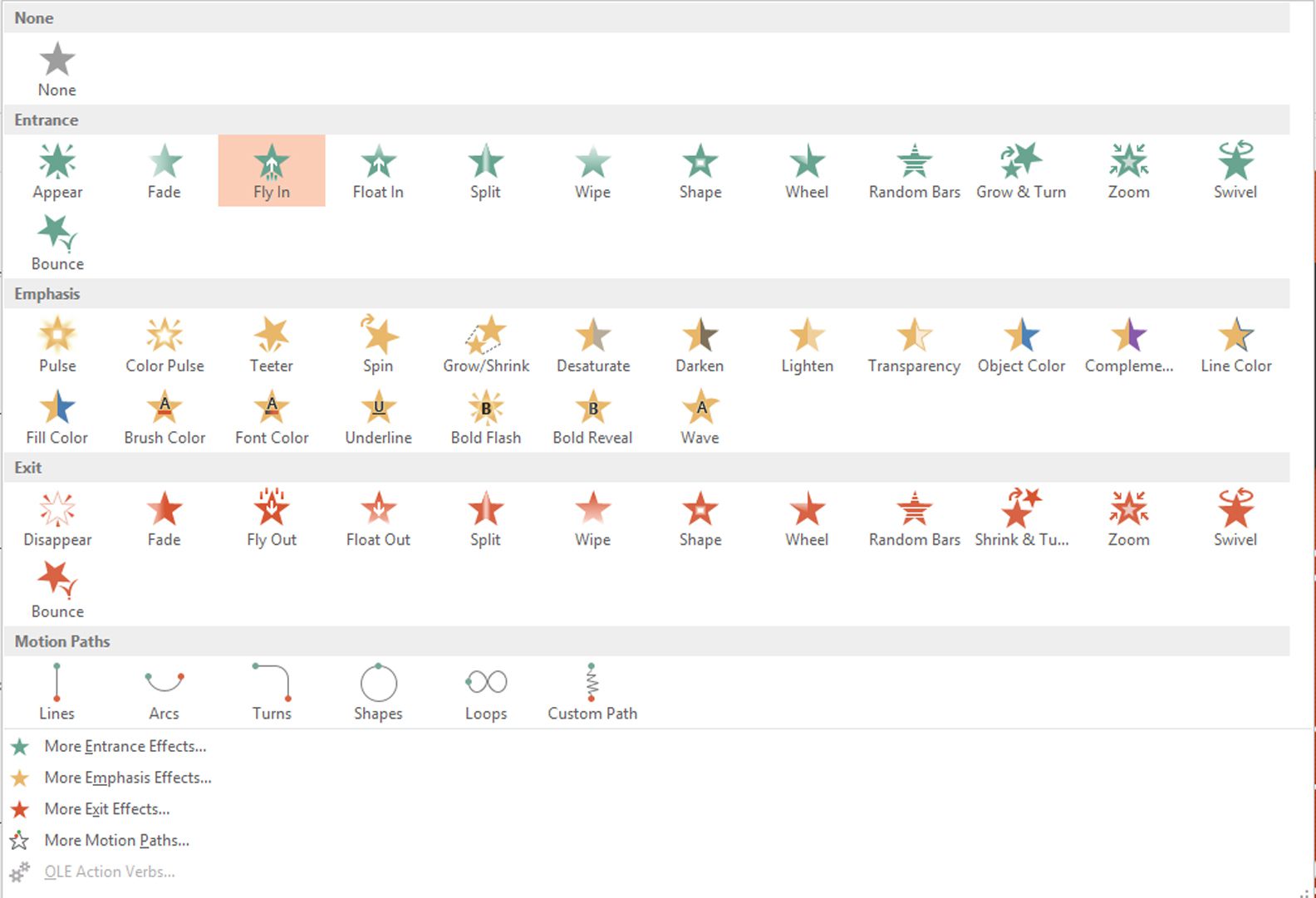
-
Välj animationen du vill använda. När du väljer det ser du animeringen hända på din bild.
-
Du kommer att se siffran ”1” bredvid objektet du har animerat, vilket indikerar att detta kommer att vara den första animationen som inträffar när du väljer i bilden under presentationen. Om du animerar mer än ett objekt numreras de i den ordning du skapar dem.
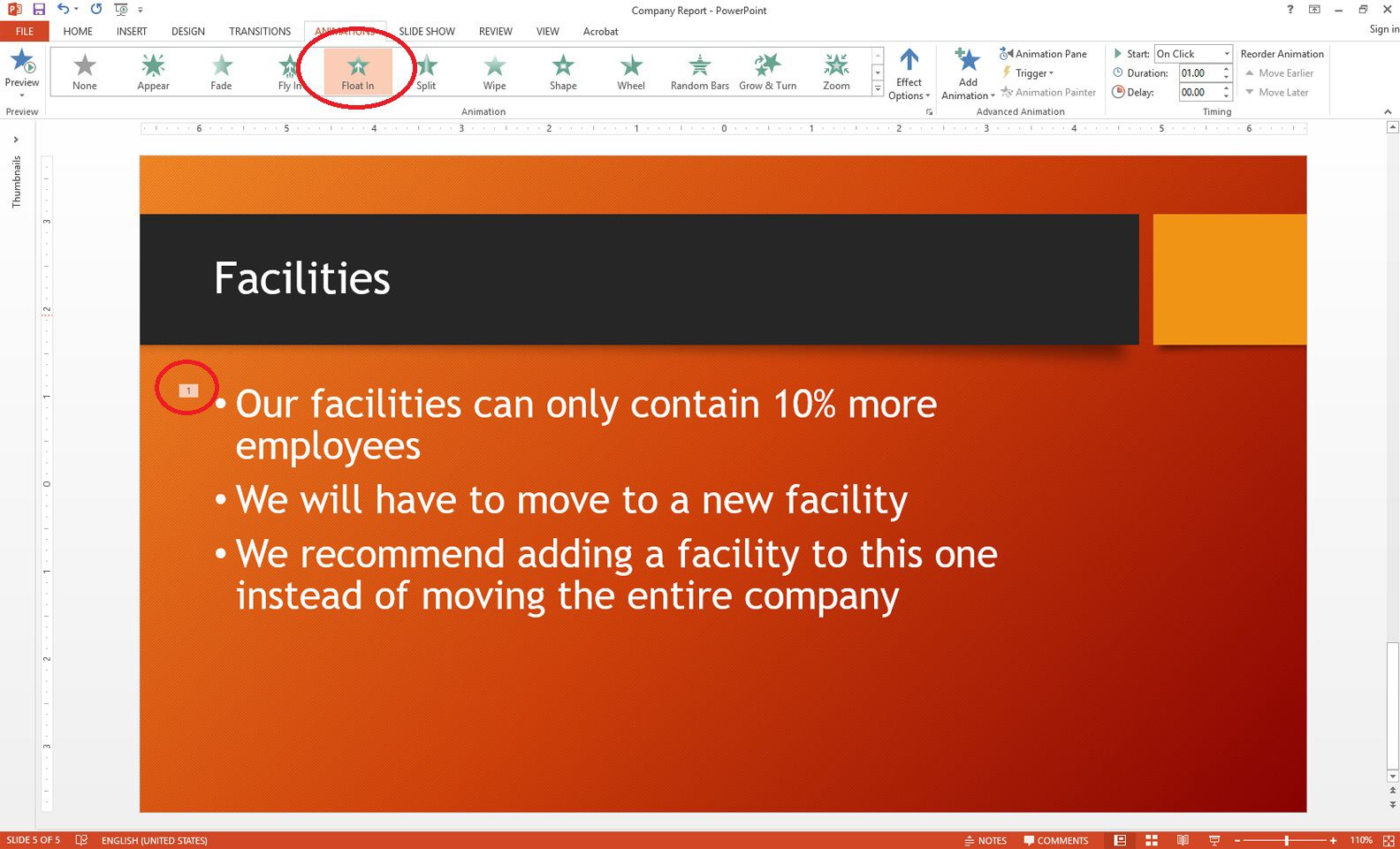
-
Om du vill animera flera objekt i ett objekt med samma animation, välj objektet och välj sedan din animering. På Animationer fliken, i Animationer grupp, välj Effektalternativ för att avgöra om du vill att animationen ska hända med alla föremål samtidigt eller för var och en separat. Du kan också justera hur animationen sker; till exempel om ett objekt «flyter in» från toppen eller botten av bilden.
-
För att finjustera hur animationer händer under din presentation, på Animationer fliken, i Avancerad animering grupp, välj Animeringsfönster. En ruta visas i den högra kolumnen på skärmen.
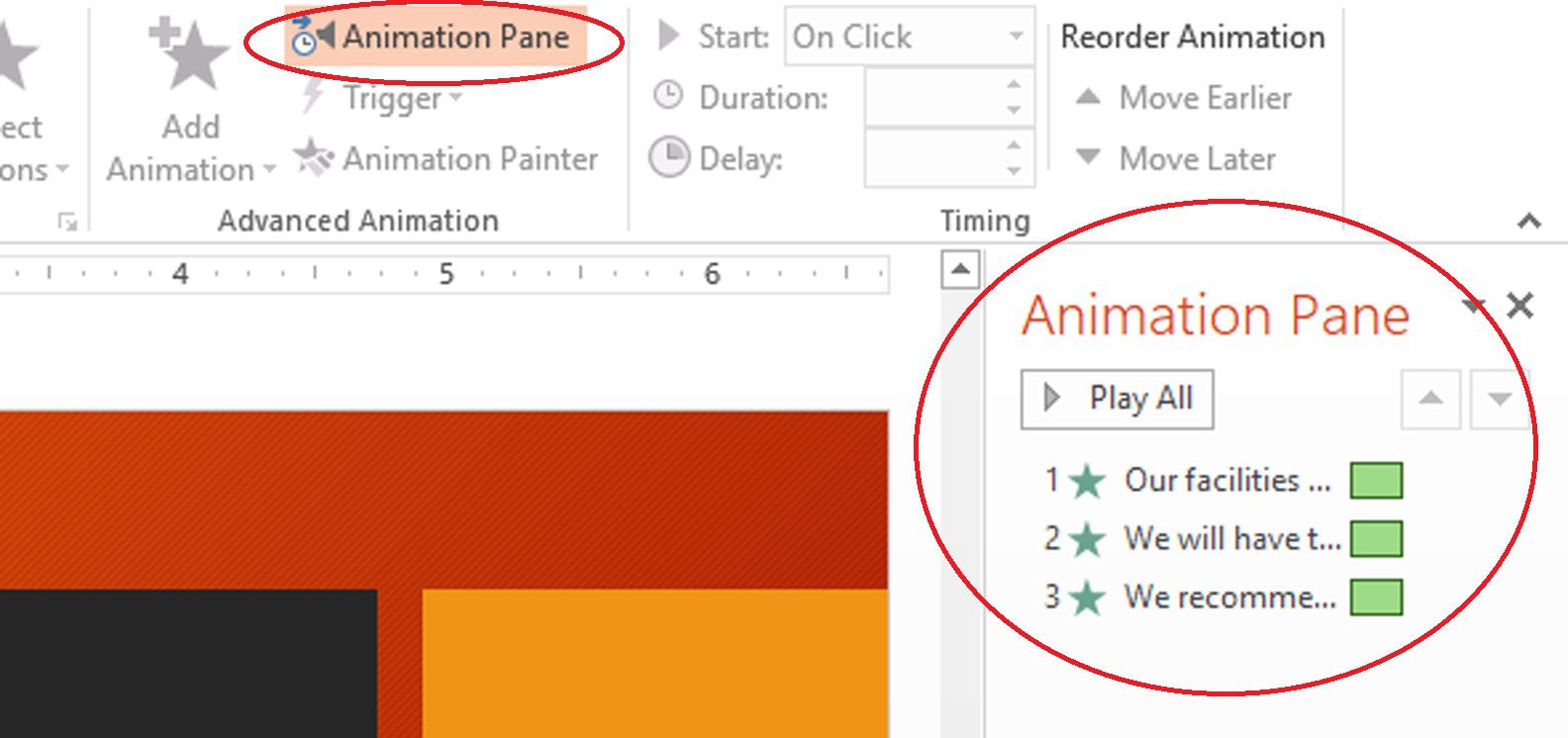
Öppna animeringsfönstret för att ändra egenskaperna för dina animationer.
- För att ändra ordningen på en animation, välj den i listan och använd sedan pilar i det övre högra hörnet av rutan för att flytta den uppåt eller nedåt.
- För att justera tidpunkten, välj en animering från listan och välj nedåtpil för alternativ.
- Välj för att se hur animationerna händer Spela alla.
-
För att ta bort en animering, välj ett animerat objekt och sedan på Animationer fliken, i Animationer grupp, välj Ingen.
Så här lägger du till animering i PowerPoint med en Mac
Följande instruktioner gäller för PowerPoint 2019, 2016 och 2011 för Mac samt PowerPoint för Microsoft 365 för Mac.
-
Öppna din PowerPoint-presentation och navigera till bilden som du vill använda animationen på.
-
Välj det objekt du vill animera.
-
På Animationer på fliken ser du val för hur ett objekt visas på bilden, får betoning eller avslutar bilden. Välj den du vill använda. I PowerPoint 2011 för Mac är markeringarna markerade som «entré», «betoning» och «exit» -effekter.
-
Du kommer att se siffran “1” bredvid objektet du har animerat, vilket indikerar att detta kommer att vara den första animationen som inträffar när du klickar på bilden under presentationen. Om du animerar mer än ett objekt numreras de i den ordning du skapar dem.
-
Om du vill finjustera hur animationer händer under din presentation klickar du på numret på animationen du vill justera för att öppna Animationer ruta. I PowerPoint 2011 för Mac är dessa alternativ tillgängliga via Animering flik, under Animeringsalternativ.
- För att ändra ordningen på en animation, välj den i listan och använd sedan pilar i det övre högra hörnet av rutan för att flytta den uppåt eller nedåt.
- Använd Effektalternativ dialogrutan för att ändra hur animationen fungerar.
- Notera: Om Effektalternativ inte är tillgängligt kan det bero på att det inte finns några alternativ tillgängliga för den effekten.
- Använd Tidpunkt dialogruta för att ställa in hur länge animationen ska vara.
- Klick Spela från för att se dina förändringar i handling.
Kom ihåg att ditt syfte är att stödja ditt budskap och skapa intresse. Använd animationer på ett klokt sätt och lämna de snygga skärmarna för en annan gång.
-
Du är klar.
Varför animering gör att din presentation sticker ut
Det finns ett antal sätt att krydda dina PowerPoint-bilder, inklusive musik, video, bildövergångar och animering. Dessa element kan ge intresse och djup i din presentation, men för många kan bli distraherande snarare än upplysande. Nyckeln är att välja element som kommer att förbättra din presentation snarare än att överväldiga den. Att använda animering betyder att man använder rörelse på ett objekt (som textrader, grafer eller bilder) på en bild. Presentatörer använder det ofta för att avslöja punktpunkter en i taget istället för att visa dem alla på en gång. Denna strategi kan hjälpa publiken att bli intresserade eftersom de inte vet vad som kommer nästa. Subtila effekter som «visas», «bleknar» och «torka» fungerar ofta bäst; alternativ som «vridbar», «studs», «zoom» och «skrivmaskin» kan få dig till distraktionsområde.