
Vad du ska veta
- Dubbelklicka på den övre eller nedre marginalen i ett avsnitt. Allt som läggs till i fältet visas som sidhuvud eller sidfot på efterföljande sidor.
- Välj avancerade inställningar Föra in. I Sidhuvud och sidfot, Välj den Rubrik eller Sidfot rullgardinsmeny och välj dina alternativ.
- Sidhuvud och sidfot kan användas per sektion. För att skapa ett nytt avsnitt, gå till önskad plats i dokumentet och välj Föra in > Ha sönder.
Microsoft Word erbjuder avancerade sid- och sidfotalternativ för långa eller komplicerade dokument. I den här guiden visar vi dig hur du lägger till sidhuvuden och sidfot, samt hur du lägger till sektionsbrytningar, sidnummer, datum, tider och annan information med hjälp av Microsoft Word för Mac (2012 till och med 2019) och Microsoft Word Online.
Lägg till sidhuvuden och sidfötter
Det enklaste sättet att infoga en sidhuvud eller sidfot är att placera muspekaren i den övre eller nedre marginalen i ett avsnitt och dubbelklicka för att öppna Sidhuvud och sidfot arbetsyta. Allt du lägger till i den här arbetsytan visas på varje sida i avsnittet. Dubbelklicka var som helst i det för att återgå till dokumentets innehåll.
Du kan formatera sidhuvudets och sidfotstexten, till exempel med ett annat teckensnitt eller fet text, och infoga en bild, till exempel en logotyp.
Lägg till en rubrik eller sidfot från Word-menyfliksområdet
Du kan också använda Microsoft Word-bandet för att lägga till en sidhuvud eller sidfot. Fördelen med denna metod är att alternativen är förformaterade. Microsoft Word förser sidhuvud och sidfot med färgade skiljelinjer, platshållare för dokumenttitel, platshållare för datum, platshållare för sidnummer och andra element. Att använda en av dessa förformaterade stilar kan spara tid och lägga till en touch av professionalism i dina dokument. Här är hur:
-
Klicka på Föra in flik.
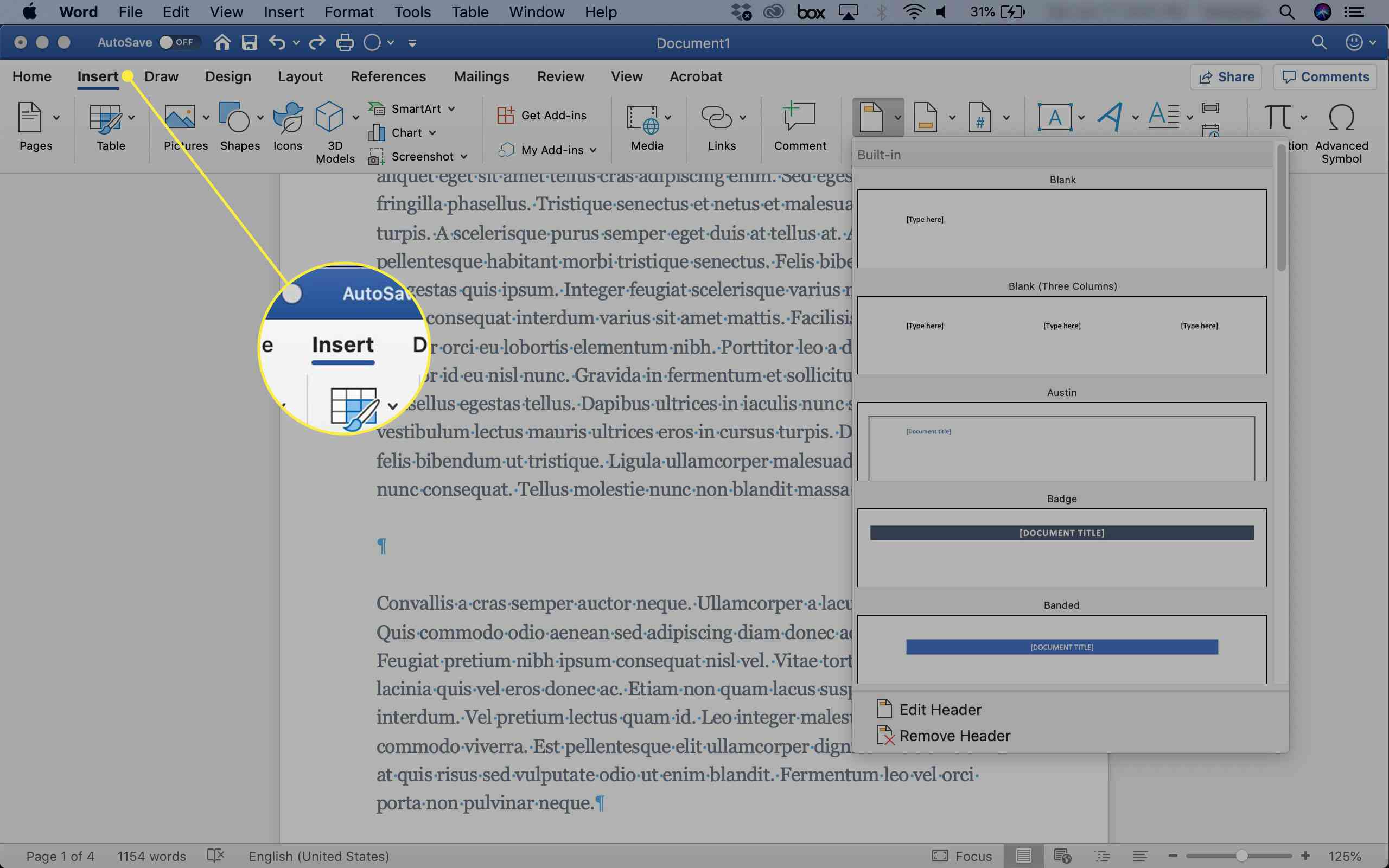
-
I Sidhuvud och sidfot klicka på Rubrik eller Sidfot rullgardinsmeny.
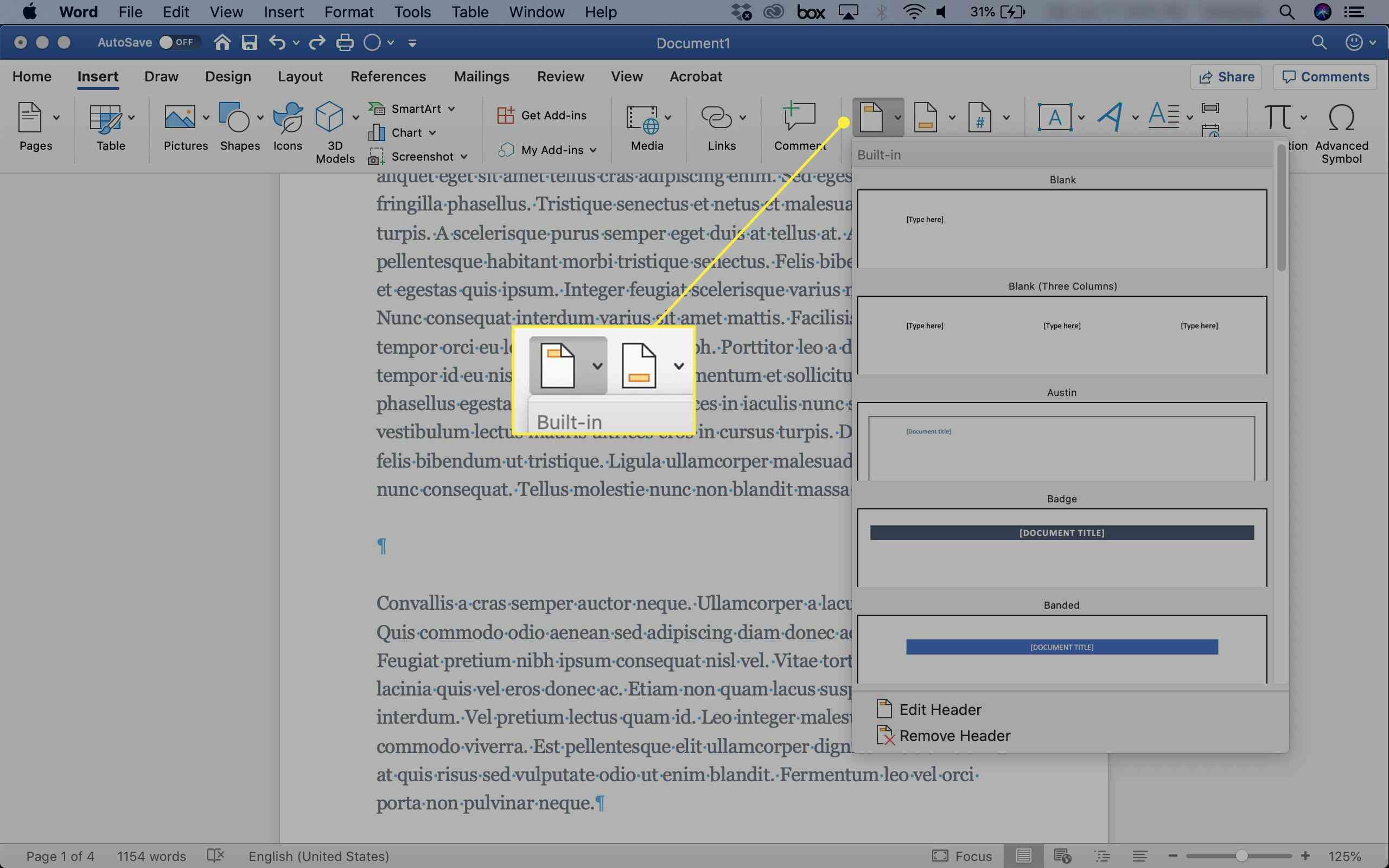
-
Välj önskat alternativ.
Tom skapar en tom sidhuvud eller sidfot där du kan infoga vilken text eller grafik du vill.
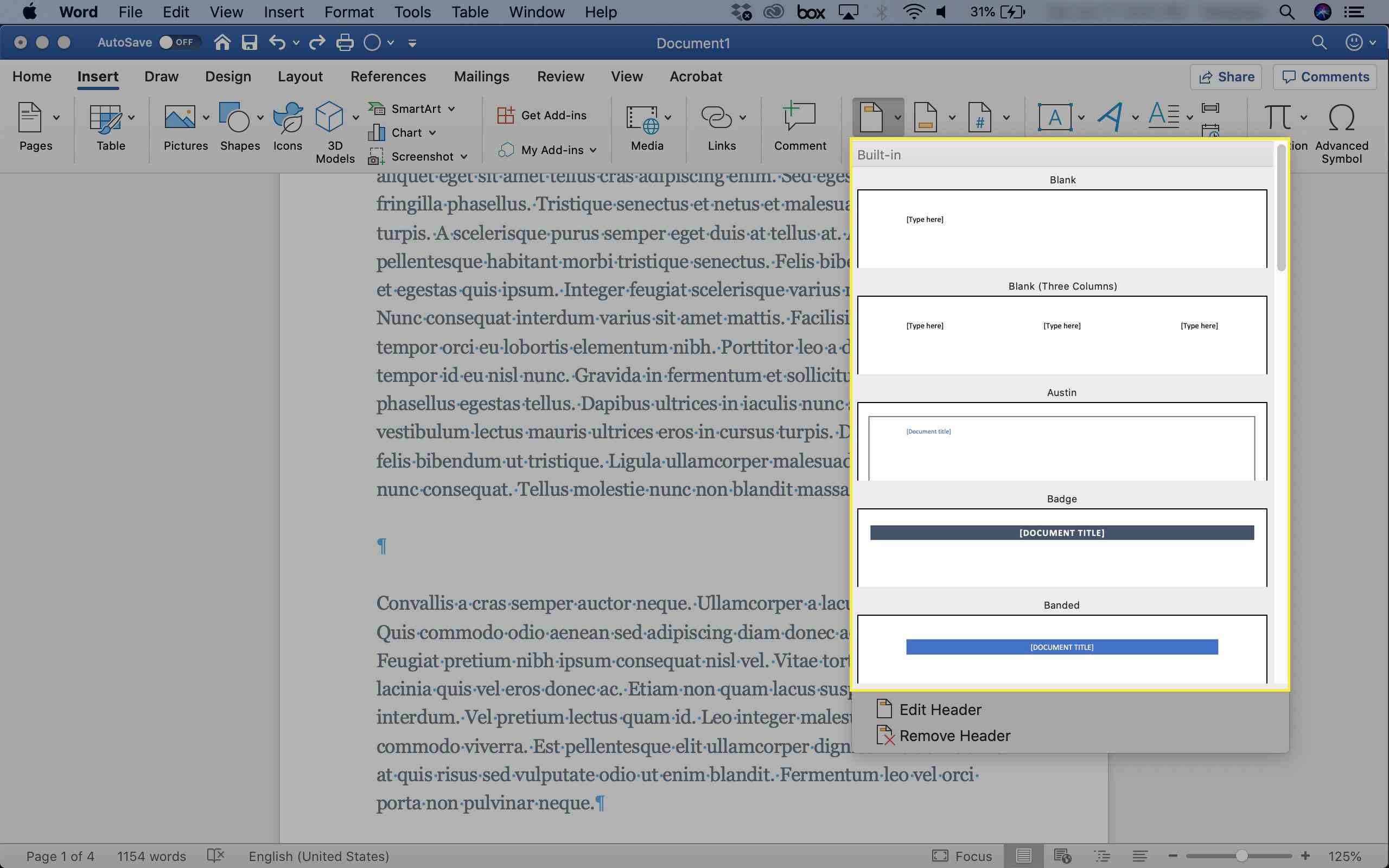
-
De Sidhuvud och sidfot fliken visas.
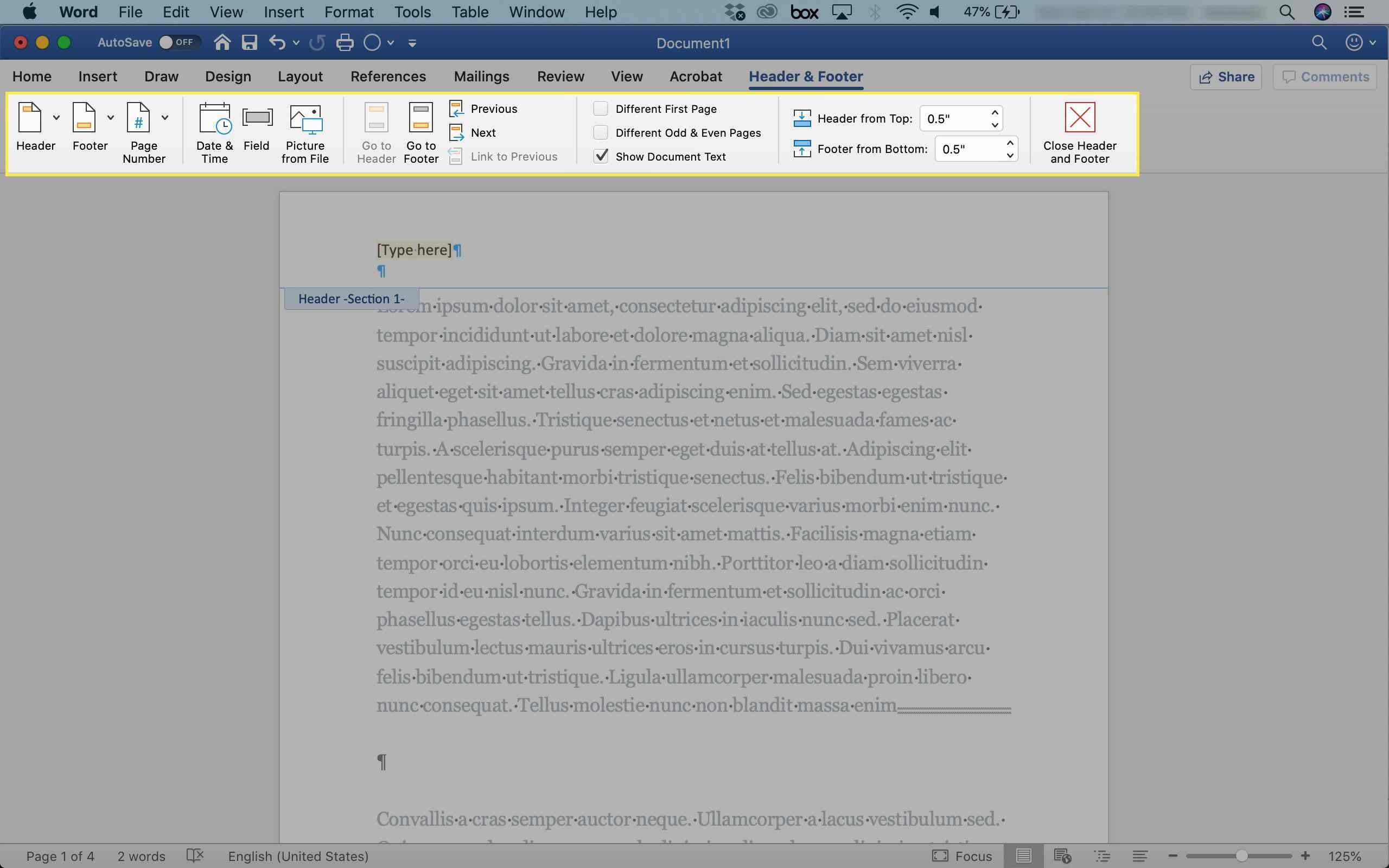
-
Klick Stäng sidhuvud och sidfot för att återgå till huvuddelen av dokumentet.
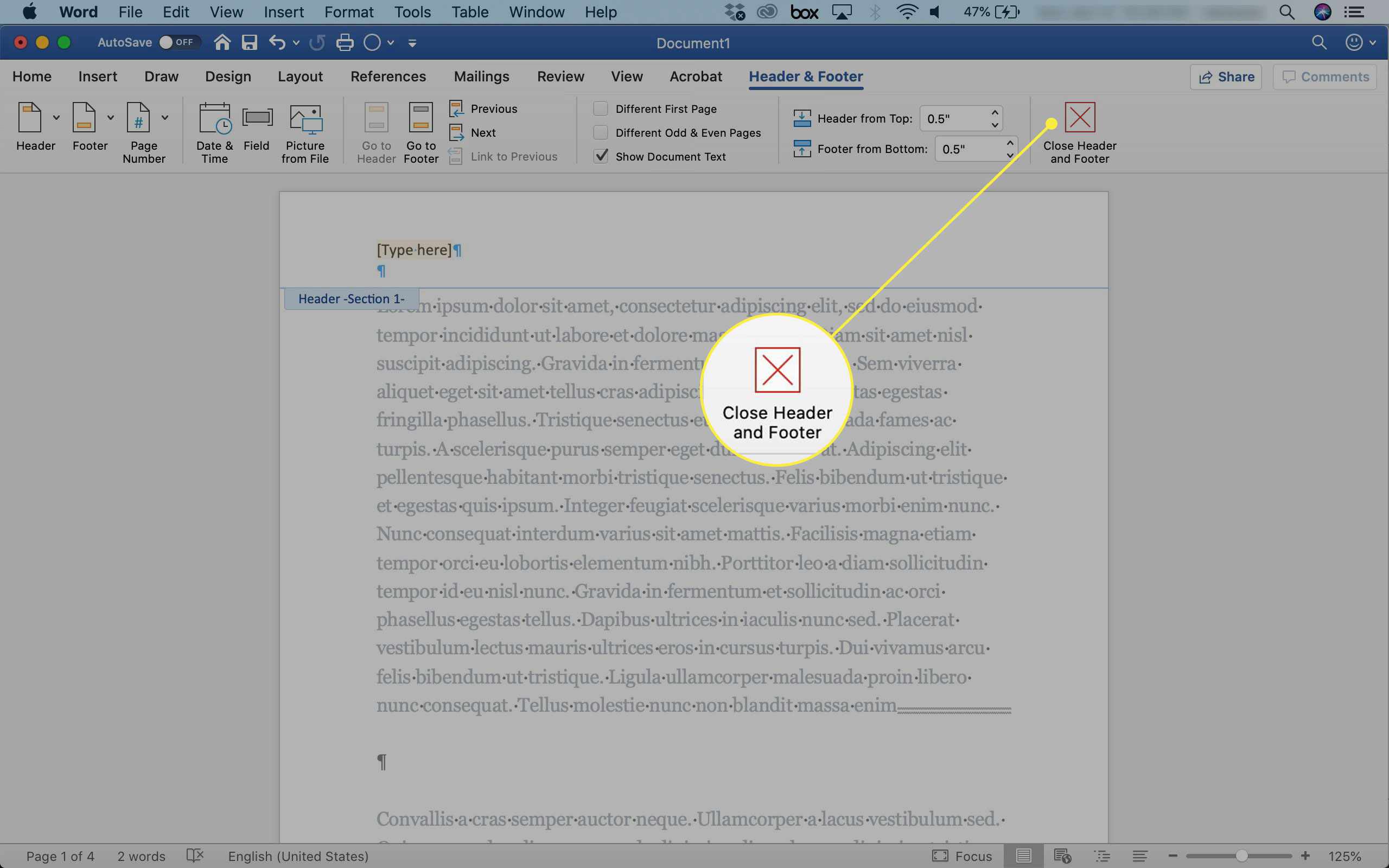
Ta bort länk till sidhuvud och sidfot från tidigare avsnitt
-
Klicka var som helst i sidhuvudet eller sidfoten.
-
Gå till Sidhuvud och sidfot och klicka sedan på Länk till tidigare för att stänga av länken.
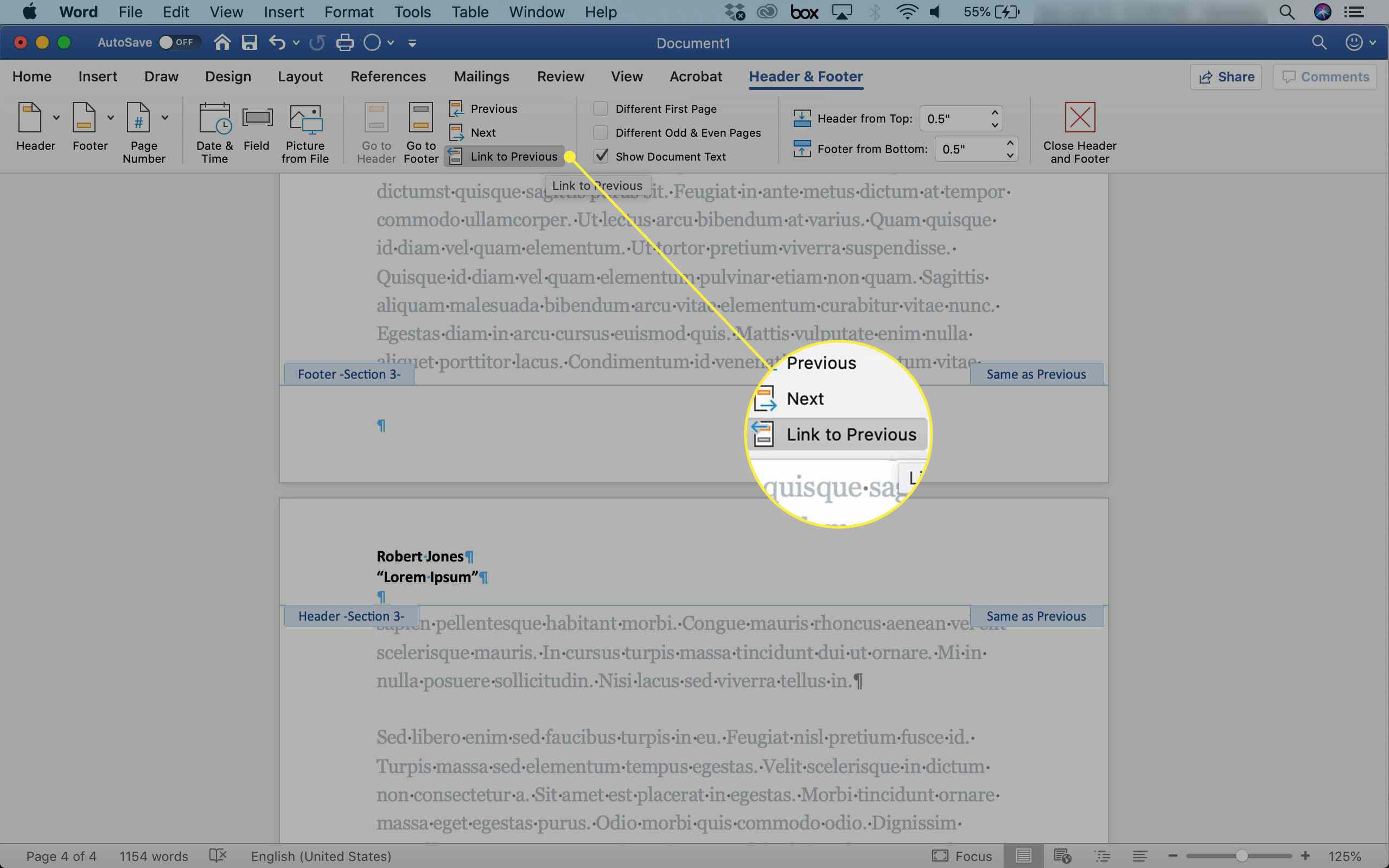
-
Skriv en ny sidhuvud eller sidfot för det här avsnittet. Nu avlänkad fungerar den oberoende av de tidigare.
Lägg till avsnittavbrott i Microsoft Word
Avsnitt är delar av ett dokument. Använd avsnitt för att ordna innehåll i kapitel, ämnen eller vilken annan uppdelning som helst som hjälper din läsare att förstå och använda dokumentet. Varje avsnitt i ett Word-dokument kan ha sin egen formatering, sidlayouter, kolumner, sidhuvuden och sidfot. Sektioner skapas med sektionsbrytningar. Om du vill använda sidhuvud och sidfot ska du infoga en sektionsbrytning i början av varje sektion som du vill använda en unik sidhuvud eller sidfot för. Formateringen som du ställer in sträcker sig till varje sida i avsnittet tills ett annat avsnitt bryts. Så här ställer du in en sektionsbrytning:
-
Navigera till den plats där du vill skapa pausen och välj Föra in > Ha sönder. Alternativt klickar du på Layout > Bryter.
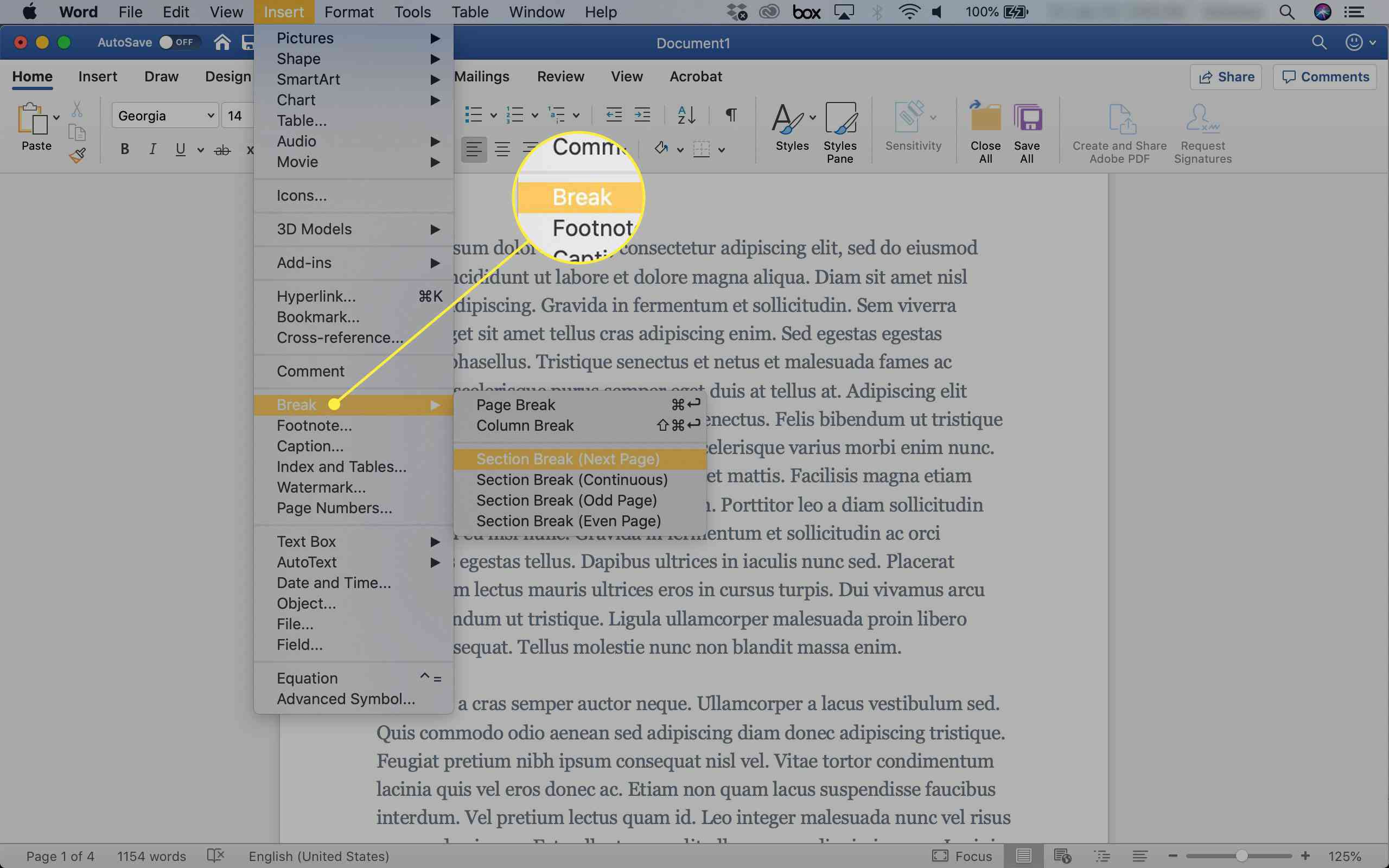
-
Välj vilken typ av paus du vill ha.
- Avsnitt (nästa sida): Avsnittet börjar på en ny sida.
- Avsnittsbrytning (kontinuerlig): Avsnittet fortsätter från den valda platsen.
- Avsnittsavbrott (udda sida): Startar ett nytt avsnitt på nästa udda nummer.
- Avsnittsbrytning (jämn sida): Startar ett nytt avsnitt på nästa jämna sida.
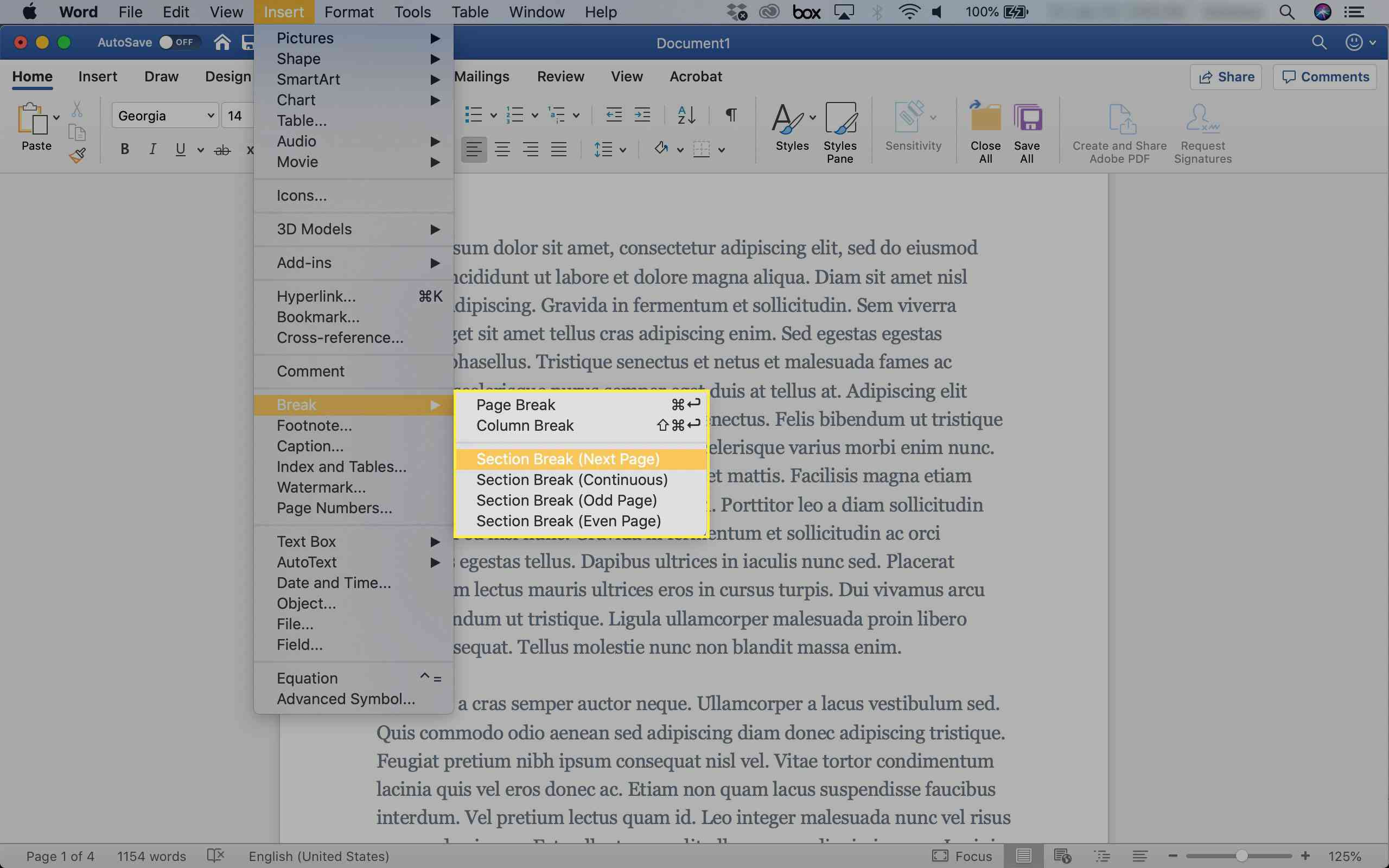
-
Avsnittsbrytningar är inte synliga som standard. För att se avsnittavbrott, gå till Hem och klicka på avsnittssymbolen.
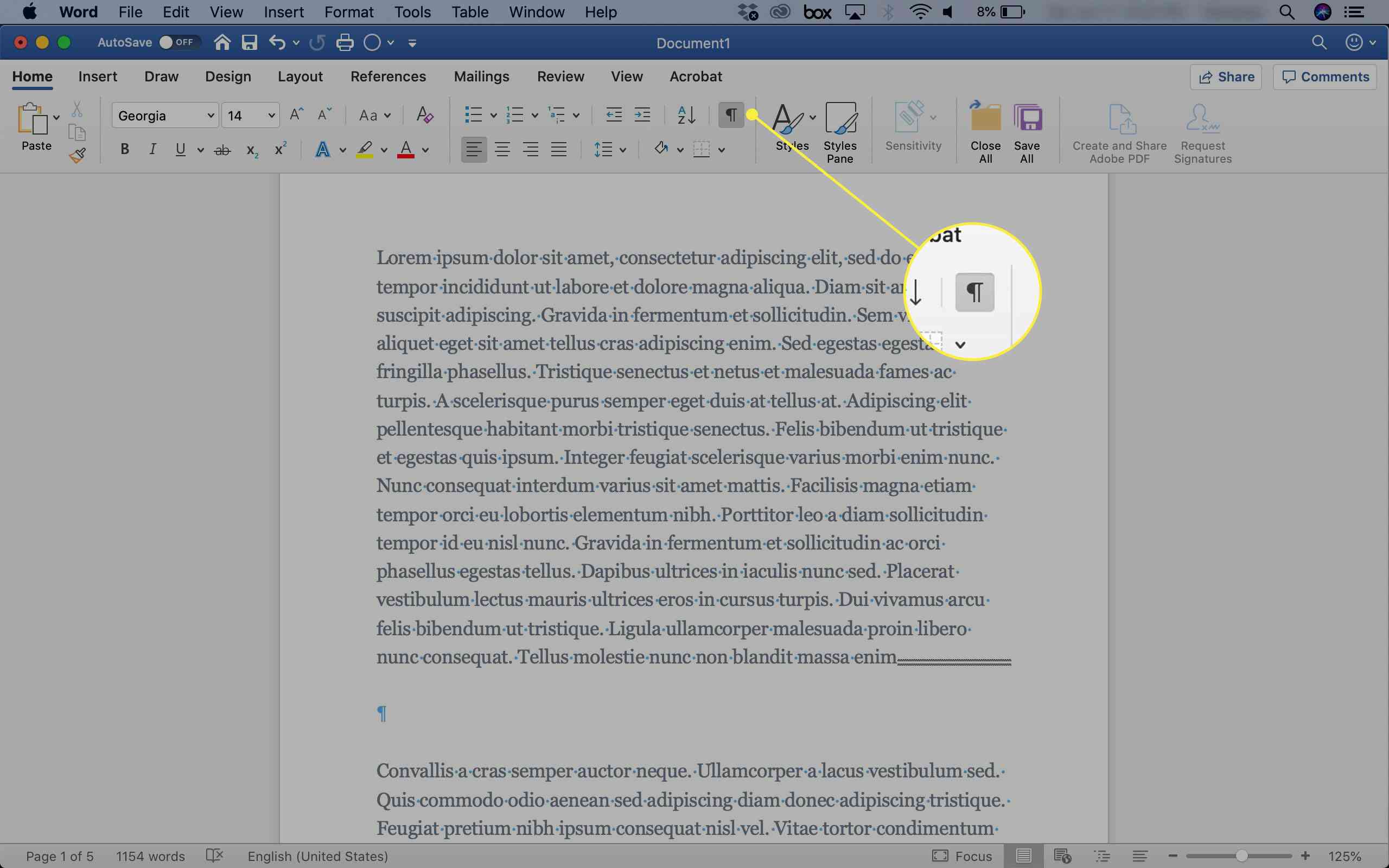
När ditt dokument är uppdelat i sektioner kan du använda sidhuvuden och sidfötter per sektion. Använd sidhuvuden och sidfötter utan att infoga sektionsbrytningar för att använda samma sidhuvuden och sidfot i hela dokumentet.
Inkludera sidnummer, datum, tider eller annan information
Word erbjuder många alternativ för att inkludera information automatiskt. Till exempel för att infoga sidnummer:
-
Gå till Sidhuvud och sidfot och klicka sedan på Föra in > Sidonummer.
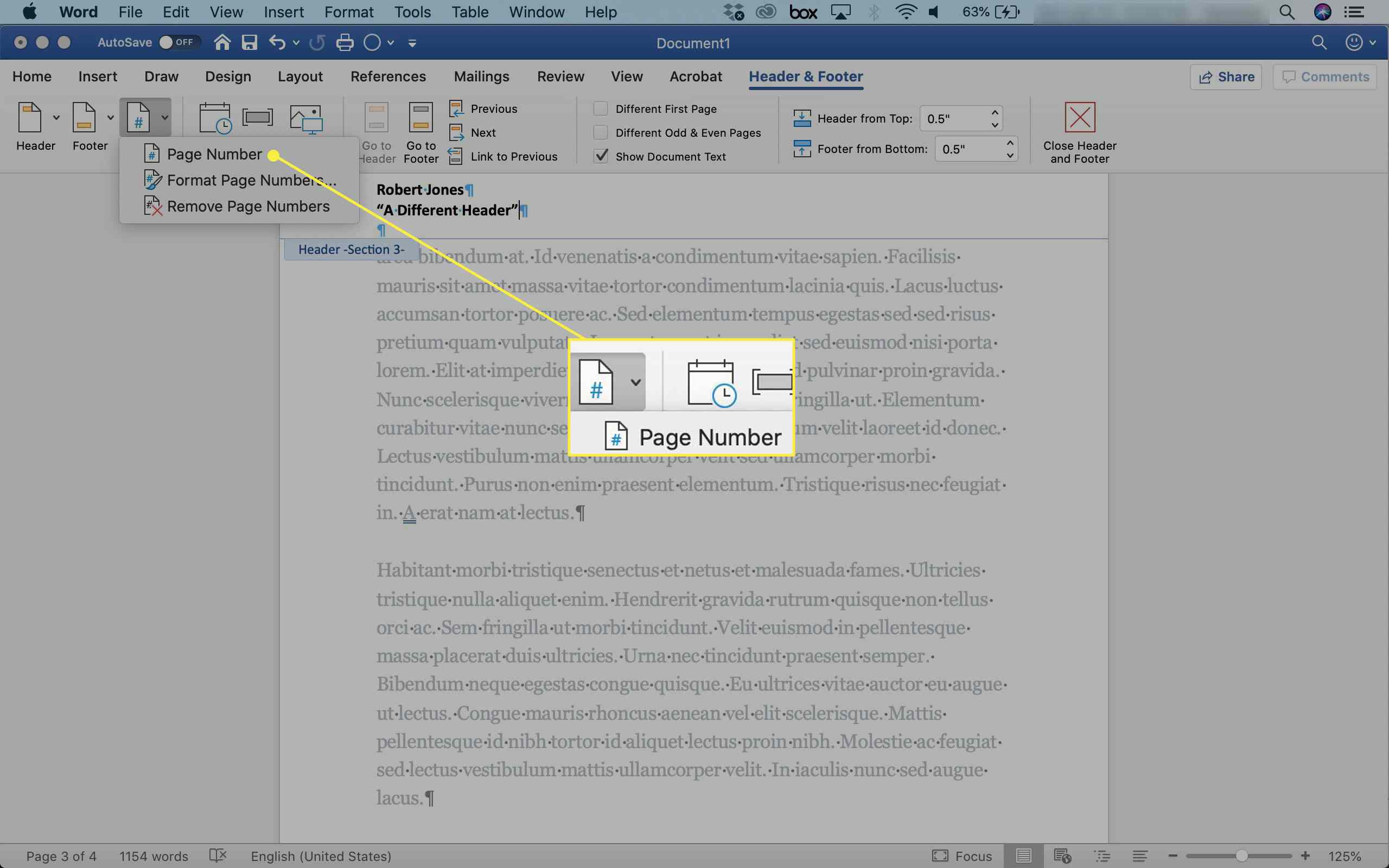
-
Klick Formatera sidnummer och välj lämpliga inställningar. Välj till exempel Inkludera kapitelnummer kryssrutan om du formaterade ditt dokument med Stilar. Klicka på upp- eller nedpilen för att ändra startnummer. Klicka sedan OK.
-
För att lägga till datum eller tid, gå till Sidhuvud och sidfot och välj Datum Tid. Välj ett datumformat i dialogrutan som visas och klicka Uppdatera automatiskt så att aktuellt datum och tid alltid visas i dokumentet.
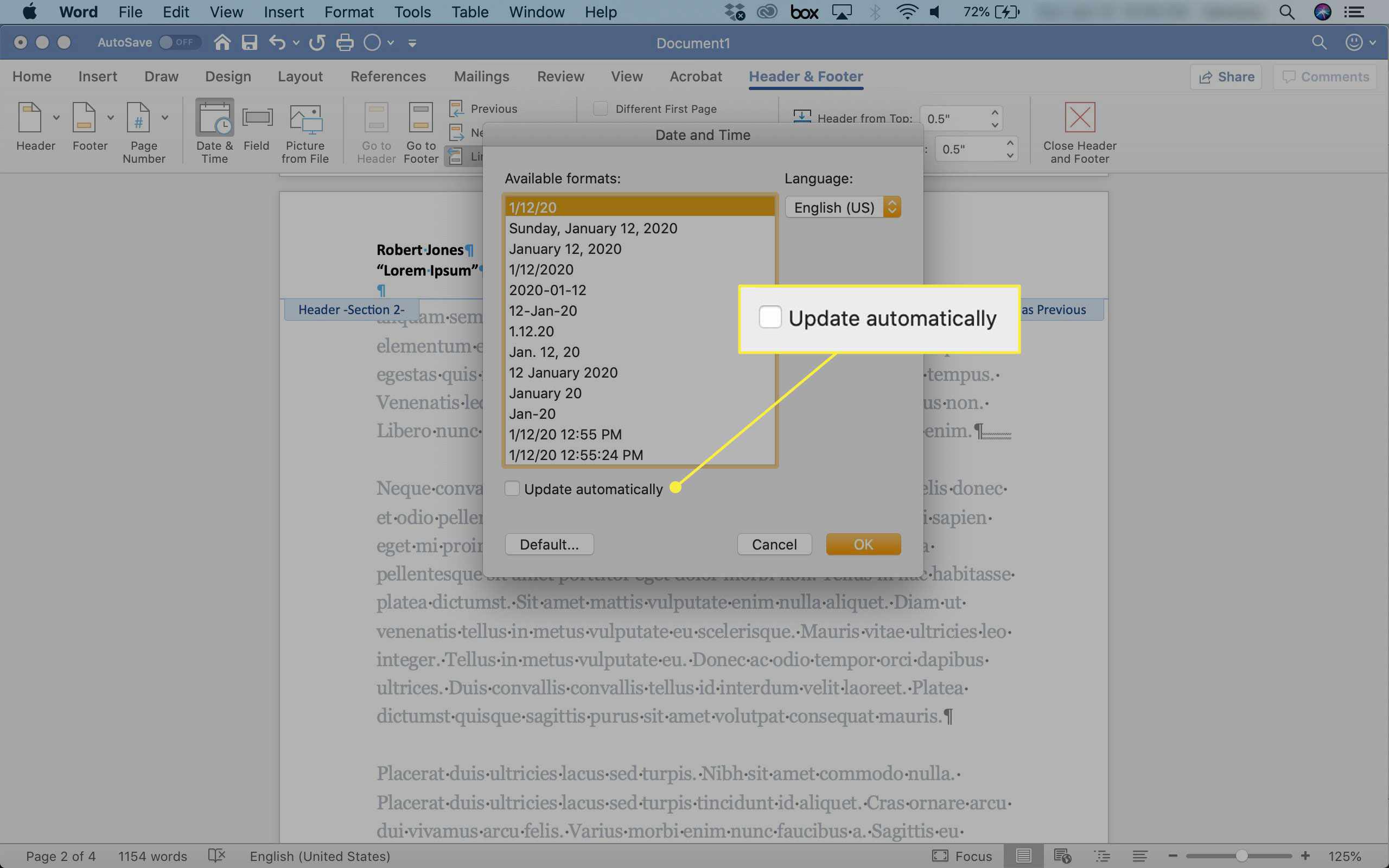
Fotnoter är inte samma som sidfot.