Det finns många sätt att uppmärksamma dina viktiga idéer i ett Word-dokument, inklusive punktlistor eller numrerade listor, olika typsnitt och sektionsrubriker. En annan är textgränser. Om du infogar en textram kan du senare bestämma att ditt dokument ser bättre ut utan det. Om så är fallet kan du enkelt ta bort det. Den här artikeln gäller Word för Microsoft 365, Word för Microsoft 365 för Mac, Word 2019, Word 2019 för Mac, Word 2016, Word 2016 för Mac och Word 2013.
Applicera en textgräns
Det tar bara några sekunder att placera en kant runt ett textavsnitt i ett Word-dokument.
-
Öppna ditt dokument. Välj på menyfliksområdet Design.

-
Markera texten du vill placera gränsen runt.

-
I Sidans bakgrund grupp, välj Sidgränser.

-
I Gränser och skuggning Välj dialogrutan Gränser flik.

-
Välj en stil, färg och bredd för kanten.

-
Välj OK.

-
Gränsen omger texten du ursprungligen valde.
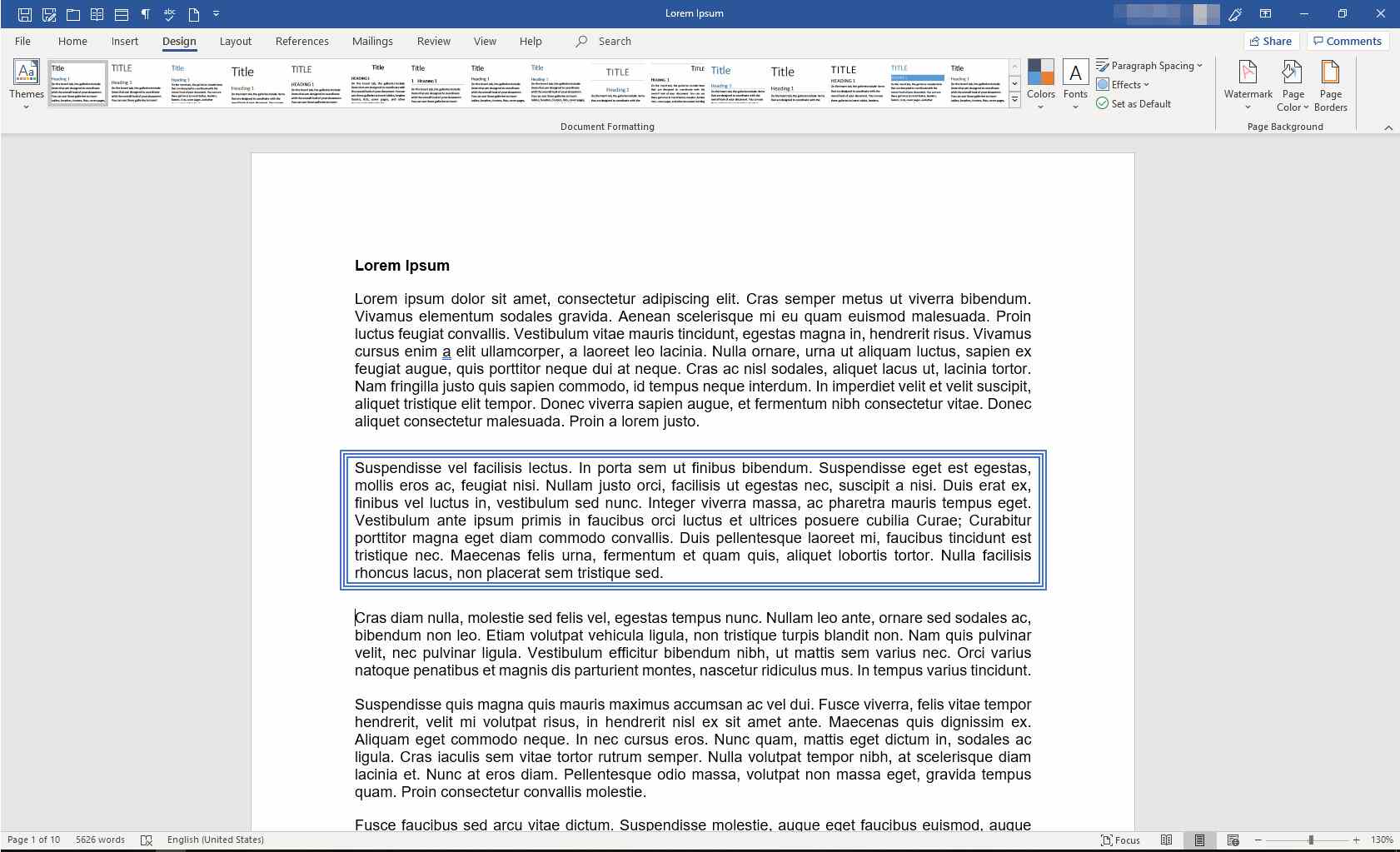
Ta bort en textram
Om du senare bestämmer dig för att ta bort gränsen, gör du så här.
-
Placera markören var som helst inom den avgränsade texten. På Design fliken, i Sidans bakgrund grupp, välj Sidgränser.

-
I Gränser och skuggning dialogrutan, välj Gränser.

-
Under Miljö, Välj Ingen.

-
Välj OK.

-
Gränsen tas bort från dokumentet.
