
Excels diagram ger dig en mängd olika sätt att visualisera dina data. För diagram som använder en X- och Y-axellayout har du möjlighet att visa en serier av data, vilket gör att du kan jämföra två olika saker, men dessa saker har vanligtvis samma måttenhet. I den här artikeln visar vi dig hur du lägger till en sekundär axel i Excel så att du kan se olika saker i samma diagram.
När du ska använda en sekundär axel i Excel
Som nämnts används sekundäraxel för att jämföra två saker som inte har samma måttenhet.
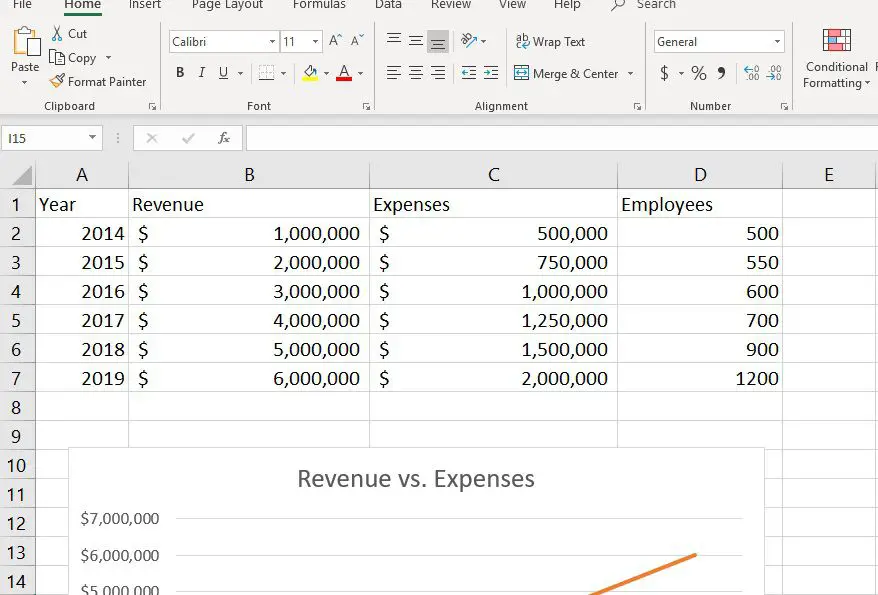
Tänk på exemplet ovan, där vi tittar på ett företags intäkter kontra dess utgifter för de senaste fem åren. Båda dessa mäts i dollar, så vi kan ställa in ett linjediagram som visar båda dessa i samma vy för att bestämma förhållandet.
Som du kan se i skärmdumpen ovan visar y-axeln till vänster USD-enheterna, men vad händer om du vill se om det finns en liknande trend när det gäller kostnader och anställda? Enheten för anställda är människor, inte dollar, så du kan inte så bra använda den befintliga y-axeln. Det är här du ska lägga till en andra axel för att säkerställa att din läsare kan förstå exakt vad siffrorna betyder.
En andra anledning är när de två serierna inte har data i samma storlek. Tänk till exempel på företagets intäkter kontra de anställda. Diagrammet ovan visar att när det visualiseras tillsammans ger det inte mycket insikt, eftersom antalet anställda är så lågt att du inte kan avgöra vad som händer med det. Istället kan du lägga till en andra axel som har både sina egna enheter och sin egen skala, så att du verkligen kan jämföra de två.
Hur man lägger till en sekundär axel i Excel
Dessa instruktioner fungerar i Excel i Microsoft 365, Excel 2019, Excel 2016 och Excel 2013.
-
Välj först den rad (eller kolumner, etc.) som är associerad med den andra dataserien.
-
Genom att välja ett element i ett diagram visas fliken Diagramverktyg i menyfliksområdet.
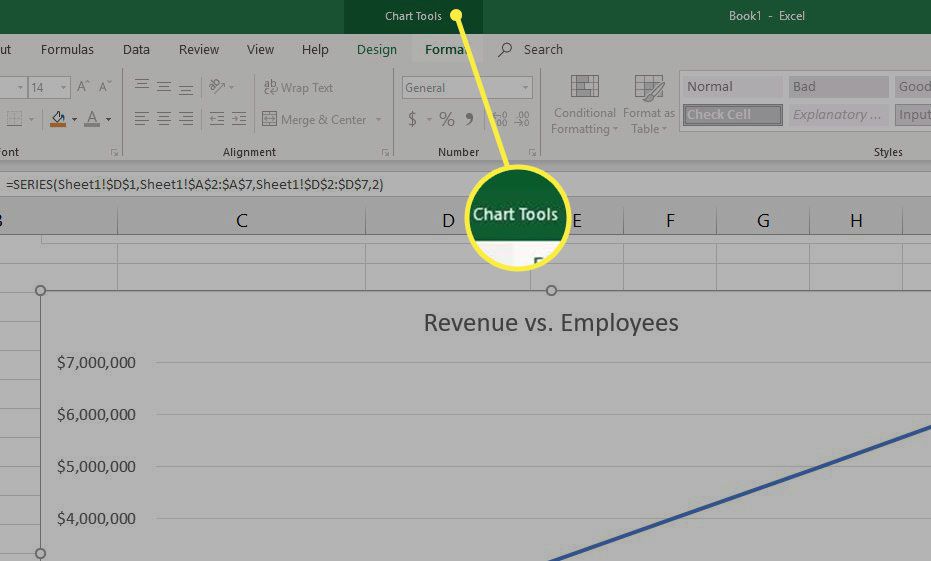
-
Välj Formatera flik.
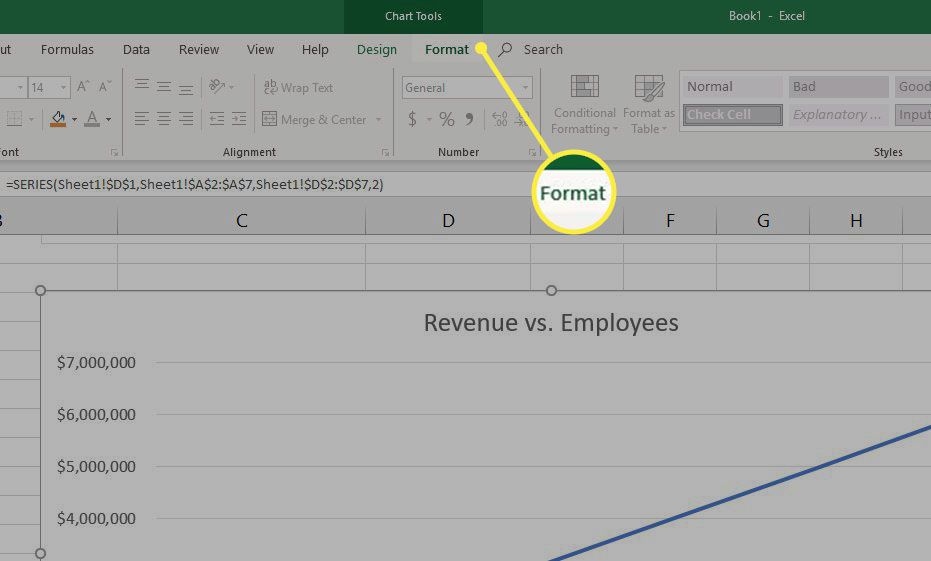
-
Längst till vänster bör rutan Aktuellt val redan visa den serie du valt. I det här exemplet är det serien «Anställda».
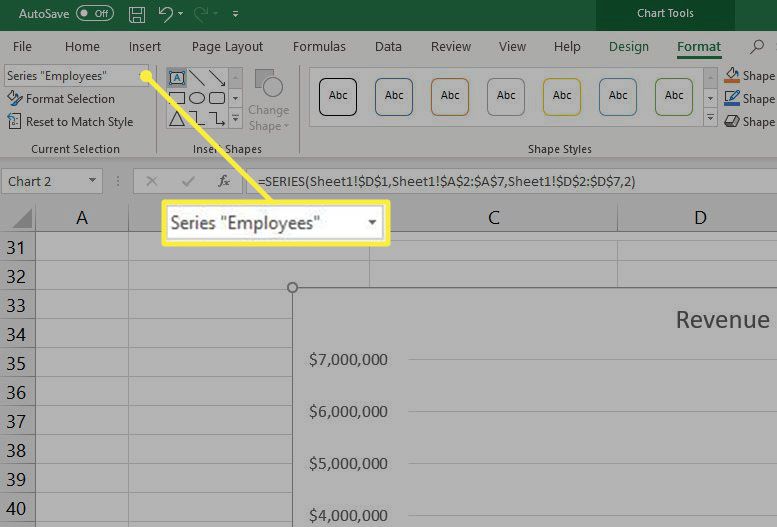
-
Välj Formatval.
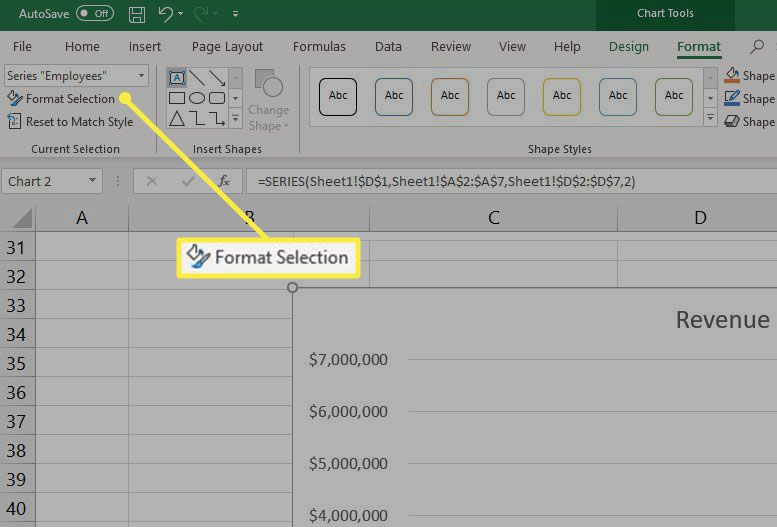
-
Välj nu i den högra panelen under Seriealternativ Sekundär axel.
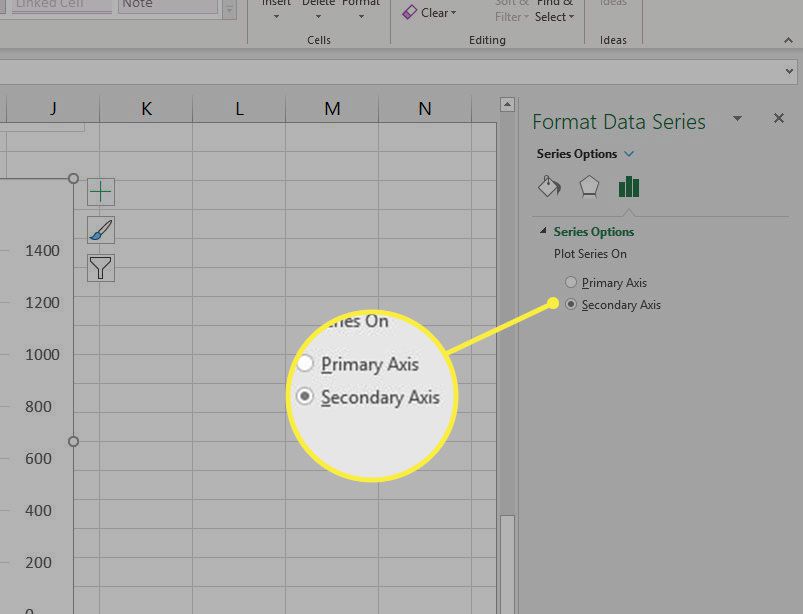
-
När den har lagts till kan den andra axeln anpassas precis som den primära axeln. Du kan ändra textjustering eller riktning, ge den en unik axelmärkning eller ändra nummerformatet.
-
Titta nu på ditt diagram. Den sekundära axeln kommer att visas på höger sida, och Excel tar till och med några standardgissningar angående skala. Jämfört med den första versionen av detta diagram gör det mycket lättare att jämföra trender genom att lägga till en andra axel.