
Vad du ska veta
- Yahoo: Gå till ditt Yahoo-konto konto Info > konto säkerhet och aktivera Tillåt appar som använder mindre säker inloggning.
- Gmail: Gå till ditt konto inställningar > Vidarebefordran och POP / IMAP > Aktivera IMAP. Klicka på i Mindre säker appåtkomst Tillåt mindre säkra appar.
- Gå till Outlook i Outlook Info > Lägg till konto. Ange din Yahoo eller Google e-postadress och lösenord och välj Ansluta > Gjort.
Den här artikeln förklarar hur du lägger till e-postkonton från olika leverantörer (som Gmail och Yahoo) till din Microsoft Outlook-e-postklient på din dator så att du kan komma åt dina meddelanden från en källa. Instruktioner täcker Outlook för Microsoft 365, Outlook 2019 och Outlook 2016.
Hur man lägger till ett Yahoo-konto i Outlook
Innan du kan visa, skapa och svara på Yahoo-e-postmeddelanden från Outlook måste du lägga till kontot. Här är vad du ska göra för att skapa ett Yahoo-konto i Outlook:
-
Öppna en webbläsare och logga in på ditt Yahoo-konto.
-
Välj ditt namn och välj Konto information.
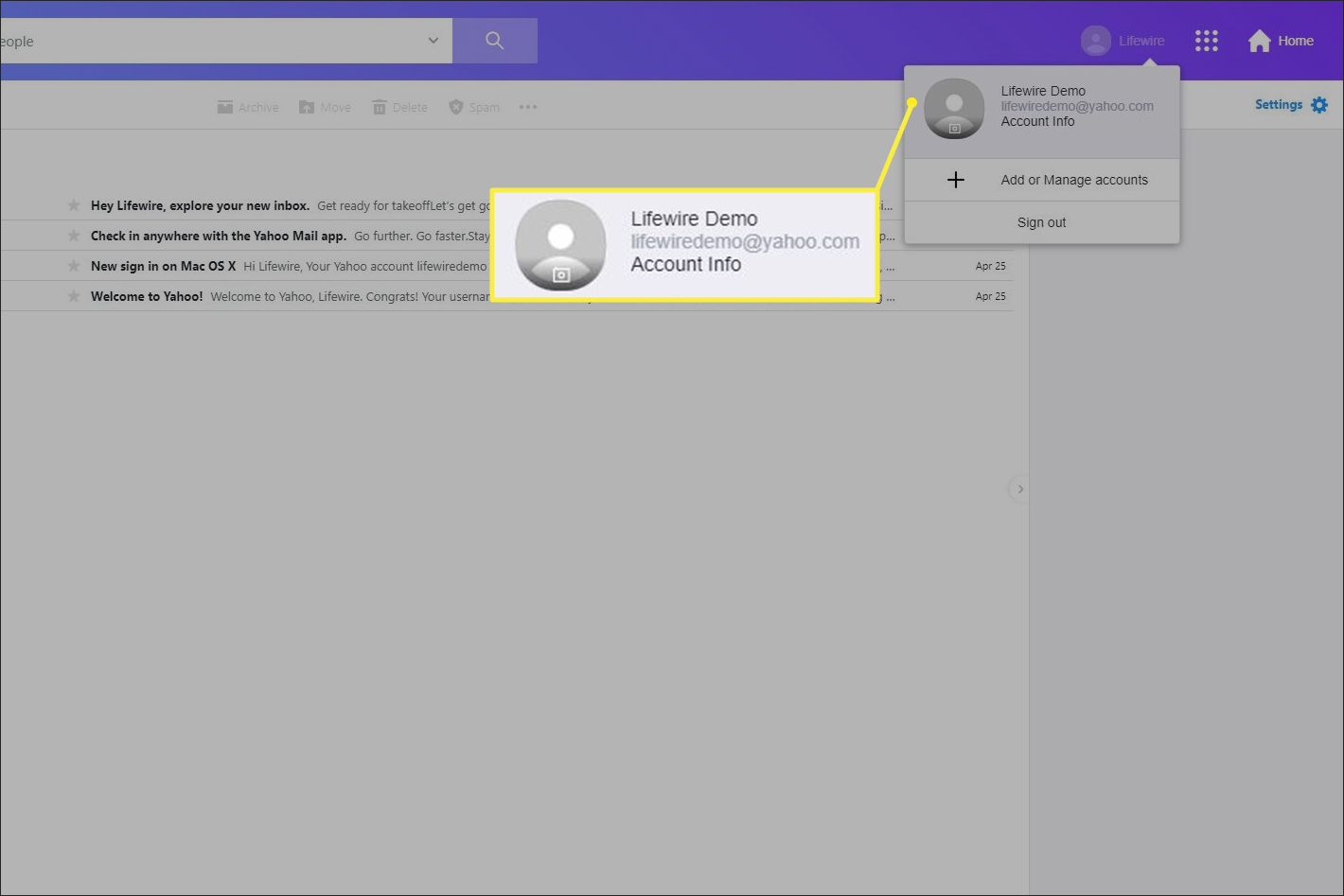
-
På Personlig information sida, välj Konto säkerhet.
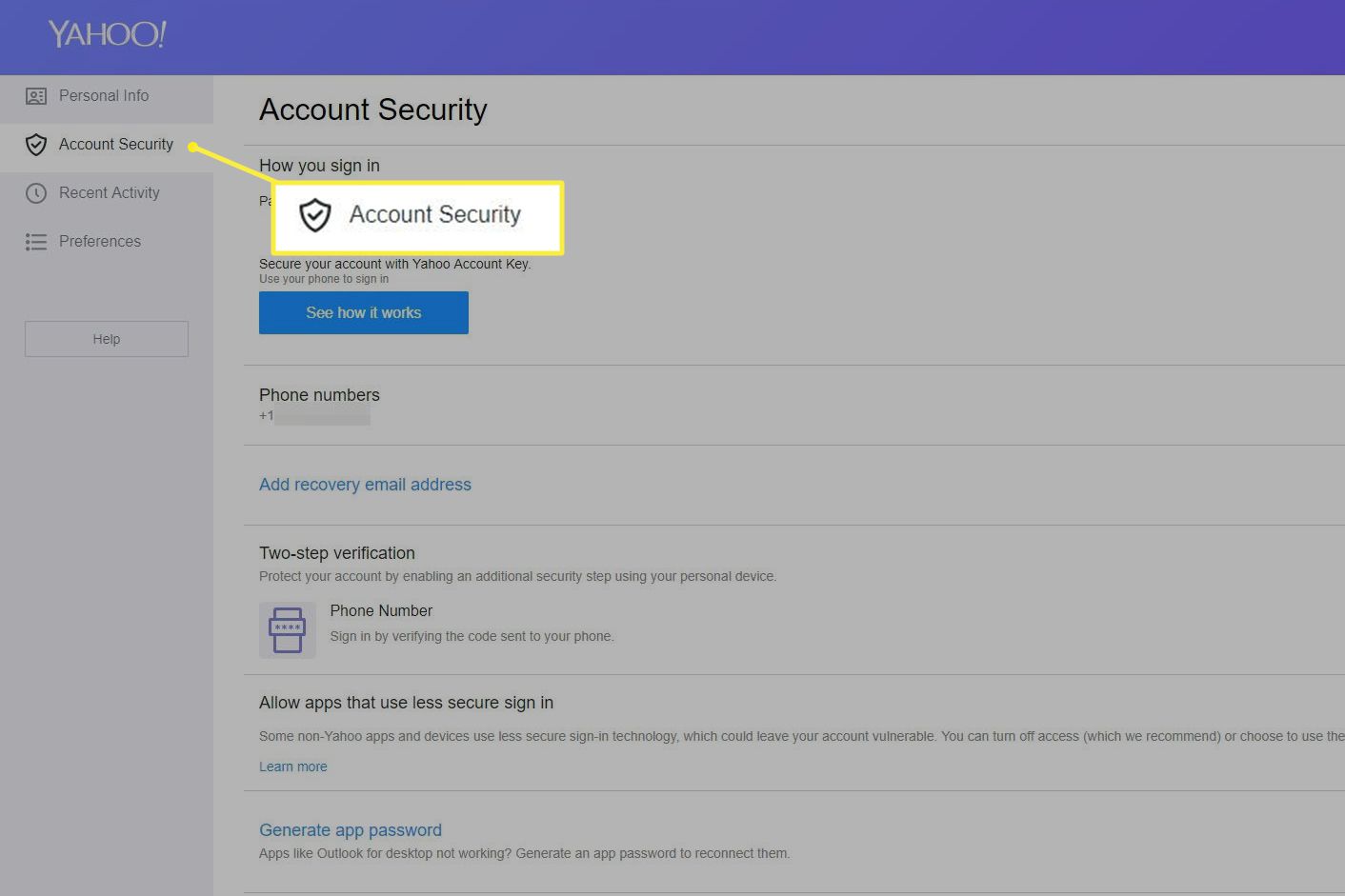
-
Slå på Tillåt appar som använder mindre säker inloggning brytare.
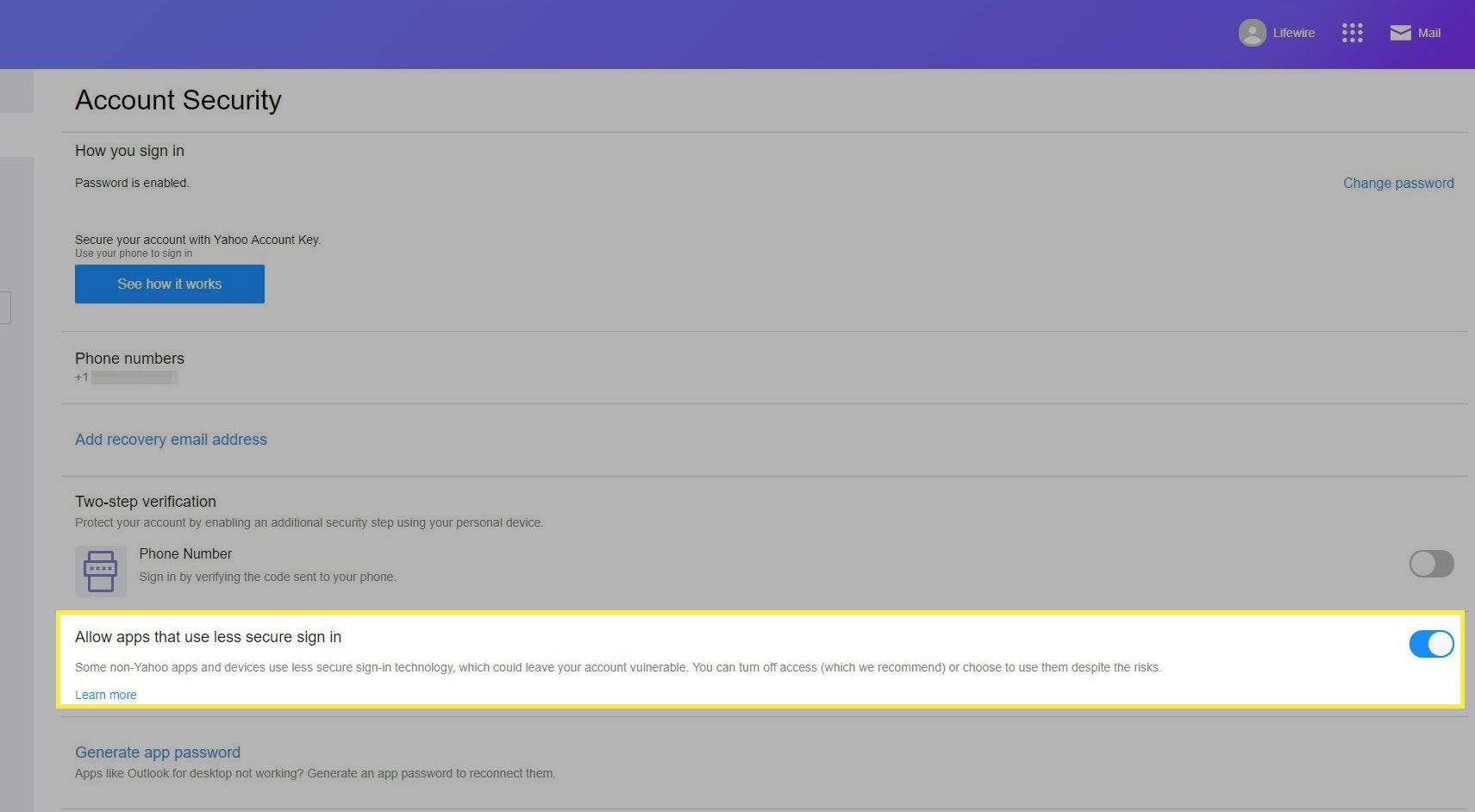
-
Gå till Outlook-skrivbordsappen Info > Lägg till konto.
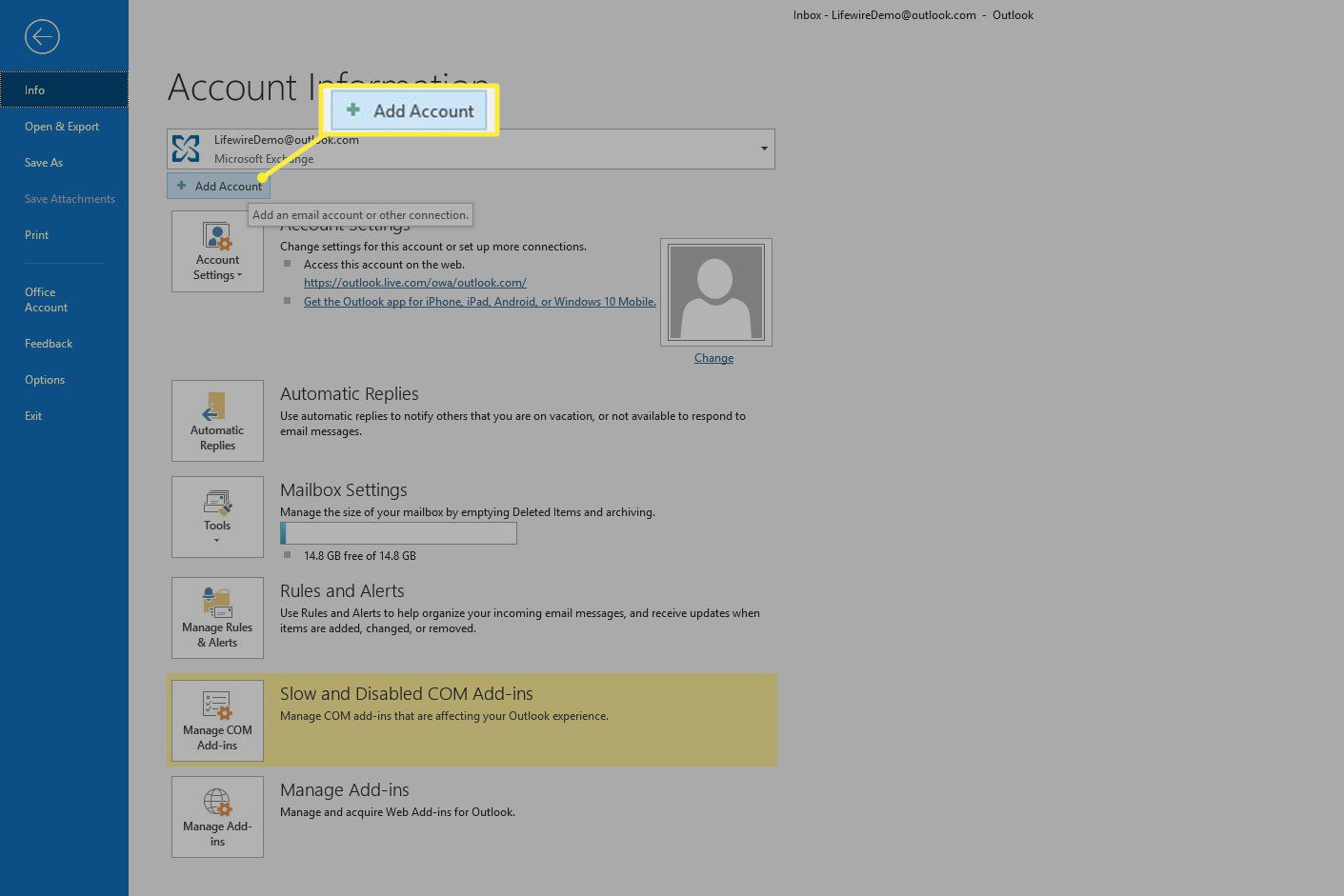
-
Ange din Yahoo-e-postadress och välj sedan Ansluta.
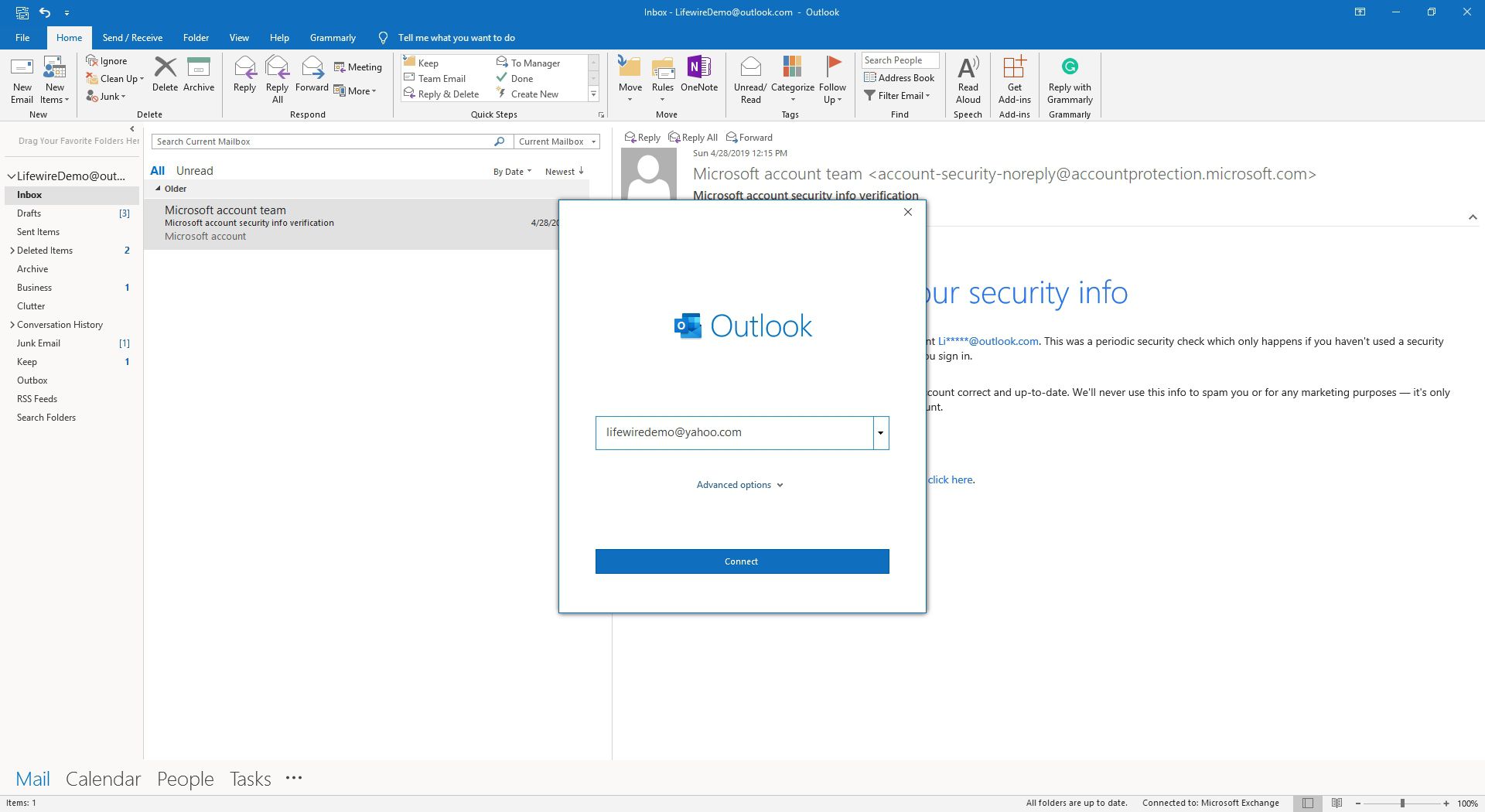
-
Ange ditt Yahoo-e-postlösenord och välj sedan Ansluta.
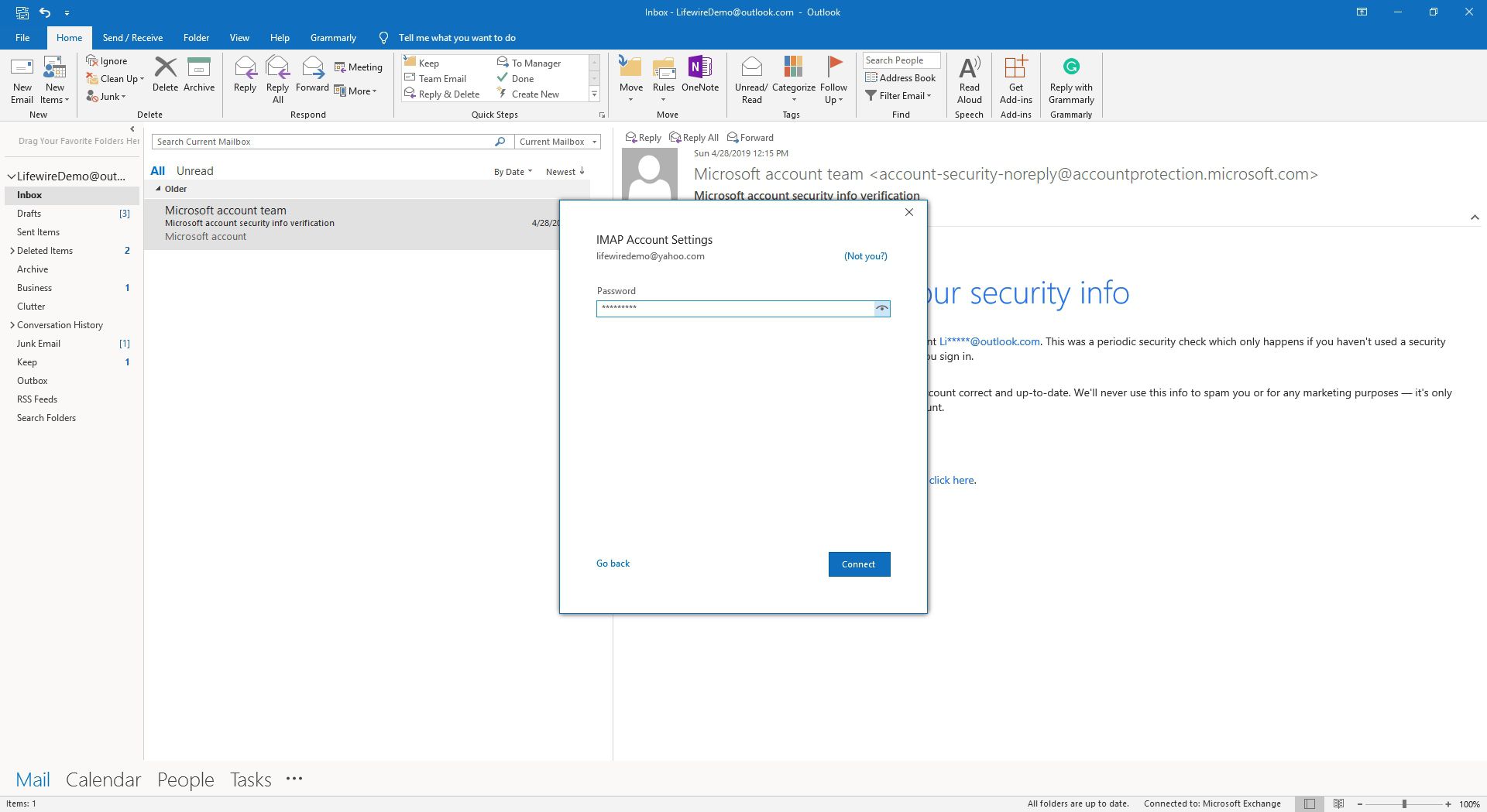
-
Välj Gjort.
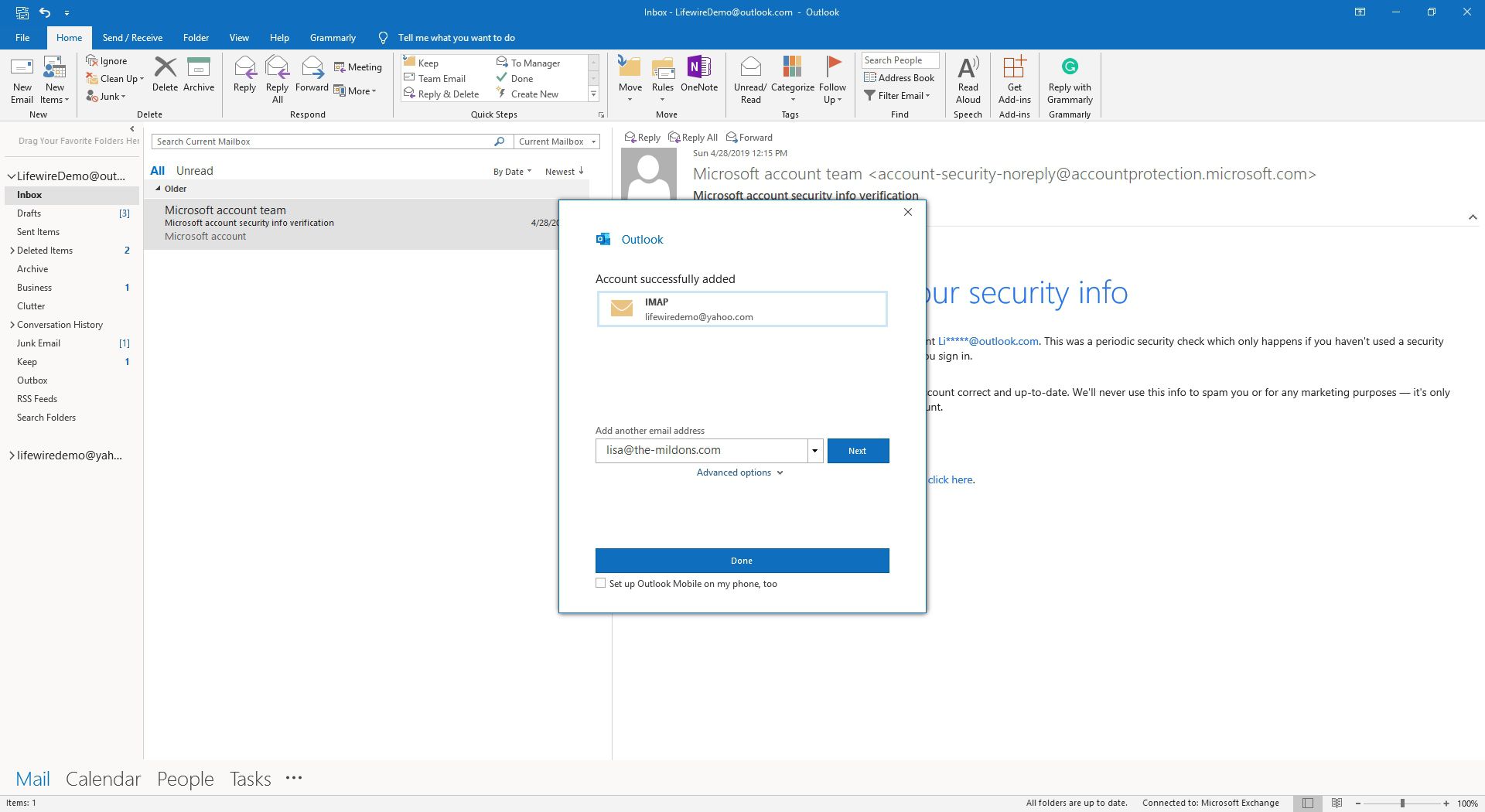
Hur man ser Yahoo e-post i Outlook
När du har lagt till ditt Yahoo-konto i Outlook kan du visa och interagera med e-postmeddelanden i skrivbordsappen.
-
Leta efter din Yahoo-e-postadress i sidofältet.
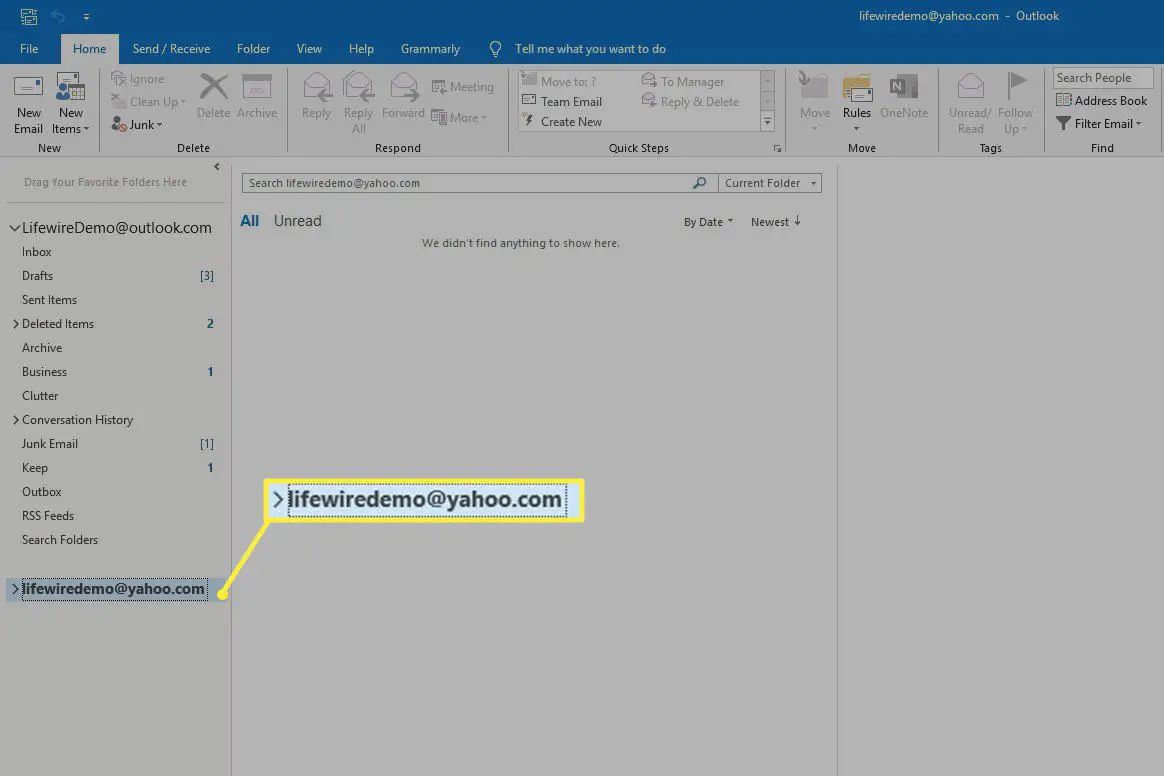
-
Välj under din Yahoo-e-postadress Inkorg.
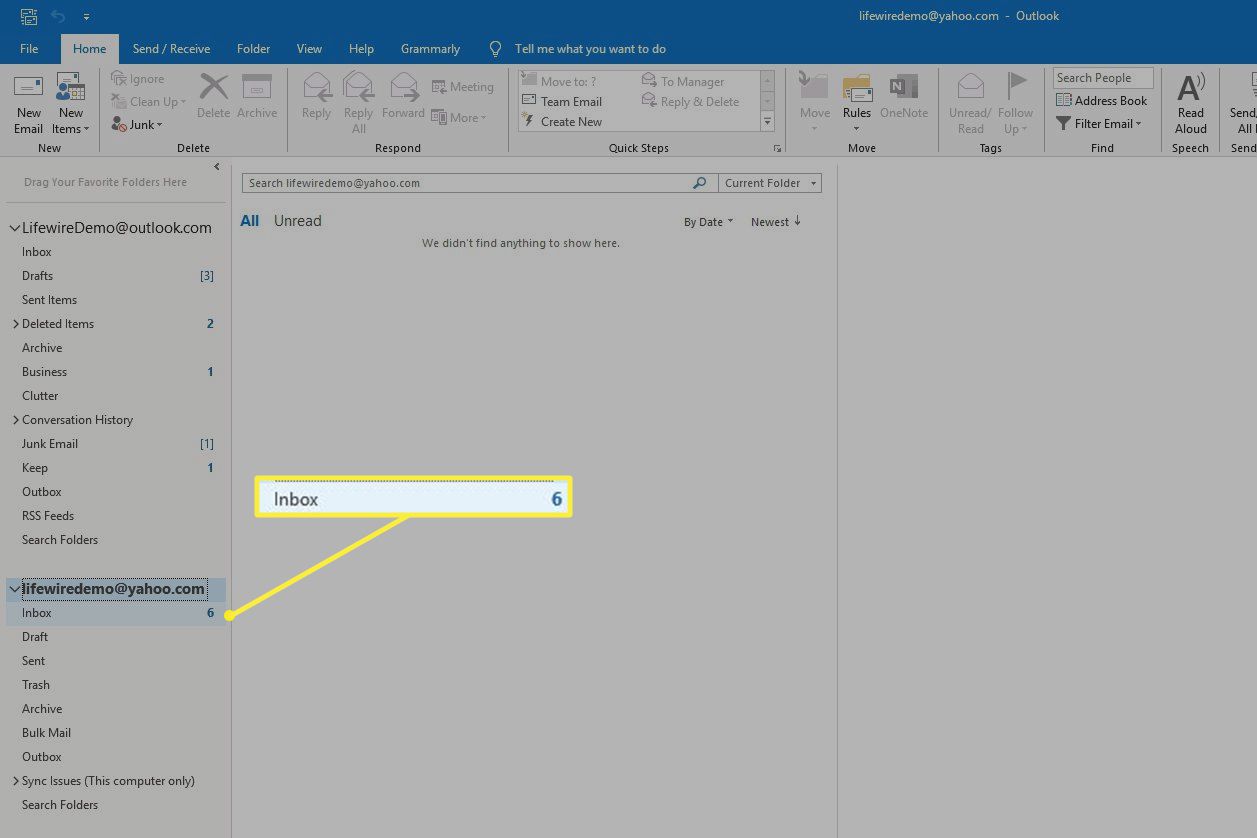
-
Använd Outlook för att skicka och ta emot meddelanden som när du använder andra konton.
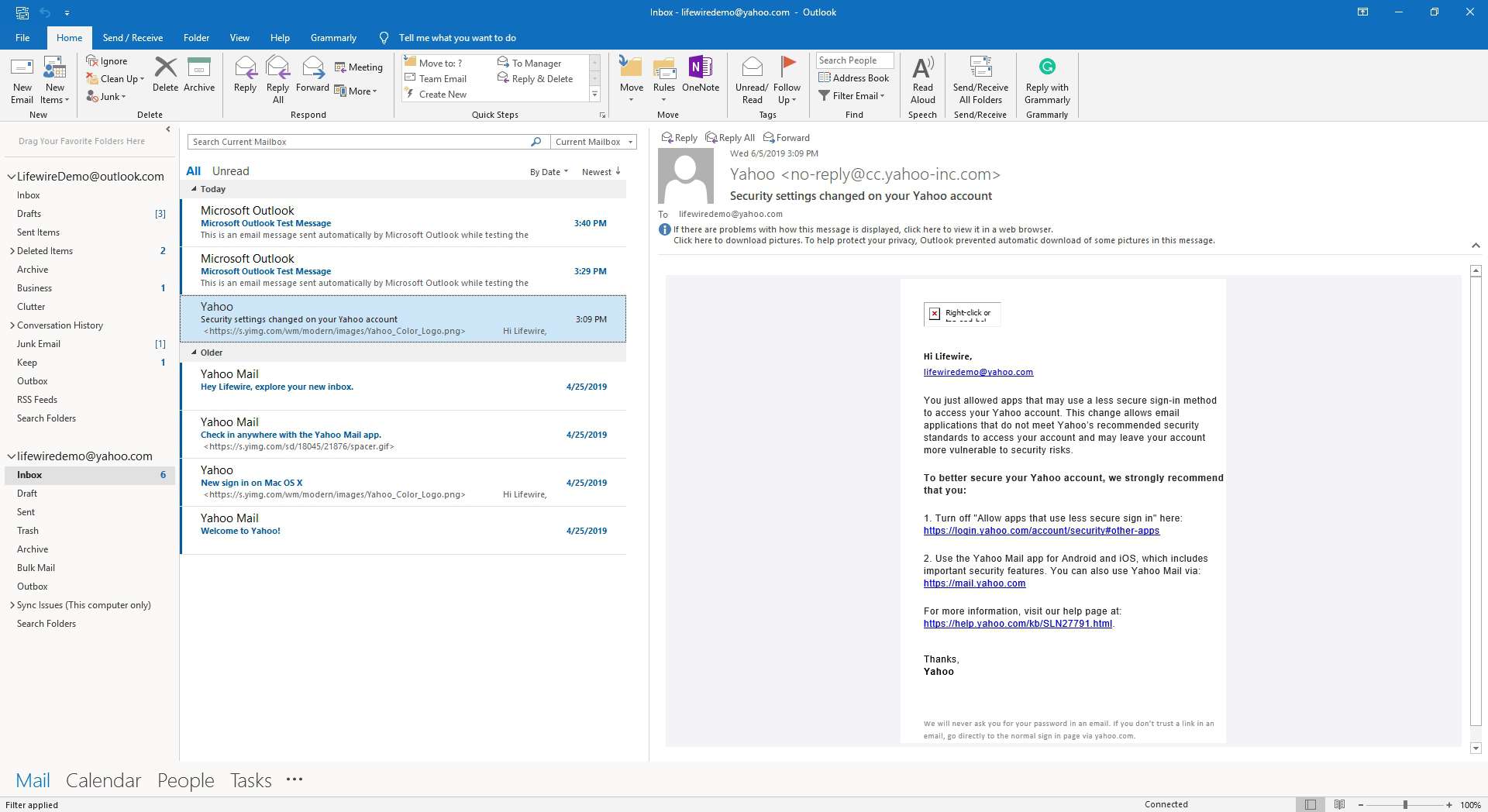
Så här lägger du till ett Gmail-konto i Outlook
Att lägga till ett Gmail-konto i Outlook är en annan process, men tar ungefär samma tid. Så här ställer du in ett Gmail-konto i Outlook.
-
Logga in på ditt Gmail-konto och välj inställningar (kugghjulsikonen längst upp till höger på skärmen).
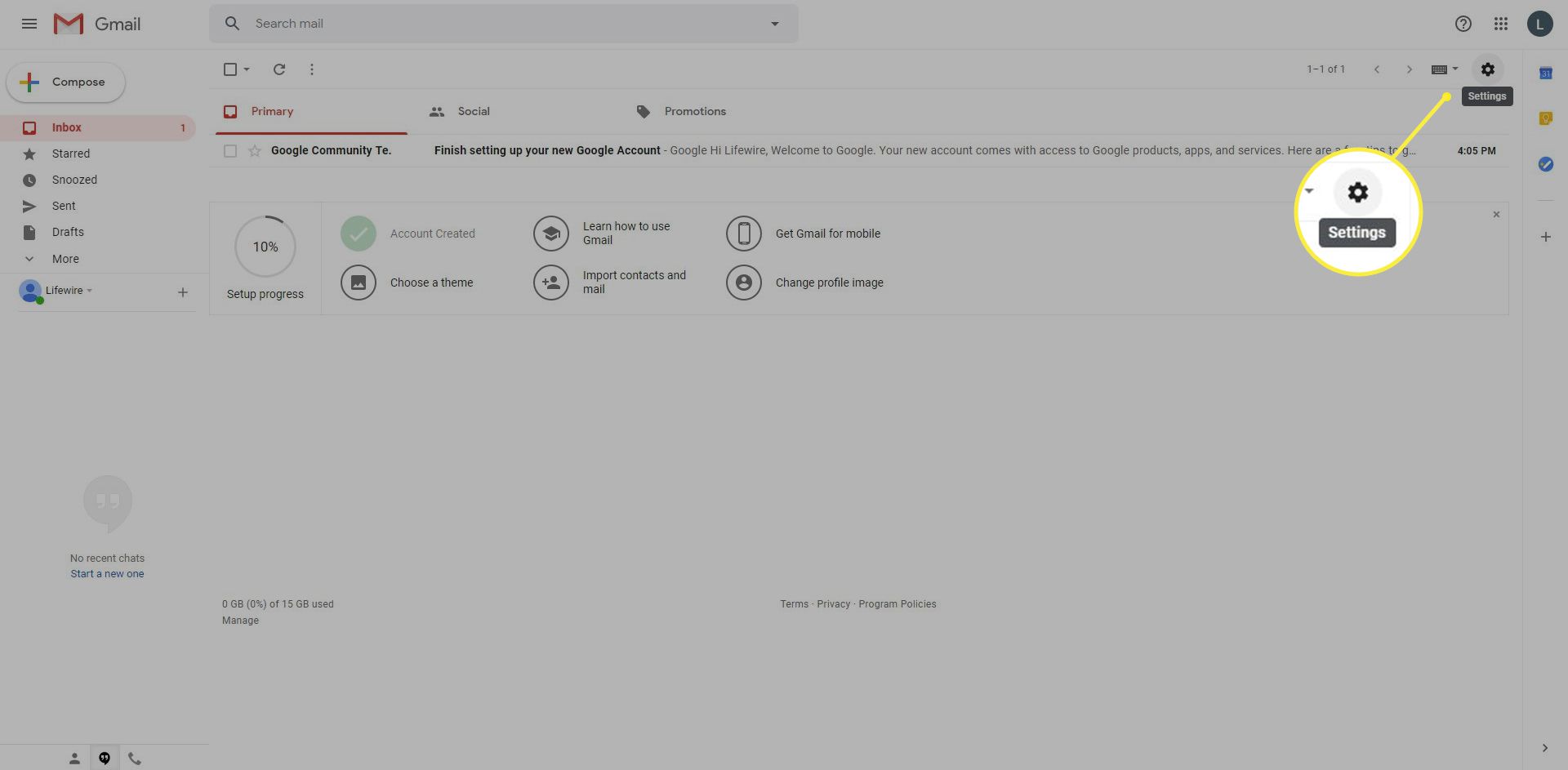
-
Välj inställningar.
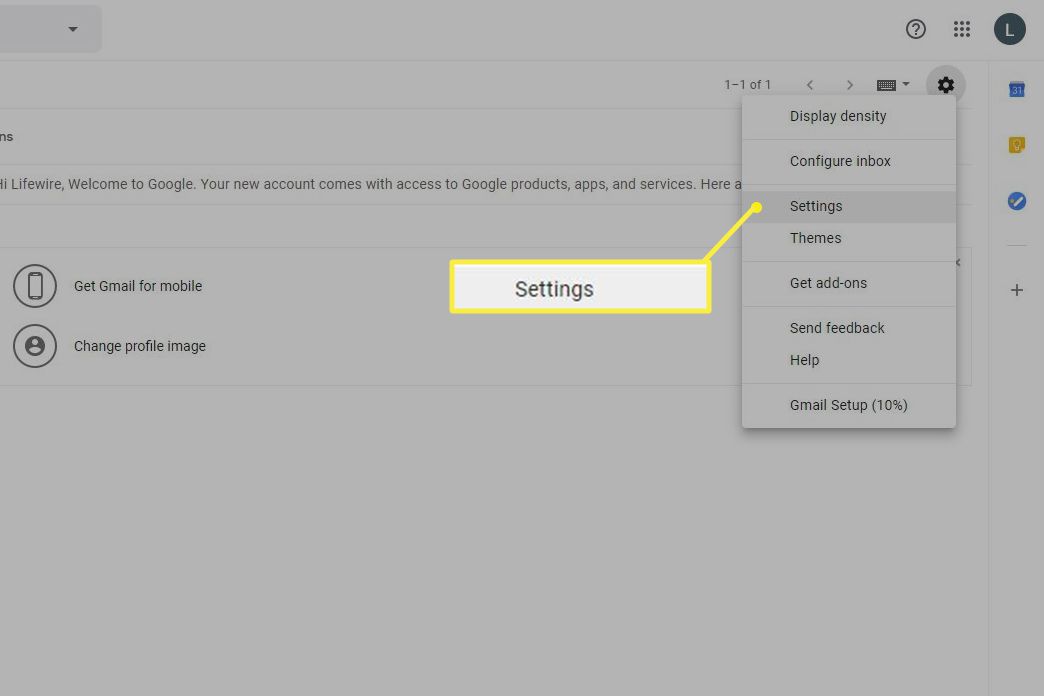
-
På inställningar sidan, gå till Vidarebefordran och POP / IMAP flik.
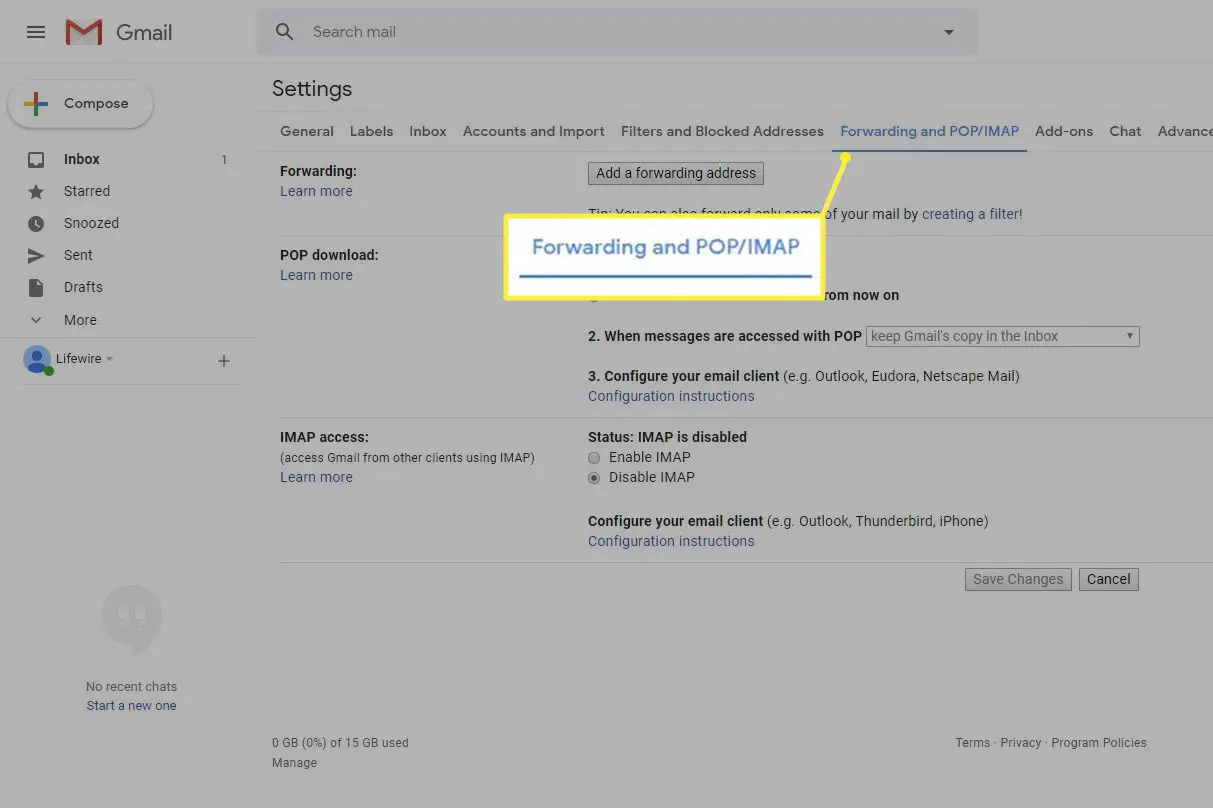
-
I IMAP-åtkomst välj Aktivera IMAP.
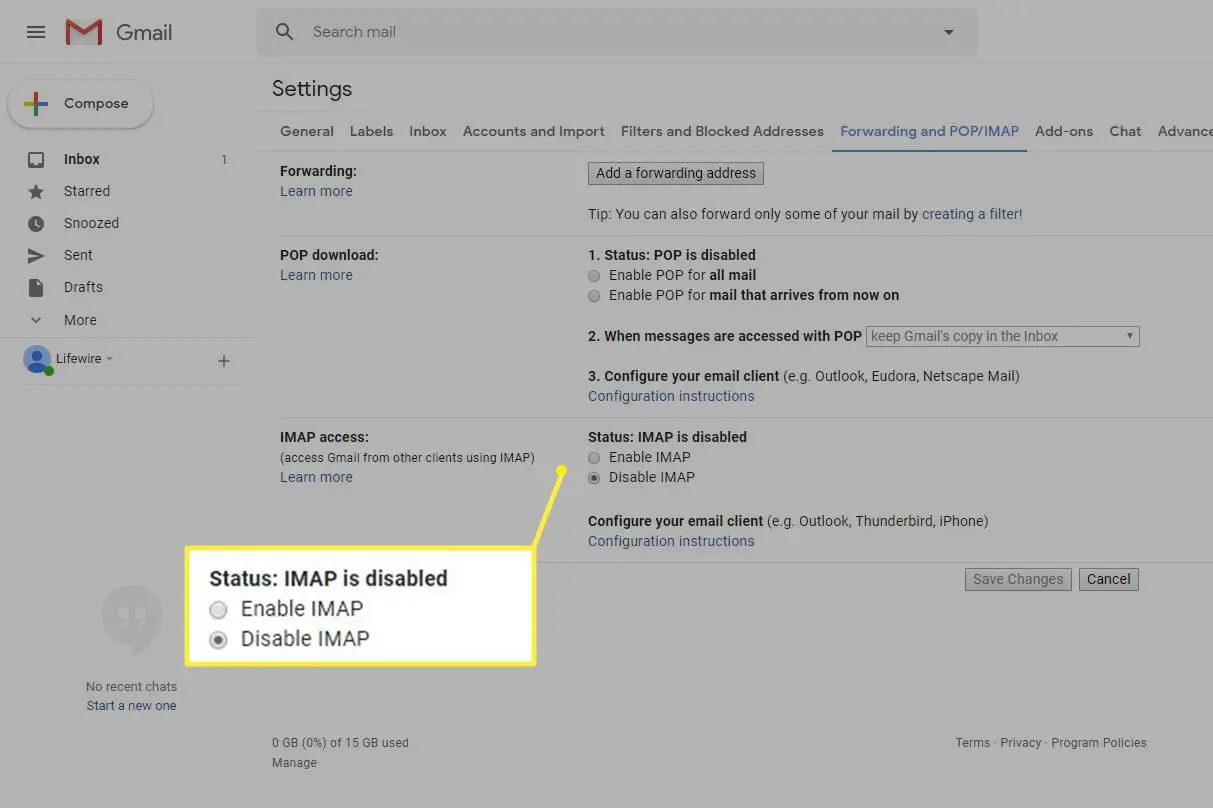
-
Välj Spara ändringar.
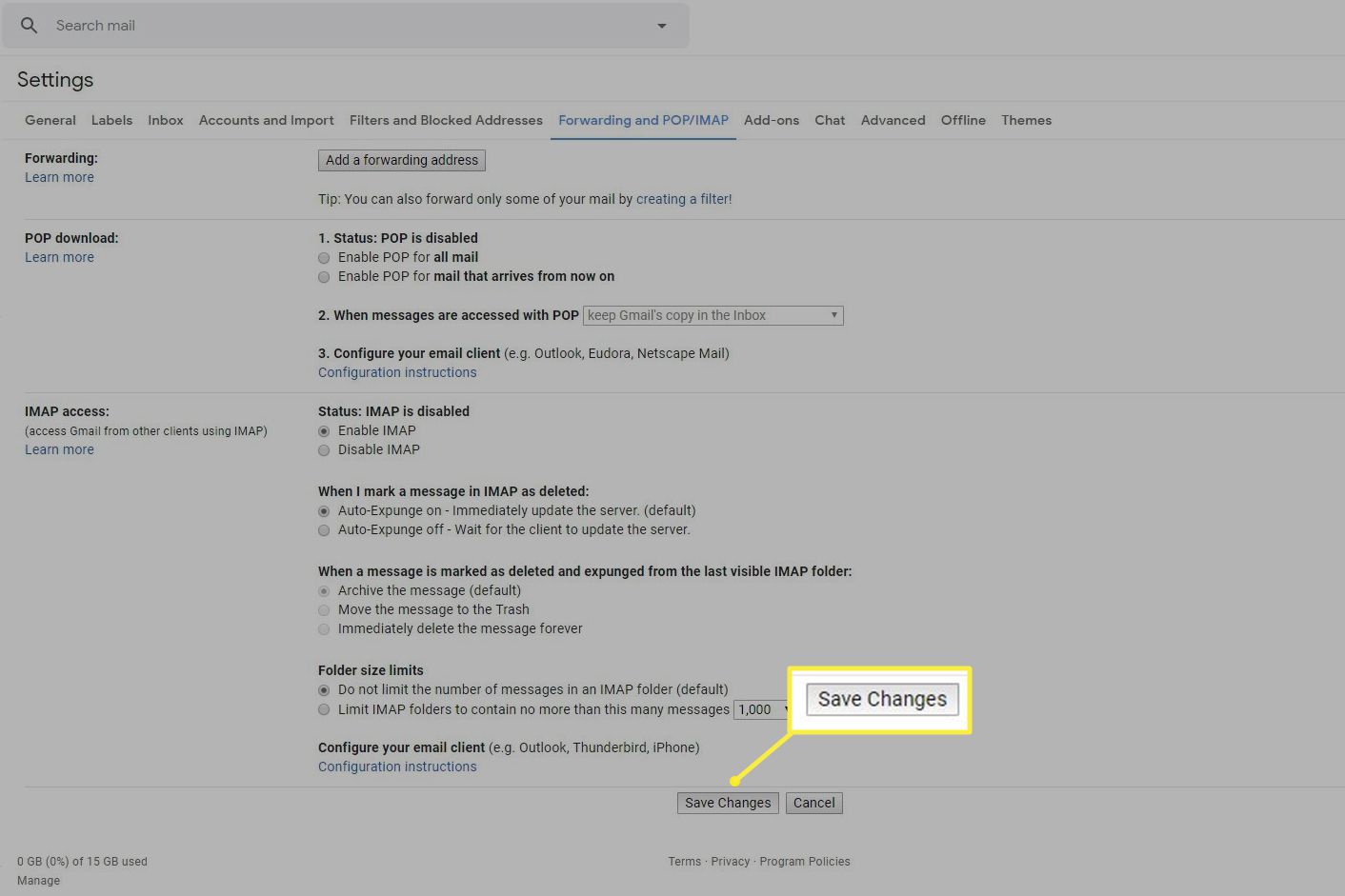
-
Öppna Google Mindre säker appåtkomstsida och slå på Tillåt mindre säkra appar brytare.
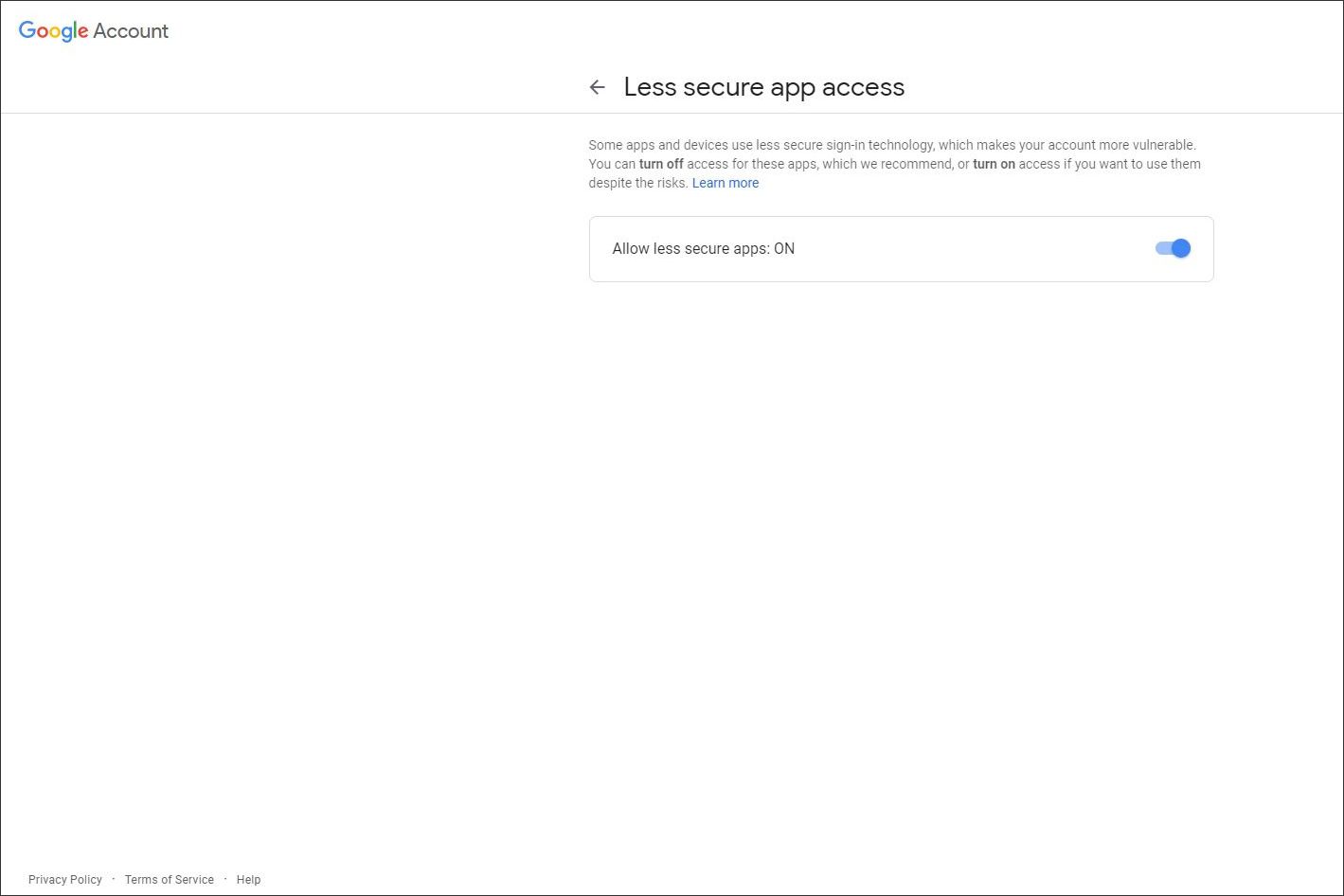
-
Öppna Outlook-skrivbordsappen.
-
Gå till Info > Lägg till konto.
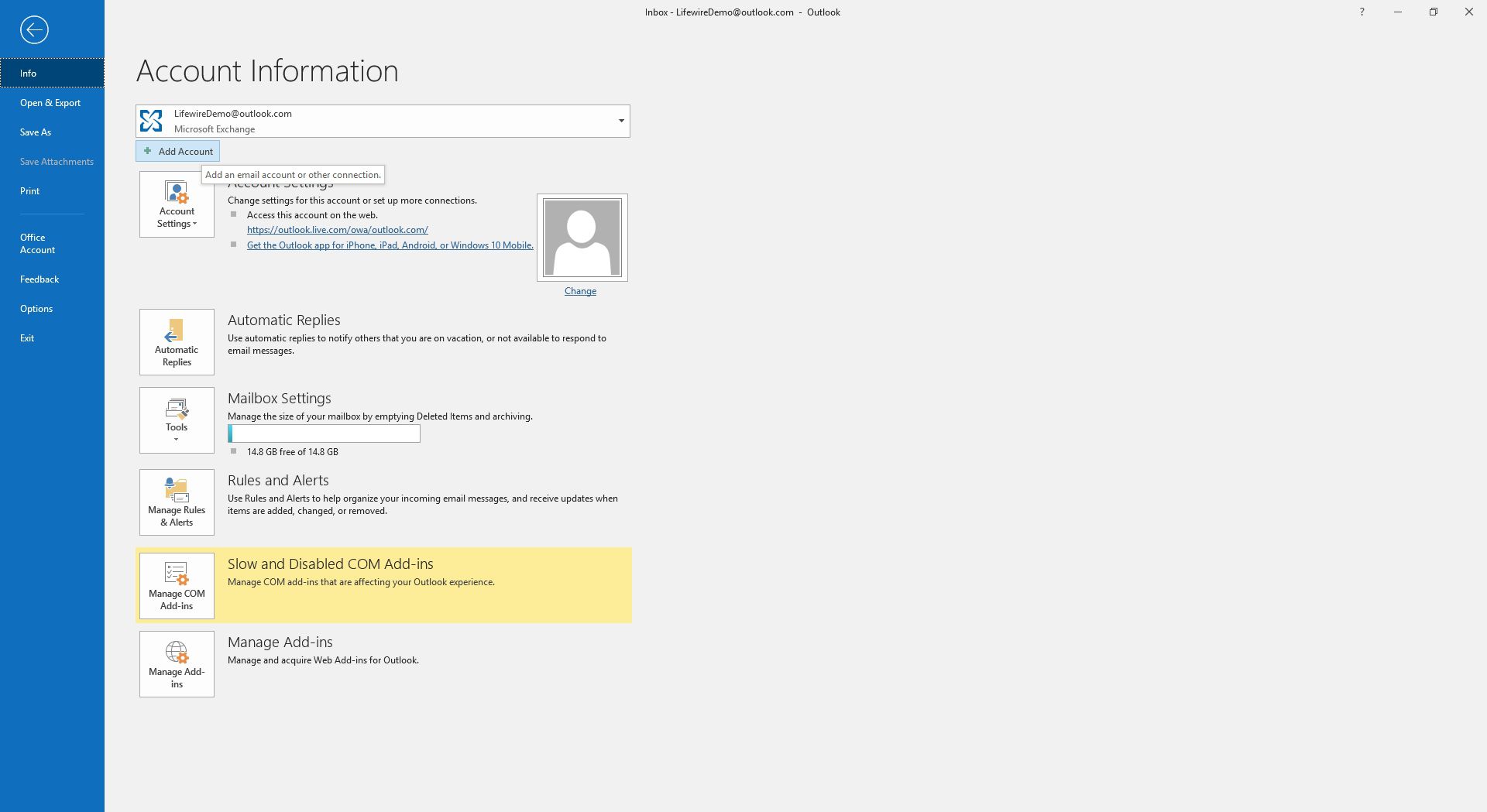
-
Ange din Gmail-e-postadress och välj sedan Ansluta.
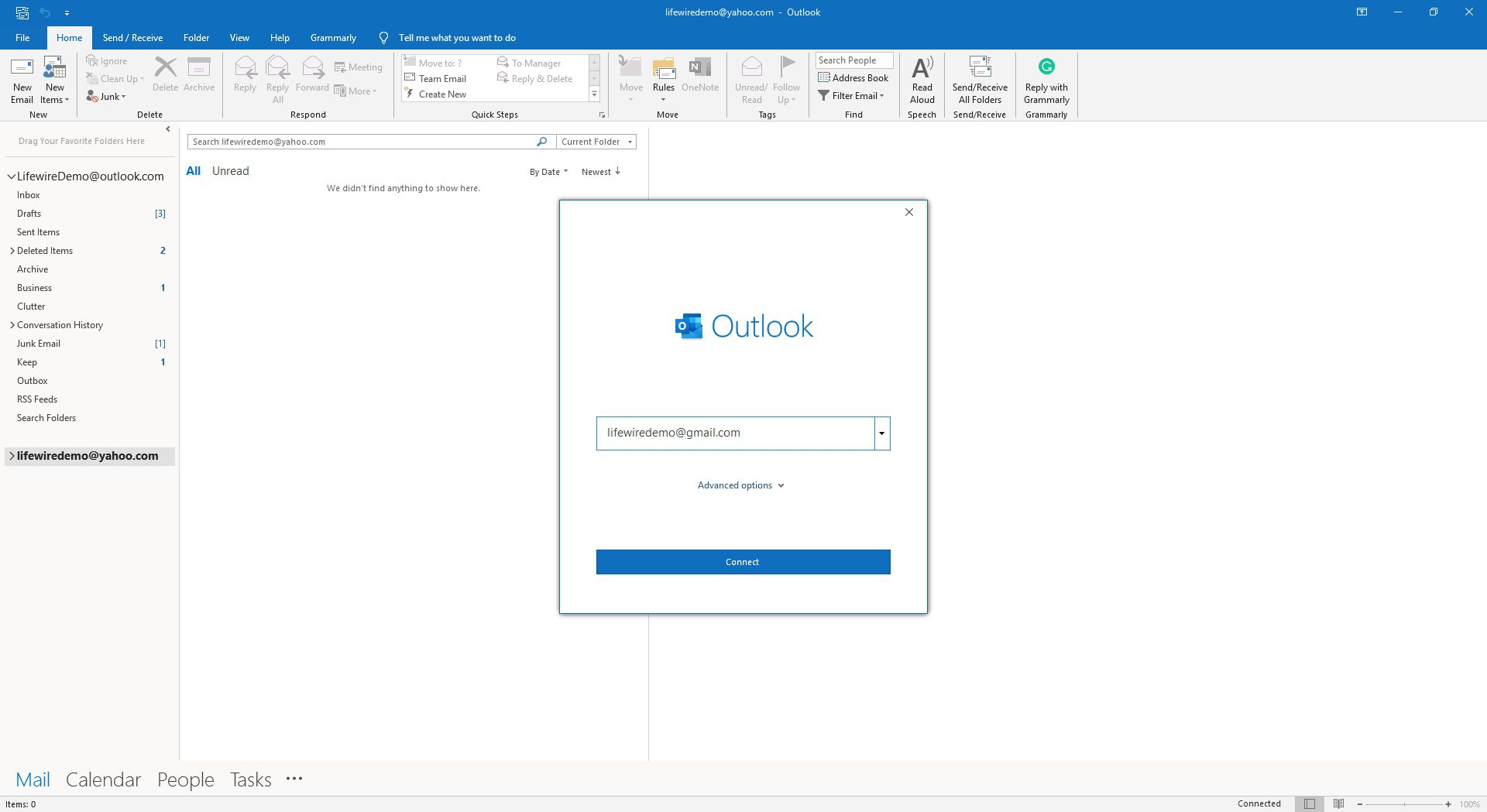
-
När du uppmanas ange din Gmail-e-postadress och välj sedan Nästa.
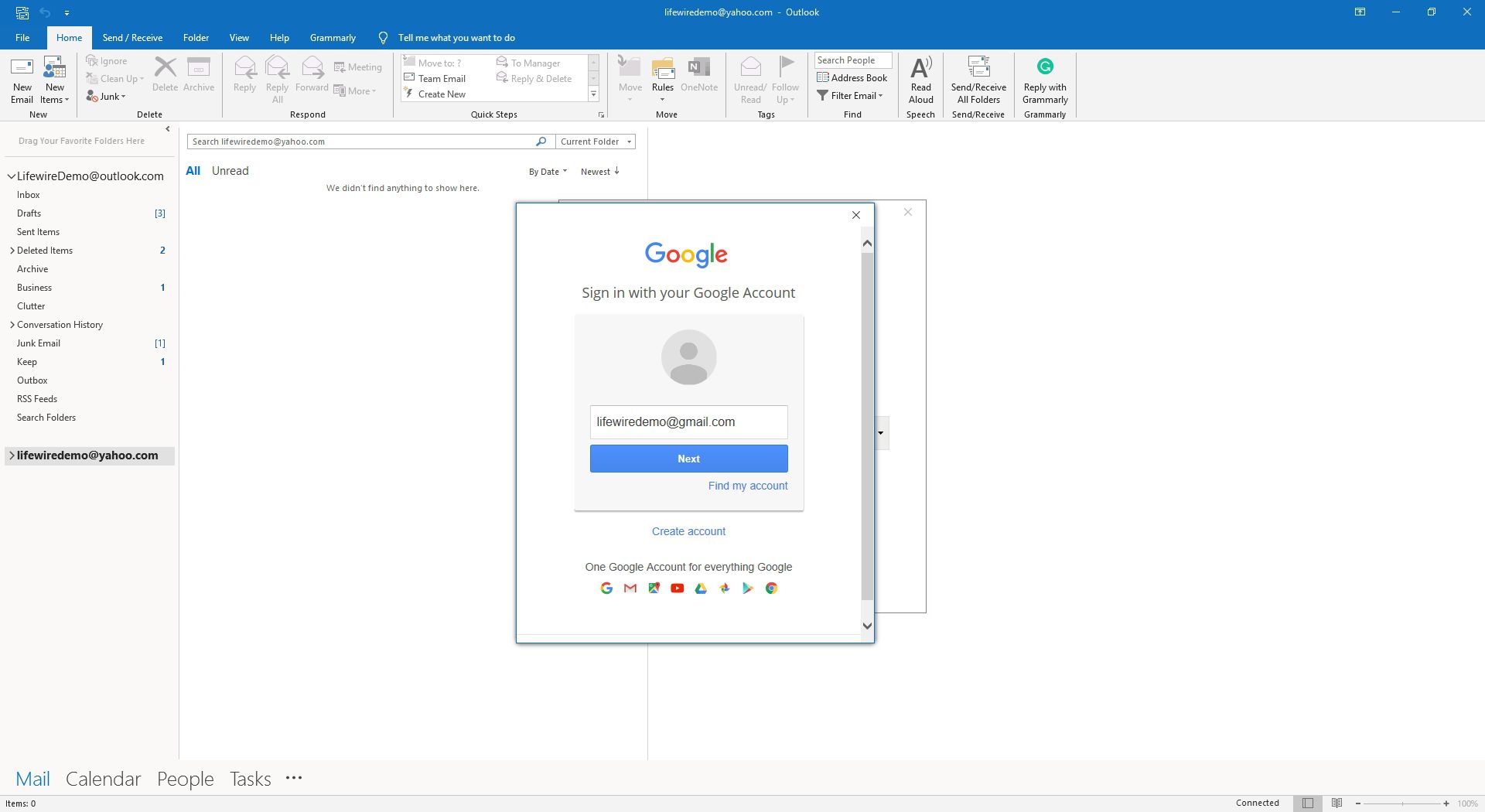
-
Ange ditt Gmail-lösenord och välj sedan Logga in.
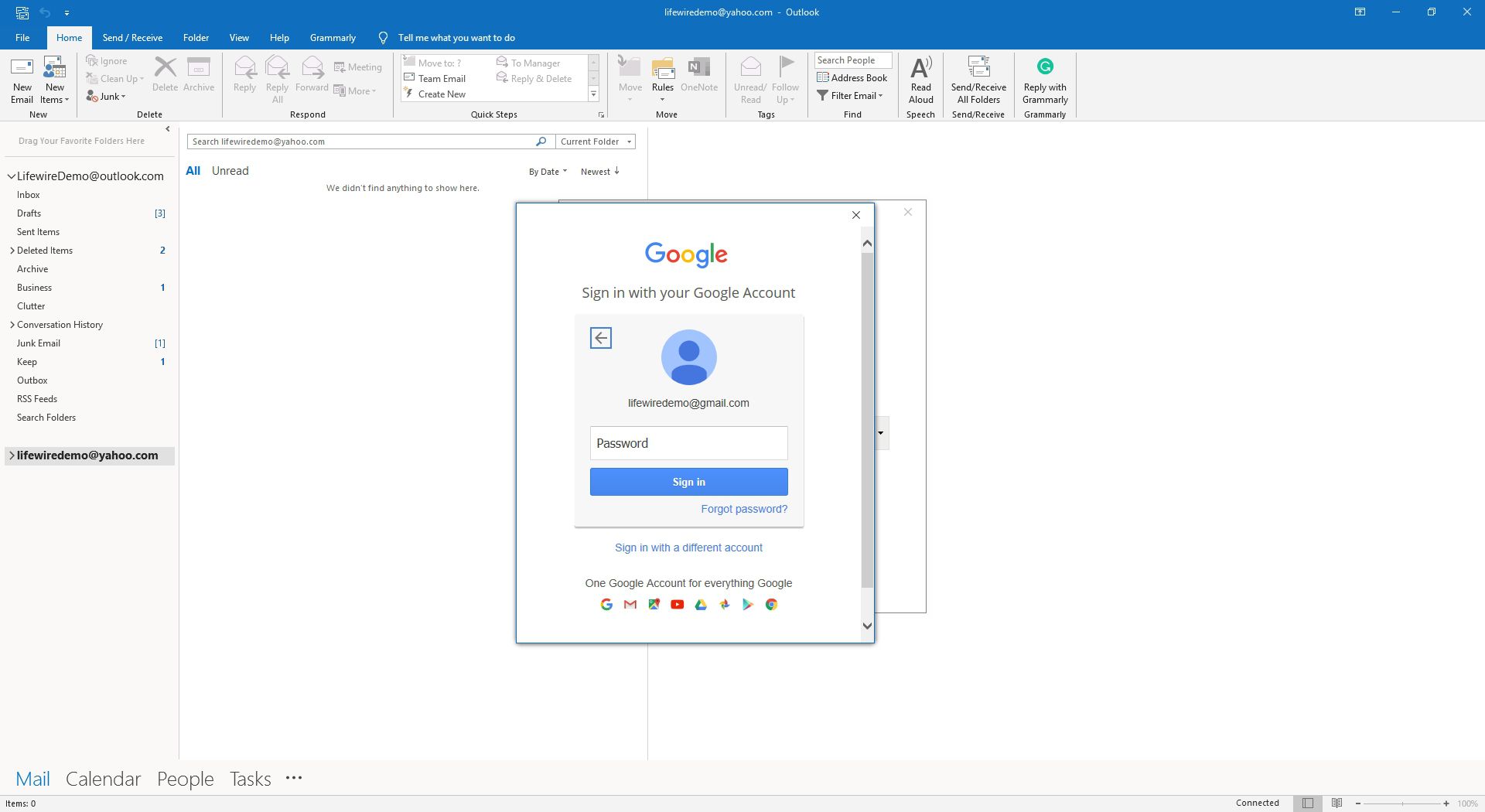
-
Välj för att ge Outlook behörighet att komma åt ditt Gmail-konto Tillåta.
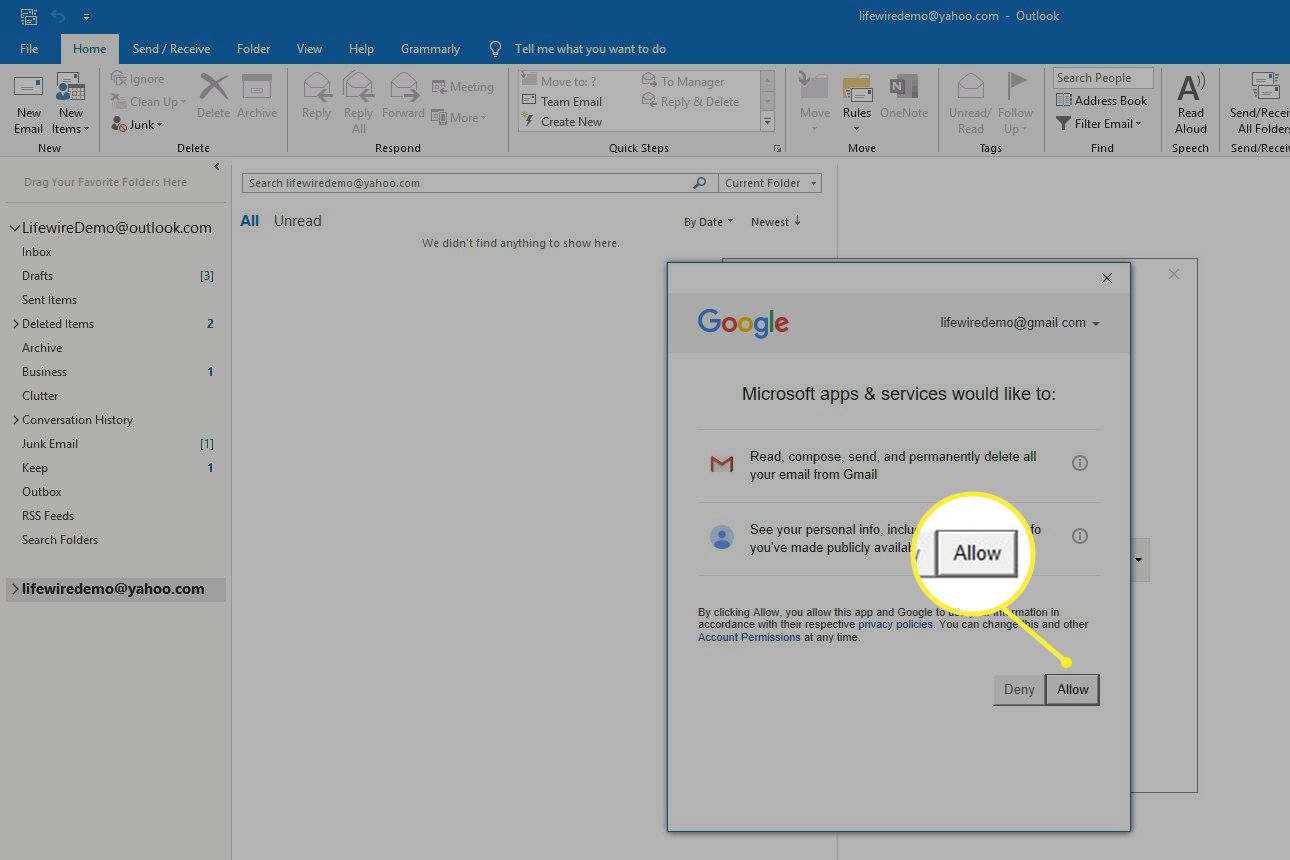
-
Välj Gjort.
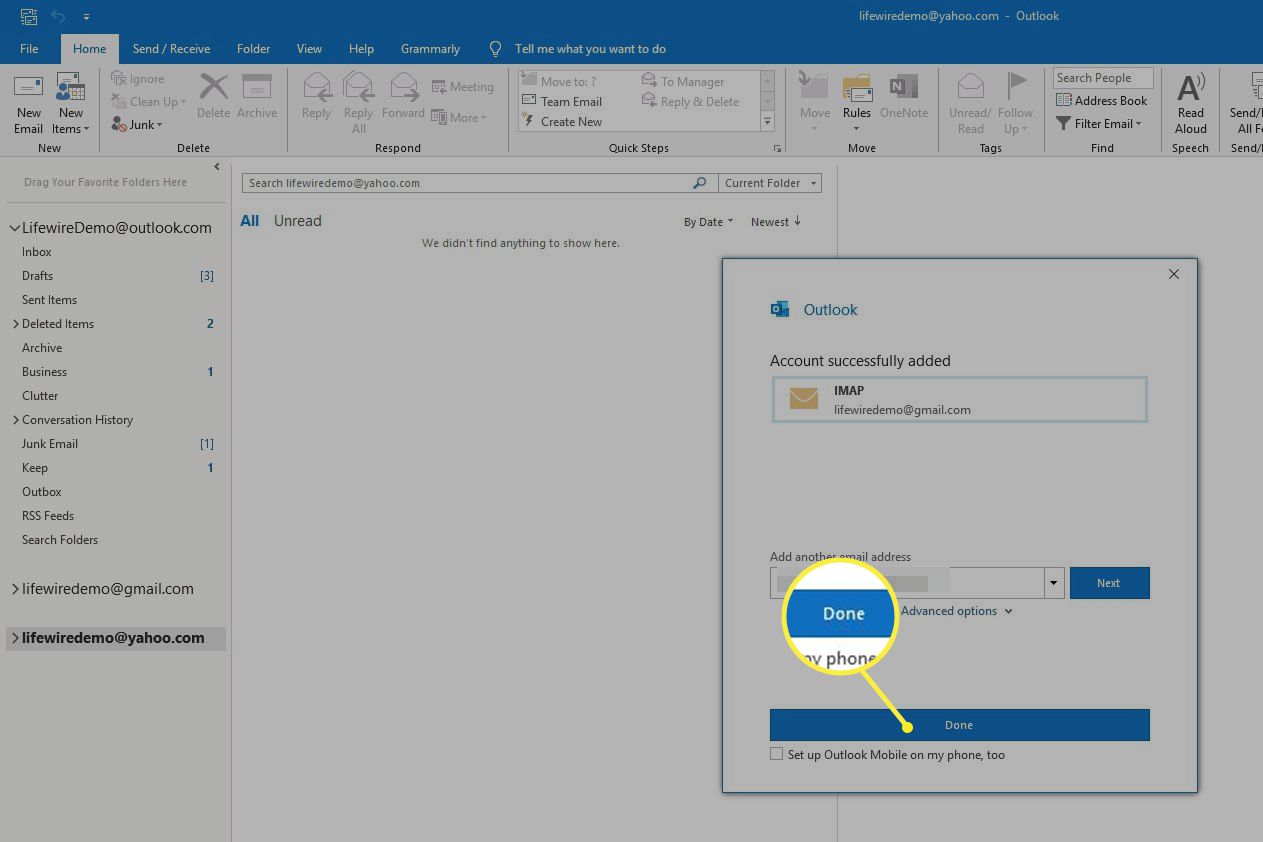
Så här visar du Gmail-meddelanden i Outlook
När du har slutfört installationen kan du visa meddelanden från ett Gmail-konto i Outlook-skrivbordsappen.
-
Leta efter din Gmail-e-postadress i sidofältet.
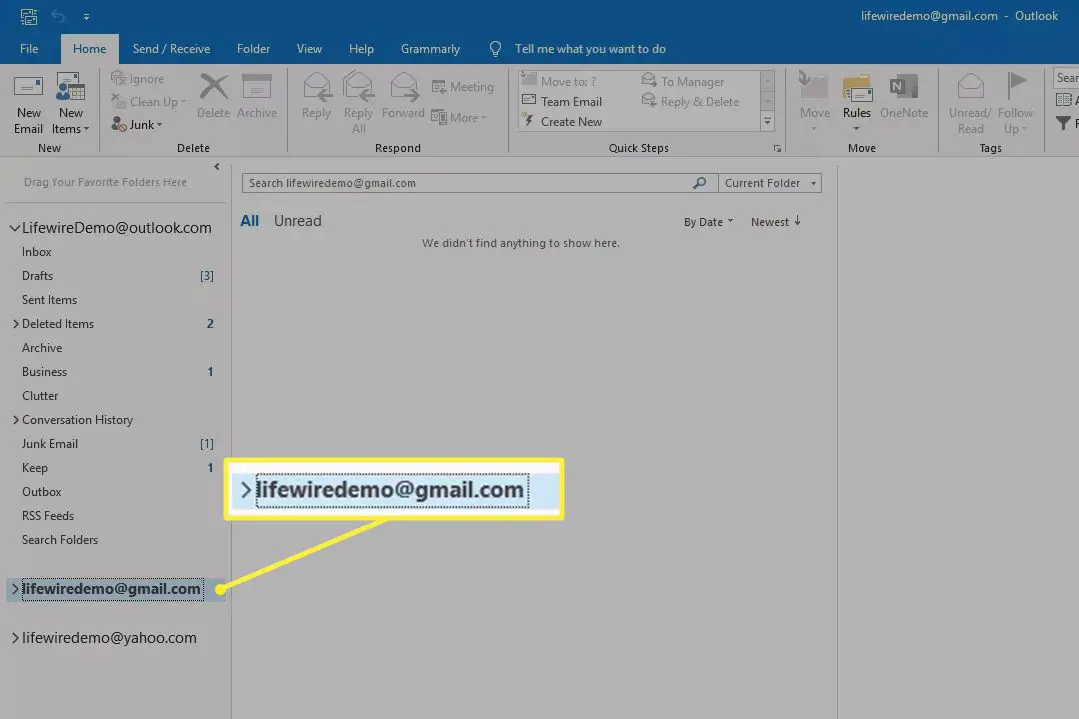
-
Välj under din Gmail-e-postadress Inkorg.
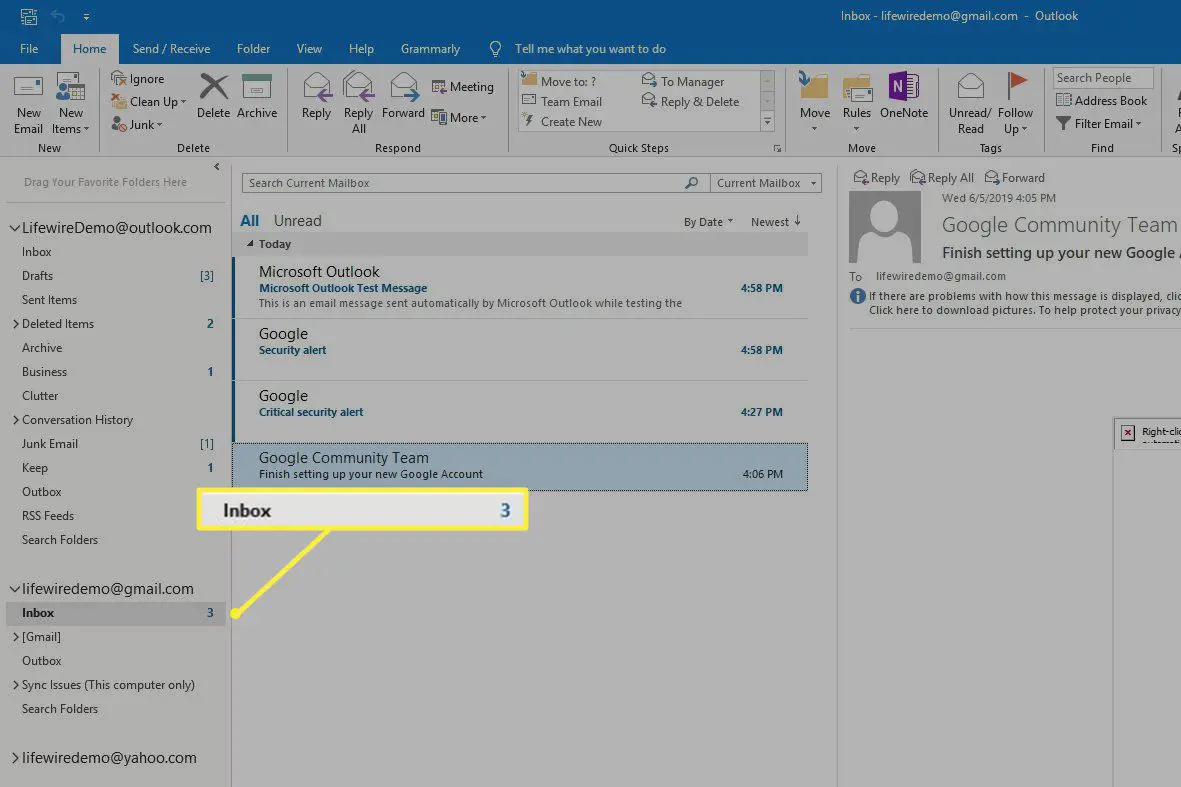
-
Använd Outlook för att skicka och ta emot meddelanden som när du använder andra konton.