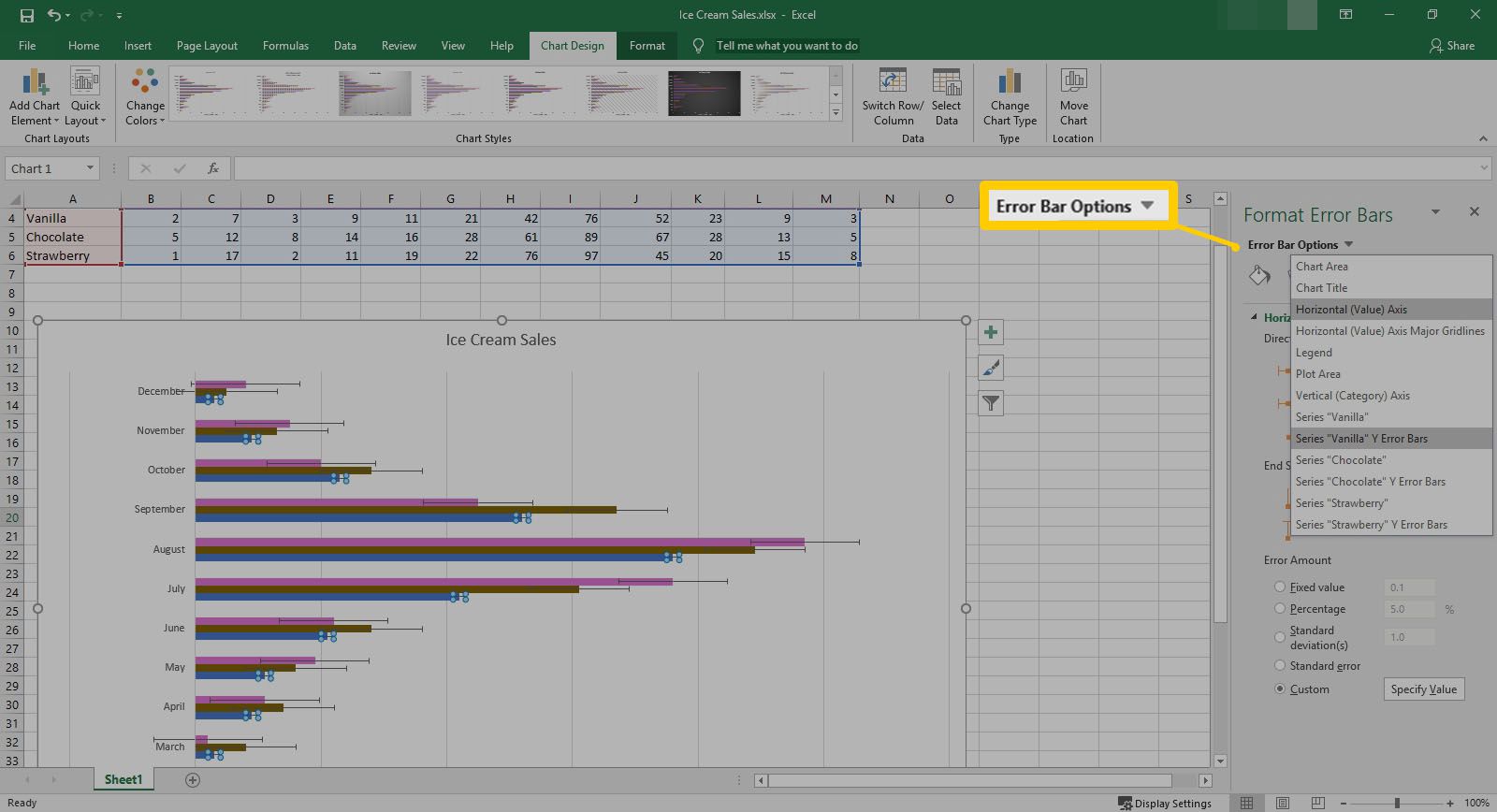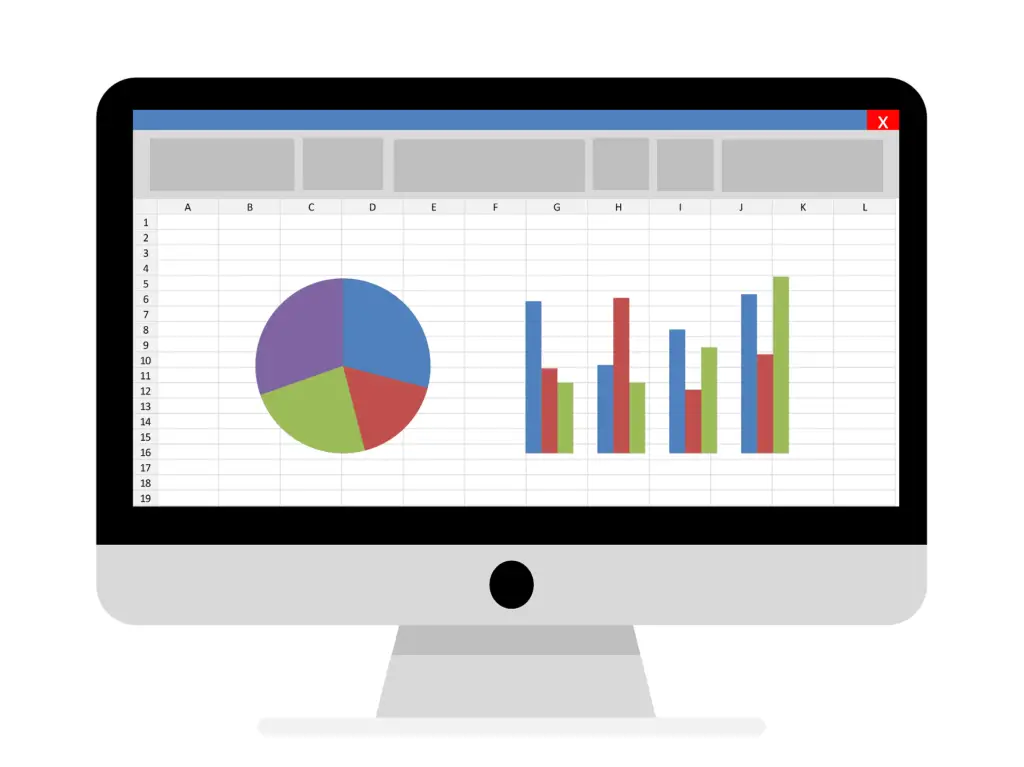
Oavsett om du är statistiker eller behöver spåra variabler i din månatliga försäljning kan Error Bars i Excel ge en fantastisk bild av hur exakt dina siffror eller mätningar jämförs med det faktiska värdet. Med Excels inbyggda mätningar med procenttal, avvikelser och mer borde du kunna få en mer exakt bild av dina data. Nedan följer hur du använder Excels felstänger för att få en mer exakt uppfattning om dina mätningar. Instruktionerna i den här artikeln gäller Excel 2019, 2016, 2013 och Microsoft 365.
Hur man lägger till felstaplar i Excel
Att lägga till felstaplar i ditt Excel-diagram är en relativt enkel process. Bäst av allt, om du behöver ta bort det, vänd bara instruktionerna.
-
Välj diagrammet i ditt Excel-kalkylblad.
-
Välj Diagramelement, representerad av ett grönt plus (+) underteckna bredvid det övre högra hörnet av diagrammet.
-
Välj Felstänger. Du kan också välja pil bredvid Felstänger och välj sedan Standard fel, Procentsats, Standardavvikelse, eller Fler alternativ.
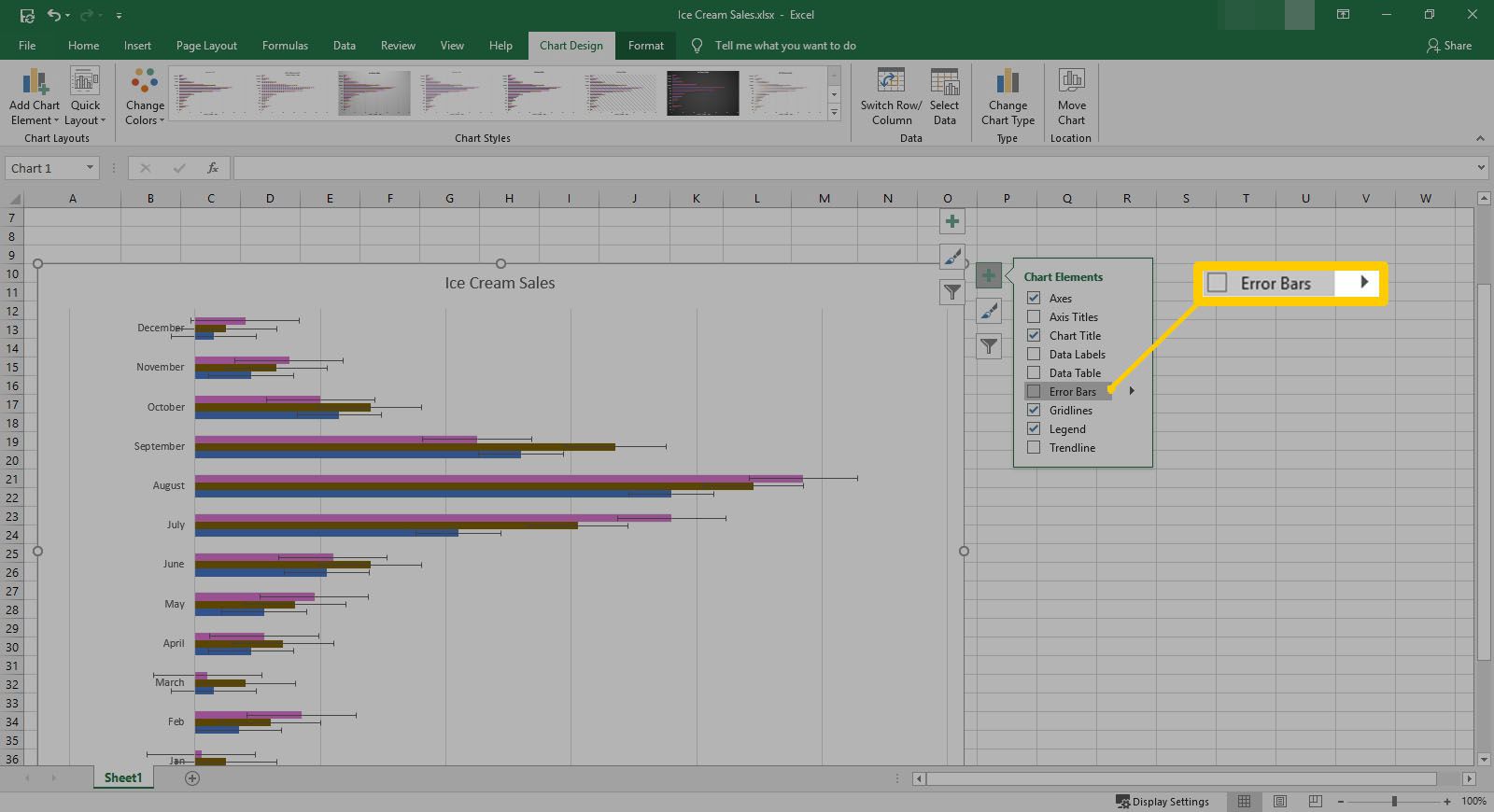
Standardfel, procentandel och standardavvikelse är fördefinierade i Excel.
-
För mer anpassade inställningar, välj Fler alternativ.
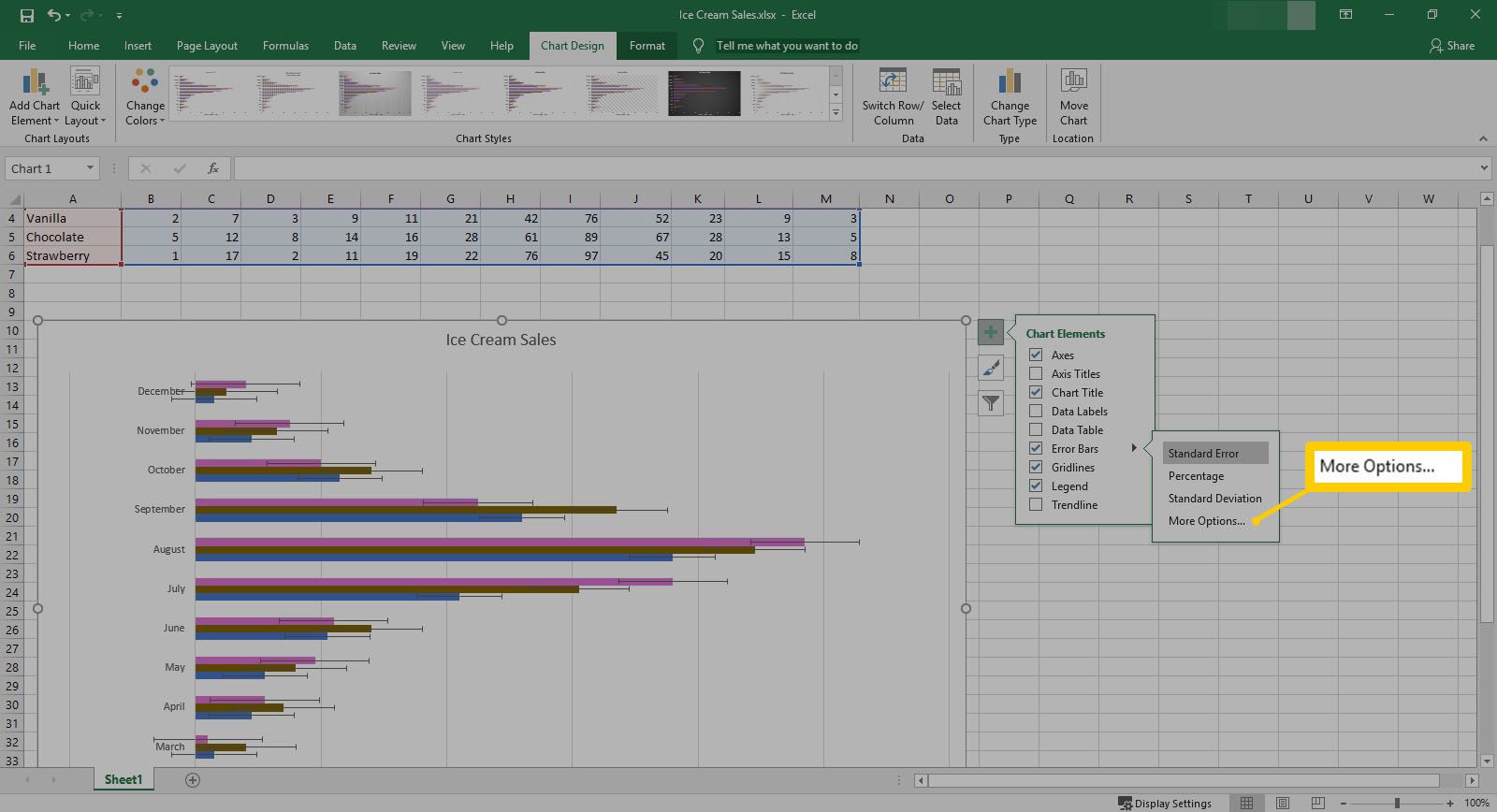
-
De Lägg till felstaplar dialogrutan öppnas. Välj vilken serie för att anpassa och välj sedan OK.
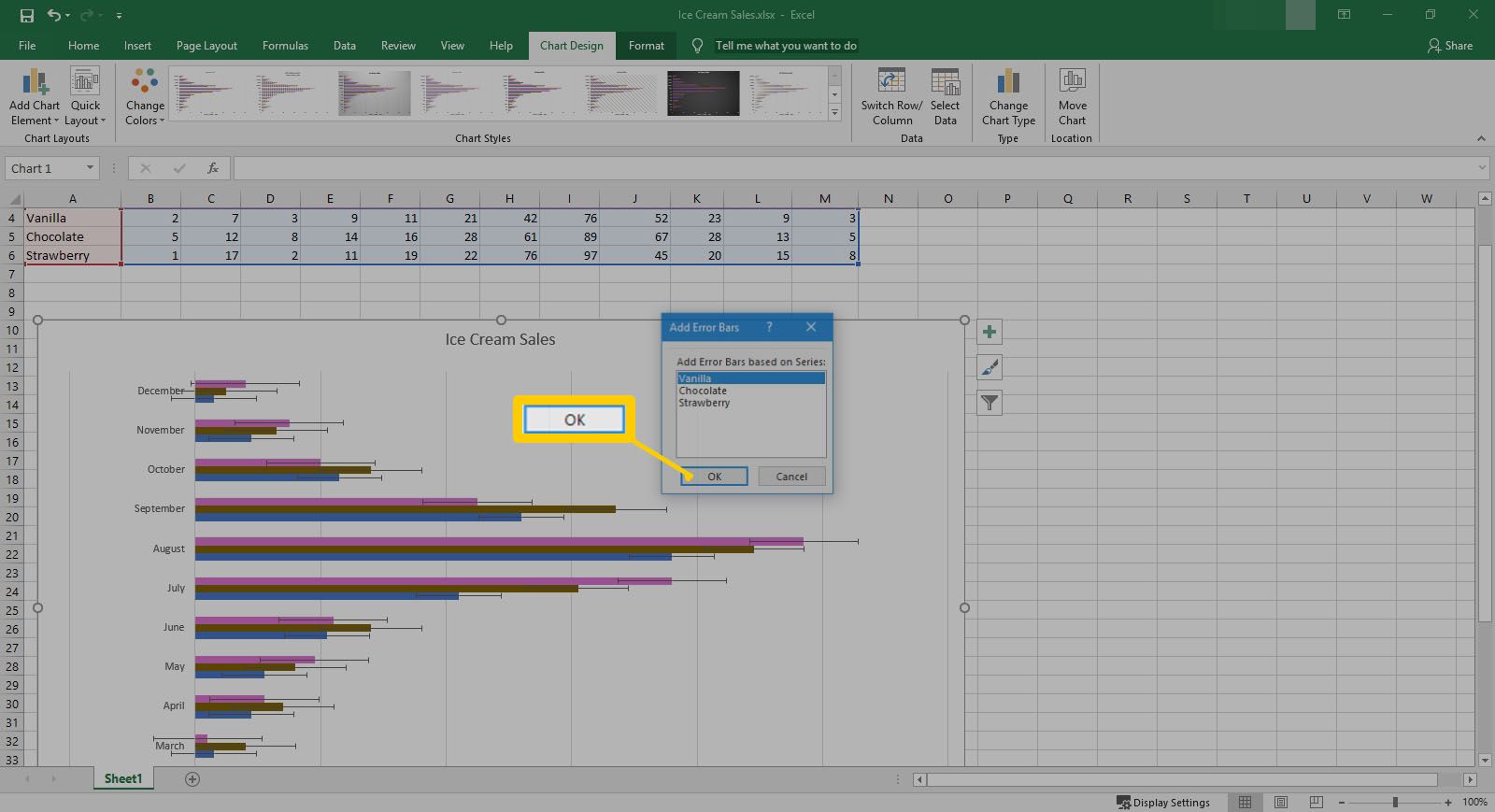
-
Ett sidofönster öppnas i Excel. Här kan du justera riktning, slutformat och felbeloppet i felstapeln med hjälp av ett fast värde, procent, standardavvikelse, standardfel eller skapa ett anpassat värde.
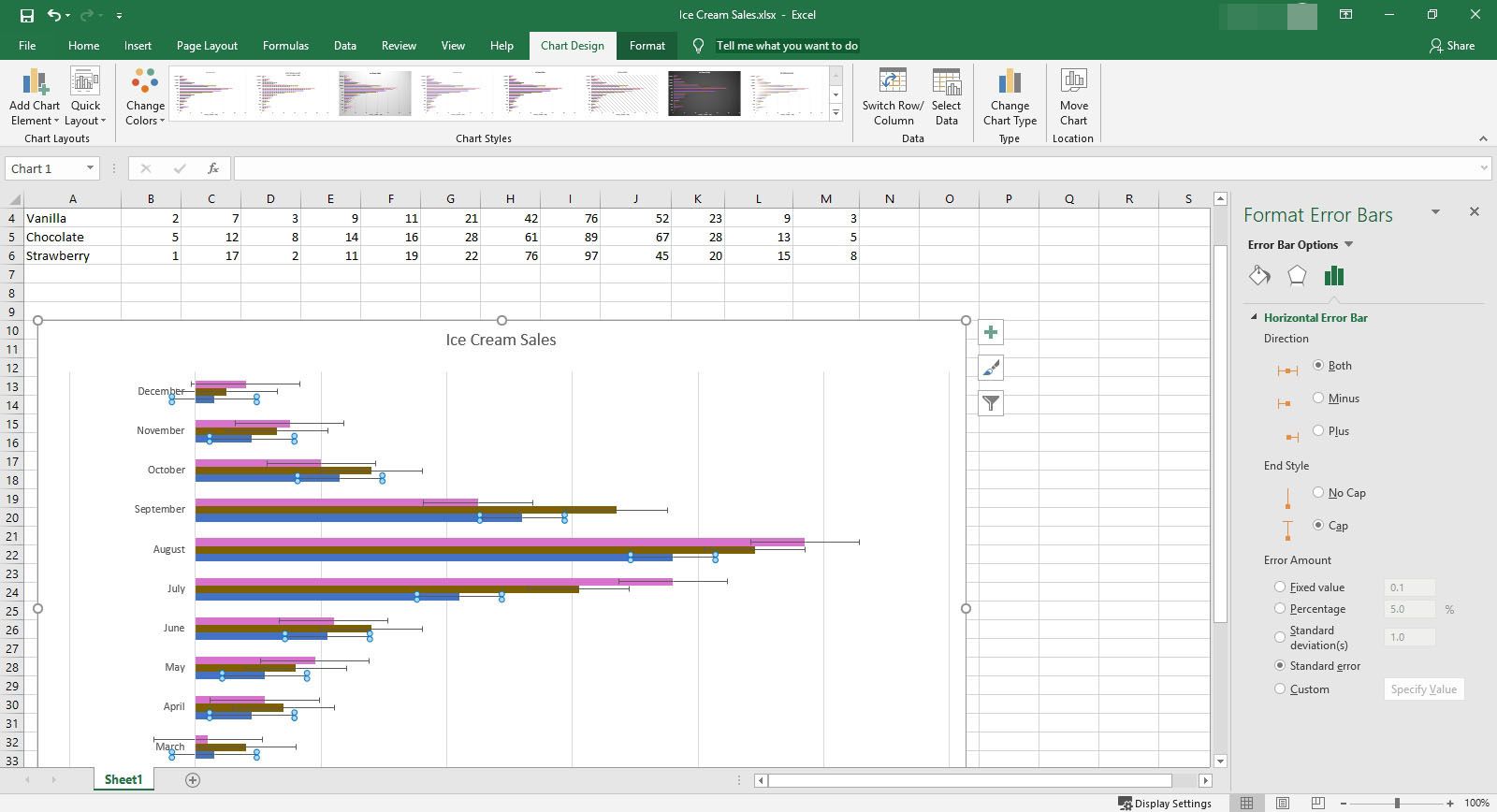
Använda felstaplarnas fler alternativ
Om du väljer att anpassa dina felfält i diagrammet, som förklarats ovan, finns inställningen Fler alternativ. Fler alternativ ger dig möjligheten att göra flera anpassningar, inklusive viss färgläggning av olika aspekter av felstavarna.
-
Efter att ha valt Felstänger > Fler alternativkommer du att uppmanas att välja vilken serie du vill lägga till felstaplar till. Välj serien och välj sedan OK.
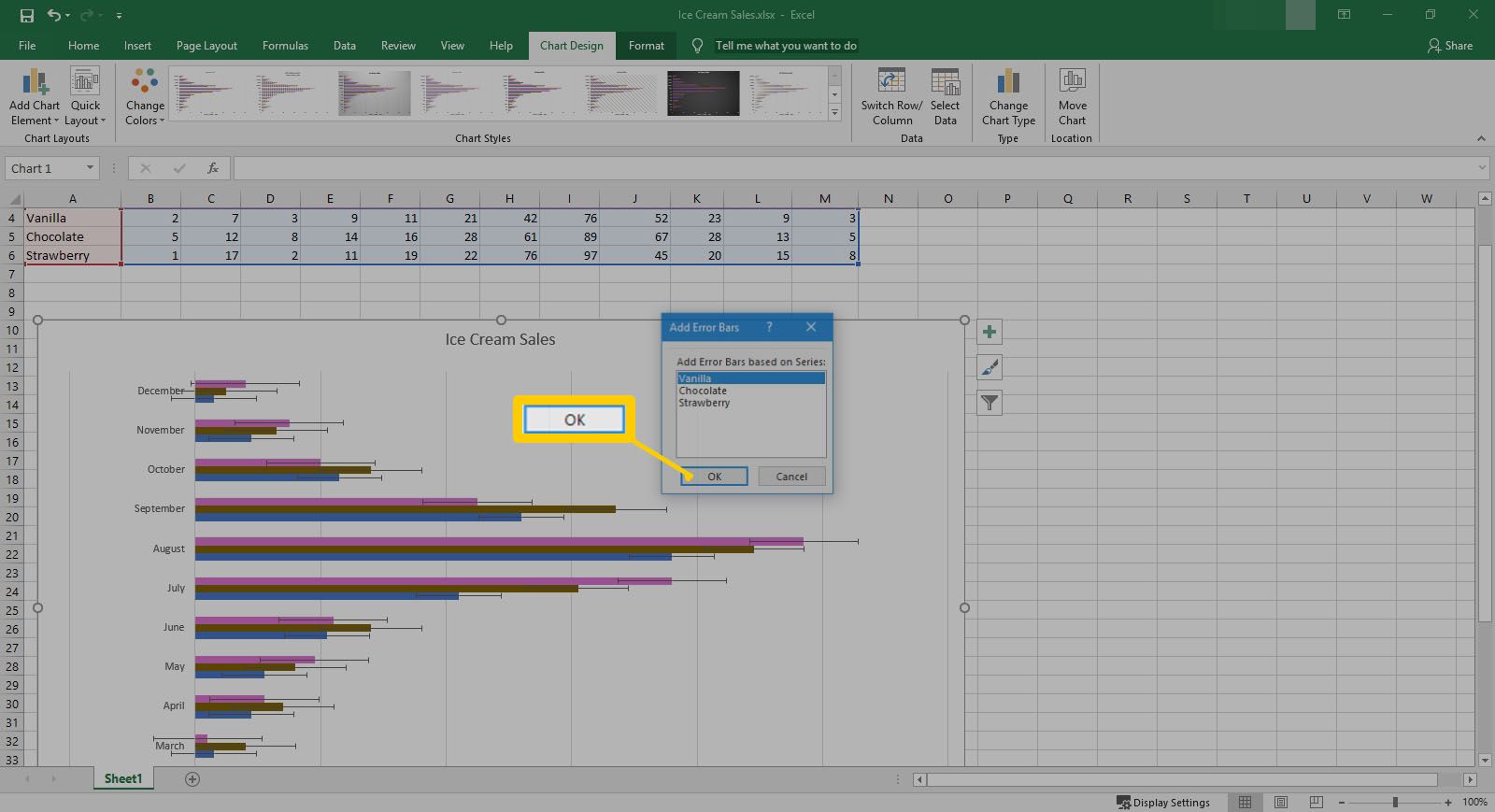
-
Sidofönstret Format Error Bars öppnas. Beroende på vilken typ av diagram du har kommer alternativen att ändras något. I det här exemplet valdes ett horisontellt stapeldiagram.
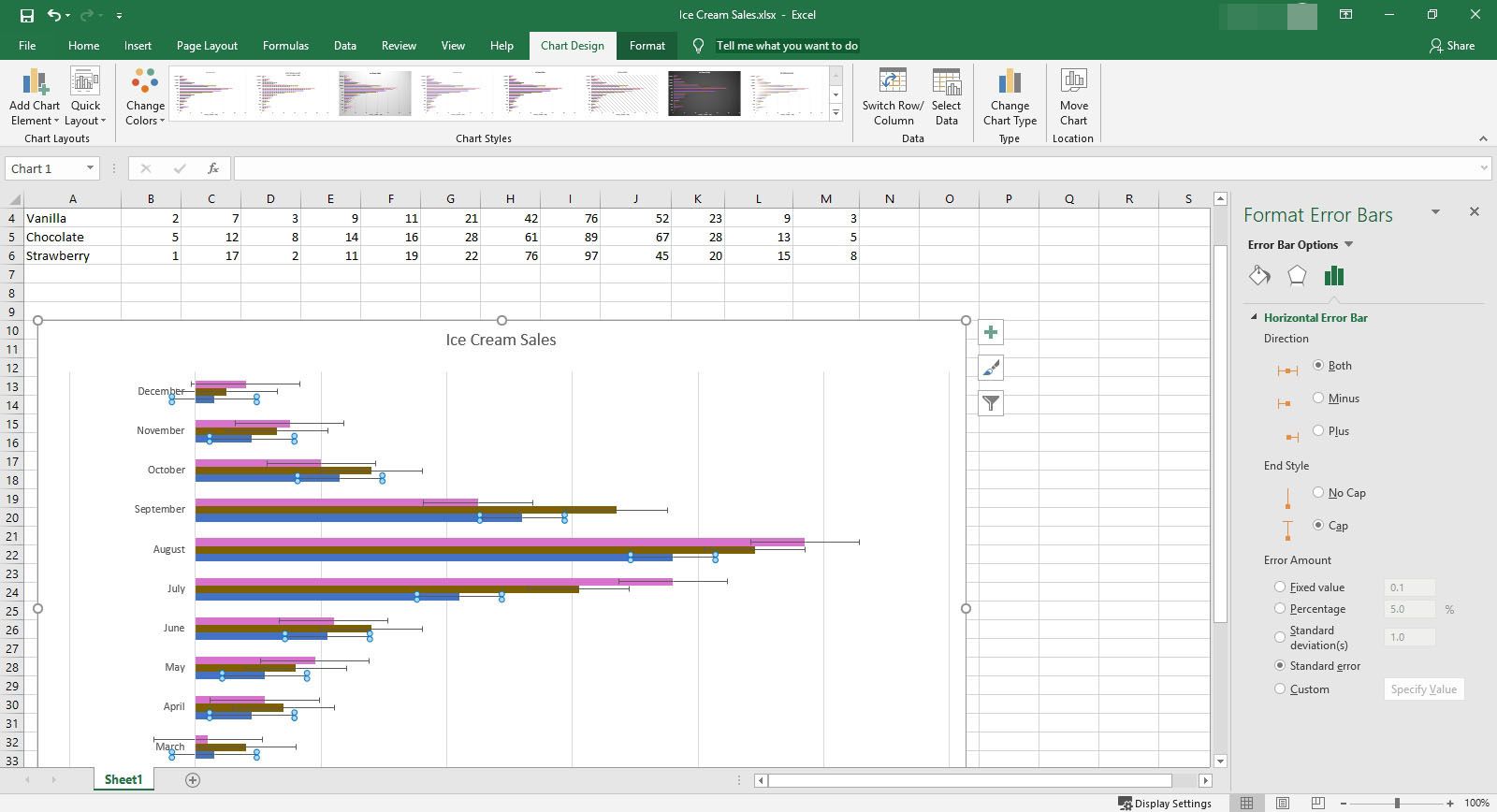
Scatter-diagram kan visa både horisontella och vertikala felstaplar. För att bli av med dem, välj dem och tryck sedan på Radera nyckel.
-
De Horisontellt felfält avsnittet innehåller två olika inställningar. Under Riktning, har du några alternativ för felfältet:
- Både: Felfältet går i båda riktningarna
- Minus: Felfältet går till höger om raden
- Plus: Felfältet går till vänster om raden
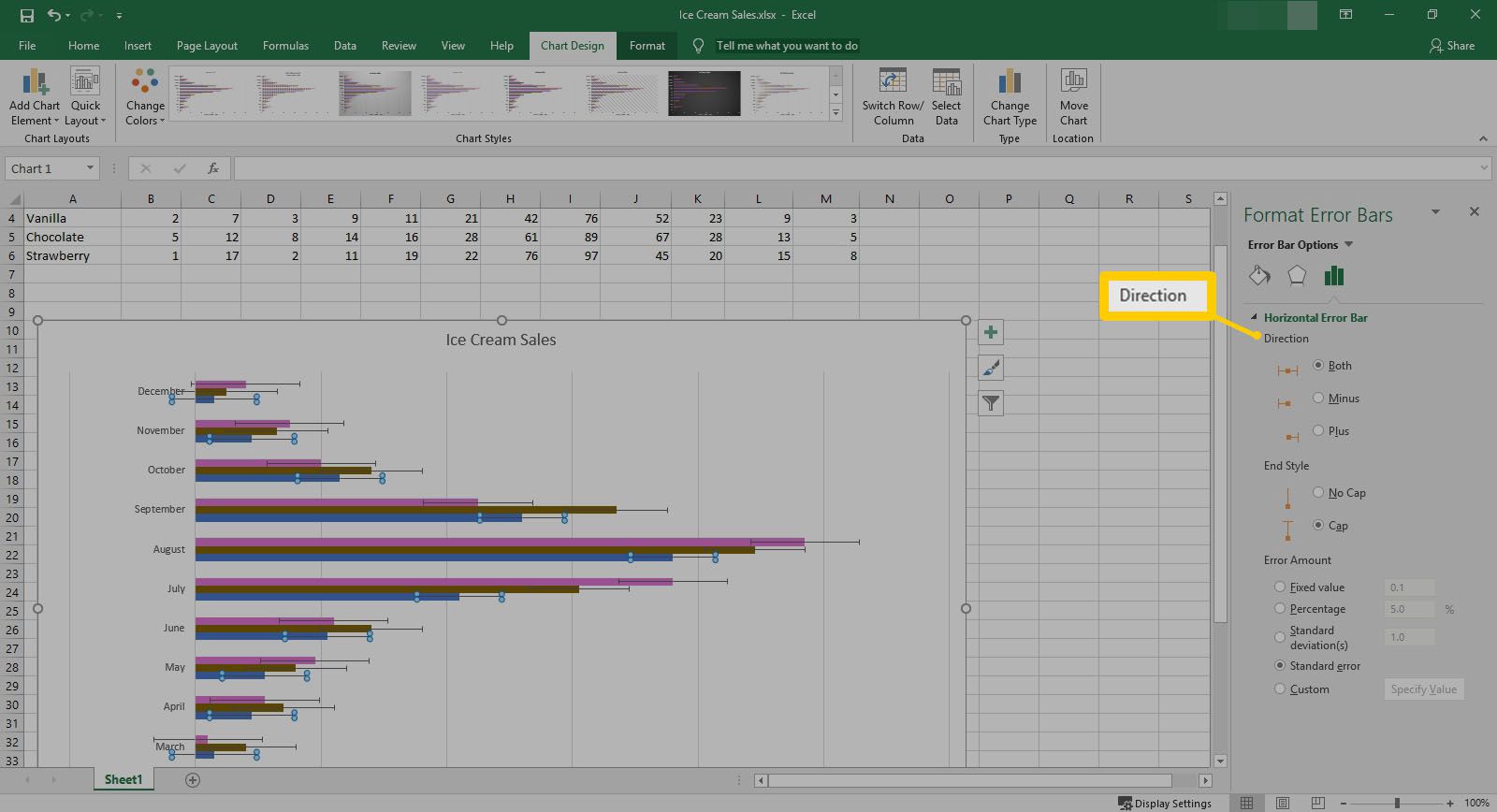
-
Slutstilen ger dig möjlighet att ha en keps eller ingen keps i slutet av din felfält.
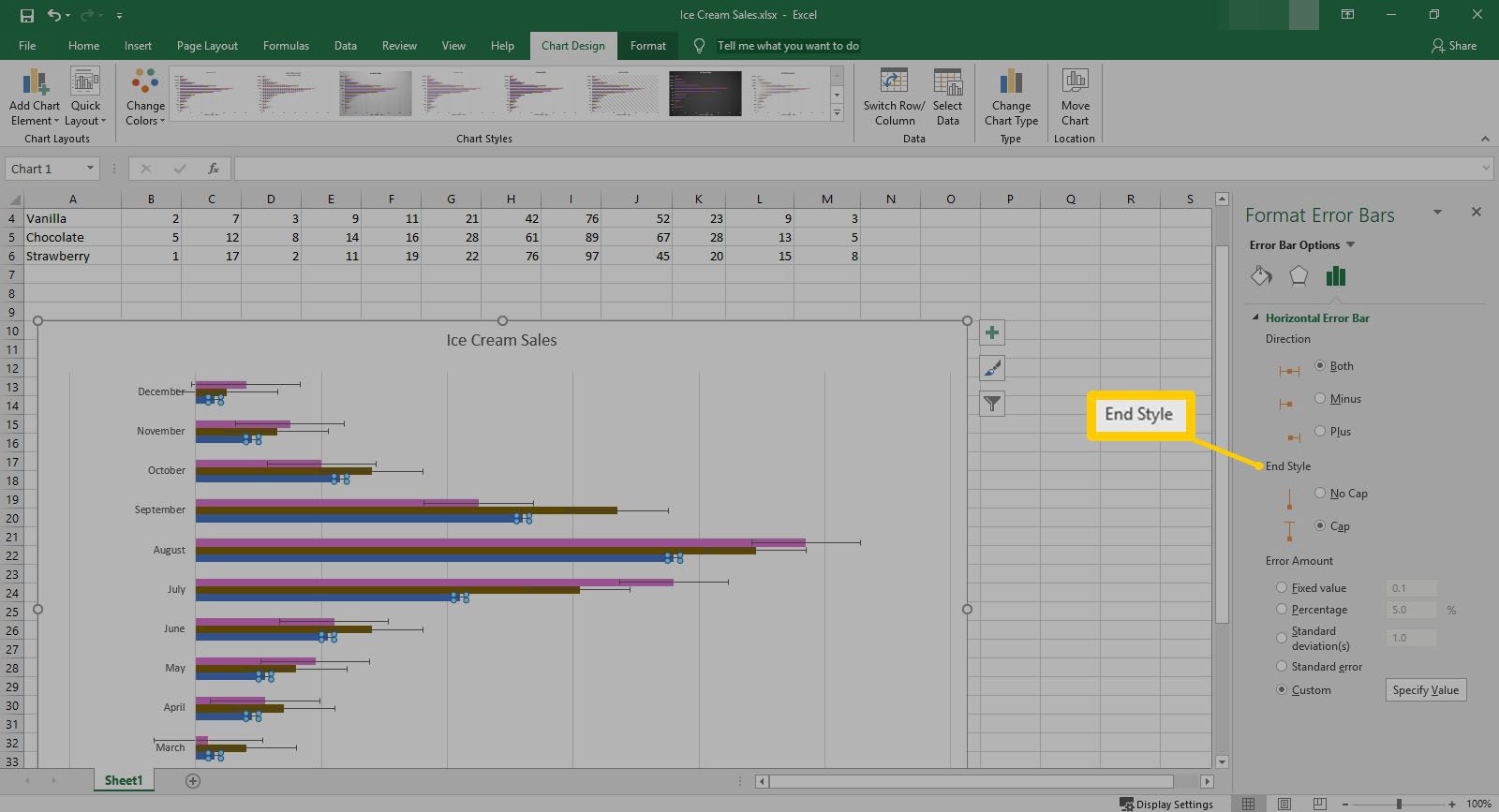
-
Det sista avsnittet anger felbeloppet. Här kan du ställa in ett anpassat fast värde, procent eller standardavvikelse. Du kan också välja Standard fel eller Beställnings för att lägga till ytterligare anpassning till felbeloppet.
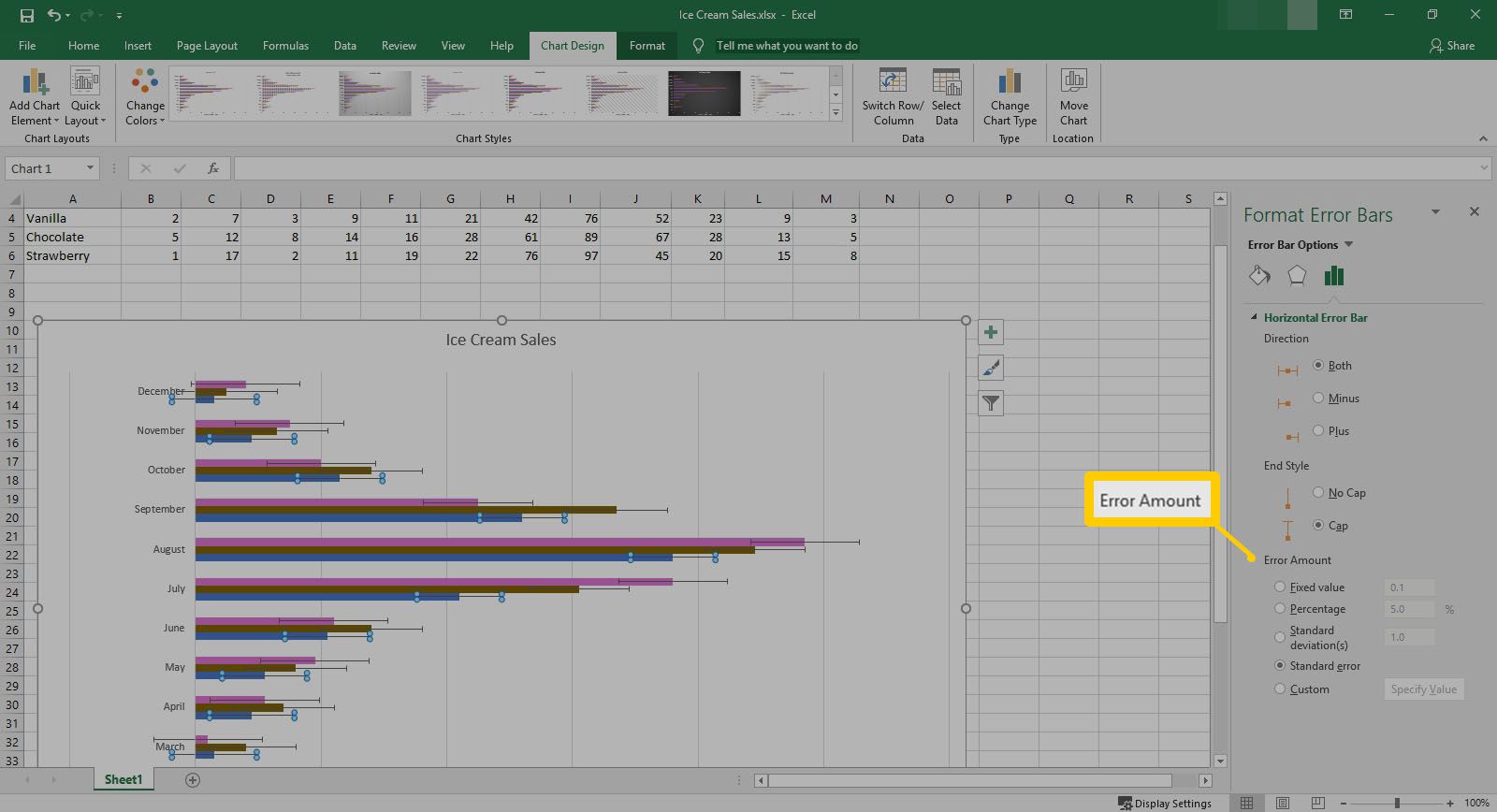
-
Om du väljer Beställnings, Välj Ange värde.
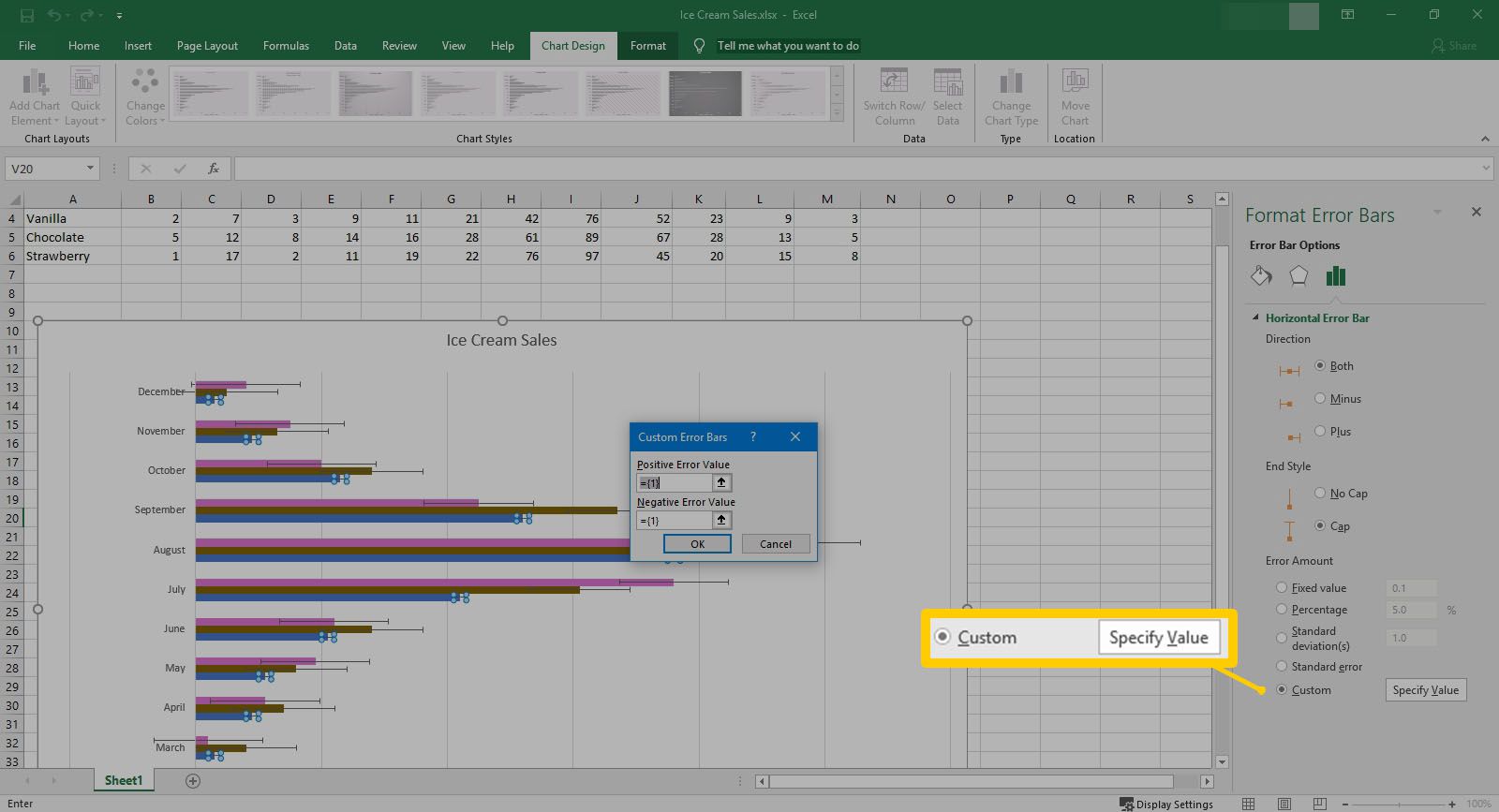
-
Härifrån kan du justera positivt och negativt felvärde. När du väl har ställt in väljer du OK.
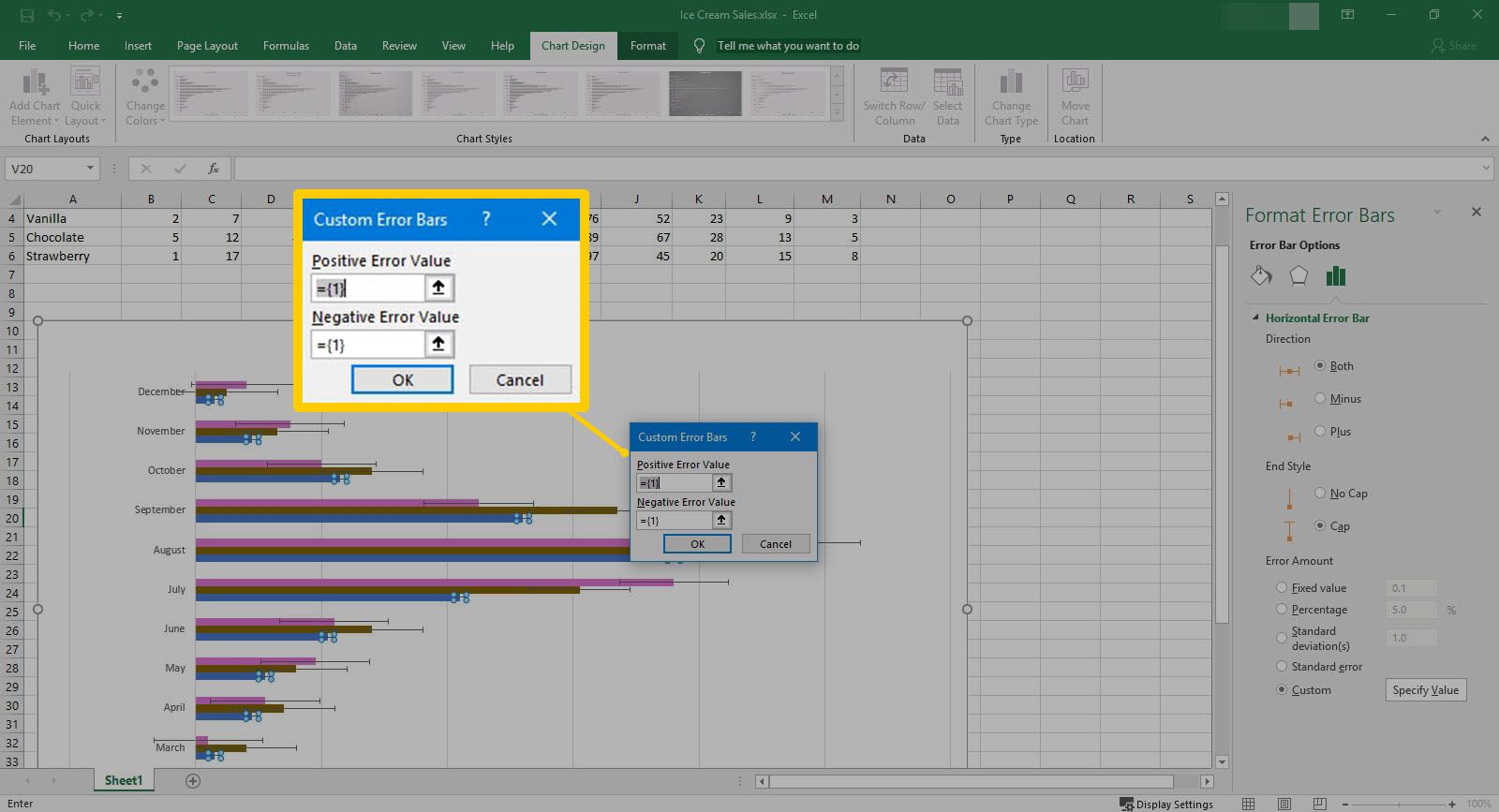
-
Du kan upprepa denna process för varje serie genom att välja rullgardinsmenyn bredvid Alternativ för felrader.